
Τελευταία ενημέρωση στις

Εξαντλείται ο χώρος αποθήκευσης Mac; Γιατί να μην σκεφτείτε να χρησιμοποιήσετε μια μονάδα δίσκου δικτύου για την αποθήκευση των σημαντικών αρχείων σας; Αυτός ο οδηγός θα σας δείξει πώς να συνδεθείτε σε ένα σε Mac.
Εξαντλείται ο αποθηκευτικός χώρος στο Mac σας; Ίσως να είναι πιο εύκολο να μεταβείτε στη χρήση μιας μονάδας αποθήκευσης συνδεδεμένου δικτύου (NAS) για τα σημαντικά αρχεία σας.
Μια μονάδα δίσκου δικτύου σάς επιτρέπει να διατηρείτε μεγάλα ή σημαντικά αρχεία από τον σκληρό δίσκο του Mac σας. Αυτό ελευθερώνει χώρο για άλλα πράγματα, αλλά θα πρέπει να ξέρετε πώς να συνδεθείτε σε αυτό μέσω του δικτύου σας.
Το Mac υποστηρίζει τα κοινά πρωτόκολλα δικτύου που χρησιμοποιούνται για τις μονάδες NAS, καθιστώντας εύκολη τη σύνδεση σε αυτές. Εάν δεν είστε βέβαιοι πώς να αντιστοιχίσετε μια μονάδα δίσκου δικτύου σε Mac, ακολουθήστε τα παρακάτω βήματα.
Πώς να αντιστοιχίσετε μια μονάδα δίσκου δικτύου σε Mac χρησιμοποιώντας το Finder
Ο πιο γρήγορος τρόπος για να αντιστοιχίσετε μια μονάδα δίσκου δικτύου είναι να χρησιμοποιήσετε το
macOS υποστηρίζει Κοινή χρήση δικτύου Samba (SMB).. Αυτό είναι ένα κοινό πρωτόκολλο κοινής χρήσης αρχείων που χρησιμοποιείται σε Windows, Mac και (σε μικρότερο βαθμό) Linux. Λόγω της υποστήριξης μεταξύ πλατφορμών, είναι πολύ πιθανό η μονάδα δίσκου δικτύου σας να χρησιμοποιεί Samba για κοινή χρήση αρχείων δικτύου και αυτός ο οδηγός θα θεωρηθεί ως τέτοιος.
Για να αντιστοιχίσετε μια μονάδα δίσκου δικτύου σε Mac χρησιμοποιώντας το Finder:
- Ανοιξε το Ευρίσκων εφαρμογή από το Dock ή το Launchpad.
- Στο Finder, πατήστε Πηγαίνω > Σύνδεση στον διακομιστή από τη γραμμή μενού.
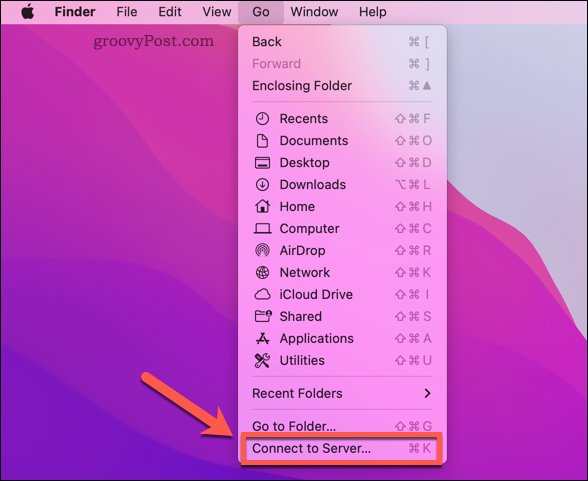
- Τύπος smb:// ακολουθούμενη από τη διεύθυνση IP/όνομα κεντρικού υπολογιστή και τον φάκελο της μονάδας NAS (π.χ. smb://192.168.0.2/ ή smb://192.168.0.2/files ή smb://nas-drive.local/files)
- Τύπος Συνδέω-συωδεομαι.
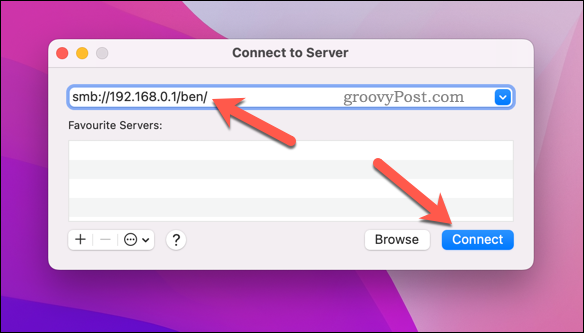
- Εάν σας ζητηθεί, πληκτρολογήστε το σωστό όνομα χρήστη και κωδικό πρόσβασης για να συνδεθείτε στη μονάδα δίσκου δικτύου και πατήστε Εντάξει.
Εάν κάνετε σωστά τον έλεγχο ταυτότητας, θα πρέπει να μπορείτε να προβάλετε τη μονάδα δίσκου δικτύου στο αριστερό μενού στο Finder.
Πώς να συνδεθείτε αυτόματα σε μια μονάδα δίσκου δικτύου σε Mac
Τα παραπάνω βήματα σάς επιτρέπουν να συνδεθείτε σε ένα κοινόχρηστο στοιχείο δικτύου, αλλά το κοινόχρηστο στοιχείο είναι μόνο προσωρινό. Το Mac σας δεν θα επανασυνδεθεί αυτόματα στο κοινόχρηστο στοιχείο δικτύου κατά την επανεκκίνηση, για παράδειγμα.
Θα χρειαστεί να διαμορφώσετε το Mac σας ώστε να συνδέεται αυτόματα στη μονάδα δίσκου του δικτύου σας όταν συνδέεστε. Αυτό θα διασφαλίσει ότι θα έχετε πάντα πρόσβαση στα αρχεία δικτύου σας στο Finder (εφόσον είστε συνδεδεμένοι στο ίδιο δίκτυο).
Πριν ολοκληρώσετε αυτά τα βήματα, ακολουθήστε τα παραπάνω βήματα για να αντιστοιχίσετε τη μονάδα δίσκου δικτύου και να συνδεθείτε σε αυτήν μέσω του Finder.
Για αυτόματη σύνδεση σε μονάδα δίσκου δικτύου σε Mac:
- Πάτα το ΕΝΑλογότυπο pple > Επιλογές συστήματος από τη γραμμή μενού.
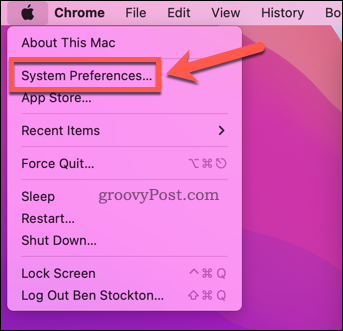
- Σε Επιλογές συστήματος, επιλέξτε Χρήστες & Ομάδες.
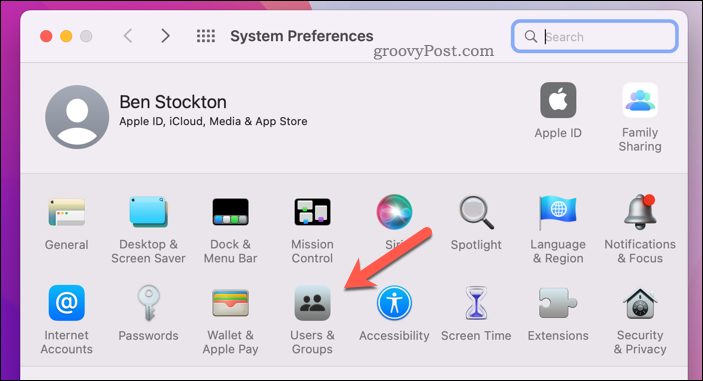
- Πάτα το εικονίδιο κλειδαριάς κάτω αριστερά και συνδεθείτε, εάν απαιτείται.
- Επιλέξτε το όνομα χρήστη σας στα δεξιά και, στη συνέχεια, πατήστε Στοιχεία σύνδεσης.
- Πάτα το προσθήκη (+) εικόνισμα.
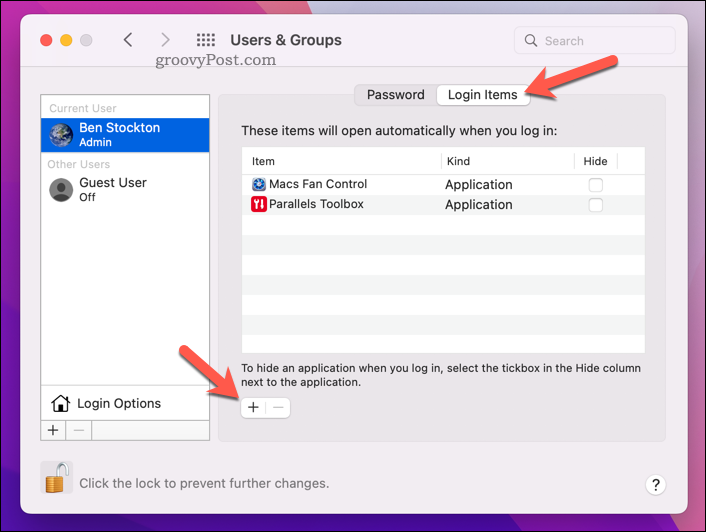
- Επιλέξτε τη μονάδα δίσκου δικτύου (ή έναν φάκελο μέσα σε αυτήν) και πατήστε Προσθήκη.
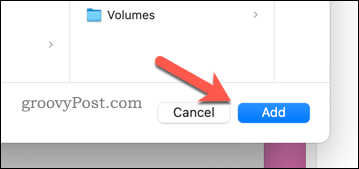
- Ακολουθήστε τυχόν πρόσθετες οδηγίες στην οθόνη για να ολοκληρώσετε τη διαδικασία.
Καλύτερες λύσεις αποθήκευσης σε Mac
Ακολουθώντας τα παραπάνω βήματα, μπορείτε να αντιστοιχίσετε γρήγορα μια μονάδα δίσκου δικτύου σε Mac. Αυτό θα ελευθερώσει χώρο στο δίσκο σας για άλλα πράγματα.
Εάν πάντα σας τελειώνει ο χώρος, ίσως θέλετε να σκεφτείτε να ρυθμίσετε τις παραμέτρους του Mac σας σε ελευθερώστε αυτόματα χώρο αποθήκευσης. Μπορείτε επίσης να σκουπίστε με ασφάλεια τον ελεύθερο χώρο στο Mac σας εάν ανησυχείτε για το απόρρητό σας.
Μπορείτε επίσης να διαγράψτε με ασφάλεια σημαντικά αρχεία Mac για να διατηρήσετε το απόρρητο των δεδομένων σας.
Πώς να βρείτε το κλειδί προϊόντος των Windows 11
Εάν πρέπει να μεταφέρετε τον αριθμό-κλειδί προϊόντος των Windows 11 ή απλώς το χρειάζεστε για να κάνετε μια καθαρή εγκατάσταση του λειτουργικού συστήματος,...
Πώς να εκκαθαρίσετε την προσωρινή μνήμη, τα cookies και το ιστορικό περιήγησης του Google Chrome
Το Chrome κάνει εξαιρετική δουλειά στην αποθήκευση του ιστορικού περιήγησής σας, της προσωρινής μνήμης και των cookie για τη βελτιστοποίηση της απόδοσης του προγράμματος περιήγησής σας στο διαδίκτυο. Δικό της πώς να...
Αντιστοίχιση τιμών εντός καταστήματος: Πώς να λαμβάνετε τιμές μέσω Διαδικτύου κατά τις αγορές σας στο κατάστημα
Η αγορά στο κατάστημα δεν σημαίνει ότι πρέπει να πληρώσετε υψηλότερες τιμές. Χάρη στις εγγυήσεις αντιστοίχισης τιμών, μπορείτε να λαμβάνετε εκπτώσεις στο διαδίκτυο κατά τις αγορές σας σε...
Πώς να κάνετε δώρο μια συνδρομή Disney Plus με μια ψηφιακή δωροκάρτα
Εάν απολαμβάνετε το Disney Plus και θέλετε να το μοιραστείτε με άλλους, δείτε πώς να αγοράσετε μια συνδρομή Disney+ Gift για...



