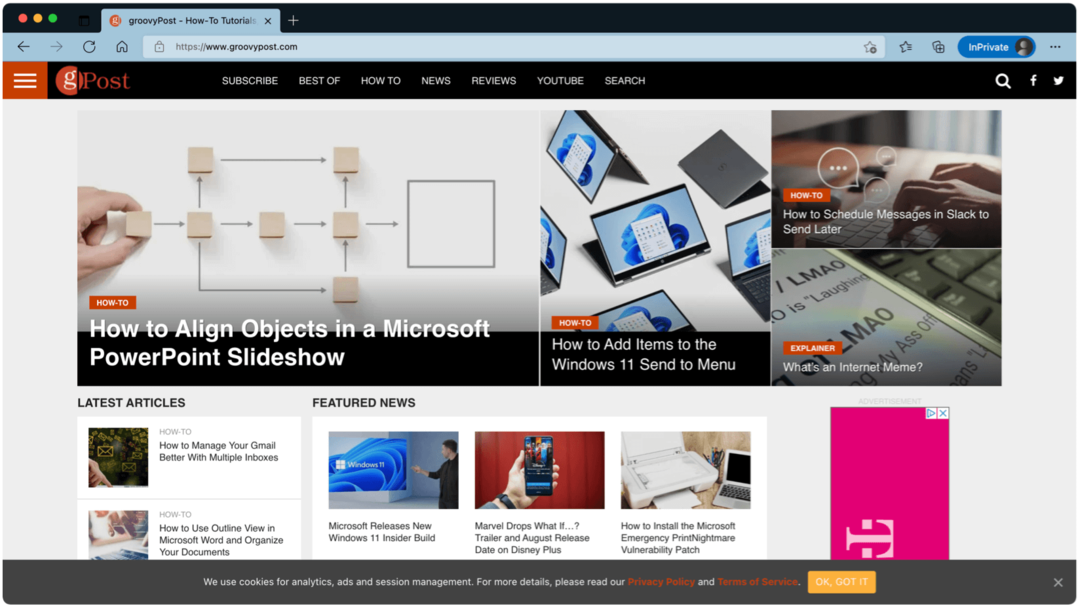Πώς να προσθέσετε το Google Drive στον Εξερεύνηση αρχείων
Microsoft των Windows 10 Windows 11 Google Ήρωας / / May 30, 2022

Τελευταία ενημέρωση στις
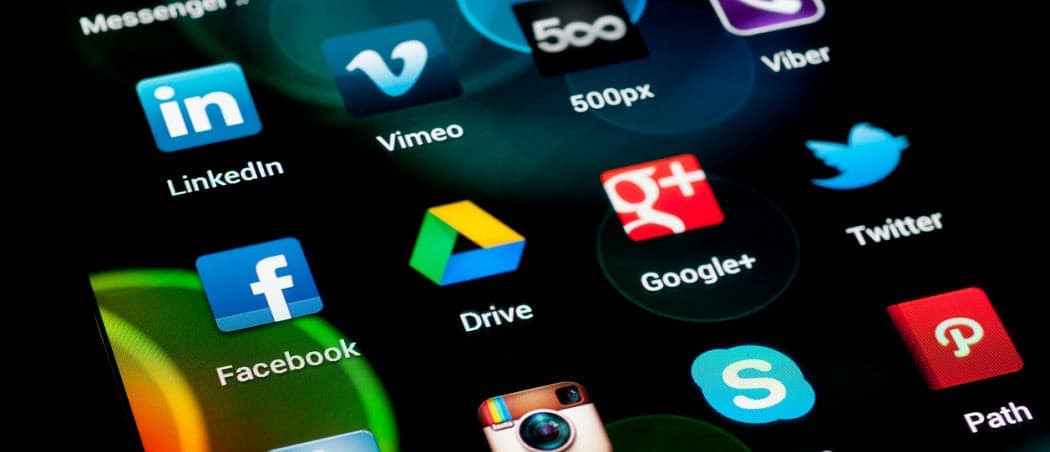
Η πρόσβαση στα αρχεία στο Google Drive μέσω του προγράμματος περιήγησής σας είναι χρονοβόρα. Εάν προσθέσετε το Google Drive στην Εξερεύνηση αρχείων, θα κάνετε τα πράγματα πολύ πιο εύκολα.
Το Google Drive είναι ένα εξαιρετικό μέρος για να αποθηκεύετε τα αρχεία σας στο διαδίκτυο—εάν μπορείτε να έχετε πρόσβαση, δηλαδή.
Το άνοιγμα μιας καρτέλας του προγράμματος περιήγησης κάθε φορά που χρειάζεστε ένα αντικείμενο είναι κουραστικό. Ωστόσο, εάν προσθέσετε το Google Drive στην Εξερεύνηση αρχείων στα Windows, θα έχετε ευκολότερη πρόσβαση στα αρχεία που βασίζονται στο cloud.
Το Google Drive στην Εξερεύνηση αρχείων το μετατρέπει σε οποιαδήποτε μονάδα δίσκου που συνδέετε στον υπολογιστή σας. Μπορείτε να μετακινήσετε αρχεία στον υπολογιστή σας στο Google Drive και αντίστροφα. Μπορείτε επίσης να διαχειριστείτε τον τρόπο συγχρονισμού των αρχείων με το Google Drive.
Θα δείξουμε την προσθήκη του Google Drive στην Εξερεύνηση αρχείων για άμεση πρόσβαση στα διαδικτυακά σας αρχεία.
Πώς να προσθέσετε το Google Drive στον Εξερεύνηση αρχείων
Σημείωση: Χρησιμοποιούμε τα Windows 10 για αυτό το άρθρο, αλλά τα βήματα είναι σχεδόν τα ίδια για τα Windows 11.
Το πρώτο πράγμα που θα πρέπει να κάνετε είναι να ενσωματώσετε το Google Drive συνδέοντάς το με την Εξερεύνηση αρχείων στα Windows.
Για να συνδέσετε το Google Drive και την Εξερεύνηση αρχείων, κάντε τα εξής:
- Εκκινήστε ένα πρόγραμμα περιήγησης και ανοίξτε το Σελίδα λήψης του Google Drive.
- Στη συνέχεια, κάντε κλικ στο Κατεβάστε το Drive για υπολογιστές κουμπί.
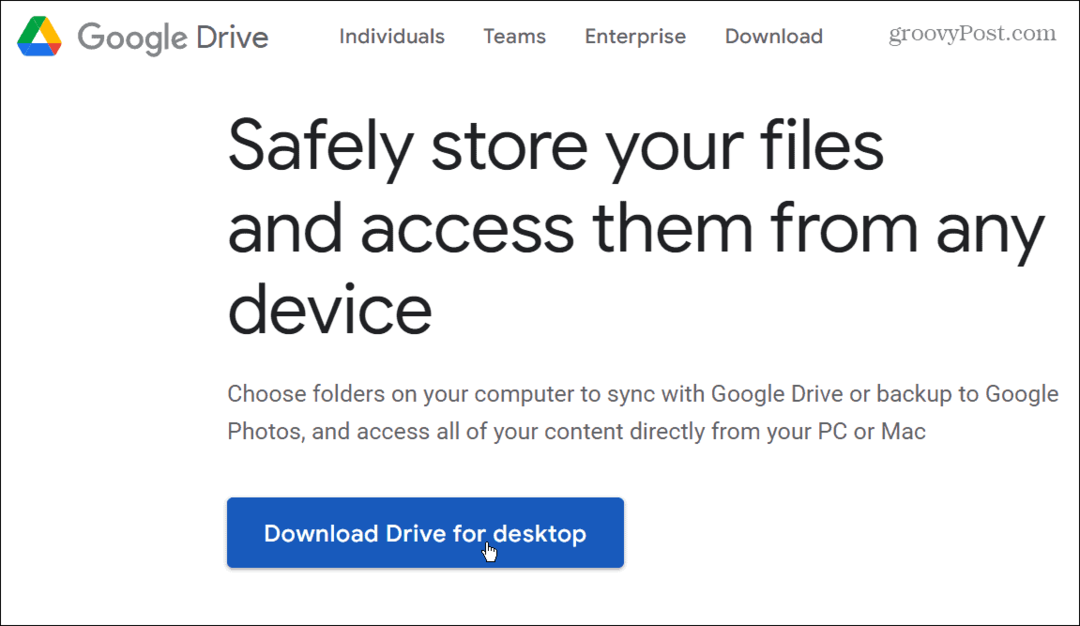
- Μεταβείτε στη θέση λήψης και κάντε διπλό κλικ στο GoogleDriveSetup.exe αρχείο για να ξεκινήσει η εγκατάσταση.
- Όταν ξεκινήσει η εγκατάσταση, ελέγξτε και τις δύο επιλογές για την προσθήκη συντόμευσης επιφάνειας εργασίας και συντομεύσεων στα Έγγραφα, τα Υπολογιστικά φύλλα και τις Παρουσιάσεις Google.
- Κάντε κλικ Εγκαθιστώ.
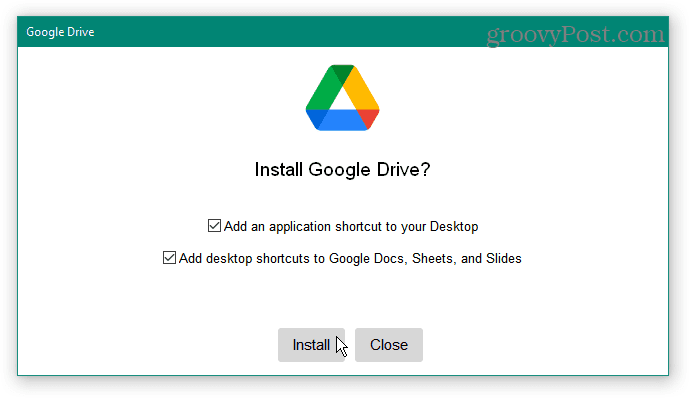
- Κάντε κλικ στο Συνδεθείτε με το πρόγραμμα περιήγησης κουμπί για να συνδεθείτε με τον λογαριασμό σας Google.
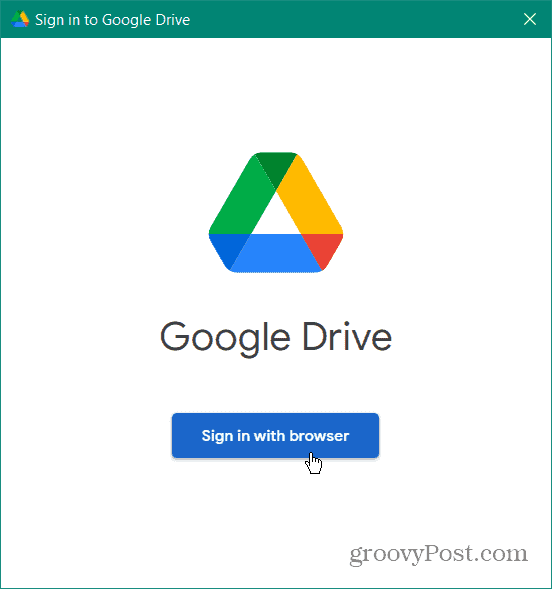
- Όταν ξεκινήσει το προεπιλεγμένο πρόγραμμα περιήγησής σας, συνδεθείτε με τον λογαριασμό σας Google.
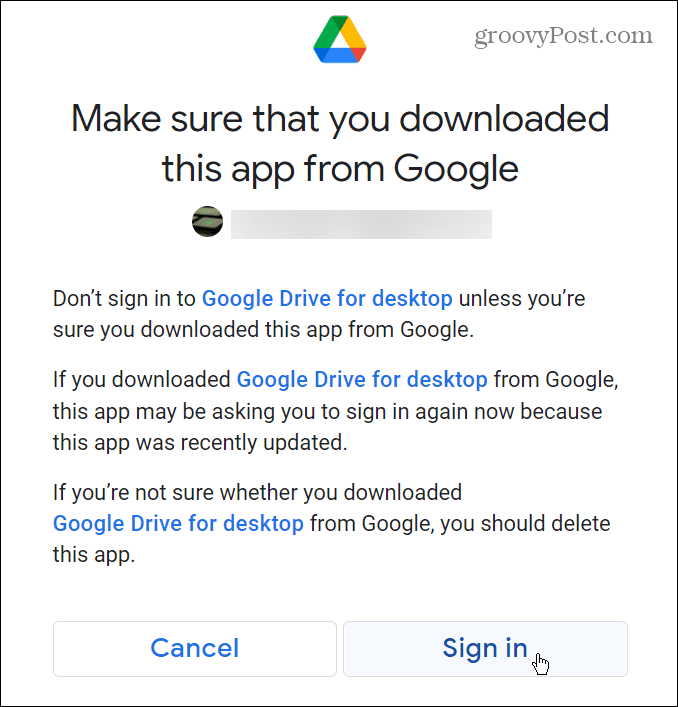
- Η Google θα εμφανίσει ένα μήνυμα που θα σας ενημερώνει ότι έχετε συνδεθεί με επιτυχία – κλείστε το παράθυρο του προγράμματος περιήγησης.
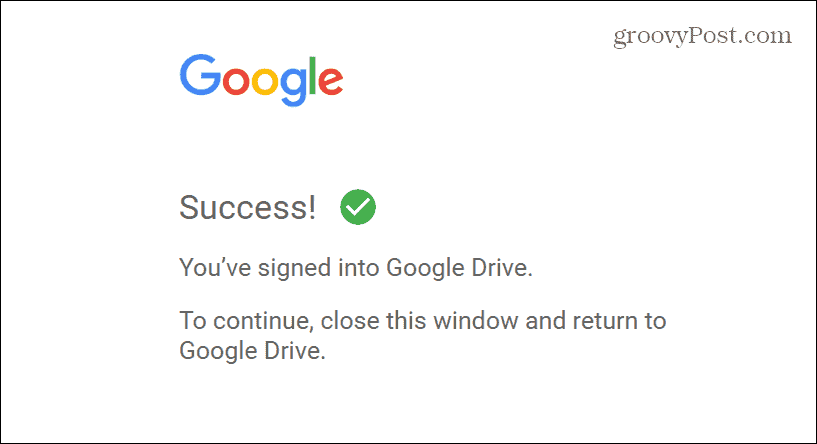
- Τώρα, Google Drive προστίθεται σε Εξερεύνηση αρχείων. Μπορείτε να το δείτε σε Πλαϊνή γραμμή του File Explorer και κάτω από Αυτό το PC. Θα αναθέσει επίσης στον εαυτό του το επόμενο διαθέσιμο γράμμα μονάδας δίσκου.
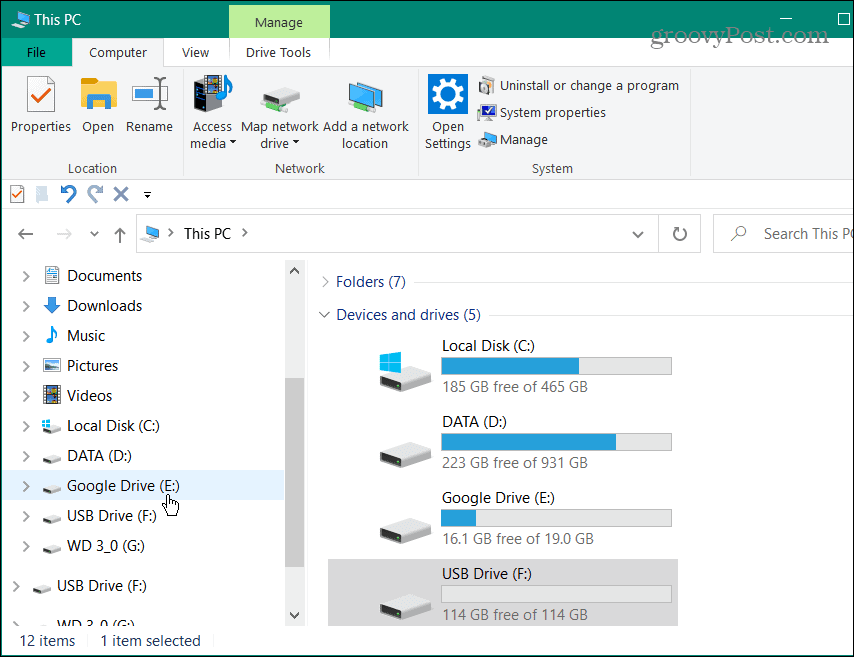
Μετακίνηση αρχείων μεταξύ Google Drive και υπολογιστή
Μπορείτε να μετακινήσετε τα αρχεία σας όπως ακριβώς έχετε μια εσωτερική ή εξωτερική μονάδα συνδεδεμένη στον υπολογιστή σας. Για παράδειγμα, αντιγράφουμε ένα αρχείο μουσικής από το Google Drive σε μια εξωτερική μονάδα flash USB.
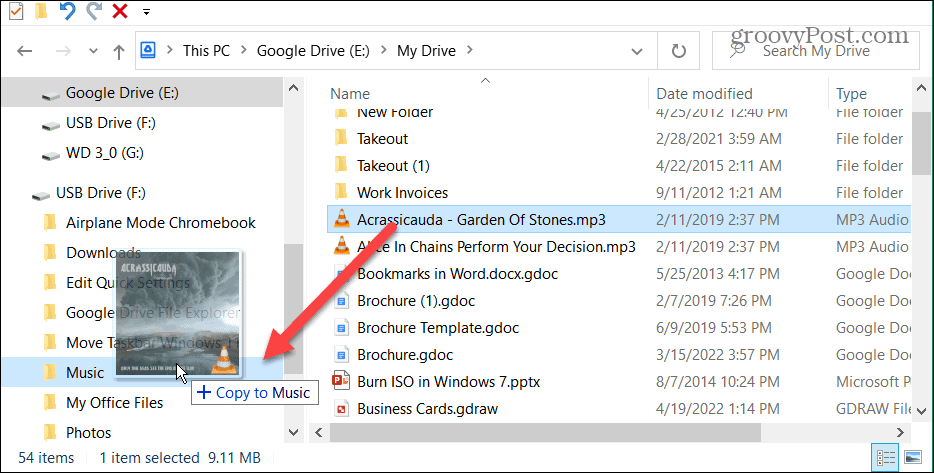
Φυσικά, λειτουργεί και με τον άλλο τρόπο. Για παράδειγμα, μπορείτε να μετακινήσετε αρχεία από το δικό σας Η/Υ στο Google Drive με ένα drag and drop.
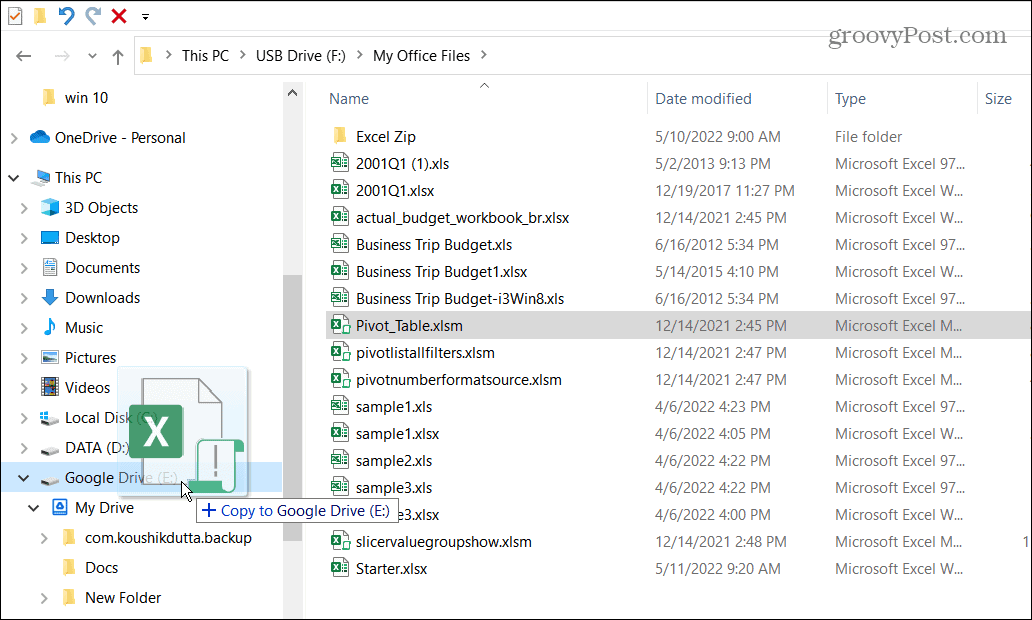
Αυτή η επιλογή κάνει πολύ πιο απλή τη μεταφορά αρχείων μεταξύ του τοπικού σας υπολογιστή και του Google Drive. Όταν προσθέτετε το Google Drive στην Εξερεύνηση αρχείων, παρέχει ένα εργαλείο για τη βελτίωση της ροής εργασιών σας.
Διαχειριστείτε τις ρυθμίσεις συγχρονισμού του Google Drive
Μόλις εγκαταστήσετε το Google Drive και εμφανίζεται στην Εξερεύνηση αρχείων, μπορείτε να διαχειριστείτε τις ρυθμίσεις συγχρονισμού του. Η διαχείριση αυτών των ρυθμίσεων θα σας βοηθήσει να διασφαλίσετε ότι έχετε πρόσβαση στα αρχεία που χρειάζεστε. Υπάρχουν μερικοί τρόποι για να συγχρονίσετε τα δεδομένα σας.
ο Ρεύμα μέθοδος σάς επιτρέπει να κάνετε λήψη αρχείων από GoogleΟδηγώ στον υπολογιστή σας. ο Καθρέφτης Η μέθοδος σάς επιτρέπει να διατηρείτε αρχεία Google Drive και τον υπολογιστή σας. Λάβετε υπόψη ότι η μέθοδος Mirror τοποθετεί ένα αντίγραφο του αρχείου σας στον υπολογιστή σας, το οποίο μπορεί να επηρεάσει τον αποθηκευτικό χώρο του υπολογιστή σας.
Για να διαχειριστείτε τις ρυθμίσεις συγχρονισμού του Google Drive, ακολουθήστε τα παρακάτω βήματα:
- Κάντε κλικ στο εικονίδιο Google Drive στο δίσκο συστήματος στην κάτω δεξιά γωνία.
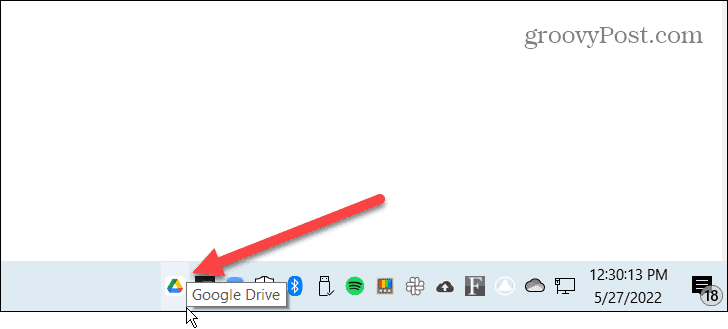
- Κάντε κλικ στο Ρυθμίσεις κουμπί (εικονίδιο με το γρανάζι) στην επάνω δεξιά γωνία και επιλέξτε Προτιμήσεις.
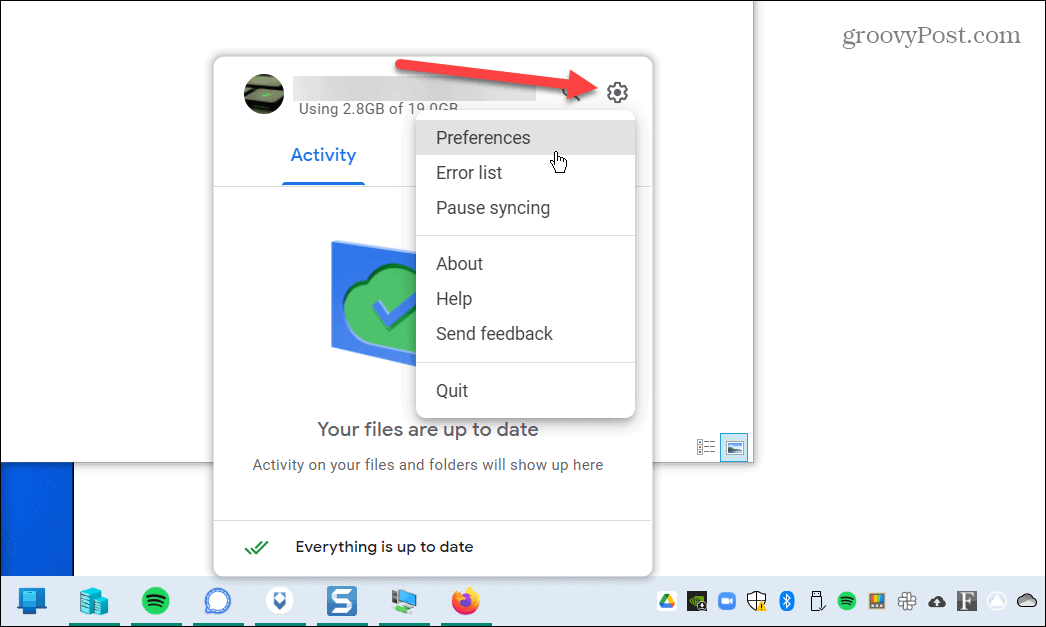
- Εάν αυτή είναι η πρώτη φορά που το εκκινείτε, θα λάβετε μια ειδοποίηση σχετικά με το Ρεύμα και Καθρέφτης μεθόδους συγχρονισμού. Κάντε κλικ στο Εντάξει κουμπί.
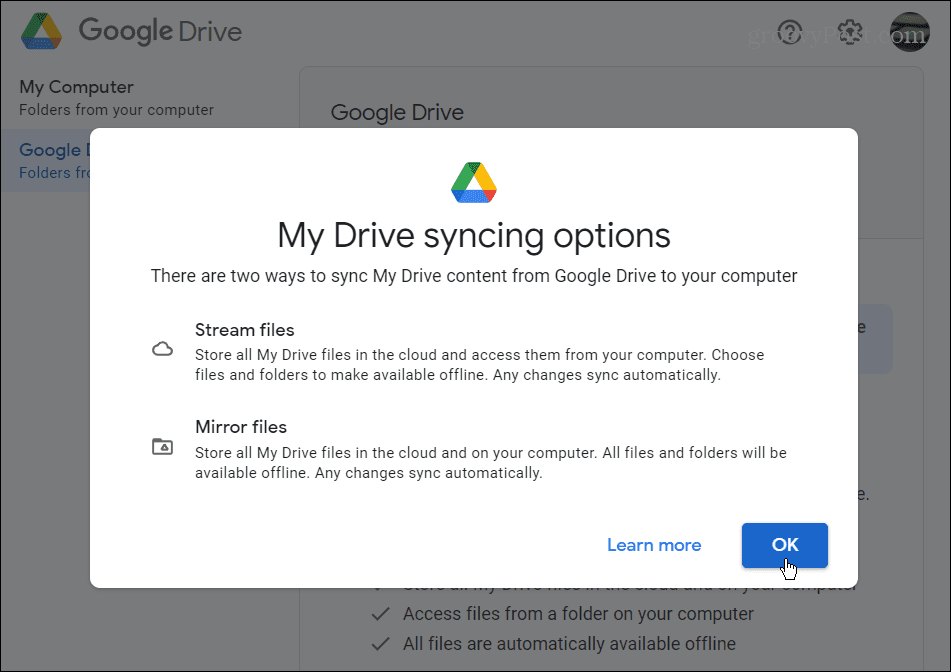
- Τώρα, μπορείτε να επιλέξετε μεταξύ των Ροή αρχείων ή Αρχεία καθρέφτη επιλογή συγχρονισμού. Το Google Drive θα ξεκινήσει τον συγχρονισμό σύμφωνα με τη ρύθμιση που θα επιλέξετε.
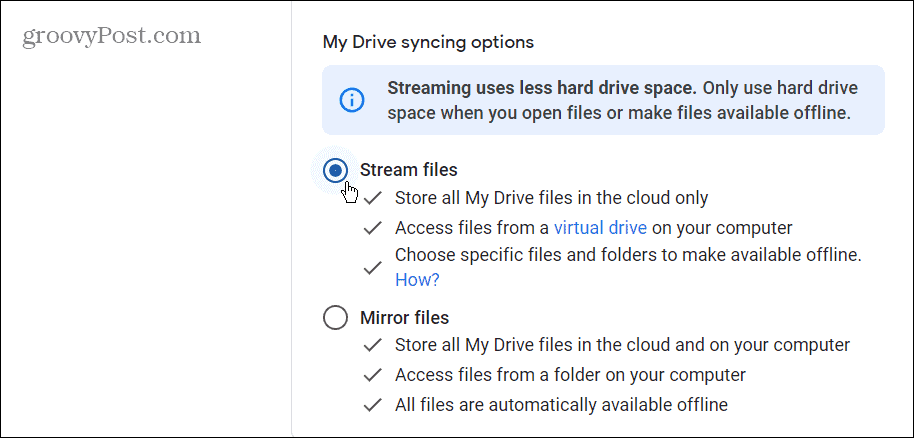
Χρήση του Google Drive στα Windows
Το να έχετε πρόσβαση στο Google Drive σας στην Εξερεύνηση αρχείων είναι πιο διαχειρίσιμο από το άνοιγμα μιας ιστοσελίδας για πρόσβαση σε αυτά. Τα αρχεία cloud θα λειτουργούν σαν να είναι διαθέσιμα στον τοπικό σας υπολογιστή.
Να θυμάστε ότι η χρήση της επιλογής Συγχρονισμός αρχείων Mirror θα χρησιμοποιήσει περισσότερο χώρο αποθήκευσης στην τοπική σας μονάδα δίσκου. Η επιλογή Συγχρονισμός αρχείων ροής θα αποθηκεύει αρχεία μόνο στο cloud. Ωστόσο, μπορείτε ακόμα να μετακινήσετε αρχεία που βασίζονται σε σύννεφο από το Google Drive στα τοπικά ή συνδεδεμένα προγράμματα οδήγησης. Μπορείτε επίσης να κάνετε συγκεκριμένα στοιχεία διαθέσιμα εκτός σύνδεσης.
Εάν είστε νέοι στο Google Drive, διαβάστε σχετικά συμβουλές και κόλπα που το κάνουν ευχάριστο στη χρήση. Επίσης, αν λαμβάνετε ανεπιθύμητα στοιχεία στο Google Drive, μπορείτε αποκλείστε τους χρήστες να μοιράζονται στοιχεία μαζί σας στο Google Drive.
Πώς να βρείτε το κλειδί προϊόντος των Windows 11
Εάν πρέπει να μεταφέρετε τον αριθμό-κλειδί προϊόντος των Windows 11 ή απλώς το χρειάζεστε για να κάνετε μια καθαρή εγκατάσταση του λειτουργικού συστήματος,...
Πώς να εκκαθαρίσετε την προσωρινή μνήμη, τα cookies και το ιστορικό περιήγησης του Google Chrome
Το Chrome κάνει εξαιρετική δουλειά στην αποθήκευση του ιστορικού περιήγησής σας, της προσωρινής μνήμης και των cookie για τη βελτιστοποίηση της απόδοσης του προγράμματος περιήγησής σας στο διαδίκτυο. Δικό της πώς να...
Αντιστοίχιση τιμών εντός καταστήματος: Πώς να λαμβάνετε τιμές μέσω Διαδικτύου κατά τις αγορές σας στο κατάστημα
Η αγορά στο κατάστημα δεν σημαίνει ότι πρέπει να πληρώσετε υψηλότερες τιμές. Χάρη στις εγγυήσεις αντιστοίχισης τιμών, μπορείτε να λαμβάνετε εκπτώσεις στο διαδίκτυο κατά τις αγορές σας σε...
Πώς να κάνετε δώρο μια συνδρομή Disney Plus με μια ψηφιακή δωροκάρτα
Εάν απολαμβάνετε το Disney Plus και θέλετε να το μοιραστείτε με άλλους, δείτε πώς μπορείτε να αγοράσετε μια συνδρομή Disney+ Gift για...