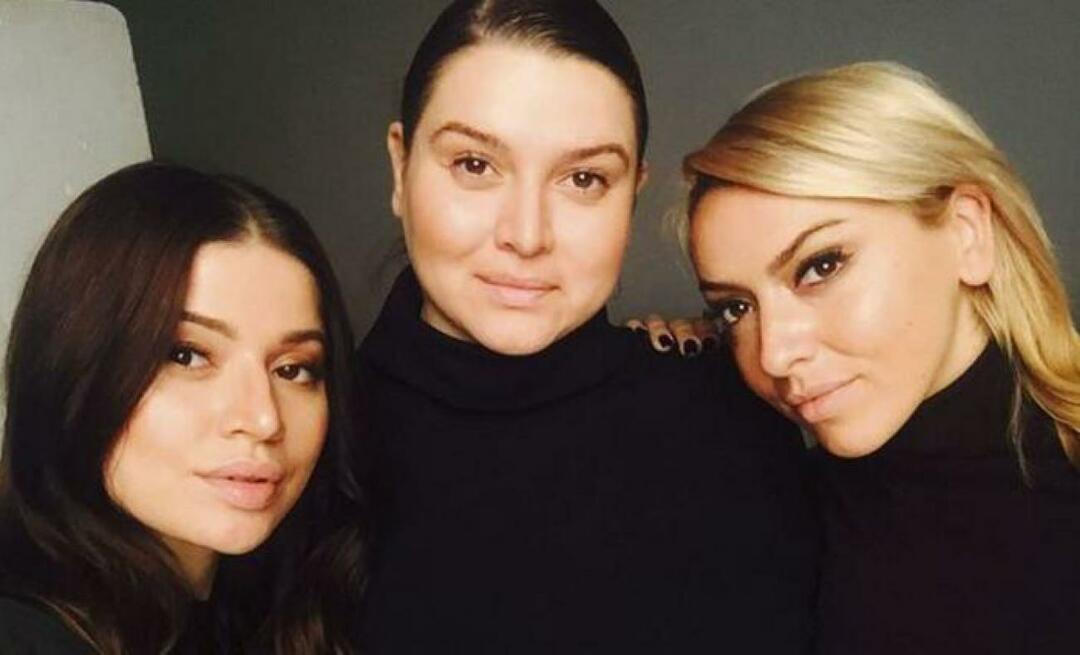Συμβουλή των Windows 10: Κάντε μεγαλύτερο διαθέσιμο χώρο στη γραμμή εργασιών
Microsoft των Windows 10 / / March 18, 2020
Τα Windows 10 έχουν νέες λειτουργίες που εμφανίζονται στη γραμμή εργασιών, αλλά ίσως θέλετε να το καθαρίσετε λίγο. Ακολουθούν μερικές τροποποιήσεις που μπορείτε να κάνετε για να διαθέσετε χώρο.
Τα Windows 10 έχουν νέες λειτουργίες που εμφανίζονται στη γραμμή εργασιών, αλλά ίσως θέλετε να το καθαρίσετε λίγο. Ακολουθούν μερικά τσιμπήματα που μπορείτε να κάνετε, ώστε η γραμμή εργασιών σας να είναι καθαρότερη.
Σημείωση: Αυτό το άρθρο έχει ενημερωθεί για να δείξει πώς να αφαιρέσετε τα εικονίδια από το δίσκο συστήματος.
Shrink Cortana Αναζήτηση ή απόκρυψη
Από προεπιλογή, το πλαίσιο αναζήτησης, το οποίο τροφοδοτείται από την Cortana, καταλαμβάνει πολύ χώρο στο Taskbar. Αλλά το δροσερό πράγμα είναι ότι μπορείτε να το κάνετε μικρό, μόνο με ένα κουμπί ή να το αφαιρέσετε τελείως.
Για να το κάνετε αυτό, κάντε δεξί κλικ σε μια κενή περιοχή στη Γραμμή εργασιών και, στη συνέχεια, μεταβείτε στην Cortana. Εκεί μπορείτε να το αλλάξετε μόνο για να εμφανιστεί ένα εικονίδιο ή κάντε κλικ στην επιλογή Απενεργοποίηση για να το ξεφορτωθείτε εντελώς.
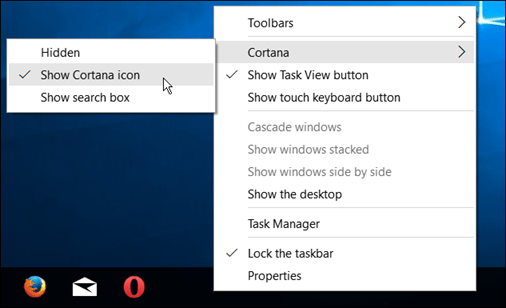
Προσωπικά, το συρρικνώνω σε ένα κουμπί, όπως φαίνεται παρακάτω, αλλά μπορείτε επίσης να το αποκρύψετε εντελώς.
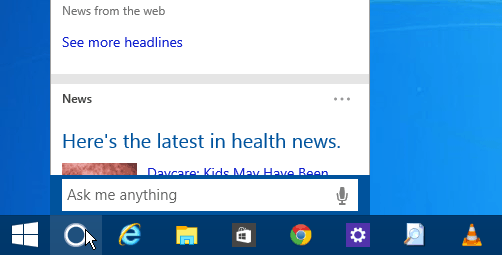
Εάν δεν σχεδιάζετε να το χρησιμοποιήσετε (με το ποντίκι σας ούτως ή άλλως) μπορείτε να το κρύψετε εντελώς. Μπορείτε ακόμα να έχετε πρόσβαση στην Cortana χρησιμοποιώντας τη συντόμευση πληκτρολογίου Windows Key + Q ή χρησιμοποιώντας τη φωνή σας, εάν έχετε ενεργοποιήσει τη λειτουργία "Hey Cortana".
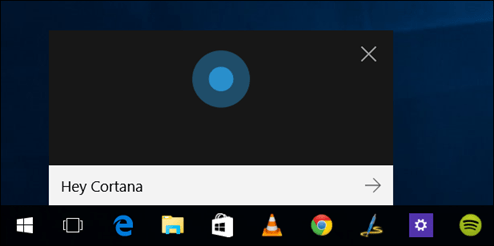
Απόκρυψη πλήκτρου προβολής εργασίας
Εάν δεν επιθυμείτε να χρησιμοποιήσετε το νέο Οι λειτουργίες Virtual Desktops στα Windows 10, μπορείτε να αποκρύψετε το εικονίδιο Προβολή εργασιών. Κάντε δεξί κλικ στη γραμμή εργασιών και καταργήστε την επιλογή Εμφάνιση του κουμπιού Προβολή εργασιών.
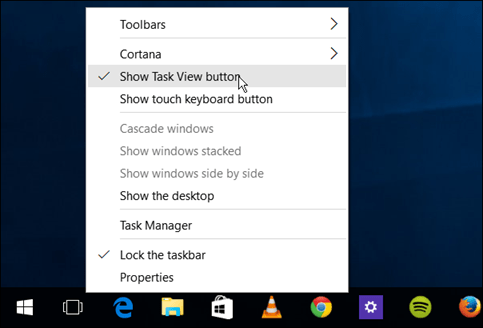
Εάν χρησιμοποιείτε Virtual Desktop, αλλά θέλετε να απελευθερώσετε λίγο χώρο, χρησιμοποιήστε τη συντόμευση πληκτρολογίου Κλειδί + Καρτέλα Windows για να ξεκινήσει η λειτουργία, και Πλήκτρο Windows + Ctrl + D για τη δημιουργία νέων εικονικών επιτραπέζιων υπολογιστών.
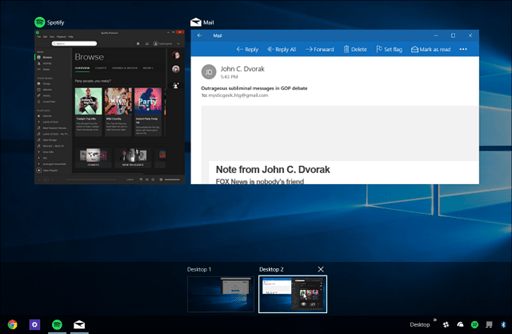
Αποσυνδέστε τα στοιχεία από τη γραμμή εργασιών ή προσθέστε μια γραμμή εργαλείων
Φυσικά ο πιο προφανής τρόπος για να ξεκαθαρίσετε χώρο στο Taskbar είναι να αποσυνδέσετε τα στοιχεία που δεν χρησιμοποιείτε συχνά ή εάν τα ξεκινήσετε από μέσα Αρχικο ΜΕΝΟΥ.
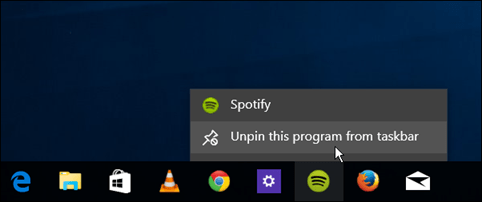
Ένα άλλο ενδιαφέρον πράγμα που μπορείτε να κάνετε είναι να χρησιμοποιήσετε τη γραμμή εργαλείων της επιφάνειας εργασίας. Προσθέτει πράγματι ένα στοιχείο στη γραμμή εργασιών, αλλά μπορεί να σας επιτρέψει να αποσυνδέσετε ουσιαστικά όλα από τη γραμμή εργασιών.
Αυτό δεν είναι κάτι καινούργιο, είναι ένα χαρακτηριστικό των Windows για αρκετό καιρό. Αλλά για να το προσθέσετε, κάντε δεξί κλικ στη γραμμή εργασιών και πηγαίνετε στο Γραμμές εργαλείων> Επιφάνεια εργασίας.
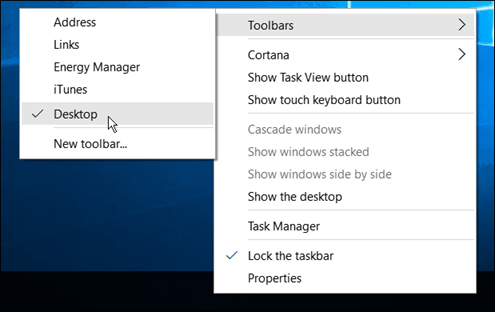
Σας επιτρέπει να έχετε πρόσβαση σε όλα στην επιφάνεια εργασίας σας και περιλαμβάνει υπο-μενού.
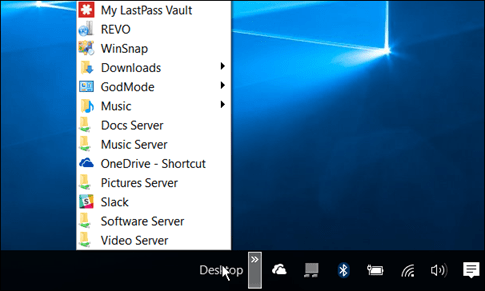
Για παράδειγμα, αν εσείς επιτρέψτε τη λειτουργία του Θεού, και να έχετε το φάκελο στην επιφάνεια εργασίας σας, μπορείτε να βρείτε όλα όσα υπάρχουν στο φάκελο, όπως φαίνεται παρακάτω.
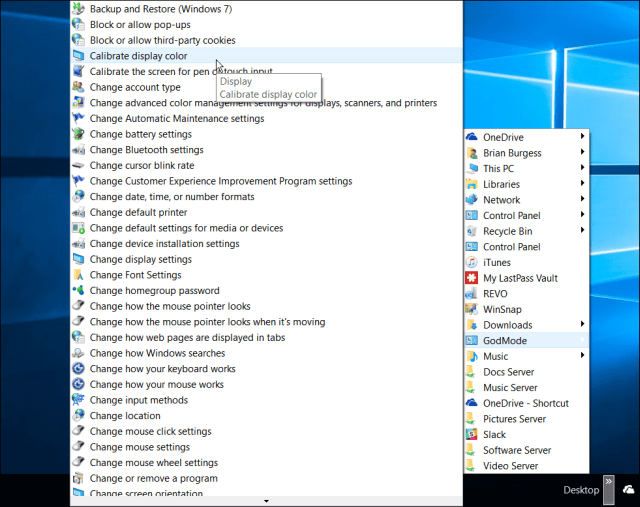
Απόκρυψη εικονιδίων στο δίσκο συστήματος
Μπορείτε επίσης να καταργήσετε στοιχεία από το συρτάρι συστήματος στα δεξιά, όπου βρίσκονται το ρολόι και το Κέντρο δράσης. Όσο περισσότερο εγκαθιστάτε προγράμματα επιφάνειας εργασίας, ειδικά βοηθητικά προγράμματα, τόσο περισσότερα θα βρείτε εικονίδια εκεί. Ορισμένες από αυτές σας επιτρέπουν να τις αποκρύψετε απλά κάνοντας δεξί κλικ και επιλέγοντας μια επιλογή απόκρυψης ή κατάργησης.
Αλλά μπορείτε επίσης να τις αποκρύψετε χρησιμοποιώντας τις ρυθμίσεις των Windows 10. Παω σε Ρυθμίσεις> Σύστημα> Ειδοποιήσεις και ενέργειες.
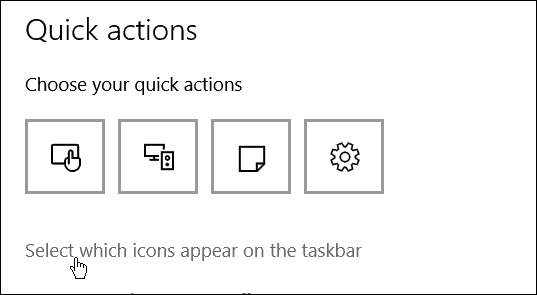
Στη συνέχεια, κάντε κλικ στον σύνδεσμο Επιλέξτε ποια εικονίδια εμφανίζονται στη γραμμή εργασιών. Στη φόρμα μπορείτε να ενεργοποιήσετε ή να απενεργοποιήσετε τα εικονίδια για να τα αποκρύψετε. Σβήνω Να εμφανίζονται πάντα όλα τα εικονίδια στην περιοχή ειδοποιήσεων (ή να το κρατήσετε αν δεν θέλετε να δείτε τίποτα), τότε επιλέξτε αυτό που θέλετε να κρύψετε ή να ενεργοποιήσετε για να δείτε.
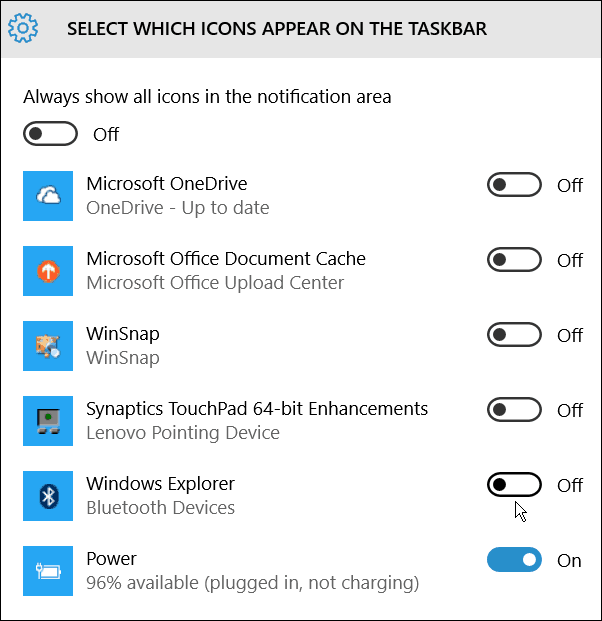
Μου χάσατε τίποτα; Αφήστε ένα σχόλιο παρακάτω και ενημερώστε μας για τις συμβουλές σας για εξοικονόμηση χώρου στη γραμμή εργασιών των Windows 10.