
Τελευταία ενημέρωση στις
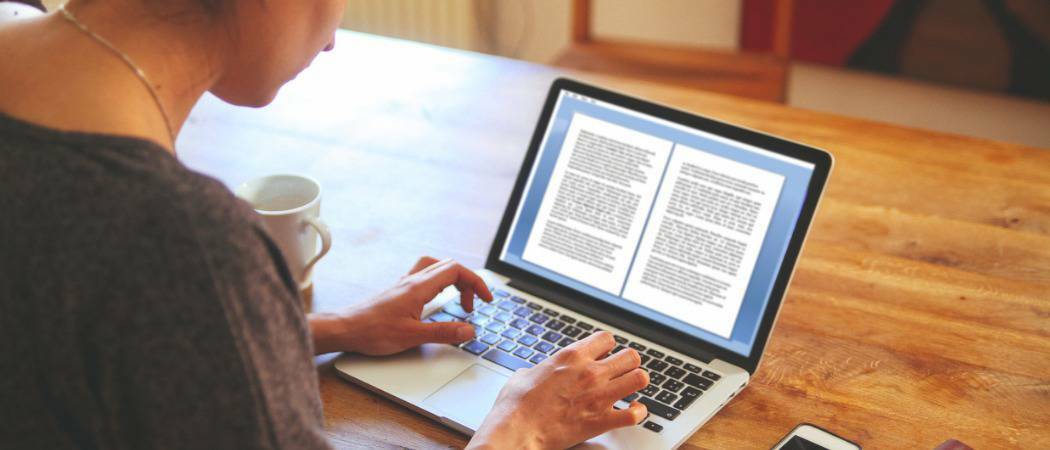
Οι πίνακες είναι ένας αποτελεσματικός τρόπος για να προσθέσετε πληροφορίες στα έγγραφα του Word. Μάθετε πώς να αναδιπλώνετε κείμενο γύρω από έναν πίνακα στο Word με αυτόν τον οδηγό.
Όταν γράφετε ένα έγγραφο του Word, μπορεί να θέλετε να συμπεριλάβετε έναν ή δύο πίνακες για να επεξηγήσετε τα σημεία σας.
Δημιουργία και προσαρμογή πινάκων στο Word είναι απλό να γίνει. Εάν θέλετε ο πίνακάς σας να εμφανίζεται ως μέρος του κειμένου και όχι εκτός αυτού, τότε θα πρέπει να ξέρετε πώς να αναδιπλώνετε κείμενο γύρω από έναν πίνακα στο Word.
Εάν θέλετε να αναδιπλώσετε κείμενο γύρω από έναν πίνακα στο Word, ακολουθήστε αυτά τα βήματα.
Πώς να τυλίξετε κείμενο γύρω από έναν πίνακα στο Word
Από προεπιλογή, οι πίνακες στο Word τοποθετούνται στη δική τους γραμμή.
Για να τυλίξετε κείμενο γύρω από έναν πίνακα στο Word:
- Κάντε κλικ σε οποιοδήποτε σημείο του πίνακα που θέλετε να τυλίξετε κείμενο.
- Κάντε δεξί κλικ και μετά κάντε κλικ στο Ιδιότητες πίνακα.
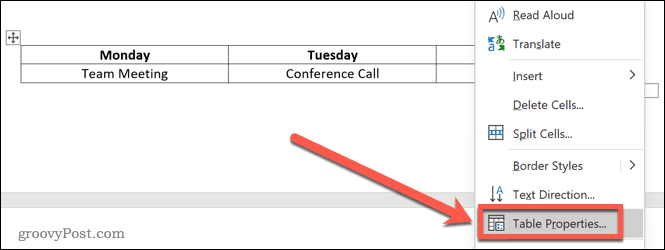
- Υπό ΚείμενοΤύλιγμα, κάντε κλικ στο Περίπου.
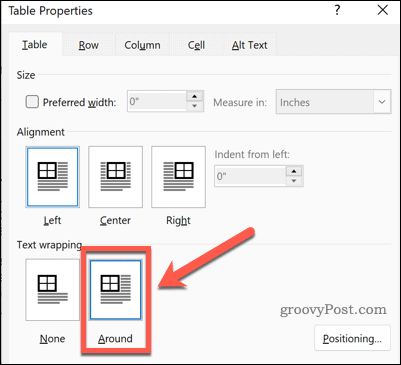
- Κάντε κλικ στο Εντάξει. Το κείμενό σας θα τυλιχτεί τώρα γύρω από το τραπέζι σας.
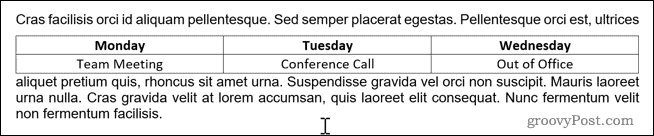
Πώς να αλλάξετε το μέγεθος του πίνακα στο Word
Τώρα που το κείμενό σας είναι τυλιγμένο γύρω από το τραπέζι σας, μπορείτε να επανατοποθετήσετε τον πίνακα όπου θέλετε. Προτού μπορέσετε να το κάνετε, ωστόσο, θα πρέπει να βεβαιωθείτε ότι είναι το σωστό μέγεθος.
Για να αλλάξετε το μέγεθος ενός πίνακα στο Word:
- Κάντε κλικ σε κάποιο σημείο μέσα στον πίνακα.
- Κάντε δεξί κλικ και επιλέξτε Ιδιότητες πίνακα από το μενού.
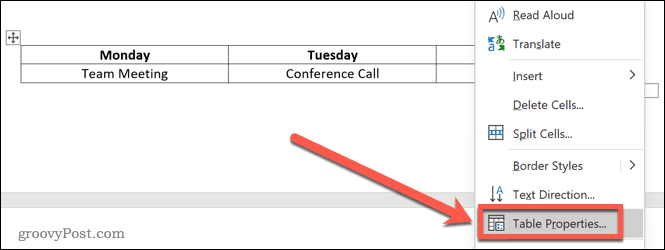
- Κάνε κλικ στο Προτιμώμενο πλάτος πλαίσιο ελέγχου.
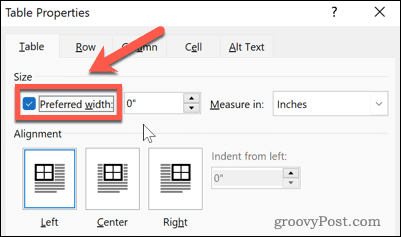
- Ορίστε το πλάτος που θέλετε. Αυτό μπορεί να είναι σε ίντσες ή ως ποσοστό του πλάτους της σελίδας σας από περιθώριο σε περιθώριο.
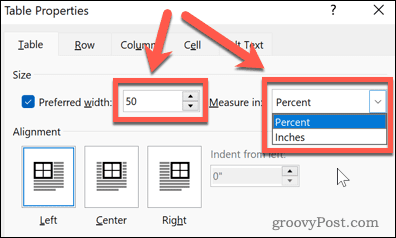
- Κάντε κλικ Εντάξει και το μέγεθος του τραπεζιού σας θα αλλάξει.

Πώς να επανατοποθετήσετε έναν πίνακα στο Word
Τώρα που το τραπέζι σας έχει το μέγεθος που θέλετε, το μόνο που απομένει είναι να το μετακινήσετε στην επιθυμητή θέση. Υπάρχουν δύο τρόποι για να γίνει αυτό. Το πρώτο είναι να σύρετε το τραπέζι στη θέση του.
Για να τοποθετήσετε τον πίνακά σας στο Word σύροντάς τον:
- Κάντε κλικ οπουδήποτε στον πίνακά σας.
- Κάντε κλικ και κρατήστε πατημένο το εργαλείο τοποθέτησης στο πλάι του τραπεζιού σας.
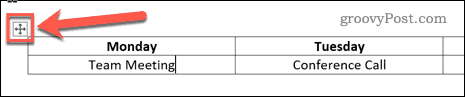
- Σύρετε το τραπέζι σας στην απαιτούμενη θέση και αφήστε το.
- Το τραπέζι σας θα παραμείνει στη νέα του θέση.
Τοποθέτηση του πίνακα στο Word χρησιμοποιώντας τις Επιλογές τοποθέτησης πίνακα
Η παραπάνω μέθοδος δεν αφήνει πάντα τον πίνακα ακριβώς εκεί που θέλετε. Μπορεί να επηρεαστεί από αλλαγές γραμμής ή να είναι εσφαλμένη στοίχιση. Μπορείτε να μετακινήσετε το τραπέζι σας με μεγαλύτερη ακρίβεια χρησιμοποιώντας τις επιλογές θέσης πίνακα.
Να πώς:
- Κάντε κλικ σε οποιοδήποτε μέρος του τραπεζιού σας.
- Κάντε δεξί κλικ και επιλέξτε Ιδιότητες πίνακα.
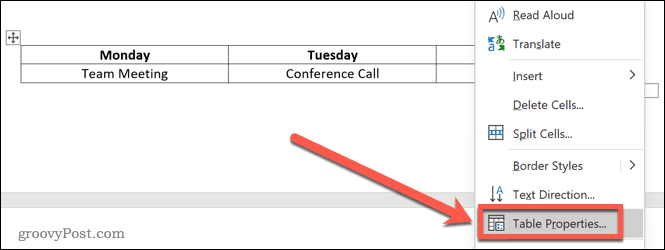
- Για να ευθυγραμμίσετε τον πίνακα σας, κάντε κλικ σε μία από τις επιλογές στοίχισης.
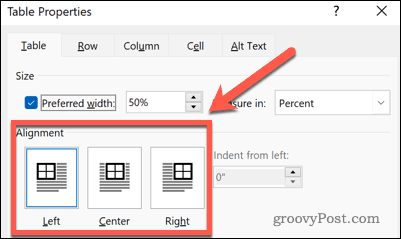
- Κάντε κλικ στο Τοποθέτηση. Σημειώστε ότι αυτό το κουμπί εμφανίζεται μόνο όταν έχει ρυθμιστεί η αναδίπλωση κειμένου Περίπου.
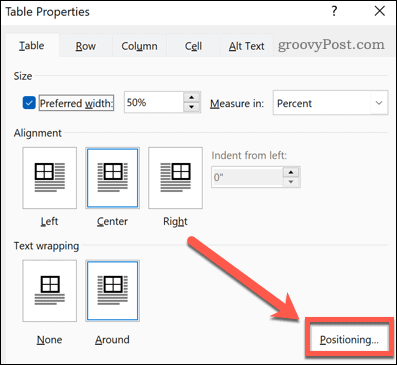
- Μπορείτε να ορίσετε την οριζόντια θέση επιλέγοντας τη στοίχιση σε σχέση με το περιθώριο, τη στήλη ή τη σελίδα.
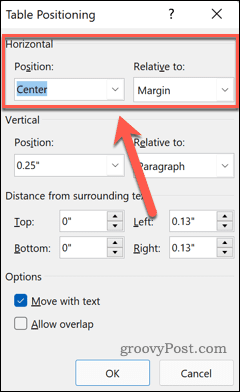
- Είναι δυνατό να ορίσετε την κατακόρυφη θέση ως απόσταση σε σχέση με το περιθώριο, την παράγραφο ή τη σελίδα.
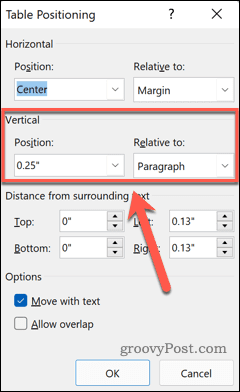
- Μπορείτε να αυξήσετε τον χώρο γύρω από το τραπέζι σας αλλάζοντας το Απόσταση από το περιβάλλον κείμενο αξίες.
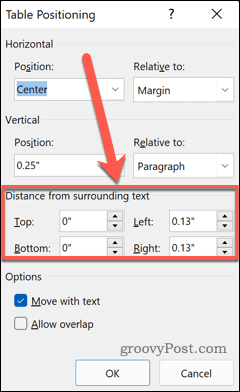
- Τέλος, μπορείτε να αποφασίσετε εάν ο πίνακάς σας θα μετακινηθεί όταν μετακινείτε το περιβάλλον κείμενο και αν επιτρέπεται να επικαλύπτονται μεταξύ τους οι πίνακες.
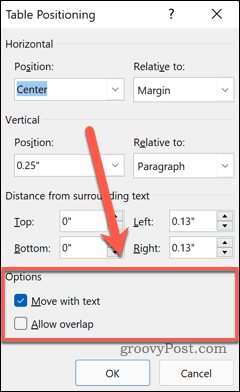
- Μόλις είστε ικανοποιημένοι με τις ρυθμίσεις σας, κάντε κλικ Εντάξει και το τραπέζι σας θα μετακινηθεί στη νέα του θέση.
Χρήση πινάκων στο Word
Η γνώση του τρόπου αναδίπλωσης κειμένου γύρω από έναν πίνακα στο Word μπορεί να σας βοηθήσει να δημιουργήσετε ένα έγγραφο που να μοιάζει ακριβώς όπως το φανταζόσασταν. Οι πίνακες δεν είναι μόνο για υπολογιστικά φύλλα. μπορούν επίσης να είναι ένας χρήσιμος τρόπος για να μεταδώσετε πληροφορίες σε ένα έγγραφο του Word.
Η εργασία με πίνακες στο Word είναι αρκετά απλή όταν γνωρίζετε τι κάνετε. Αφού δημιουργήσετε τους πίνακές σας, θα πρέπει να γνωρίζετε πώς να προσθέσετε γραμμές και στήλες στον πίνακά σας.
Εάν θέλετε να συνδυάσετε πίνακες, τότε είναι επίσης χρήσιμο να γνωρίζετε πώς να χωρίσετε και να συγχωνεύσετε πίνακες στο Word. Μπορείτε ακόμη και διαίρεση και συγχώνευση κελιών πίνακα στο Word για να δημιουργήσετε πίνακες με κελιά διαφορετικού μεγέθους.
Πώς να βρείτε το κλειδί προϊόντος των Windows 11
Εάν πρέπει να μεταφέρετε τον αριθμό-κλειδί προϊόντος των Windows 11 ή απλώς το χρειάζεστε για να κάνετε μια καθαρή εγκατάσταση του λειτουργικού συστήματος,...
Πώς να εκκαθαρίσετε την προσωρινή μνήμη, τα cookies και το ιστορικό περιήγησης του Google Chrome
Το Chrome κάνει εξαιρετική δουλειά στην αποθήκευση του ιστορικού περιήγησής σας, της προσωρινής μνήμης και των cookie για τη βελτιστοποίηση της απόδοσης του προγράμματος περιήγησής σας στο διαδίκτυο. Δικό της πώς να...
Αντιστοίχιση τιμών εντός καταστήματος: Πώς να λαμβάνετε τιμές μέσω Διαδικτύου κατά τις αγορές σας στο κατάστημα
Η αγορά στο κατάστημα δεν σημαίνει ότι πρέπει να πληρώσετε υψηλότερες τιμές. Χάρη στις εγγυήσεις αντιστοίχισης τιμών, μπορείτε να λαμβάνετε εκπτώσεις στο διαδίκτυο κατά τις αγορές σας σε...
Πώς να κάνετε δώρο μια συνδρομή Disney Plus με μια ψηφιακή δωροκάρτα
Εάν απολαμβάνετε το Disney Plus και θέλετε να το μοιραστείτε με άλλους, δείτε πώς μπορείτε να αγοράσετε μια συνδρομή Disney+ Gift για...



