Πώς να χρησιμοποιήσετε αποτελεσματικά τα Windows 7 Sticky Notes
Microsoft Vindovs 7 Συντομεύσεις πληκτρολογίου / / March 18, 2020
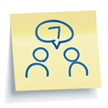 Το Sticky Notes είναι μια νέα μικρή μικρή εφαρμογή που περιλαμβάνεται με Windows 7. Όταν προσπάθησα για πρώτη φορά Sticky Notes δεν ήμουν εντυπωσιασμένος, ωστόσο, μετά την εκτέλεση των Windows 7 για αρκετούς μήνες, βρήκα τον εαυτό μου χρησιμοποιώντας αυτή τη νέα εφαρμογή καθημερινά. Υποθέτω ότι θα μπορούσατε να πείτε ότι είμαι "Κολλημένος" σε Sticky Notes (συγνώμη ότι δεν θα μπορούσα να βοηθήσω τον εαυτό μου.)
Το Sticky Notes είναι μια νέα μικρή μικρή εφαρμογή που περιλαμβάνεται με Windows 7. Όταν προσπάθησα για πρώτη φορά Sticky Notes δεν ήμουν εντυπωσιασμένος, ωστόσο, μετά την εκτέλεση των Windows 7 για αρκετούς μήνες, βρήκα τον εαυτό μου χρησιμοποιώντας αυτή τη νέα εφαρμογή καθημερινά. Υποθέτω ότι θα μπορούσατε να πείτε ότι είμαι "Κολλημένος" σε Sticky Notes (συγνώμη ότι δεν θα μπορούσα να βοηθήσω τον εαυτό μου.)
Τι είναι οι Sticky Notes; Ουσιαστικά είναι ακριβώς όπως τη χρήση πραγματικών κολλώδεις σημειώσεις μείον το σύνολο της δολοφονίας των δέντρων. Το πιο ελκυστικό χαρακτηριστικό της Sticky Notes, ωστόσο, είναι ο παράγοντας ευκολίας. Μπορείτε να δημιουργήσετε μια νέα κολλώδη σημείωση, να κλείσετε την εφαρμογή και στη συνέχεια να την ανοίξετε αργότερα ακριβώς όπως την αφήσατε. Δεν χρειάζεται να αποθηκεύσετε και καμία ταλαιπωρία για να εμφανιστούν ονόματα αρχείων. Είναι σαν το clipboard που συναντά το σημειωματάριο. Ένας αγώνας που έγινε στο βουνό.. λάθος Επτά, Windows 7 που είναι.
Μερικά χαρακτηριστικά για να εξετάσουμε:
- Αλλάξτε το χρώμα των σημειώσεών σας για να σας βοηθήσουμε οργανώνω τους (κάντε δεξί κλικ κάθε σημείωση για να εμφανιστεί το επιλογές χρωμάτων μενού.)
- Σωρός σημειώσεις για τη διατήρηση του χώρου.
- Αλλαγή μεγέθους σημειώνοντας σύροντας γωνίες ή άκρες.
- Γραμμή κύλισης είναι στη δεξιά πλευρά για επιπλέον σημειώσεις ή αντιγραφή / επικόλληση εργασιών. (Να θυμάστε ότι αυτές οι "σημειώσεις" δεν είναι βιβλία.) :)
- ΕΛΕΥΘΕΡΟΣ!! Οι κολλώδεις σημειώσεις έρχονται με όλες τις εκδόσεις των Windows 7. Πολύ Groovy!
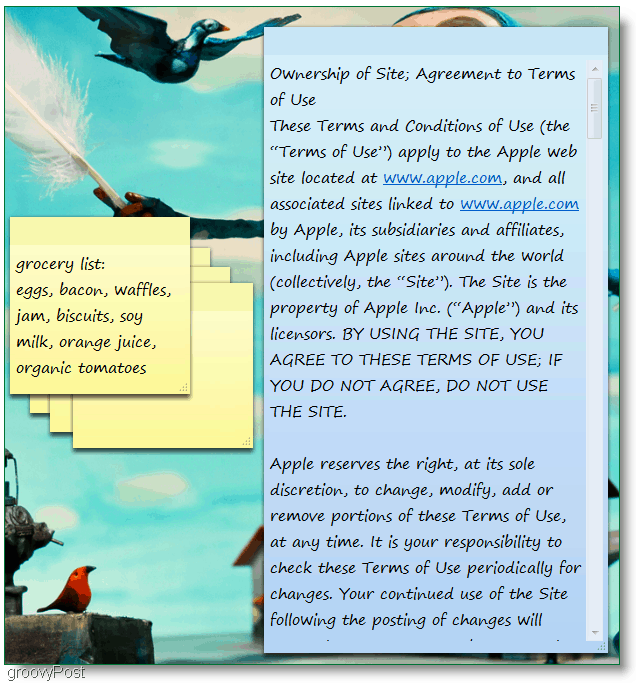
Ας δούμε μερικά όχι τόσο προφανή χαρακτηριστικά.
Πώς να αλλάξετε τη γραμματοσειρά Sticky Note
Δυστυχώς, δεν έχουμε πολλές επιλογές εδώ. Αυτές είναι οι προσφορές.
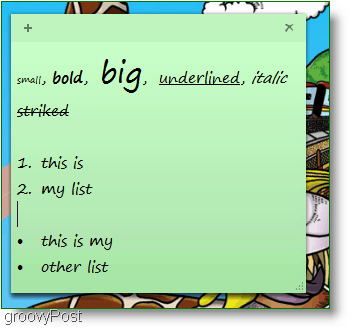
Μέγεθος, έντονη, πλάγια, υπογραμμισμένη, διαγραφή και λίστες. Δεν υπάρχει κάποιο μενού για την προσαρμογή αυτών των ιδιοτήτων, επομένως θα πρέπει να χρησιμοποιήσετε Πλήκτρα συντόμευσης.
Σημείωση: ΠρώταΕπιλέγω ο Κείμενο στην κολλώδη σας σημείωση, στη συνέχεια, χρησιμοποιήστε τα πλήκτρα πρόσβασης που αναφέρονται παρακάτω:
- Ctrl + b Μakes κείμενο σιπαλαιός
- Ctrl + i Μakes κείμενο Εγώταλκ
- Ctrl + u Μakes κείμενο underlined
- Ctrl + t Φτιαχνω, κανω μικρόtεπανεξέταση κείμενο
- Ctrl + Shift +> Makes κείμενο μεγαλύτερος
- Ctrl + Shift +
akes κείμενο μικρότερος - Ctrl + Shift + L Για να δημιουργήσετε λίστες ή κουκκίδες, πατήστε επανειλημμένα αυτόν τον συνδυασμό πλήκτρων για εναλλαγή μεταξύ των τύπων λίστας.
Ένα άλλο δροσερό χαρακτηριστικό είναι - ας πούμε ότι είσαι πολυάσχολος άνθρωπος και έχεις ΑΥΤΕΣ τις κολλώδεις νότες σαν αυτό:
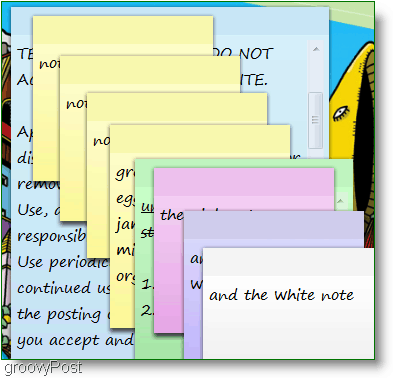
Αυτή η ακαταστασία μπορεί να κάνει ένα αρκετά μεγάλο χάος γιατί δεν μπορείτε να ελαχιστοποιήσετε τις μεμονωμένες σημειώσεις. Εάν δεν θέλετε να γεμίσετε ολόκληρη την επιφάνεια εργασίας σας, θα πρέπει να τα στοιβάζετε. Αυτή η κατάσταση προκαλεί ένα πρόβλημα επειδή η διαχείριση ενός τεράστιου σωρού κολλητικών σημειώσεων εξακολουθεί να είναι ένα χάος είτε είναι στην οθόνη του υπολογιστή είτε στο γραφείο σας. Έτσι, εδώ είναι η λύση.
Πώς να καταγράψετε τις κολλώδεις σημειώσεις σας και να τις έχετε εύκολα πρόσβαση ή να τις δείτε ως λίστα
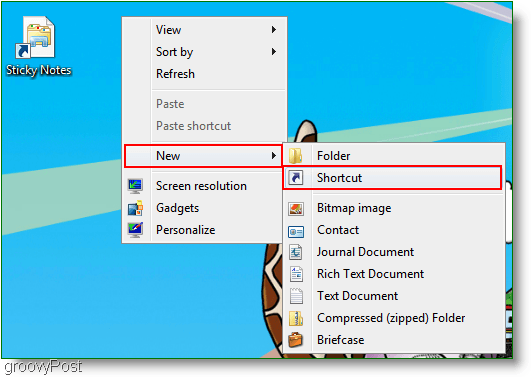
1. Κάντε δεξί κλικ οποιαδήποτε ανοιχτή περιοχή στο σας Επιφάνεια εργασίας, και ΕπιλέγωΝέος έπειτα Συντομότερος τρόπος. ΕΝΑ Δημιουργία συντόμευσης θα εμφανιστεί το παράθυρο στο κενό λευκό πλαίσιο Πληκτρολογήστε ή Επικόλληση την ακόλουθη διεύθυνση:
αναζήτηση-ms: displayname = Αναζήτηση% 20Αποτελέσματα% 20σε% 20Στικα% 20Συνδέσεις% 20 (Windows% 20Sticky% 20Notes) & crumb = & crumb =Το όνομα χρήστη σας% 5CΑντήσεις% 5CSticky% 20Σημείωση% 20 (Windows% 20Στικος% 20Σημειώσεις) .searchconnector-ms
2. Κάντε κλικ Επόμενο και στο παρακάτω παράθυρο εισάγετε ένα όνομα για τη συντόμευση σας. Μου αρέσει μόνο να το κρατά απλό και Τύπος σε Κολλώδεις σημειώσεις.
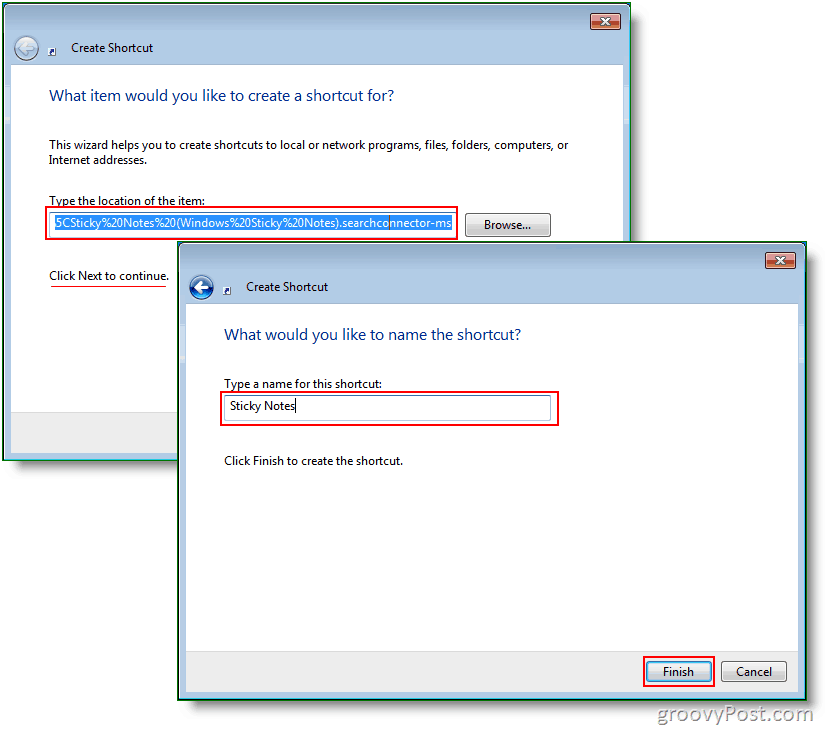
3. Τώρα Κάντε δεξί κλικ ο Συντομότερος τρόπος μόλις δημιουργήσατε και ΕπιλέγωΙδιότητες. Σύμφωνα με το Πλήκτρο συντόμευσης, μπορείτε να κάνετε οποιαδήποτε συντόμευση θέλετε. Επέλεξα να κάνω Ctrl + Shift + S.
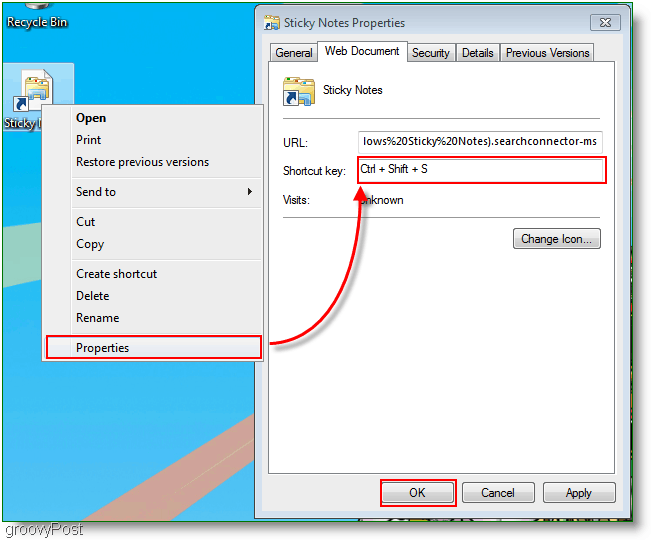
Τώρα, εδώ, εμφανίζεται το παράθυρο που θα εμφανιστεί όταν κάνετε κλικ στη συντόμευση ή όταν πληκτρολογήσετε το πλήκτρο συντόμευσης (Ctrl + Shift + S.) Προαιρετικά, μπορείτε να αλλάξετε σε λεπτομερή προβολή για να δείτε την ημερομηνία και την ώρα κάθε σημείωσης. Αν είστε σαν εμένα, δεν σας αρέσει να έχετε ακαταστασία στην επιφάνεια εργασίας σας, ώστε να μπορείτε πάντα να μετακινήσετε τη συντόμευση Sticky Notes σε ένα φάκελο οπουδήποτε στον υπολογιστή σας.
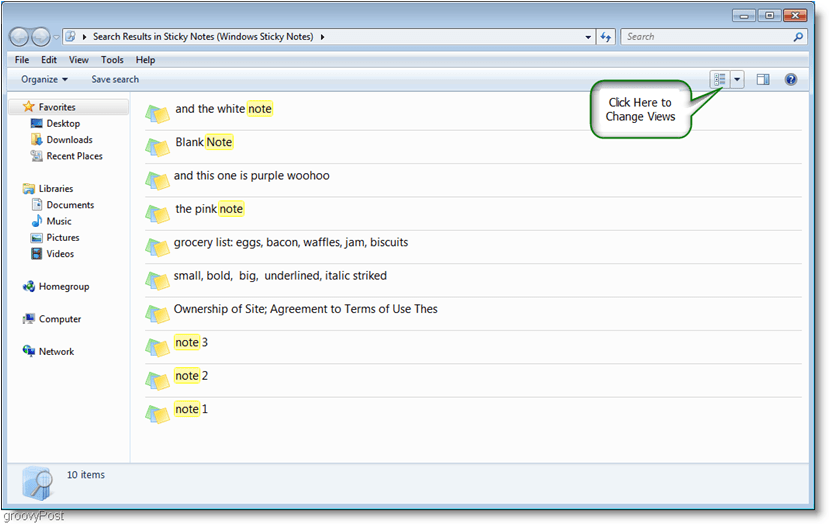
Εάν θέλετε να δημιουργήσετε αντίγραφα ασφαλείας των σημειώσεών σας και να τα στείλετε σε έναν φίλο, μπορείτε να το κάνετε περιηγώντας σε:
C: \ Χρήστες \Το όνομα χρήστη σας\AppData \ Roaming \ Microsoft \ Sticky Notes
Επειτα Κάνε ένα αντίγραφο του StickyNote.snt
Αυτό ήταν παιδιά; αυτό είναι περίπου τόσο σε βάθος όσο μπορούμε να πάμε με αυτό το απλό πρόγραμμα. Ελπίζω ότι απολαύσατε αυτό το άρθρο σχετικά με τα Windows 7 Sticky Notes.

