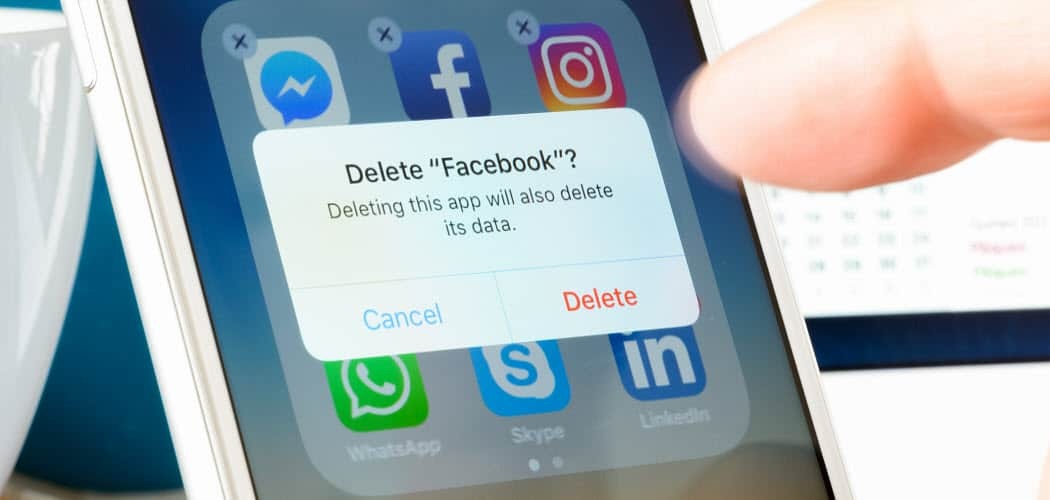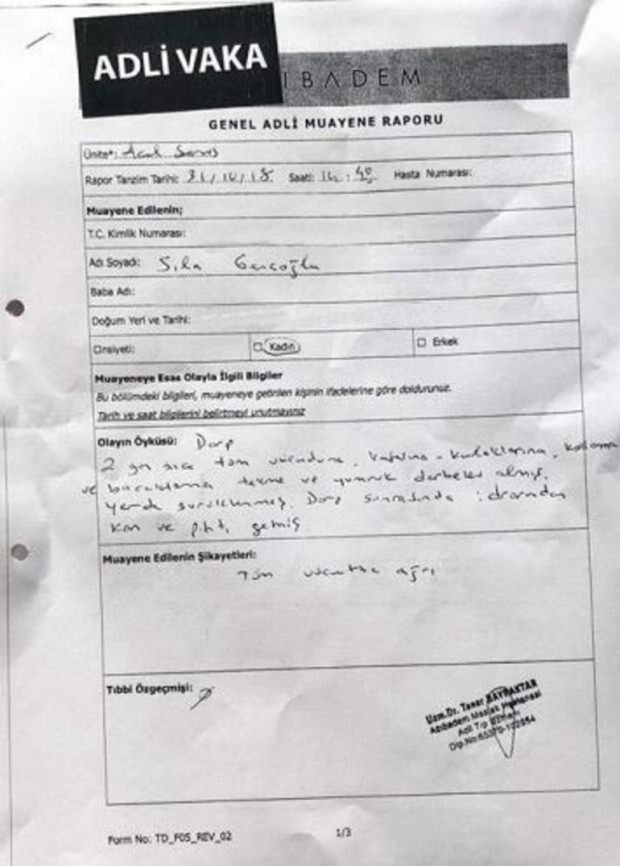Πώς να διαγράψετε μια σελίδα στα Έγγραφα Google
Google Google Docs Ήρωας / / May 23, 2022

Τελευταία ενημέρωση στις
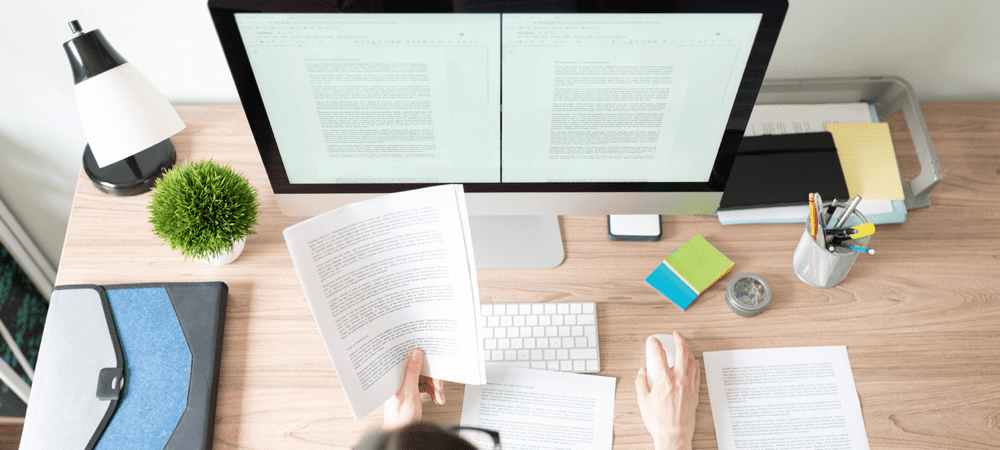
Έχετε ανεπιθύμητες κενές σελίδες στα έγγραφά σας Google; Μπορείτε εύκολα να διαγράψετε μια σελίδα στα Έγγραφα Google. Δείτε πώς.
Η δημιουργία ενός εγγράφου στα Έγγραφα Google είναι αρκετά απλή—απλώς φορτώστε το έγγραφο και ξεκινήστε να πληκτρολογείτε.
Εάν δεν είστε ευχαριστημένοι με το ολοκληρωμένο έγγραφό σας, ίσως θελήσετε να ξεκινήσετε την επεξεργασία του. Μπορείτε ακόμη και να κόψετε ολόκληρες σελίδες με τις οποίες δεν είστε ευχαριστημένοι.
Πιθανότατα έχετε μια καλή ιδέα για το πώς να διαγράψετε μια σελίδα στα Έγγραφα Google, αλλά δεν λειτουργεί πάντα. Μπορεί συχνά να καταλήγετε με επίμονες κενές σελίδες που μπορεί να είναι δύσκολο να μετατοπιστούν.
Εάν οι συνήθεις μέθοδοι αποδειχθούν αναποτελεσματικές, υπάρχουν μερικές καλύτερες μέθοδοι που μπορείτε να δοκιμάσετε. Εάν θέλετε να μάθετε πώς να διαγράφετε σελίδες στα Έγγραφα Google, ακολουθήστε τα παρακάτω βήματα.
Πώς να διαγράψετε μια σελίδα στα Έγγραφα Google χρησιμοποιώντας το κλειδί διαγραφής
Στις περισσότερες περιπτώσεις, θα πρέπει να μπορείτε να διαγράψετε μια σελίδα από τα Έγγραφα Google χρησιμοποιώντας το κλειδί διαγραφής.
Για να διαγράψετε μια σελίδα στα Έγγραφα Google χρησιμοποιώντας το κλειδί διαγραφής:
- Ανοιξε το δικό σου Έγγραφο Google Docs.
- Μεταβείτε στη σελίδα που θέλετε να διαγράψετε.
- Πατήστε παρατεταμένα τον κέρσορα του ποντικιού κοντά στην κορυφή της σελίδας.
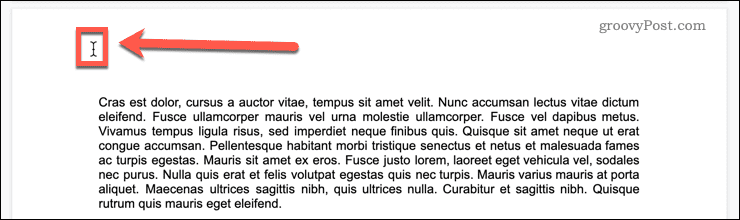
- Σύρετε προς τα κάτω σε ολόκληρη τη σελίδα πέρα από την τελική γραμμή κειμένου. Εάν δεν υπάρχει κείμενο στη σελίδα, σύρετε μέχρι το κάτω μέρος της σελίδας για να βεβαιωθείτε ότι όλα είναι επιλεγμένα.
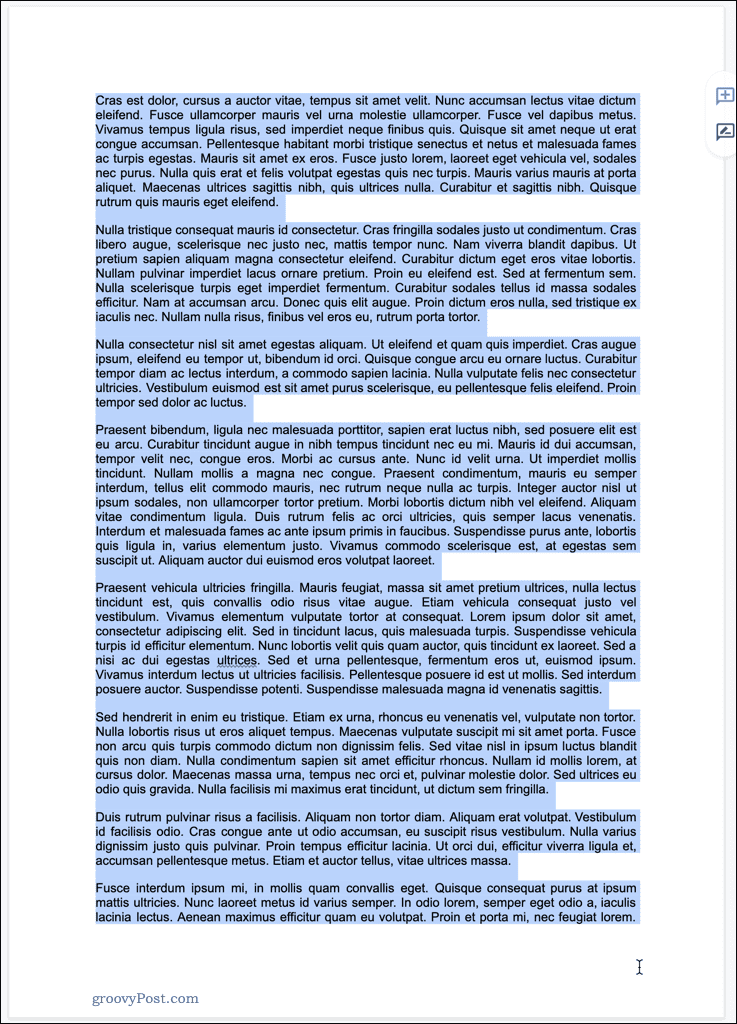
- Τύπος Διαγράφω ή Backspace.
- Η σελίδα σας θα πρέπει τώρα να διαγραφεί. Εάν εξακολουθεί να υπάρχει κείμενο ή κενός χώρος στη σελίδα, επαναλάβετε την παραπάνω διαδικασία.
Στην πλειονότητα των περιπτώσεων, αυτό θα διαγράψει τη σελίδα από τα Έγγραφα Google. Εάν τα παραπάνω βήματα δεν λειτουργούν, ρίξτε μια ματιά στην παρακάτω ενότητα αντιμετώπισης προβλημάτων.
Πώς να αφαιρέσετε μια ανεπιθύμητη κενή σελίδα στο τέλος ενός εγγράφου
Ένα κοινό πρόβλημα με τα Έγγραφα Google είναι η διαπίστωση ότι έχετε μια περιττή κενή σελίδα στο τέλος του εγγράφου σας. Μπορείτε πάντα να παραλείψετε αυτήν τη σελίδα εάν θέλετε εκτυπώστε το έγγραφό σας Google. Ωστόσο, εάν μοιράζεστε ένα έγγραφο για εργασία, πιθανότατα δεν θα θέλετε να έχετε μια κενή σελίδα στο τέλος του.
Υπάρχουν μερικά πράγματα που μπορείτε να κάνετε για να προσπαθήσετε να αφαιρέσετε κενές σελίδες στο τέλος του εγγράφου σας.
Αλλάξτε το προσαρμοσμένο διάστημα στα Έγγραφα Google
Τα Έγγραφα Google περιλαμβάνουν την επιλογή να αποφασίσετε πόσο χώρο θα αφήσετε μετά τις παραγράφους. Αυτό το διάστημα δεν μπορεί να διαγραφεί—ο μόνος τρόπος για να το αφαιρέσετε είναι να αλλάξετε τις προσαρμοσμένες ρυθμίσεις διαστήματος. Θα μπορείτε να επισημάνετε αυτό το κενό διάστημα, αλλά ούτε και το Διαγράφω ούτε Backspace τα πλήκτρα θα έχουν οποιοδήποτε αποτέλεσμα.
Δείτε πώς μπορείτε να αλλάξετε τις προσαρμοσμένες ρυθμίσεις απόστασης στα Έγγραφα Google:
- Επιλέξτε ολόκληρη την τελική σας παράγραφο εάν είστε ικανοποιημένοι με την απόσταση παραγράφων αλλού.
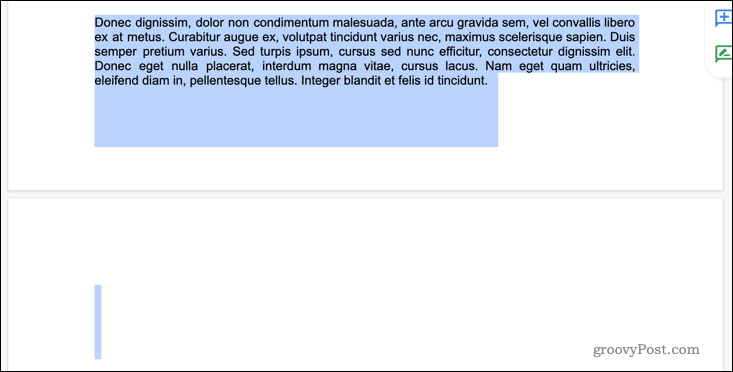
- Εάν θέλετε να αλλάξετε το διάστημα για ολόκληρο το έγγραφο, αντ' αυτού πατήστε Ctrl+A σε Windows ή Cmd+A σε Mac.
- Παω σε Μορφή > Διάστιχο γραμμών και παραγράφων > Προσαρμοσμένο διάστημα.
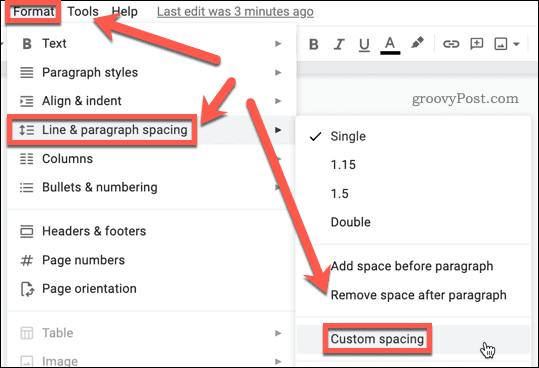
- Σειρά Μετά προς την 0 και μετά κάντε κλικ Ισχύουν.
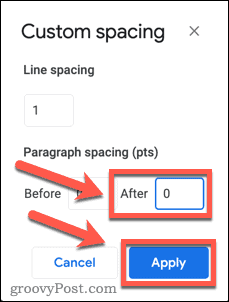
- Η επιπλέον σελίδα σας θα πρέπει τώρα να εξαφανιστεί.
Εάν εξακολουθείτε να έχετε μια κενή σελίδα, ίσως χρειαστεί να χρησιμοποιήσετε το Διαγράφω κλειδί όπως περιγράφεται παραπάνω για να αφαιρέσετε τυχόν επιπλέον κενό χώρο.
Προσαρμογή περιθωρίων στα Έγγραφα Google
Μπορεί να διαπιστώσετε ότι έχετε μόνο μια ή δύο γραμμές στην τελευταία σελίδα του εγγράφου σας, αφήνοντας ένα τεράστιο κενό χώρο στην τελική σελίδα. Εάν δεν θέλετε να κάνετε καμία τροποποίηση στο κείμενο, μπορείτε να διορθώσετε αυτό το πρόβλημα με τροποποιώντας το μέγεθος των περιθωρίων.
Για να προσαρμόσετε τα περιθώρια των Εγγράφων Google:
- Παω σε Αρχείο > Ρύθμιση σελίδας.

- Προσαρμόστε ελαφρώς το μέγεθος του αριστερού και του δεξιού περιθωρίου. Θα μπορούσατε επίσης να αλλάξετε το επάνω και το κάτω περιθώριο.
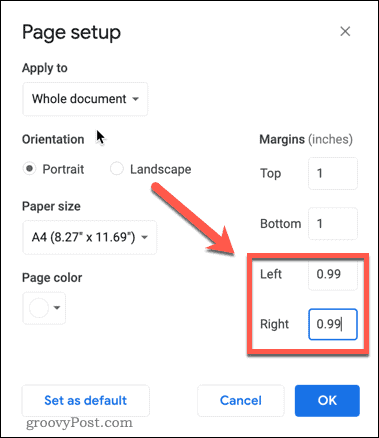
- Κάντε κλικ ΕΝΤΑΞΕΙ.
- Οι τελευταίες σας γραμμές θα πρέπει τώρα να εμφανίζονται στο κάτω μέρος της τελικής σελίδας. Εάν όχι, επαναλάβετε τα παραπάνω βήματα, αλλά μειώστε λίγο περισσότερο το μέγεθος των περιθωρίων.
Αντιμετώπιση προβλημάτων κενών σελίδων στα Έγγραφα Google
Η χρήση των παραπάνω μεθόδων θα λύσει σχεδόν όλα τα προβλήματα που αντιμετωπίζετε με τη διαγραφή μιας σελίδας στα Έγγραφα Google. Ωστόσο, εάν εξακολουθείτε να μην μπορείτε να απαλλαγείτε από μια σελίδα στα Έγγραφα Google, υπάρχουν ορισμένα βήματα αντιμετώπισης προβλημάτων που μπορείτε να δοκιμάσετε.
Ελέγξτε για αλλαγές σελίδας
Οι κενές σελίδες προκαλούνται συχνά από ανεπιθύμητες αλλαγές σελίδας. Ωστόσο, δεν μπορείτε να δείτε αλλαγές σελίδας κατά την προβολή του εγγράφου σας σε προβολή διάταξης εκτύπωσης.
Για να διακόψετε την προβολή του εγγράφου σας Google σε προβολή διάταξης εκτύπωσης:
- Κάντε κλικ στο Θέα και μετά κάντε κλικ στο Εμφάνιση διάταξης εκτύπωσης για να το αποεπιλέξετε.
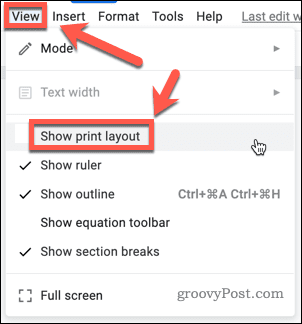
- Τώρα θα μπορείτε να βλέπετε κάθε αλλαγή σελίδας στο έγγραφό σας ως γκρίζα γραμμή.
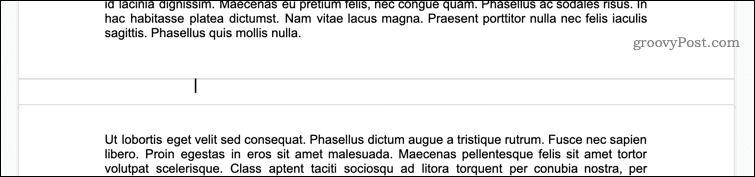
- Κάντε κλικ κάτω από μια από τις αλλαγές σελίδας και πατήστε Backspace.
- Εναλλακτικά, κάντε κλικ πάνω από μία από τις αλλαγές σελίδας και πατήστε Διαγράφω (ή Fn+Backspace σε Mac).
- Η αλλαγή σελίδας σας θα πρέπει τώρα να καταργηθεί. Επαναλάβετε το βήμα ένα για να επιστρέψετε στην προβολή διάταξης εκτύπωσης—η κενή σελίδα θα πρέπει να φύγει.
Ελέγξτε για διακοπές ενοτήτων
Μια άλλη πιθανή αιτία των κενών σελίδων στα Έγγραφα Google είναι οι αλλαγές ενοτήτων. Μπορείτε να τα εισαγάγετε μόνοι σας ή μπορούν επίσης να μεταφερθούν εάν εισαγάγετε ένα έγγραφο του Word που τα περιέχει.
Οι αλλαγές ενοτήτων θα πρέπει να είναι ορατές από προεπιλογή, αλλά εάν αυτή η ρύθμιση είναι απενεργοποιημένη, δεν θα μπορείτε να τις δείτε στο έγγραφό σας.
Για να εμφανίσετε αλλαγές ενοτήτων στο έγγραφό σας Google:
- Κάντε κλικ στο Θέα και μετά βεβαιωθείτε ότι Εμφάνιση Διακοπών Ενοτήτων ελέγχεται. Εάν δεν είναι, κάντε κλικ σε αυτό για να το κάνετε.
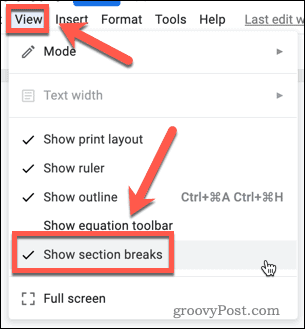
- Θα πρέπει τώρα να δείτε αλλαγές ενότητας στο έγγραφό σας που εμφανίζονται ως διακεκομμένες γραμμές.

- Εάν έχετε ανεπιθύμητες αλλαγές ενότητας, κάντε κλικ στο τέλος της παραγράφου πάνω από την αλλαγή ενότητας και πατήστε Διαγράφω (ή Fn+Backspace σε Mac).
Ελέγξτε για πίνακες
Μια άλλη πιθανή αιτία ανεπιθύμητων κενών σελίδων είναι η χρήση κρυφών πινάκων. Εάν χρησιμοποιείτε ένα από τα πρότυπα βιογραφικών στα Έγγραφα Google, για παράδειγμα, τότε αυτά χρησιμοποιούν πίνακες με περιθώρια μηδενικού πλάτους. Ενδέχεται να έχετε επιπλέον κενό χώρο, επειδή τμήματα αυτών των πινάκων επιβάλλονται στην επόμενη σελίδα.
Για να επιλύσετε αυτά τα ζητήματα, θα πρέπει να μπορείτε να δείτε τον πίνακα. Ακολουθήστε αυτά τα βήματα:
- Κάντε δεξί κλικ οπουδήποτε στη σελίδα και κάντε κλικ στο Ιδιότητες πίνακα.
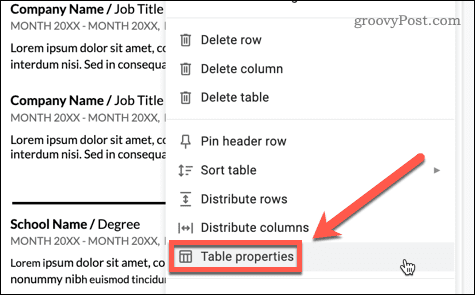
- Κάτω από Χρώμα, βεβαιωθείτε ότι το χρώμα του περιγράμματος του πίνακα είναι μαύρο και ότι το πλάτος γραμμής έχει οριστεί σε 1 πόντος.
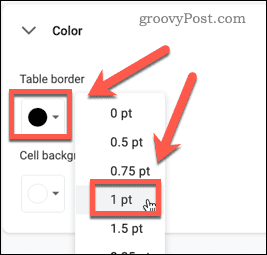
- Τα περιγράμματα του πίνακα σας θα είναι πλέον ορατά, συμπεριλαμβανομένων τυχόν ενοτήτων που έχουν περάσει από τη σελίδα.
Θα πρέπει τώρα να μπορείτε να διορθώσετε το πρόβλημα διαγράφοντας κενό χώρο από τον πίνακά σας ή διαγράφοντας τυχόν ανεπιθύμητες γραμμές ή στήλες.
Πάρτε τον έλεγχο της μορφοποίησης των Εγγράφων Google
Οι κενές σελίδες στα έγγραφά σας μπορεί να είναι απογοητευτικές. Η γνώση του τρόπου διαγραφής μιας σελίδας στα Έγγραφα Google μπορεί να σας βοηθήσει να κάνετε τα έγγραφά σας να φαίνονται πιο επαγγελματικά.
Υπάρχουν πολλές άλλες τροποποιήσεις για να κάνουν τα έγγραφά σας να φαίνονται καλύτερα. Θα μπορούσατε να μάθετε πώς να ορίσετε το χρώμα φόντου στα Έγγραφα Google για να ξεχωρίσετε τα έγγραφά σας. Μπορείτε ακόμη και να μάθετε πώς να στρώνετε εικόνες στα Έγγραφα Google για να δημιουργήσετε μερικά εντυπωσιακά εφέ.
Πώς να βρείτε το κλειδί προϊόντος των Windows 11
Εάν πρέπει να μεταφέρετε τον αριθμό-κλειδί προϊόντος των Windows 11 ή απλώς το χρειάζεστε για να κάνετε μια καθαρή εγκατάσταση του λειτουργικού συστήματος,...
Πώς να εκκαθαρίσετε την προσωρινή μνήμη, τα cookies και το ιστορικό περιήγησης του Google Chrome
Το Chrome κάνει εξαιρετική δουλειά στην αποθήκευση του ιστορικού περιήγησής σας, της προσωρινής μνήμης και των cookie για τη βελτιστοποίηση της απόδοσης του προγράμματος περιήγησής σας στο διαδίκτυο. Δικό της πώς να...
Αντιστοίχιση τιμών εντός καταστήματος: Πώς να λαμβάνετε τιμές μέσω Διαδικτύου κατά τις αγορές σας στο κατάστημα
Η αγορά στο κατάστημα δεν σημαίνει ότι πρέπει να πληρώσετε υψηλότερες τιμές. Χάρη στις εγγυήσεις αντιστοίχισης τιμών, μπορείτε να λαμβάνετε εκπτώσεις στο διαδίκτυο κατά τις αγορές σας σε...
Πώς να κάνετε δώρο μια συνδρομή Disney Plus με μια ψηφιακή δωροκάρτα
Εάν απολαμβάνετε το Disney Plus και θέλετε να το μοιραστείτε με άλλους, δείτε πώς μπορείτε να αγοράσετε μια συνδρομή Disney+ Gift για...