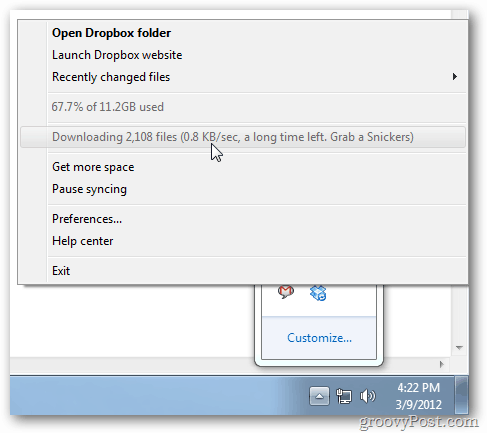Πώς να χρησιμοποιήσετε το ιστορικό αρχείων στα Windows 11
Microsoft Windows 11 Ήρωας / / May 20, 2022

Τελευταία ενημέρωση στις
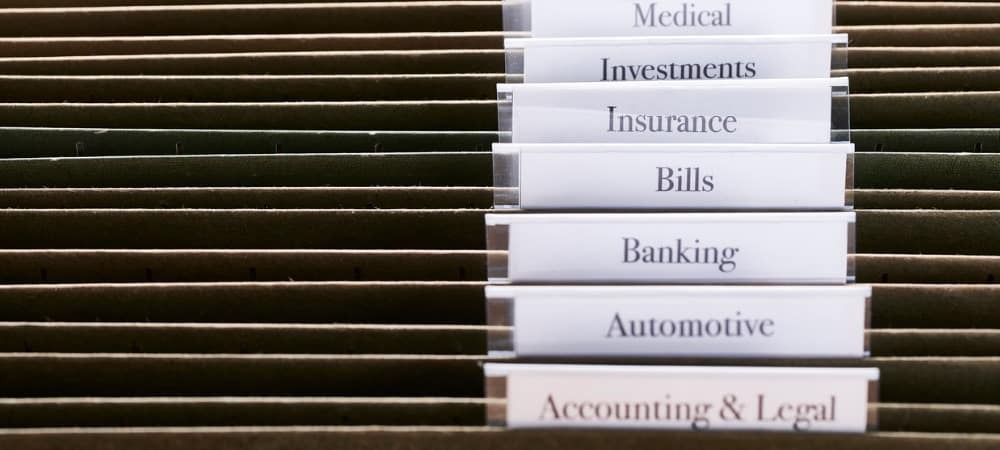
Η δυνατότητα "Ιστορικό αρχείων" στα Windows διατηρεί αντίγραφα των εγγράφων σας και άλλων αρχείων σε αντίγραφα ασφαλείας. Εάν θέλετε να χρησιμοποιήσετε το Ιστορικό αρχείων, ακολουθήστε αυτόν τον οδηγό.
Θέλετε να ανακτήσετε μια χαμένη ή παλαιότερη έκδοση ενός αρχείου στα Windows; Μάλλον θα χρειαστεί να χρησιμοποιήσετε Ιστορικό αρχείου να το κάνω.
Το Ιστορικό αρχείων σάς προσφέρει ένα στιγμιότυπο χρονοδιαγράμματος αρχείων σε σημαντικά αρχεία, συμπεριλαμβανομένων εκείνων στο φάκελο Έγγραφα και στην επιφάνεια εργασίας σας. Εάν έχετε διαγράψει ένα αρχείο ή θέλετε να επαναφέρετε ένα παλαιότερο αρχείο που έχετε αποθηκεύσει, μπορείτε να χρησιμοποιήσετε το Ιστορικό αρχείων για να το κάνετε.
Το Ιστορικό αρχείων είναι έκτοτε διαθέσιμο από τα Windows 8, αλλά η δυνατότητα συνεχίζει να λειτουργεί στα Windows 11. Εάν δεν είστε βέβαιοι πώς να χρησιμοποιήσετε το Ιστορικό αρχείων στα Windows 11, ακολουθήστε τα παρακάτω βήματα.
Πώς να ρυθμίσετε το ιστορικό αρχείων στα Windows 11
Για να μπορέσετε να χρησιμοποιήσετε το Ιστορικό αρχείων, θα πρέπει να διαμορφώσετε τον υπολογιστή σας για να βεβαιωθείτε ότι είναι ενεργοποιημένος και λειτουργεί σωστά. Θα χρειαστείτε ένα αποκλειστική εξωτερική μονάδα δίσκου για να διατηρήσετε τα στιγμιότυπα αρχείων για το Ιστορικό αρχείων σε ασφαλές μέρος. Εάν δεν έχετε συνδεδεμένο, δεν θα μπορείτε να το ενεργοποιήσετε.
Για να ενεργοποιήσετε το Ιστορικό αρχείων στα Windows 11:
- Ανοιξε το Αρχικο ΜΕΝΟΥ, τύπος Πίνακας Ελέγχουκαι επιλέξτε το κορυφαίο αποτέλεσμα κάτω Ταιριάζει καλύτερα.
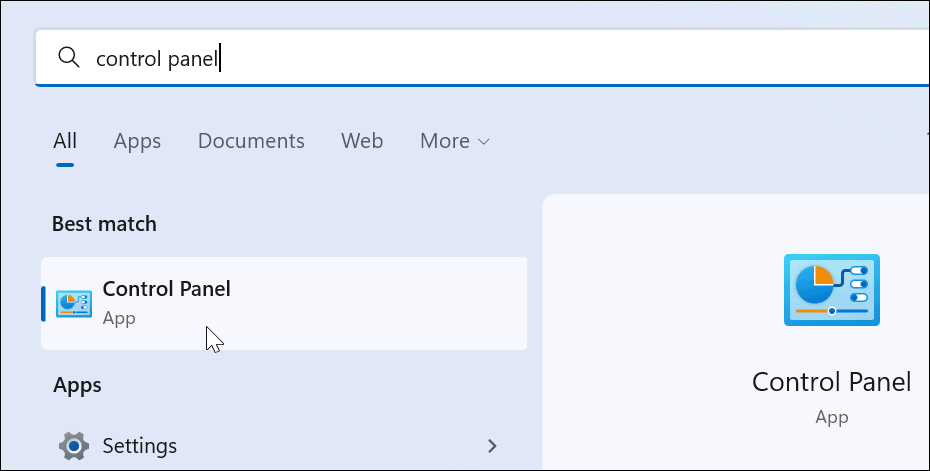
- Αλλάξτε την προβολή στο επάνω μέρος σε Μεγάλα εικονίδια και κάντε κλικ στο Ιστορικό αρχείου επιλογή από Πίνακας Ελέγχου.
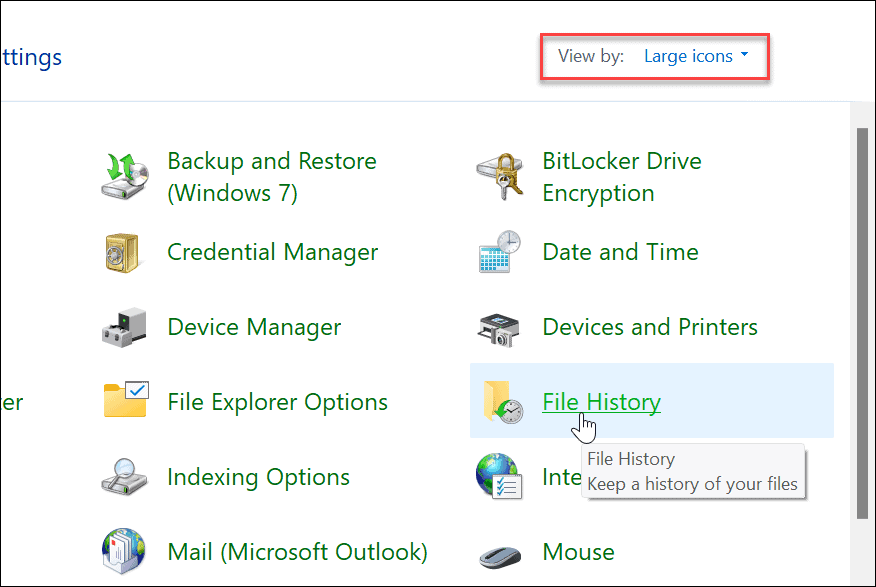
- Εάν δεν έχετε συνδέσει ακόμα την εξωτερική σας μονάδα δίσκου, θα εμφανιστεί ένα μήνυμα ότι δεν βρέθηκε καμία χρησιμοποιήσιμη μονάδα δίσκου. Συνδέστε την εξωτερική σας μονάδα δίσκου και ανανεώστε τη σελίδα κάνοντας κλικ στο Φρεσκάρω κουμπί ή χτύπημα F5.
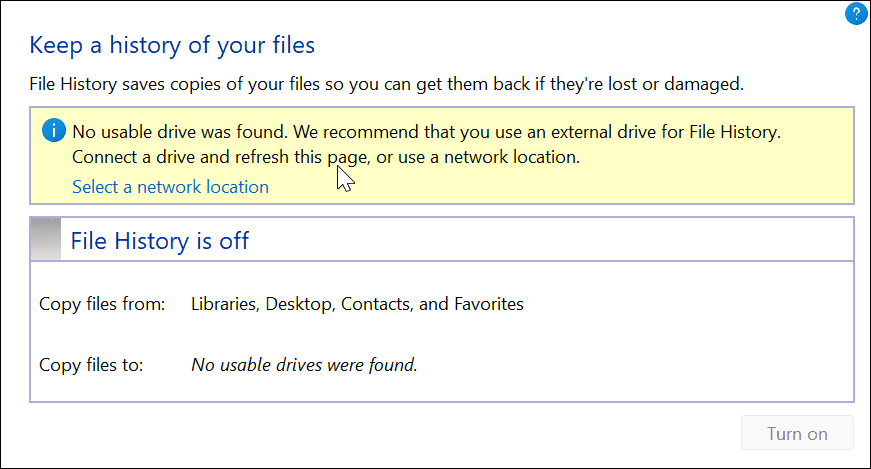
- Τώρα, κάντε κλικ στο Ανάβω κουμπί για ενεργοποίηση Ιστορικό αρχείου.
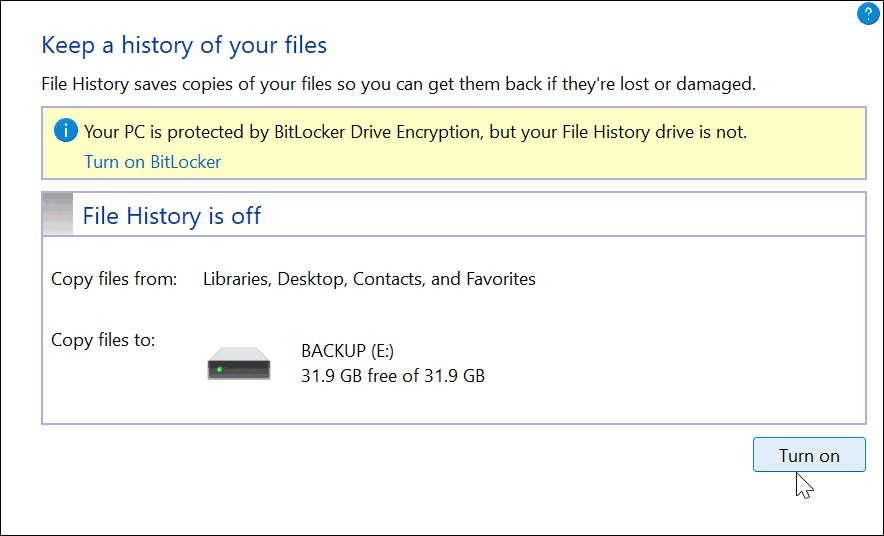
- Μόλις έχετε μια συνδεδεμένη μονάδα δίσκου και όλα είναι ενεργοποιημένα, το Ιστορικό αρχείων θα ξεκινήσει αυτόματα τη δημιουργία αντιγράφων ασφαλείας αρχείων.
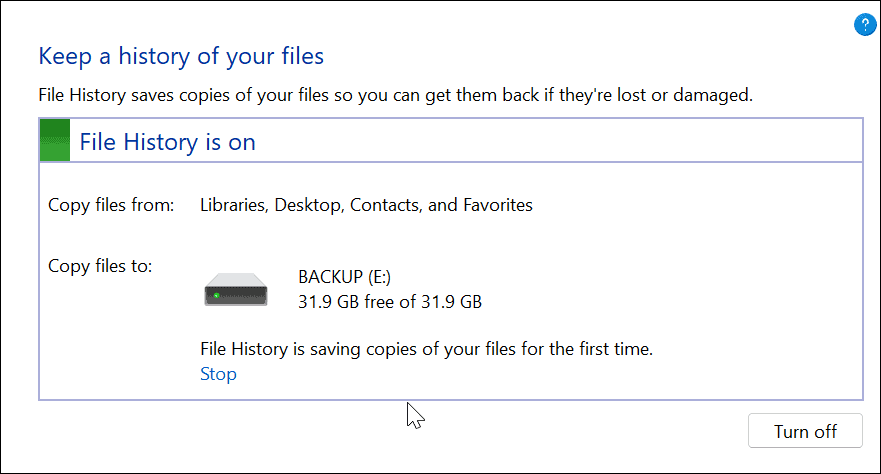
Πώς να χρησιμοποιήσετε το ιστορικό αρχείων στα Windows 11
Τώρα που το Ιστορικό αρχείων είναι ενεργοποιημένο, ξεκινά αυτόματα η δημιουργία αντιγράφων ασφαλείας αρχείων. Ωστόσο, υπάρχουν κάποιες άλλες ρυθμίσεις που ίσως θέλετε να διαμορφώσετε.
Προσθήκη φακέλων στο ιστορικό αρχείων
Όπως αναφέρθηκε προηγουμένως, το Ιστορικό αρχείων δημιουργεί αντίγραφα ασφαλείας σημαντικών φακέλων όπως Έγγραφα, Εικόνες, Βίντεο και Επιφάνεια εργασίας από προεπιλογή. Ωστόσο, μπορείτε να προσθέσετε οποιονδήποτε φάκελο για δημιουργία αντιγράφων ασφαλείας χρησιμοποιώντας το Ιστορικό αρχείων. Απλώς πρέπει να το προσθέσετε σε μία από αυτές τις κύριες βιβλιοθήκες.
Για να προσθέσετε φακέλους στο Ιστορικό αρχείων:
- Κάντε δεξί κλικ στο φάκελο που θέλετε να προσθέσετε στο Ιστορικό αρχείων για δημιουργία αντιγράφων ασφαλείας και επιλέξτε Εμφάνιση περισσότερων επιλογών να αναδείξει το κλασικό μενού περιβάλλοντος.
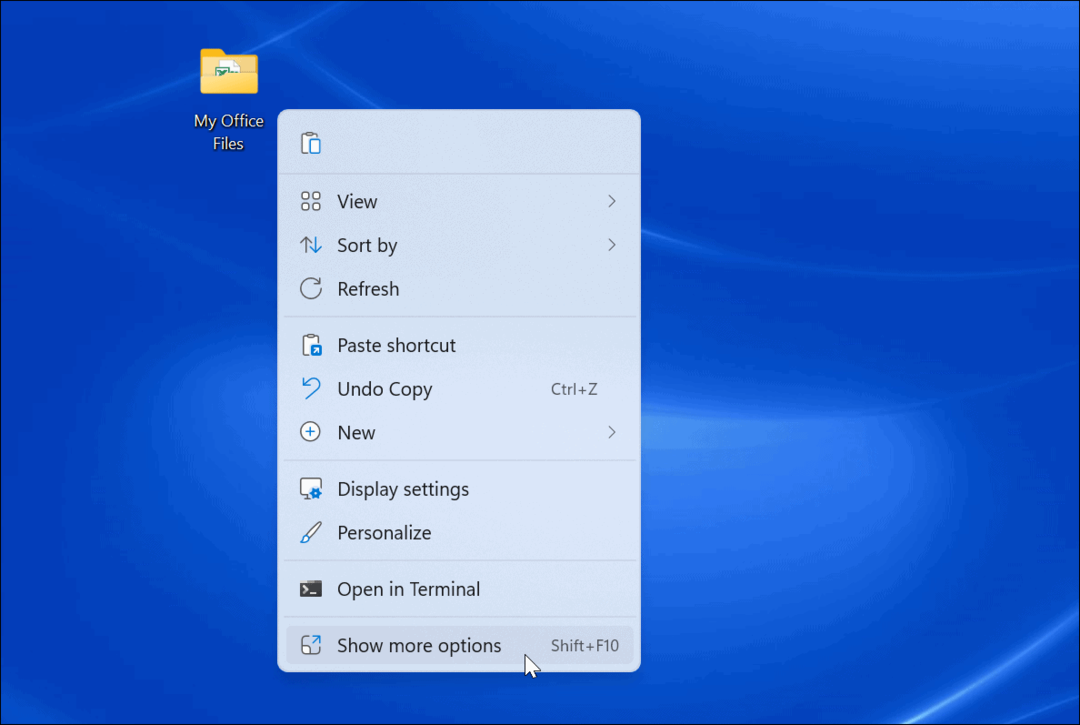
- Επιλέγω Συμπεριλάβετε στη βιβλιοθήκη από το μενού και επιλέξτε τον κατάλογο που θέλετε να τοποθετήσετε τους φακέλους ή τα αρχεία.
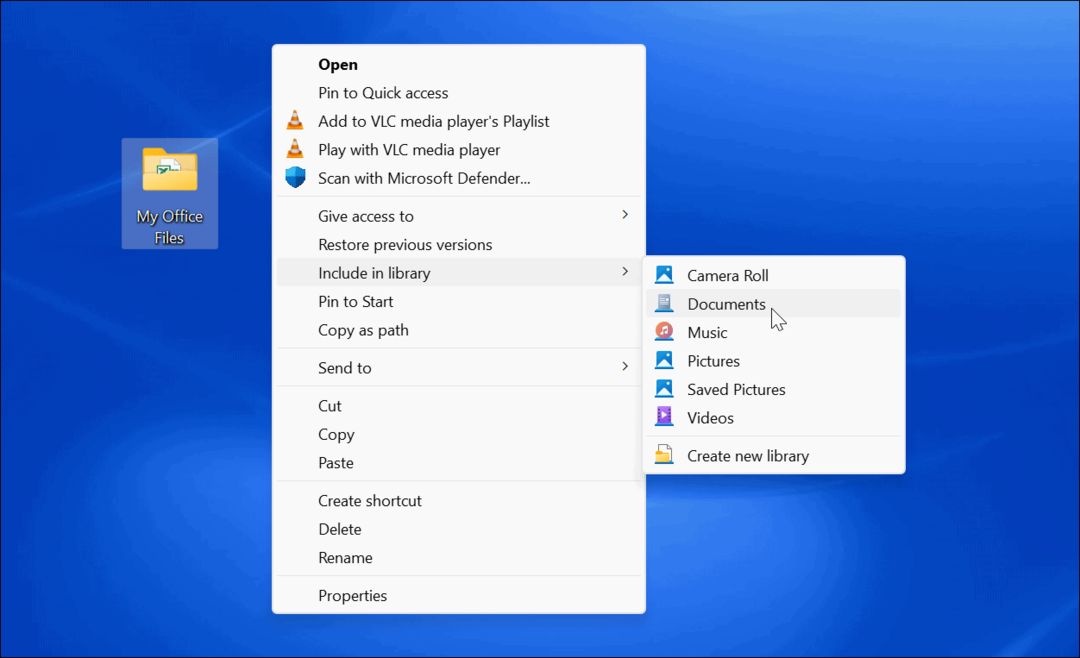
Όλα τα στοιχεία που προσθέτετε στη βιβλιοθήκη θα αρχίσουν να δημιουργούνται αντίγραφα ασφαλείας όταν προστεθούν.
Εξαίρεση φακέλων από το ιστορικό αρχείων
Μπορεί να υπάρχουν φορές που δεν θέλετε το Ιστορικό αρχείων να δημιουργεί αντίγραφα ασφαλείας ενός συγκεκριμένου φακέλου. Ευτυχώς, μπορείτε να εξαιρέσετε φακέλους από το Ιστορικό αρχείων.
Για να εξαιρέσετε φακέλους από το Ιστορικό αρχείων:
- Ανοίξτε το μενού Έναρξη και αναζητήστε ιστορικό αρχείου.
- Κάντε κλικ στο Ιστορικό αρχείου επιλογή κάτω από Ταιριάζει καλύτερα στην κορυφή.
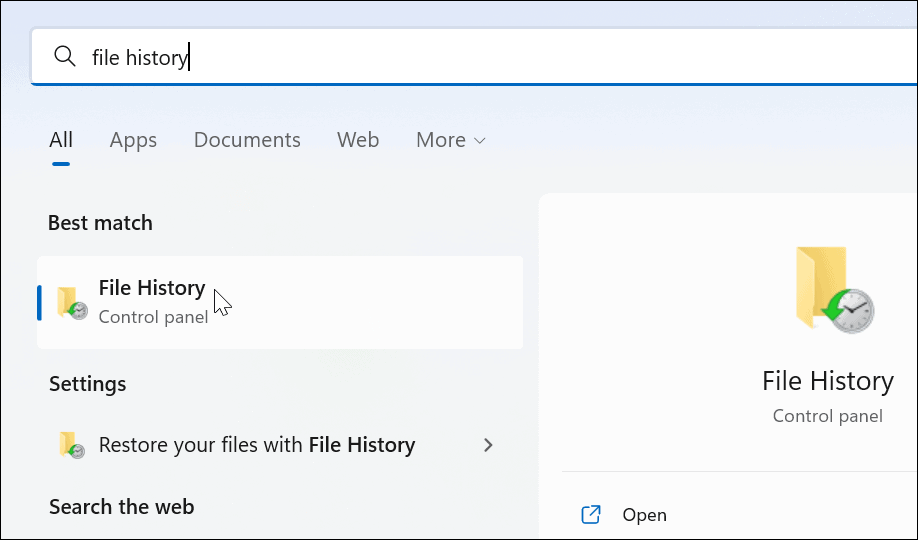
- Οταν ο Ιστορικό αρχείου ανοίγει το παράθυρο, κάντε κλικ στο Εξαιρούνται φάκελοι σύνδεσμο από τη λίστα στα αριστερά.
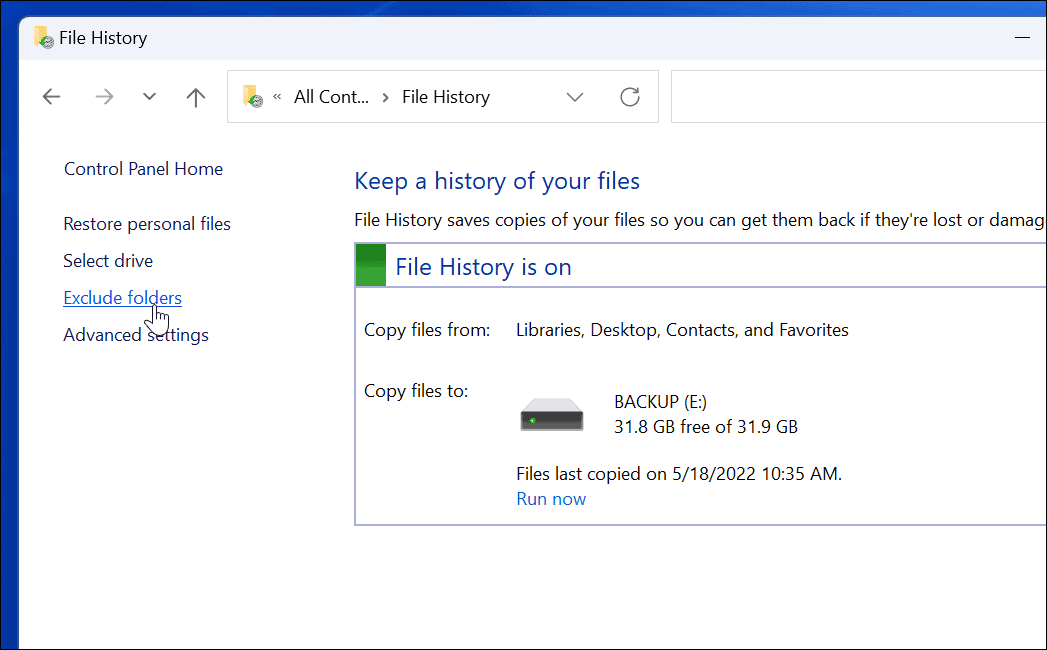
- Κάντε κλικ στο Προσθήκη και επιλέξτε τους φακέλους ή τους υποφακέλους που θέλετε να εξαιρέσετε από το αντίγραφο ασφαλείας του Ιστορικού αρχείων.
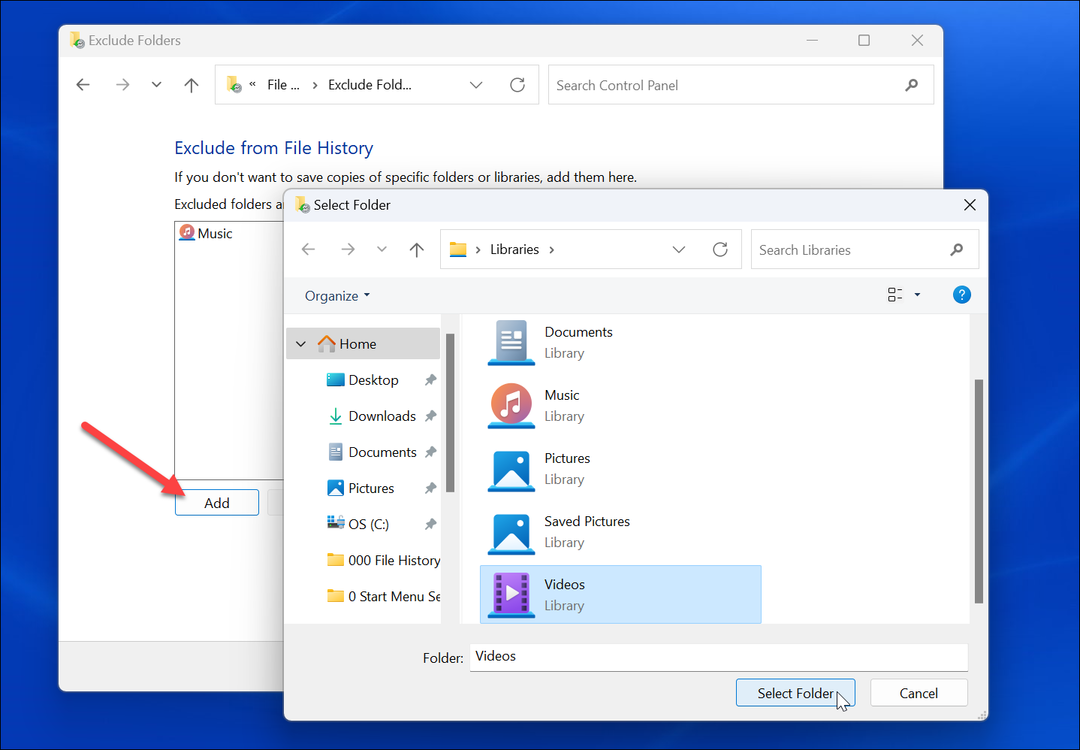
- Αφού εξαιρέσετε φακέλους, βεβαιωθείτε ότι κάνετε κλικ στο Σώσει κουμπί στο κάτω μέρος της οθόνης.
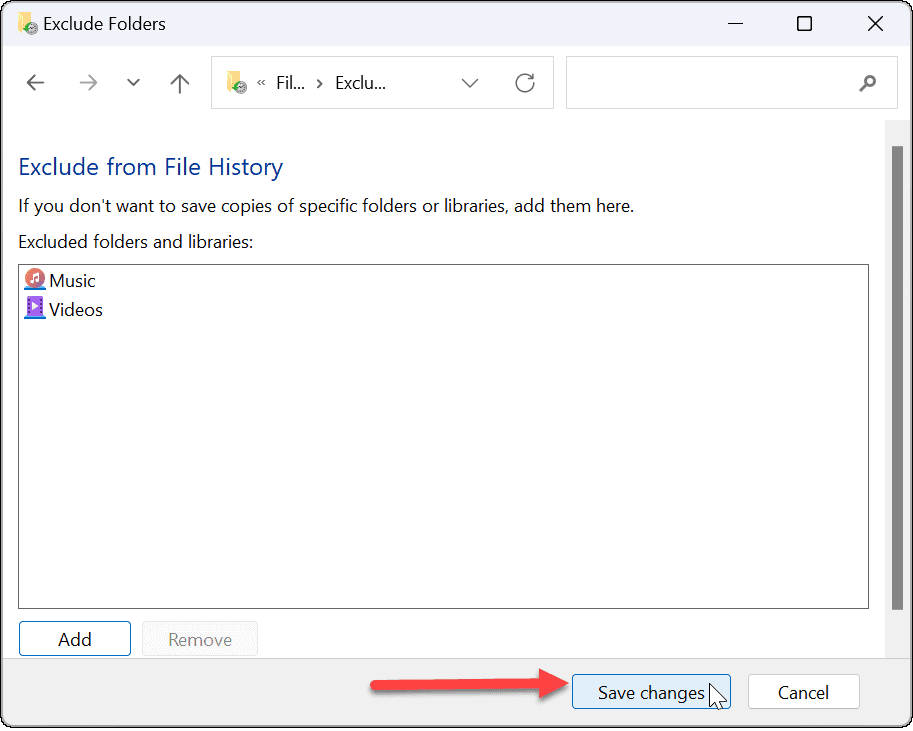
Αλλαγή χρονικών διαστημάτων δημιουργίας αντιγράφων ασφαλείας
Μια άλλη ρύθμιση που αξίζει να ρυθμίσετε είναι η συχνότητα με την οποία το Ιστορικό αρχείων δημιουργεί αυτόματα αντίγραφα ασφαλείας των αρχείων. Μπορείτε να το ρυθμίσετε σε κάθε λίγα λεπτά έως μία φορά την ημέρα.
Για να διαμορφώσετε τη συχνότητα δημιουργίας αντιγράφων ασφαλείας του ιστορικού αρχείων:
- Ανοίξτε το μενού Έναρξη και αναζητήστε ιστορικό αρχείου.
- Κάντε κλικ στο Ιστορικό αρχείου επιλογή κάτω από Ταιριάζει καλύτερα.
- Σε Ιστορικό αρχείου, Κάντε κλικ Προηγμένες ρυθμίσεις από τη λίστα στα δεξιά.
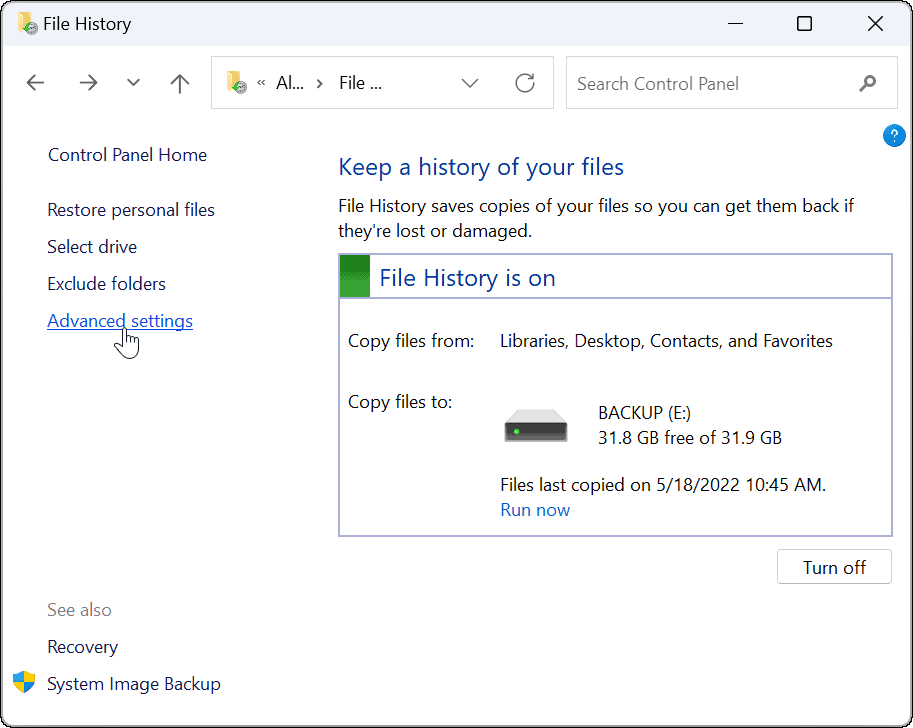
- Μπορείτε να ορίσετε τη συχνότητα δημιουργίας αντιγράφων ασφαλείας σε αυτήν την οθόνη και να επιλέξετε πόσο καιρό θα διατηρηθούν τα αποθηκευμένα αντίγραφα των αρχείων σας. Αυτή η οθόνη είναι επίσης όπου μπορείτε διαγράψτε τα παλιά αντίγραφα του Ιστορικού αρχείων για να ανακτήσετε χώρο στη μονάδα δίσκου.
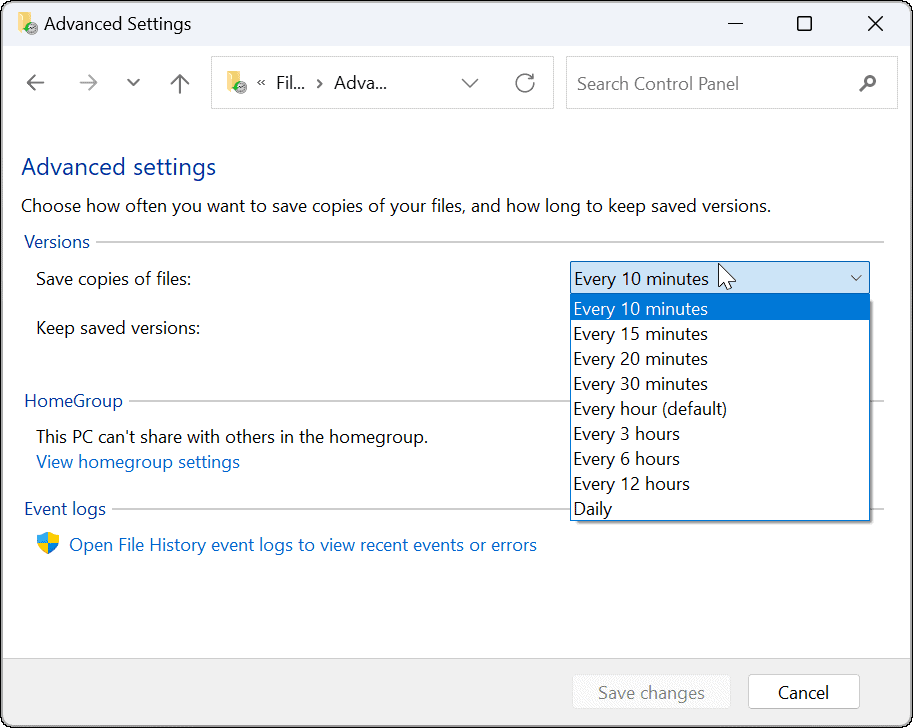
Πώς να επαναφέρετε αρχεία χρησιμοποιώντας το ιστορικό αρχείων στα Windows 11
Το πιο σημαντικό μέρος των δυνατοτήτων του Ιστορικού αρχείων είναι ότι σας επιτρέπει να ανακτήσετε αρχεία εάν τα διαγράψετε κατά λάθος. Δεδομένου ότι δημιουργεί ένα αντίγραφο αρχείων, όταν το ανακτάτε από το Ιστορικό αρχείων, ορισμένες πρόσφατες αλλαγές στο έγγραφο ενδέχεται να μην υπάρχουν. Ωστόσο, εξακολουθεί να σας επιτρέπει να λαμβάνετε σημαντικά αρχεία που είναι το πιο σημαντικό.
Για να επαναφέρετε ένα αρχείο χρησιμοποιώντας το Ιστορικό αρχείων:
- Ανοίξτε το μενού Έναρξη, αναζητήστε ιστορικό αρχείουκαι επιλέξτε το κορυφαίο αποτέλεσμα.
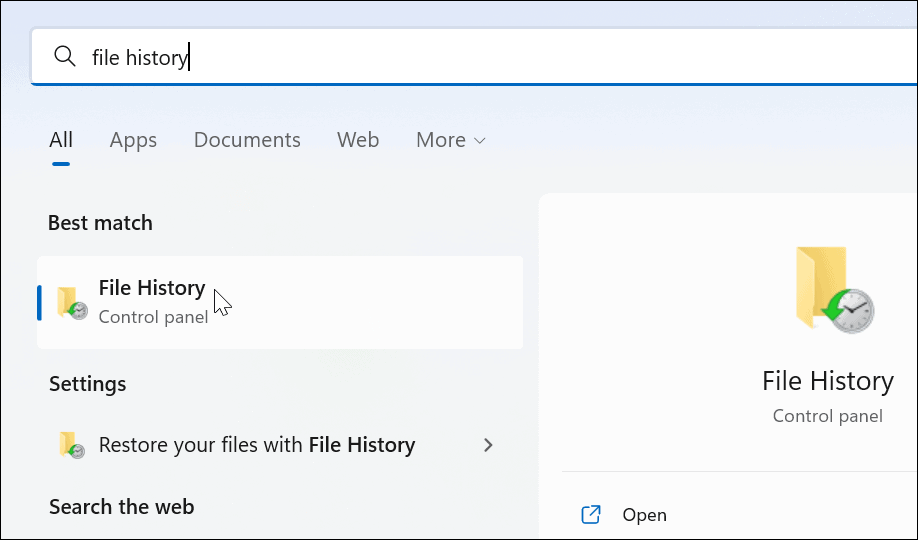
- Πότε Ιστορικό αρχείου ανοίγει, κάντε κλικ στο Επαναφορά προσωπικών αρχείων σύνδεσμο από τη λίστα στα αριστερά.
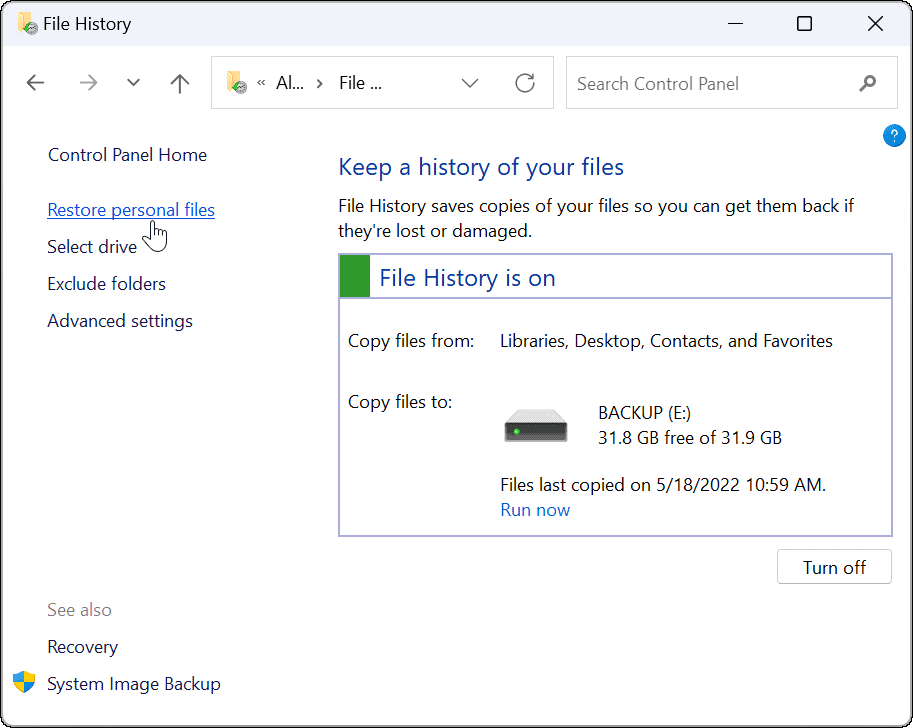
- ΕΝΑ Ιστορικό αρχείου παράθυρο με όλα τα αρχεία αντιγράφων ασφαλείας θα είναι διαθέσιμο. Τα χειριστήρια στο κάτω μέρος σάς επιτρέπουν να κάνετε κύλιση στα αρχεία και τους φακέλους σας.
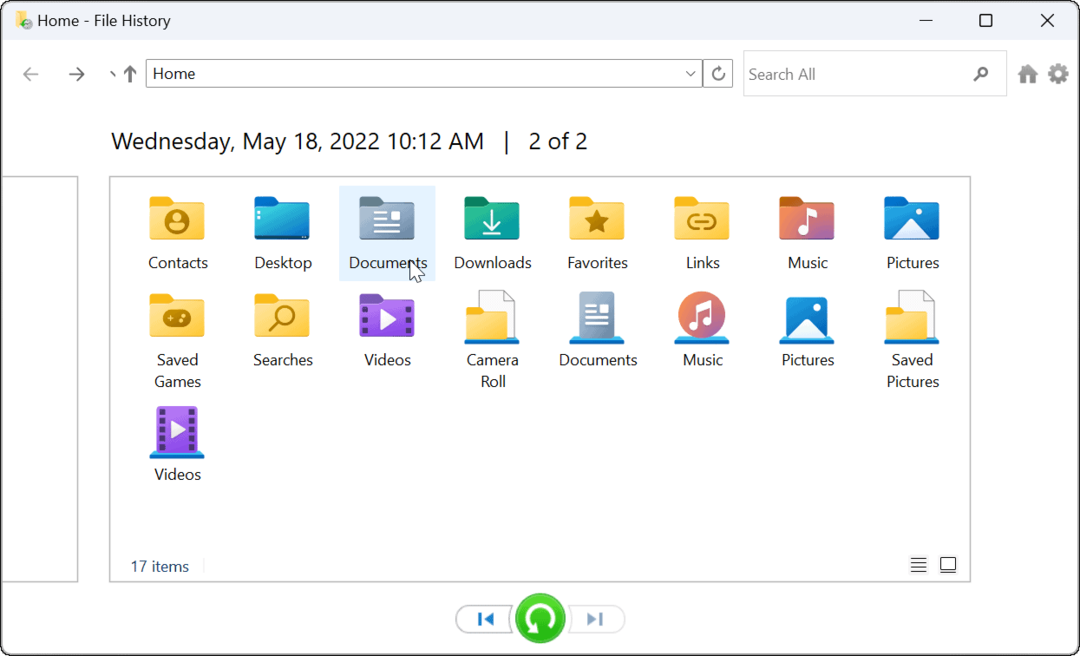
- Για να επαναφέρετε αρχεία ή φακέλους, επιλέξτε αυτό που χρειάζεστε και κάντε κλικ στο Επαναφέρω κουμπί στο κάτω μέρος.
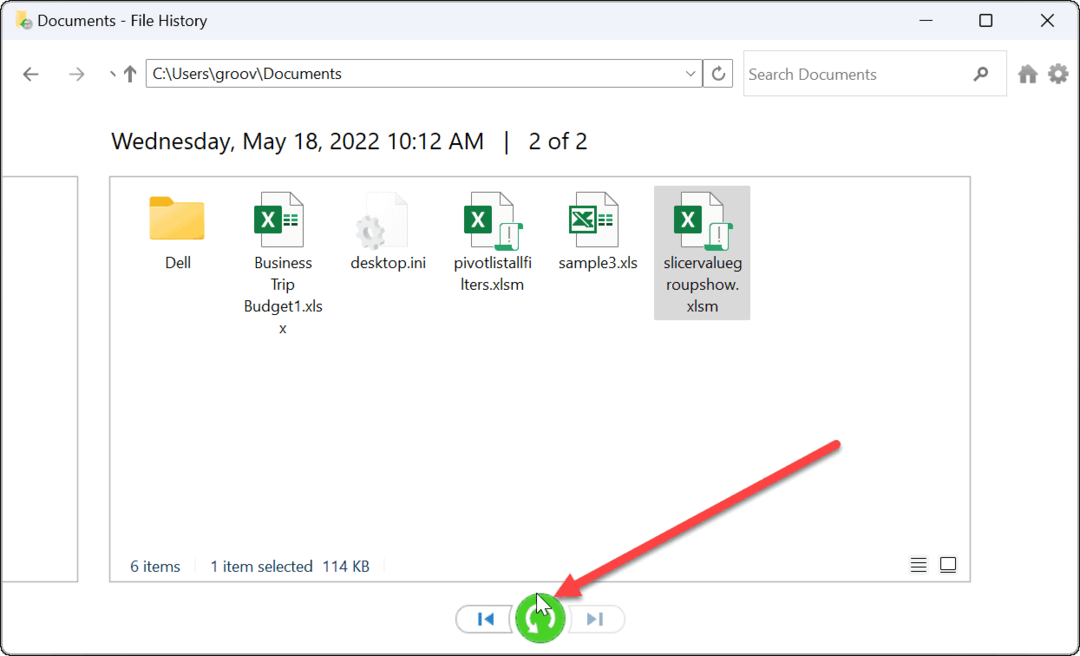
Αυτό είναι το μόνο που υπάρχει σε αυτό. Μόλις επαναφέρετε ένα αρχείο ή φάκελο, μεταφέρεται στην αρχική θέση του υπολογιστή σας και μπορείτε να έχετε πρόσβαση σε αυτό κανονικά.
Επαναφορά αρχείων στα Windows 11
Ενώ μπορείς συγχρονίστε αρχεία με το OneDrive, η χρήση του Ιστορικού αρχείων είναι μια πρόσθετη μέθοδος δημιουργίας αντιγράφων ασφαλείας για τα αρχεία σας. Σας προσφέρει επιπλέον ηρεμία, γνωρίζοντας ότι υπάρχουν διάφοροι τρόποι για να ανακτήσετε βασικά αντικείμενα εάν διαγραφούν κατά λάθος.
Φυσικά, υπάρχουν και άλλοι τρόποι για να δημιουργήσετε αντίγραφα ασφαλείας των δεδομένων σας στα Windows 11. Για παράδειγμα, μπορείτε δημιουργήστε ένα πλήρες αντίγραφο ασφαλείας εικόνας του υπολογιστή σας ή δημιουργήστε ένα σημείο επαναφοράς προς την επαναφέρετε τον υπολογιστή σας σε κατάσταση λειτουργίας.
Εκτός από τις παραπάνω επιλογές, είναι μια βέλτιστη πρακτική να διασφαλίσετε ότι έχετε μια διαδικτυακή λύση δημιουργίας αντιγράφων ασφαλείας τρίτου μέρους με μια υπηρεσία όπως Backblaze. Εάν δεν χρησιμοποιείτε Windows 11, μην ανησυχείτε. Μπορείτε επίσης να διαμορφώσετε Ιστορικό αρχείων στα Windows 10.
Πώς να βρείτε το κλειδί προϊόντος των Windows 11
Εάν πρέπει να μεταφέρετε τον αριθμό-κλειδί προϊόντος των Windows 11 ή απλώς το χρειάζεστε για να κάνετε μια καθαρή εγκατάσταση του λειτουργικού συστήματος,...
Πώς να εκκαθαρίσετε την προσωρινή μνήμη, τα cookies και το ιστορικό περιήγησης του Google Chrome
Το Chrome κάνει εξαιρετική δουλειά στην αποθήκευση του ιστορικού περιήγησής σας, της προσωρινής μνήμης και των cookie για τη βελτιστοποίηση της απόδοσης του προγράμματος περιήγησής σας στο διαδίκτυο. Δικό της πώς να...
Αντιστοίχιση τιμών εντός καταστήματος: Πώς να λαμβάνετε τιμές μέσω Διαδικτύου κατά τις αγορές σας στο κατάστημα
Η αγορά στο κατάστημα δεν σημαίνει ότι πρέπει να πληρώσετε υψηλότερες τιμές. Χάρη στις εγγυήσεις αντιστοίχισης τιμών, μπορείτε να λαμβάνετε εκπτώσεις στο διαδίκτυο κατά τις αγορές σας σε...
Πώς να κάνετε δώρο μια συνδρομή Disney Plus με μια ψηφιακή δωροκάρτα
Εάν απολαμβάνετε το Disney Plus και θέλετε να το μοιραστείτε με άλλους, δείτε πώς να αγοράσετε μια συνδρομή Disney+ Gift για...