
Τελευταία ενημέρωση στις

Η αντιγραφή και η επικόλληση τύπων στο Excel μπορεί να είναι χρονοβόρα. Εάν θέλετε να εφαρμόσετε έναν τύπο σε μια ολόκληρη στήλη στο Excel, ακολουθήστε αυτόν τον οδηγό.
Οι τύποι στο Excel είναι ένας ισχυρός τρόπος χειρισμού των δεδομένων σας. Υπάρχουν περισσότερες από 450 λειτουργίες που μπορείτε να χρησιμοποιήσετε σε συνδυασμό για να δημιουργήσετε σχεδόν οποιαδήποτε φόρμουλα θέλετε.
Μόλις δημιουργήσετε τον τύπο σας, ωστόσο, μπορεί να θέλετε να τον εφαρμόσετε σε άλλα κελιά. Θα μπορούσατε απλώς να αντιγράψετε και να επικολλήσετε τον τύπο σας σε κάθε κελί, αλλά εάν εργάζεστε με πολλά δεδομένα, αυτό μπορεί γρήγορα να γίνει χρονοβόρο.
Τα καλά νέα είναι ότι είναι γρήγορο και απλό να εφαρμόσετε τον τύπο σας σε μια ολόκληρη στήλη κελιών με λίγα μόνο κλικ. Εάν θέλετε να μάθετε πώς να εφαρμόσετε έναν τύπο σε μια ολόκληρη στήλη στο Excel, ακολουθήστε τα παρακάτω βήματα.
Πώς να εφαρμόσετε έναν τύπο σε μια ολόκληρη στήλη στο Excel χρησιμοποιώντας την Αυτόματη Συμπλήρωση
ο λαβή αυτόματης συμπλήρωσης είναι ένα εργαλείο στο Excel που σας επιτρέπει να γεμίζετε πολλά κελιά με τις ίδιες τιμές ή τύπους. Υπάρχουν δύο τρόποι με τους οποίους μπορείτε να χρησιμοποιήσετε τη λαβή αυτόματης συμπλήρωσης για να εφαρμόσετε έναν τύπο σε μια ολόκληρη στήλη στο Excel.
Κάνοντας διπλό κλικ στη λαβή αυτόματης συμπλήρωσης
Ο απλούστερος τρόπος για να χρησιμοποιήσετε τη λαβή αυτόματης συμπλήρωσης είναι κάνοντας διπλό κλικ σε αυτήν. Αυτό θα εφαρμόσει γρήγορα τον τύπο σας σε πολλά κελιά, αν και δεν έχετε τον έλεγχο του πόσα ακριβώς κελιά θα γεμίσουν.
Δείτε πώς μπορείτε να εφαρμόσετε έναν τύπο σε μια ολόκληρη στήλη κάνοντας διπλό κλικ στη λαβή αυτόματης συμπλήρωσης:
- Επιλέξτε το πρώτο κελί όπου θέλετε να εμφανίζεται ο τύπος σας και εισαγάγετε τον τύπο σας.
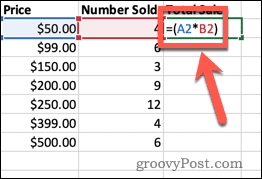
- Τύπος Εισαγω.
- Κάντε κλικ ξανά στο κελί για να το επισημάνετε.
- Κάντε διπλό κλικ στο μικρό τετράγωνο στην κάτω δεξιά γωνία του κελιού.
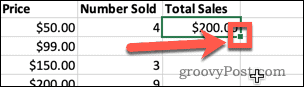
- Τα κελιά από κάτω θα συμπληρώνονται αυτόματα.
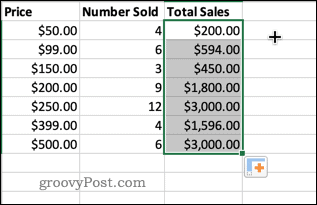
Αυτή η μέθοδος εφαρμόζει τον τύπο σας σε όλα τα κελιά από κάτω που έχουν δεδομένα σε γειτονικά κελιά. Ωστόσο, εάν έχετε κενά στα δεδομένα σας, τότε τα κελιά κάτω από αυτά τα κενά δεν θα καλυφθούν.
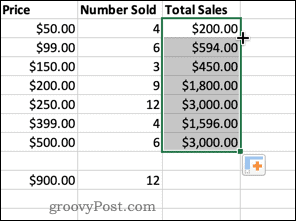
Σύροντας τη λαβή αυτόματης συμπλήρωσης
Εάν θέλετε περισσότερο έλεγχο σε ποια κελιά εφαρμόζεται ο τύπος σας, μπορείτε να επιλέξετε να σύρετε τη λαβή αυτόματης συμπλήρωσης. Αυτό σας επιτρέπει να επιλέξετε το εύρος των κελιών που θέλετε να συμπληρώσετε.
Για να εφαρμόσετε έναν τύπο σε μια ολόκληρη στήλη σύροντας τη λαβή αυτόματης συμπλήρωσης:
- Επιλέξτε το πρώτο κελί όπου θέλετε να εμφανίζεται ο τύπος σας και εισαγάγετε τον τύπο σας στο κελί.
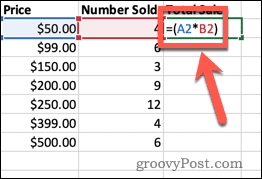
- Τύπος Εισαγω.
- Κάντε κλικ ξανά στο κελί για να το επισημάνετε.
- Κάντε κλικ και κρατήστε πατημένο το μικρό τετράγωνο στην κάτω δεξιά γωνία του κελιού.
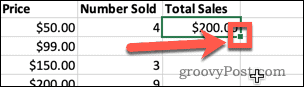
- Σύρετε προς τα κάτω πάνω από τα κελιά στα οποία θέλετε να ισχύει ο τύπος.
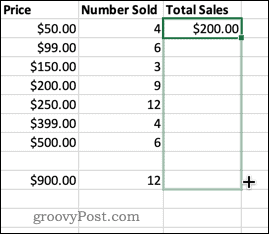
- Αφήστε τη λαβή αυτόματης συμπλήρωσης και τα κελιά θα συμπληρωθούν αυτόματα.
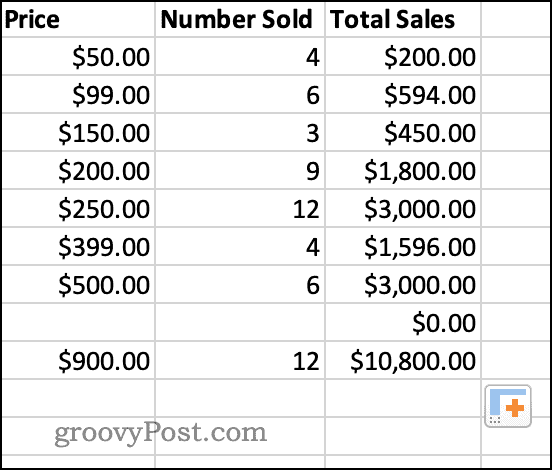
- Μπορείτε να χρησιμοποιήσετε την ίδια μέθοδο για να γεμίσετε κελιά προς τα κάτω, επάνω, αριστερά ή δεξιά.
Πώς να εφαρμόσετε έναν τύπο σε μια ολόκληρη στήλη χρησιμοποιώντας την επιλογή Συμπλήρωσης
Ένας άλλος τρόπος για να ελέγξετε ακριβώς σε ποια κελιά εφαρμόζεται ο τύπος σας είναι χρησιμοποιήστε το εργαλείο Γέμισμα από την κορδέλα.
Ετσι δουλευει:
- Επιλέξτε το κελί όπου θέλετε να εμφανίζεται ο τύπος σας και εισαγάγετε τον τύπο σας.
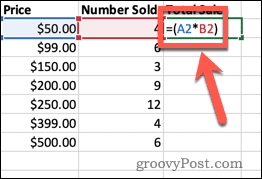
- Κτύπημα Εισαγω.
- Επισημάνετε όλα τα κελιά στα οποία θέλετε να εφαρμοστεί ο τύπος σας.
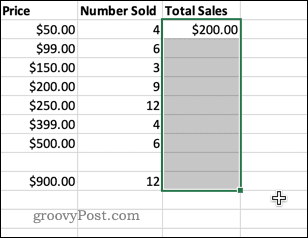
- Κάντε κλικ στο Σπίτι.
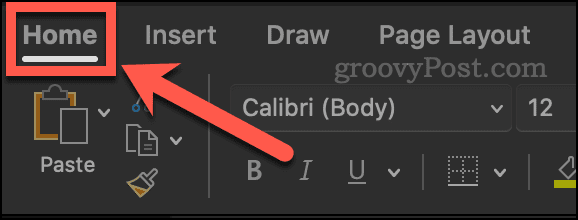
- Στο Επεξεργασία τμήμα της κορδέλας, κάντε κλικ στο Γέμισμα εργαλείο.
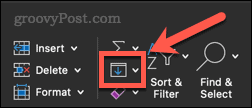
- Κάντε κλικ στο Κάτω από τη λίστα με τις επιλογές που εμφανίζονται. Μπορείτε επίσης να επιλέξετε να γεμίσετε, αριστερά και δεξιά.
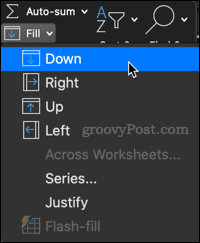
- Τα επιλεγμένα κελιά σας θα έχουν πλέον τον τύπο που εφαρμόζεται σε αυτά.
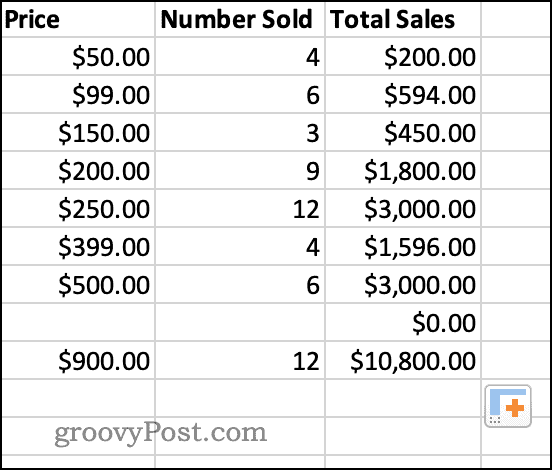
Πώς να εφαρμόσετε έναν τύπο σε μια ολόκληρη στήλη με μια συντόμευση πληκτρολογίου
Μπορείτε να επιτύχετε το ίδιο αποτέλεσμα χρησιμοποιώντας μια συντόμευση πληκτρολογίου.
Για να εφαρμόσετε έναν τύπο σε ένα συγκεκριμένο σύνολο κελιών:
- Κάντε κλικ στο πρώτο κελί όπου θέλετε να εμφανίζεται ο τύπος σας και εισαγάγετε τον τύπο σας στο κελί.
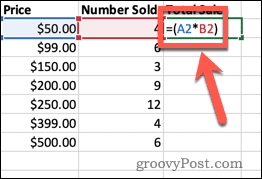
- Κτύπημα Εισαγω.
- Σύρετε προς τα κάτω για να επισημάνετε όλα τα κελιά στα οποία θέλετε να εφαρμοστεί ο τύπος σας.
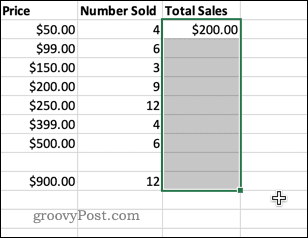
- Τύπος Ctrl-D σε Windows ή Cmd-D σε Mac.
- Τα επιλεγμένα κελιά σας θα έχουν πλέον τον τύπο που εφαρμόζεται σε αυτά.
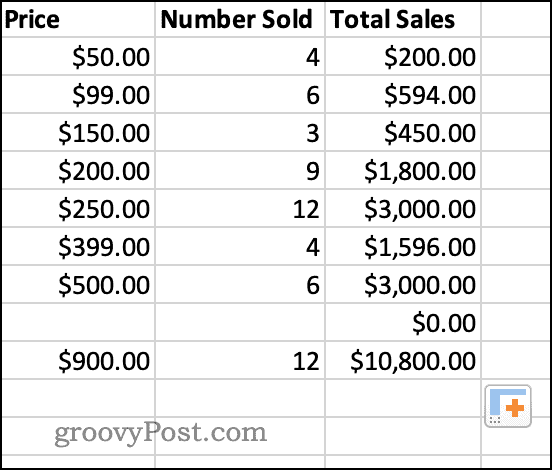
Συμβουλές και κόλπα του Excel μπορούν να σας εξοικονομήσουν χρόνο
Η εκμάθηση του τρόπου εφαρμογής ενός τύπου σε μια ολόκληρη στήλη στο Excel μπορεί να σας εξοικονομήσει σημαντικό χρόνο. Υπάρχουν πολλά άλλα κόλπα του Excel που μπορούν επίσης να εξοικονομήσουν πολύ χρόνο.
Αντιγραφή και επικόλληση κόλπα για το Excel μπορεί να σας βοηθήσει να μετακινήσετε δεδομένα γρήγορα και αποτελεσματικά. Εάν θέλετε να κλειδώσετε τα δεδομένα σας μετά τον υπολογισμό των τύπων σας, μπορείτε να μάθετε πώς να αντικαταστήσετε μια φόρμουλα με το αποτέλεσμα.
Για να ξεκινήσετε, ρίξτε μια ματιά σε αυτά Συμβουλές για το Excel που κάθε χρήστης πρέπει να γνωρίζει.
Πώς να βρείτε το κλειδί προϊόντος των Windows 11
Εάν πρέπει να μεταφέρετε τον αριθμό-κλειδί προϊόντος των Windows 11 ή απλώς το χρειάζεστε για να κάνετε μια καθαρή εγκατάσταση του λειτουργικού συστήματος,...
Πώς να εκκαθαρίσετε την προσωρινή μνήμη, τα cookies και το ιστορικό περιήγησης του Google Chrome
Το Chrome κάνει εξαιρετική δουλειά στην αποθήκευση του ιστορικού περιήγησής σας, της προσωρινής μνήμης και των cookie για τη βελτιστοποίηση της απόδοσης του προγράμματος περιήγησής σας στο διαδίκτυο. Δικό της πώς να...
Αντιστοίχιση τιμών εντός καταστήματος: Πώς να λαμβάνετε τιμές μέσω Διαδικτύου κατά τις αγορές σας στο κατάστημα
Η αγορά στο κατάστημα δεν σημαίνει ότι πρέπει να πληρώσετε υψηλότερες τιμές. Χάρη στις εγγυήσεις αντιστοίχισης τιμών, μπορείτε να λαμβάνετε εκπτώσεις στο διαδίκτυο κατά τις αγορές σας σε...
Πώς να κάνετε δώρο μια συνδρομή Disney Plus με μια ψηφιακή δωροκάρτα
Εάν απολαμβάνετε το Disney Plus και θέλετε να το μοιραστείτε με άλλους, δείτε πώς να αγοράσετε μια συνδρομή Disney+ Gift για...



