
Τελευταία ενημέρωση στις

Εάν χρειάζεται να κάνετε πολλές εργασίες στο τηλέφωνό σας, υπάρχει ένας ευκολότερος τρόπος από το να σύρετε μεταξύ των εφαρμογών. Μάθετε πώς να χωρίζετε την οθόνη στο Android.
Εάν είστε κάτοχος Android και έχετε πολλές εργασίες, κάτι που μπορείτε να κάνετε είναι να χωρίσετε την οθόνη στη συσκευή σας Android. Η δυνατότητα διαίρεσης οθόνης στο Android σάς επιτρέπει να χρησιμοποιείτε δύο εφαρμογές ταυτόχρονα. Έτσι, για παράδειγμα, μπορείτε να χρησιμοποιήσετε τη διαίρεση οθόνης για να διατηρήσετε τα Μηνύματα και το Discord ανοιχτά στην ίδια οθόνη.
Ίσως χρειαστεί να ολοκληρώσετε μια ελαφριά επεξεργασία κειμένου ή μηνύματα ηλεκτρονικού ταχυδρομείου και να θέλετε το YouTube στην άλλη οθόνη. Όποιες εφαρμογές κι αν χρειάζεστε, το να γνωρίζετε πώς να χωρίζετε την οθόνη στο Android παρέχει μια εμπειρία απόκρισης — όλα αυτά χωρίς την ανάγκη για συσκευή διπλής οθόνης.
Αυτός ο οδηγός θα σας δείξει πώς.
Πώς να χωρίσετε την οθόνη στο Android
Σημείωση:
Για να χωρίσετε την οθόνη στο Android, κάντε τα εξής:
- Ανοίξτε την πρώτη εφαρμογή που θέλετε να χωρίσετε και μετά ανοίξτε τη δεύτερη. Βεβαιωθείτε ότι η πρώτη εφαρμογή είναι διαθέσιμη στο Πρόσφατη επισκόπηση οθόνη.
- Πατήστε το Κουμπί "Πρόσφατα". στην κάτω δεξιά γωνία της γραμμής πλοήγησης.
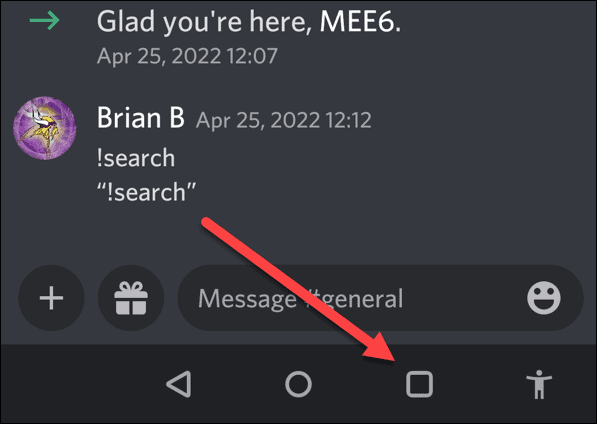
- Θα εμφανιστούν οι δύο εφαρμογές που ξεκινήσατε.
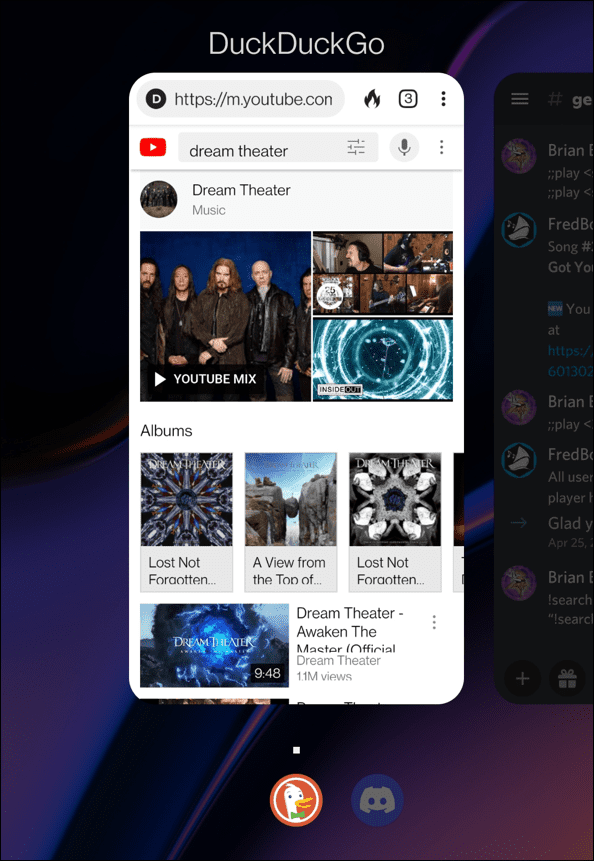
- Πατήστε παρατεταμένα μία από τις εφαρμογές που θέλετε να τοποθετήσετε σε διαχωρισμό οθόνης και πατήστε Χωρισμένη οθόνη από το μενού που εμφανίζεται.
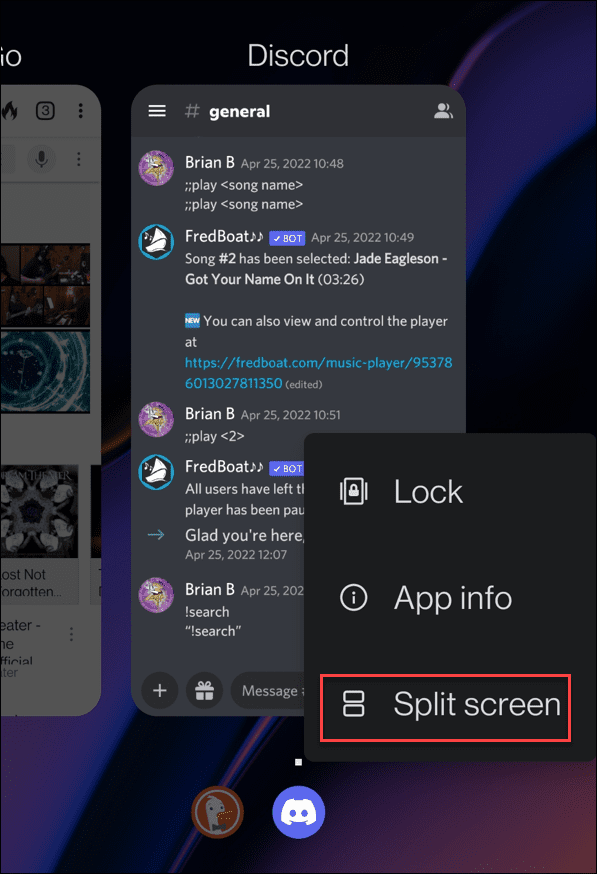
- Η πρώτη εφαρμογή θα καρφιτσώσει στην κορυφή σε λειτουργία παραθύρου και η άλλη θα εμφανίζεται κάτω από αυτήν.
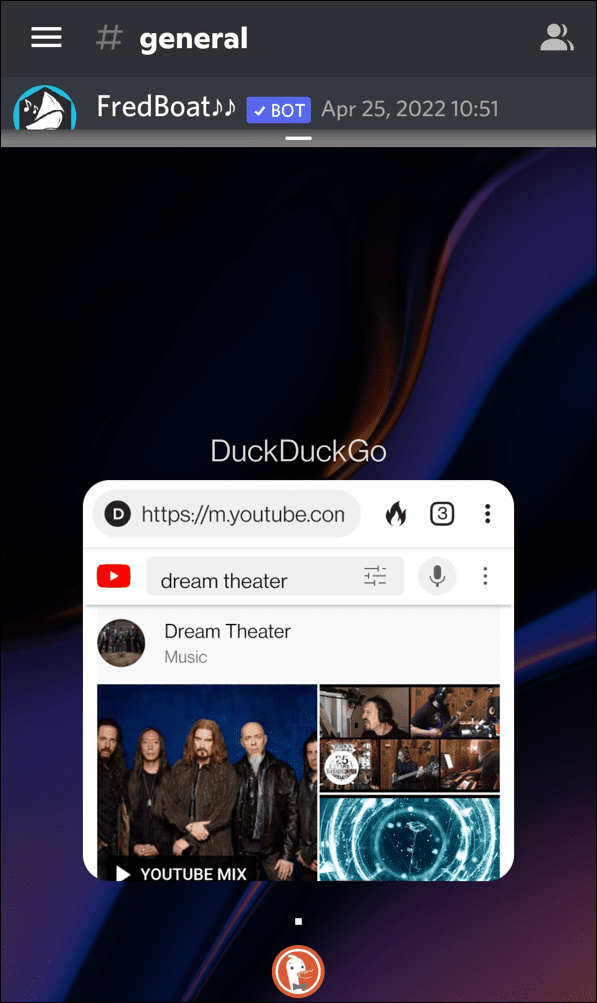
- Πατήστε την εφαρμογή κάτω από την καρφιτσωμένη εφαρμογή — σε αυτό το παράδειγμα, είναι το DuckDuckGo. Στη συνέχεια, οι δύο εφαρμογές θα μοιράζονται ίσα μέρη της προβολής διαχωρισμένης οθόνης.
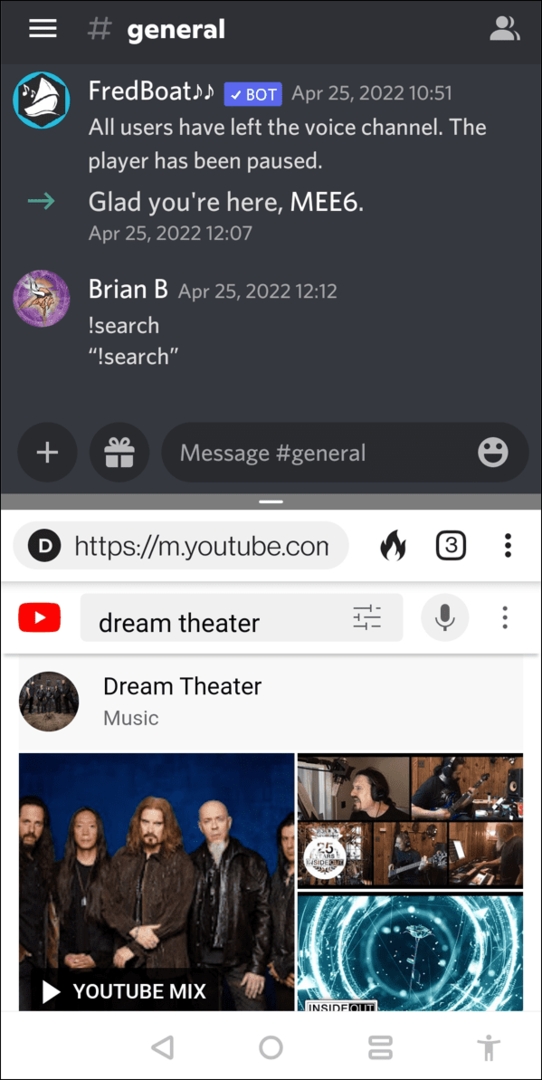
- Μπορείτε να προσαρμόσετε το μέγεθος των παραθύρων ρυθμίζοντας το διαχωριστικό στη μέση, πάνω ή κάτω στην οθόνη.
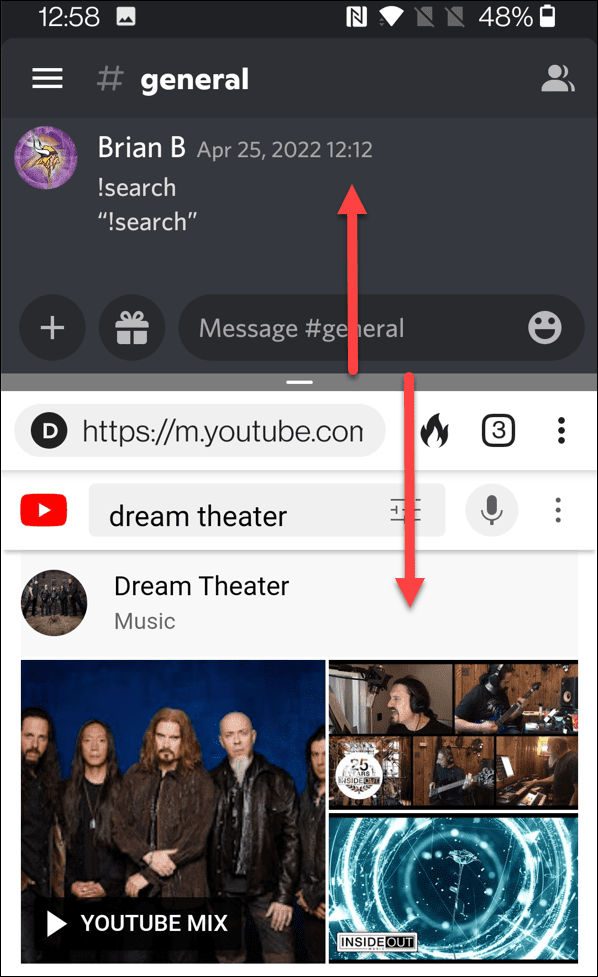
- Για εναλλαγή εφαρμογών, πατήστε το Σπίτι κουμπί. Η επάνω εφαρμογή θα παραμείνει καρφιτσωμένη και μπορείτε να επιλέξετε διαφορετική εφαρμογή από την αρχική οθόνη.
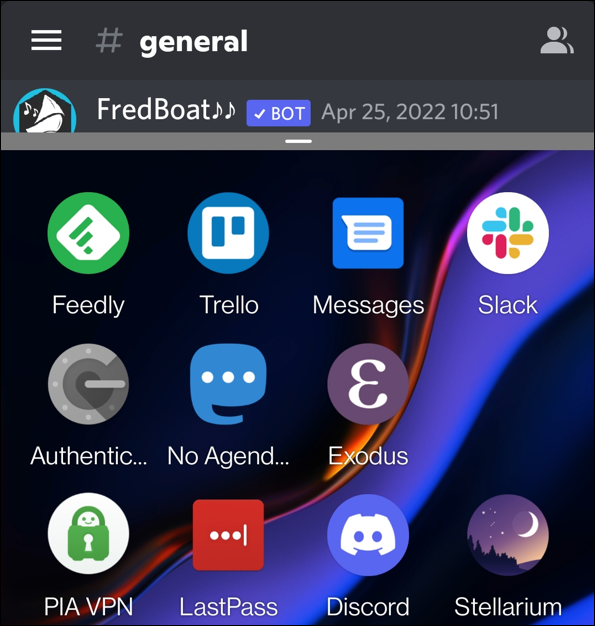
- Η εφαρμογή θα ξεκινήσει και η λειτουργία διαχωρισμού οθόνης θα κατανεμηθεί εξίσου. Και πάλι, μετακινήστε το διαχωριστικό προς τα πάνω ή προς τα κάτω για να προσαρμόσετε το μέγεθος των παραθύρων.
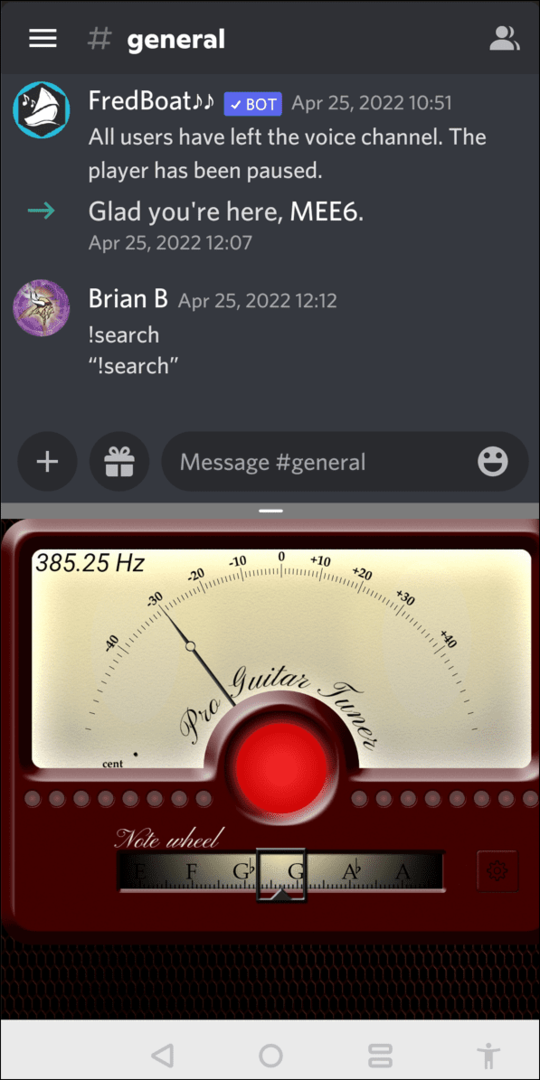
- Για να κλείσετε τη λειτουργία διαίρεσης οθόνης, σύρετε το διαχωριστικό στο επάνω ή στο κάτω μέρος της οθόνης — μόνο μία εφαρμογή θα παραμείνει στην οθόνη.
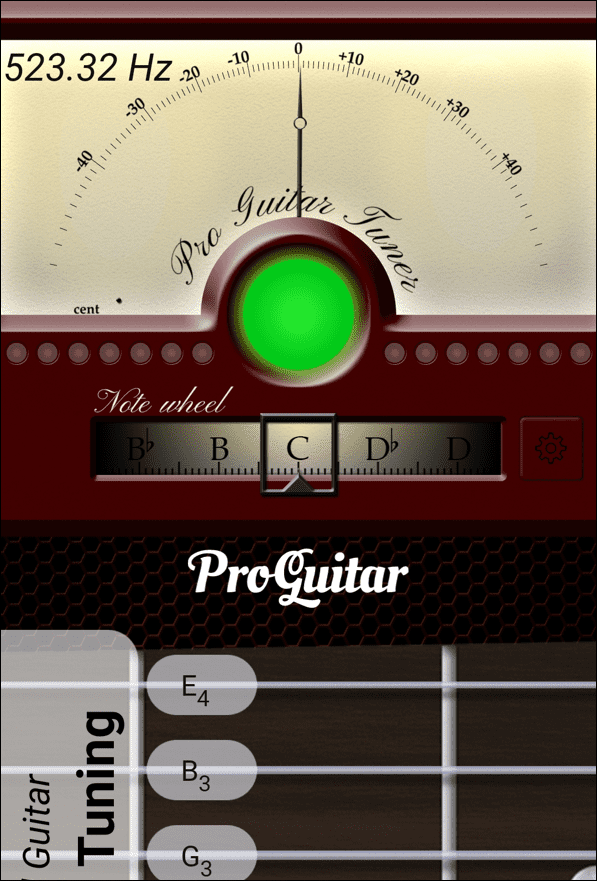
Πώς να χωρίσετε την οθόνη στο Samsung Galaxy
Η ιδέα είναι η ίδια σε ένα τηλέφωνο Samsung, αλλά ποικίλλει λίγο.
Για να χρησιμοποιήσετε τη λειτουργία διαίρεσης οθόνης σε ένα τηλέφωνο Samsung, ακολουθήστε τα παρακάτω βήματα:
- Εκκινήστε μια εφαρμογή και πατήστε το Κουμπί "Πρόσφατα". στην κάτω αριστερή γωνία.
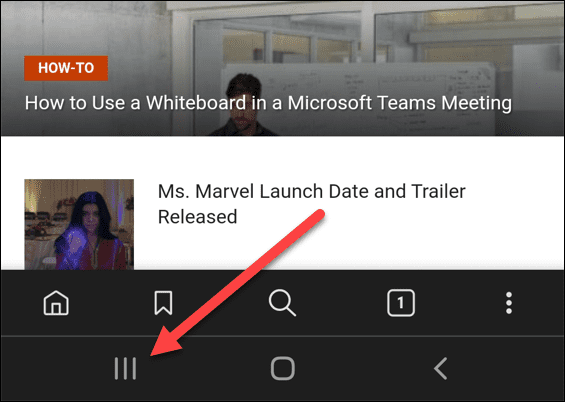
- Πατήστε παρατεταμένα το εικονίδιο της εφαρμογής.
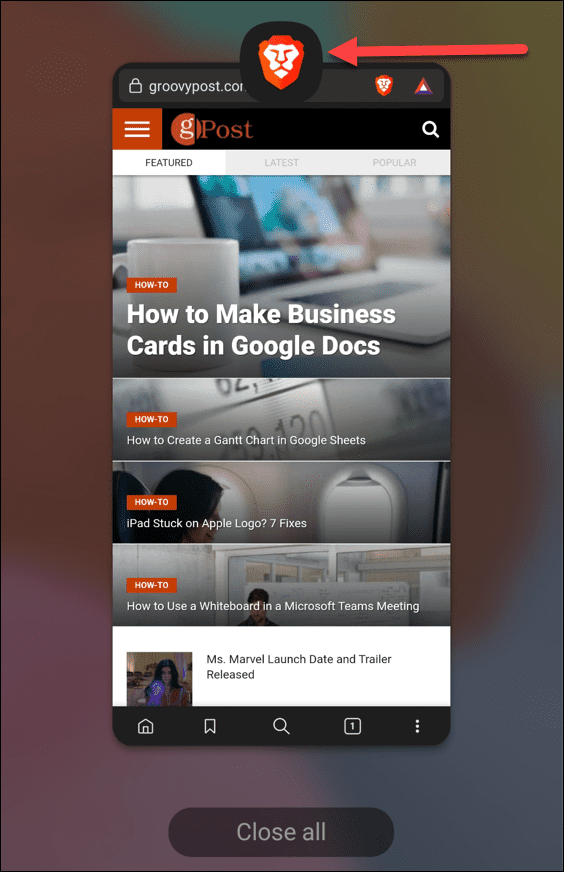
- Πατήστε Άνοιγμα σε προβολή διαίρεσης οθόνης όταν εμφανιστεί το μενού.
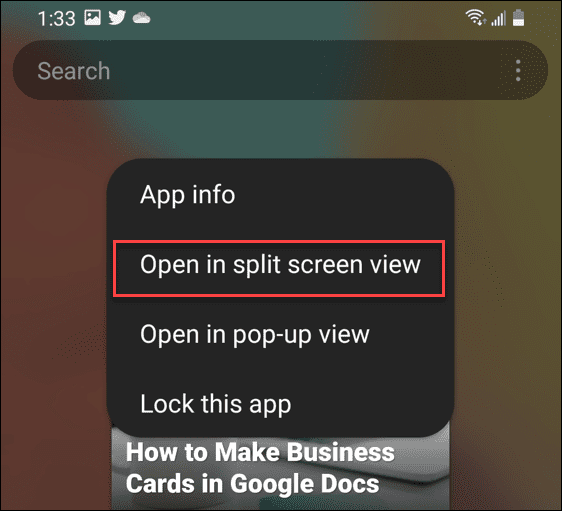
- Τώρα, η Samsung θα σας δώσει την επιλογή να ανοίξετε τη δεύτερη εφαρμογή που θέλετε να είστε σε λειτουργία διαίρεσης οθόνης.
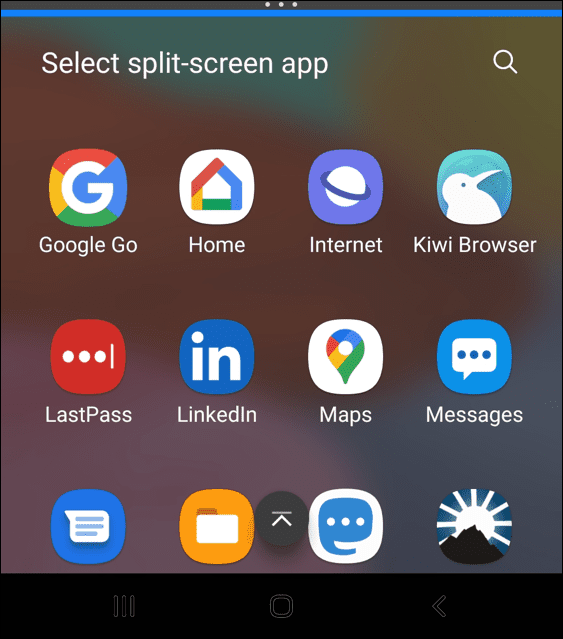
Αυτό είναι το μόνο που υπάρχει σε αυτό. Η εμπειρία διαίρεσης οθόνης στο Android είναι ουσιαστικά η ίδια όπως και σε άλλα τηλέφωνα. Έτσι, μπορείτε να σύρετε το διαχωριστικό προς τα πάνω και προς τα κάτω για να αλλάξετε το μέγεθος των οθονών. Σύρετε το διαχωριστικό προς τα πάνω ή προς τα κάτω για να κλείσετε τη λειτουργία διαίρεσης οθόνης.
Multitasking στο Android
Η εμπειρία διαίρεσης οθόνης σε Android 10 ή νεότερη έκδοση είναι χρήσιμη όταν χρειάζεται να εργάζεστε σε περισσότερες από μία εφαρμογές τη φορά. Ενώ μπορείτε να χρησιμοποιήσετε τη λειτουργία σε μικρότερες συσκευές, η καλύτερη εμπειρία είναι σε ένα τηλέφωνο με μεγάλη οθόνη.
Για ακόμα καλύτερη εμπειρία πολλαπλών εργασιών, δείτε πώς να το κάνετε συνδέστε το τηλέφωνό σας Android στα Windows 11. Εάν ο χώρος σας εξαντλείται, μάθετε πώς να βρίσκετε ποιες εφαρμογές καταλαμβάνουν τον περισσότερο χώρο.
Και αν χρησιμοποιείτε την πιο πρόσφατη έκδοση των Windows, δείτε πώς να το κάνετε τρέξτε εφαρμογές Android στα Windows 11.
Πώς να βρείτε το κλειδί προϊόντος των Windows 11
Εάν πρέπει να μεταφέρετε τον αριθμό-κλειδί προϊόντος των Windows 11 ή απλώς το χρειάζεστε για να κάνετε μια καθαρή εγκατάσταση του λειτουργικού συστήματος,...
Πώς να εκκαθαρίσετε την προσωρινή μνήμη, τα cookies και το ιστορικό περιήγησης του Google Chrome
Το Chrome κάνει εξαιρετική δουλειά στην αποθήκευση του ιστορικού περιήγησής σας, της προσωρινής μνήμης και των cookie για τη βελτιστοποίηση της απόδοσης του προγράμματος περιήγησής σας στο διαδίκτυο. Δικό της πώς να...
Αντιστοίχιση τιμών εντός καταστήματος: Πώς να λαμβάνετε τιμές μέσω Διαδικτύου κατά τις αγορές σας στο κατάστημα
Η αγορά στο κατάστημα δεν σημαίνει ότι πρέπει να πληρώσετε υψηλότερες τιμές. Χάρη στις εγγυήσεις αντιστοίχισης τιμών, μπορείτε να λαμβάνετε εκπτώσεις στο διαδίκτυο κατά τις αγορές σας σε...
Πώς να κάνετε δώρο μια συνδρομή Disney Plus με μια ψηφιακή δωροκάρτα
Εάν απολαμβάνετε το Disney Plus και θέλετε να το μοιραστείτε με άλλους, δείτε πώς μπορείτε να αγοράσετε μια συνδρομή Disney+ Gift για...



