Πώς να δημιουργήσετε και να εκτυπώσετε ετικέτες στο Word
Microsoft Word Γραφείο Ήρωας Λέξη / / May 18, 2022

Τελευταία ενημέρωση στις

Το Word δεν είναι μόνο για γράμματα ή ακαδημαϊκές εκθέσεις. Μπορείτε επίσης να το χρησιμοποιήσετε για να δημιουργήσετε άλλους τύπους εγγράφων, συμπεριλαμβανομένων των ετικετών. Δείτε πώς μπορείτε να δημιουργήσετε και να εκτυπώσετε ετικέτες στο Word.
Χρειάζεται να στείλετε πολλά ταχυδρομικά γράμματα; Δεν χρειάζεται να γράφετε διευθύνσεις με το χέρι — μπορείτε να δημιουργήσετε μια ετικέτα στο Word για να εξοικονομήσετε χρόνο.
Μπορείτε επίσης να χρησιμοποιήσετε το Word για να δημιουργήσετε ετικέτες για άλλες χρήσεις, συμπεριλαμβανομένων ετικετών ονομάτων και ετικετών προϊόντων. Εάν δεν είστε βέβαιοι πώς να δημιουργείτε και να εκτυπώνετε ετικέτες στο Word, χρησιμοποιήστε τα παρακάτω βήματα για να ξεκινήσετε.
Πώς να δημιουργήσετε και να εκτυπώσετε μια ετικέτα στο Word
Υπάρχουν δύο τρόποι για να δημιουργήσετε μια ετικέτα στο Word. Η ευκολότερη μέθοδος είναι να δημιουργήσετε ένα μόνο ή πολλαπλά αντίγραφα μιας ίδιας ετικέτας.
Εάν θέλετε να δημιουργήσετε μια ενιαία ταχυδρομική ετικέτα διεύθυνσης, θα μπορούσατε να αποφασίσετε να το κάνετε αυτό. Εναλλακτικά, μπορείτε να χρησιμοποιήσετε αυτήν τη δυνατότητα για να δημιουργήσετε πολλά αντίγραφα άλλων τύπων ετικετών (όπως ετικέτες αναγνωριστικού προϊόντος).
Για να δημιουργήσετε και να εκτυπώσετε μια ετικέτα στο Word:
- Ανοίξτε ένα νέο έγγραφο του Word.
- Τύπος ΤΑΧΥΔΡΟΜΙΚΗ ΑΠΟΣΤΟΛΗ > Ετικέτες στην κορδέλα.
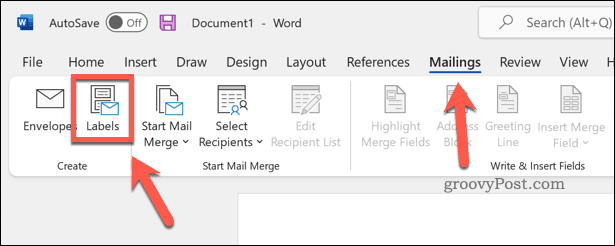
- Πληκτρολογήστε τη διεύθυνσή σας (ή άλλες σχετικές πληροφορίες) στο Διεύθυνση κουτί.
- Παρακέντηση Επιλογές (ή Επιλογές ετικέτας) για να κάνετε περαιτέρω αλλαγές στην ετικέτα σας.
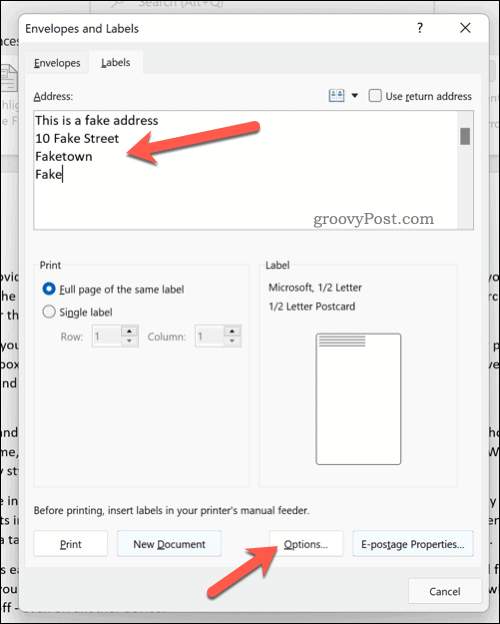
- Στο Επιλογές ετικέτας παράθυρο, επιλέξτε α πωλητής ετικετών να χρησιμοποιήσετε συγκεκριμένες διαστάσεις για έναν τύπο τυπωμένης ετικέτας. Εναλλακτικά, επιλέξτε Microsoft.
- Επίλεξε το αριθμός προϊόντος από τη λίστα που παρέχεται. Εάν επιλέξετε Microsoft, μπορείτε να επιλέξετε πόσο μεγάλη θα είναι η ετικέτα (ή πόσες θα χωράνε σε μια σελίδα).
- Τύπος Εντάξει.
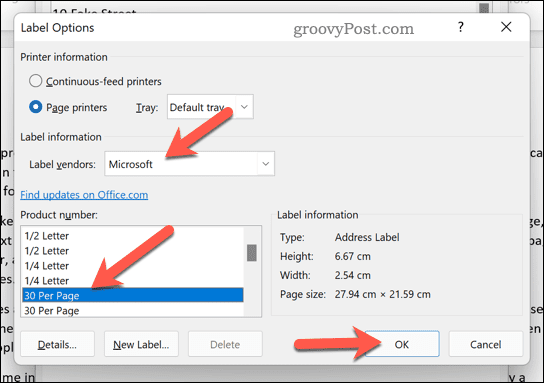
- Επιβεβαιώστε τις επιλογές εκτύπωσης στο Φάκελοι και Ετικέτες μενού.
- Όταν είστε έτοιμοι, πατήστε Τυπώνω για να εκτυπώσετε τις ετικέτες.

Πώς να δημιουργήσετε και να εκτυπώσετε διαφορετικές ετικέτες στο Word
Χρειάζεται να δημιουργήσετε πολλές διαφορετικές ετικέτες (όπως ετικέτες ονομάτων ή ονόματα προϊόντων); Μπορείτε να το κάνετε αυτό επεξεργάζοντας το έγγραφο στο Φάκελοι και Ετικέτες μενού.
Για να δημιουργήσετε και να εκτυπώσετε διαφορετικές ετικέτες στο Word:
- Ανοίξτε ένα νέο έγγραφο του Word.
- Τύπος ΤΑΧΥΔΡΟΜΙΚΗ ΑΠΟΣΤΟΛΗ > Ετικέτες στην κορδέλα.
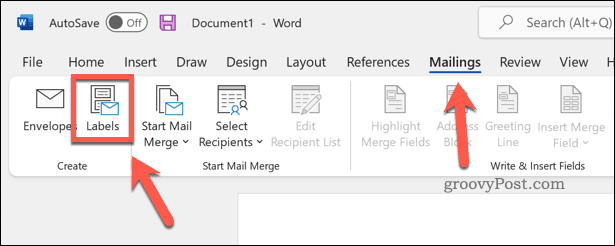
- Σε Φάκελοι και Ετικέτες, Κάντε κλικ Επιλογές (ή Επιλογές ετικέτας).
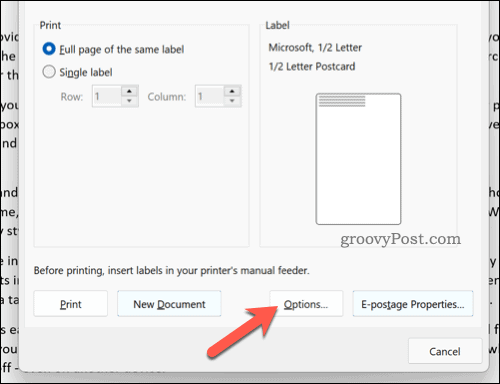
- Επιβεβαιώστε τις επιλογές τύπου και μεγέθους ετικέτας. Εάν δεν είστε σίγουροι, επιλέξτε Microsoft ως το πωλητής ετικετών και επιλέξτε μια κοινή προεπιλογή.
- Τύπος Εντάξει.
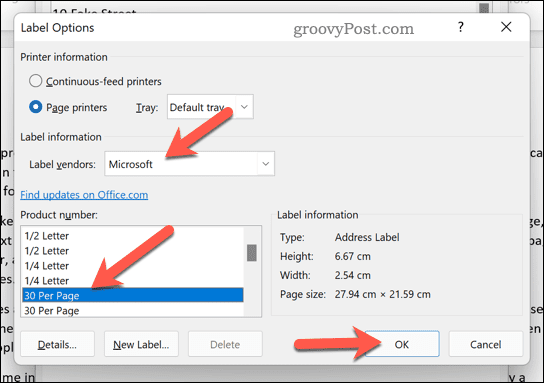
- Επιβεβαιώστε περισσότερες λεπτομέρειες (όπως οι επιλογές μεγέθους σελίδας) στο Φάκελοι και Ετικέτες μενού.
- Τύπος Νέο Έγγραφο για να μετακινήσετε τις ετικέτες στο ίδιο το έγγραφο του Word.
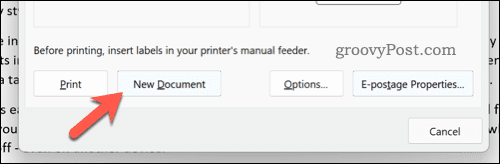
- Τύπος Διάταξη > Προβολή γραμμών πλέγματος για να διευκολύνετε την οπτικοποίηση του τρόπου με τον οποίο διαχωρίζονται οι ετικέτες σε μια σελίδα στην προβολή επεξεργασίας.
- Κάντε αλλαγές για να επεξεργαστείτε την ετικέτα όπως απαιτείται (π.χ. προσθέστε μεμονωμένα ονόματα).
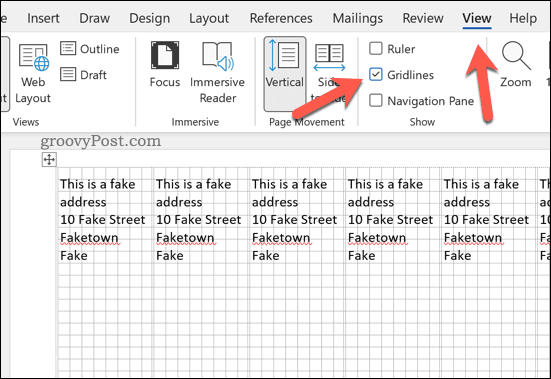
- Για να εκτυπώσετε τις ετικέτες, πατήστε Αρχείο > Τυπώνω > Τυπώνω.
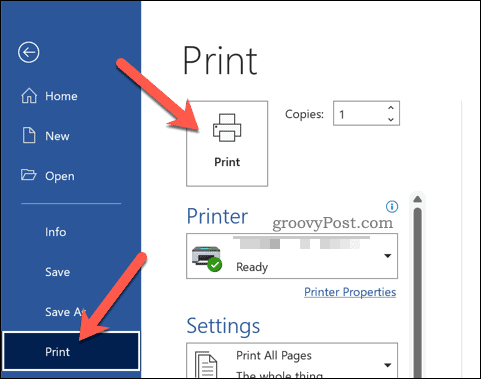
Πώς να δημιουργήσετε και να εκτυπώσετε ετικέτες διευθύνσεων στο Word
Μπορείτε επίσης να χρησιμοποιήστε τη συγχώνευση αλληλογραφίας για να εισαγάγετε μια λίστα αλληλογραφίας διευθύνσεων σε σχέδια ετικετών που εκτυπώνονται εύκολα στο Word.
Για να χρησιμοποιήσετε τη συγχώνευση αλληλογραφίας για τη δημιουργία ετικετών διευθύνσεων στο Word:
- Ανοίξτε ένα νέο έγγραφο του Word.
- Τύπος Αλληλογραφία > Έναρξη συγχώνευσης αλληλογραφίας > Οδηγός συγχώνευσης αλληλογραφίας βήμα προς βήμα.
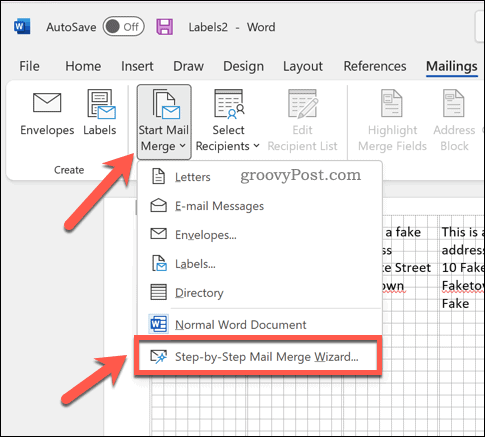
- Στην πλαϊνή γραμμή, επιλέξτε Ετικέτες πληκτρολογήστε το έγγραφο και πατήστε Επόμενο.
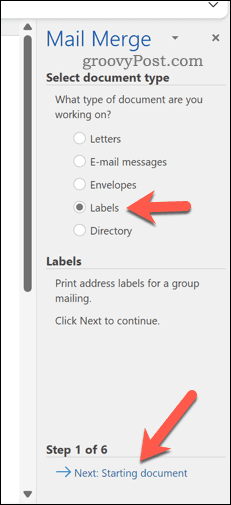
- Επιλέξτε το αρχικό έγγραφο και πατήστε Επιλογές ετικέτας.
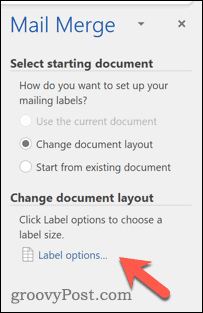
- Στο αναδυόμενο παράθυρο, επιβεβαιώστε τα μεγέθη των ετικετών σας ή πατήστε Νέα ετικέτα για να δημιουργήσετε το δικό σας και, στη συνέχεια, πατήστε Εντάξει.
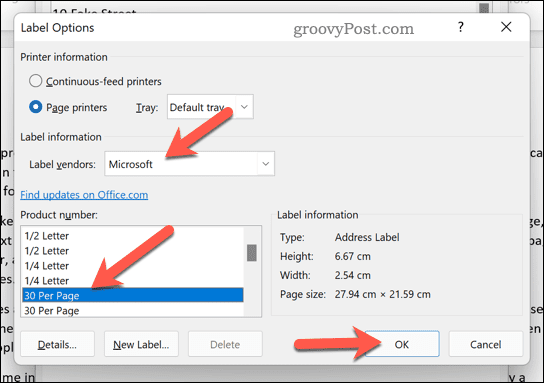
- Επιστροφή στο Συγχώνευση αλληλογραφίας πλαϊνή μπάρα και πατήστε Επόμενο.
- Επιλέξτε τους παραλήπτες σας χρησιμοποιώντας μια υπάρχουσα λίστα, από τις επαφές σας στο Outlook ή πατήστε Πληκτρολογήστε μια νέα λίστα για να δημιουργήσετε μια νέα λίστα.
- Εάν θέλετε να πληκτρολογήσετε τη δική σας λίστα, πατήστε Δημιουργώ.
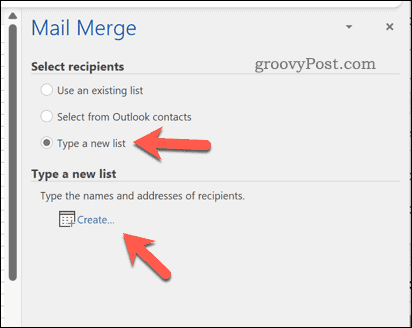
- Στο Νέα λίστα διευθύνσεων παράθυρο, προσθέστε τις διευθύνσεις σας όπως απαιτείται και, στη συνέχεια, πατήστε Εντάξει.
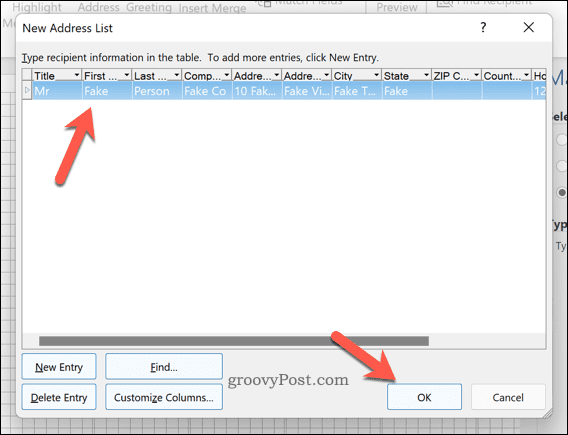
- Αποθηκεύστε τη λίστα αλληλογραφίας σας σε ένα αρχείο όταν σας ζητηθεί.
- Στο Παραλήπτες συγχώνευσης αλληλογραφίας στο πλαίσιο, επιβεβαιώστε ποιους παραλήπτες θέλετε να προσθέσετε στη συγχώνευση αλληλογραφίας σας και πατήστε Εντάξει.
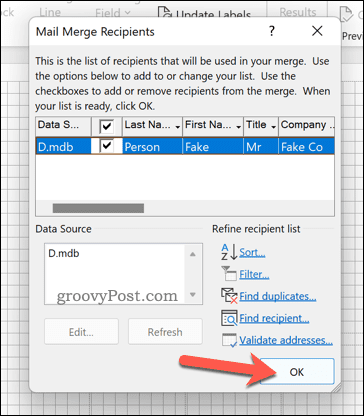
- Επιστροφή στο Συγχώνευση αλληλογραφίας πλαϊνή μπάρα και πατήστε Επόμενο.
- Χρησιμοποιήστε το μενού της πλευρικής γραμμής για να αλλάξετε τη διάταξη και το σχέδιο της ετικέτας σας (χρησιμοποιώντας την πρώτη ετικέτα ως οδηγό) και πατήστε Ενημερώστε όλες τις ετικέτες για να εφαρμόσετε τυχόν αλλαγές σε ολόκληρη τη σελίδα ετικέτας.
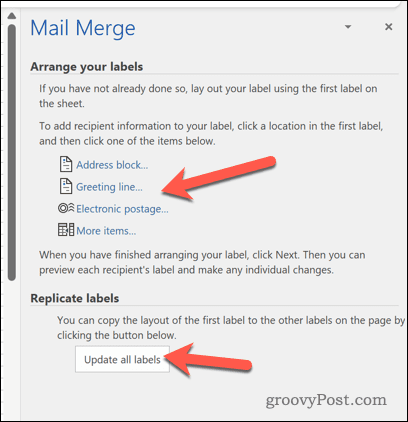
- Τύπος Επόμενο.
- Εάν είστε ευχαριστημένοι με την προεπισκόπηση, πατήστε Επόμενο ξανά για να ολοκληρώσετε τον οδηγό συγχώνευσης αλληλογραφίας.
- Εάν θέλετε να εκτυπώσετε τις ετικέτες, πατήστε Τυπώνω.
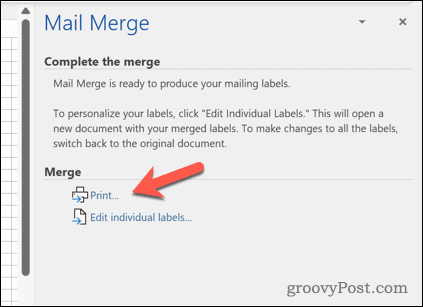
Δημιουργία και εκτύπωση ετικετών στο Word
Τα παραπάνω βήματα θα σας βοηθήσουν να δημιουργήσετε και να εκτυπώσετε ετικέτες στο Word. Εάν χρειάζεται να εκτυπώσετε γρήγορα πολλές διευθύνσεις, μπορείτε να χρησιμοποιήσετε αυτήν τη δυνατότητα (μαζί με τη συγχώνευση αλληλογραφίας) για να εκτυπώσετε τις ετικέτες σας για εξοικονόμηση χρόνου.
Γράφετε επιστολές που απαιτούν υπογραφή; Μπορείτε πάντα προσθέστε τη χειρόγραφη υπογραφή σας στο έγγραφο Word σας. Μπορείτε επίσης να δημιουργία και εκτύπωση φακέλων για τα γράμματά σου.
Πώς να βρείτε το κλειδί προϊόντος των Windows 11
Εάν πρέπει να μεταφέρετε τον αριθμό-κλειδί προϊόντος των Windows 11 ή απλώς το χρειάζεστε για να κάνετε μια καθαρή εγκατάσταση του λειτουργικού συστήματος,...
Πώς να εκκαθαρίσετε την προσωρινή μνήμη, τα cookies και το ιστορικό περιήγησης του Google Chrome
Το Chrome κάνει εξαιρετική δουλειά στην αποθήκευση του ιστορικού περιήγησής σας, της προσωρινής μνήμης και των cookie για τη βελτιστοποίηση της απόδοσης του προγράμματος περιήγησής σας στο διαδίκτυο. Δικό της πώς να...
Αντιστοίχιση τιμών εντός καταστήματος: Πώς να λαμβάνετε τιμές μέσω Διαδικτύου κατά τις αγορές σας στο κατάστημα
Η αγορά στο κατάστημα δεν σημαίνει ότι πρέπει να πληρώσετε υψηλότερες τιμές. Χάρη στις εγγυήσεις αντιστοίχισης τιμών, μπορείτε να λαμβάνετε εκπτώσεις στο διαδίκτυο κατά τις αγορές σας σε...
Πώς να κάνετε δώρο μια συνδρομή Disney Plus με μια ψηφιακή δωροκάρτα
Εάν απολαμβάνετε το Disney Plus και θέλετε να το μοιραστείτε με άλλους, δείτε πώς να αγοράσετε μια συνδρομή Disney+ Gift για...


