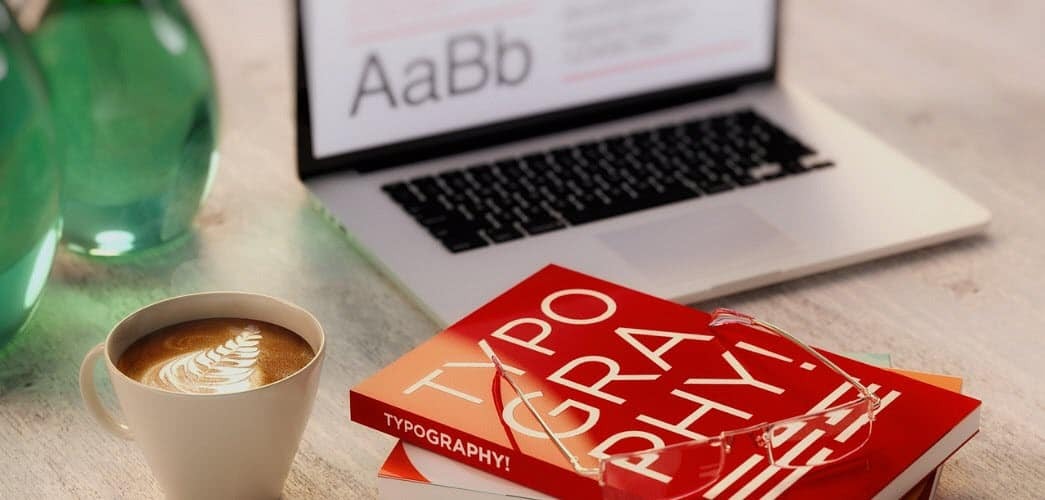Αποκτήστε τα πιο έξω από τις διατάξεις εξερεύνησης αρχείων στα Windows 10
Microsoft των Windows 10 / / March 18, 2020
Τελευταία ενημέρωση στις

Αν θέλετε να είστε πιο παραγωγικοί στα Windows, είναι σημαντικό να μάθετε να διαχειρίζεστε τα δεδομένα σας και το σύστημα διάταξης αρχείων στον File Explorer. Ακολουθούν μερικές χρήσιμες συμβουλές.
Τα Windows βελτιώνουν πάντα τους τρόπους με τους οποίους μπορείτε να απεικονίσετε και να οργανώσετε τα αρχεία σας. Εάν τα δεδομένα σας βρίσκονται στην τοπική σας ή εξωτερική μονάδα δίσκου, σε διακομιστή ή στο OneDrive, μπορείτε να χρησιμοποιήσετε τις διατάξεις του File Explorer στα Windows 10 για να είστε πιο παραγωγικοί.
Χρήση των προβολών εικονιδίων στον Εξερεύνηση αρχείων
Για να ξεκινήσετε, κάντε κλικ στο κουμπί Έναρξη> Εξερεύνηση αρχείων ή πατήστε Κλειδί Windows + E και μεταβείτε στο φάκελο "Έγγραφα" (ή τον κατάλογο που θέλετε). Η Εξερεύνηση αρχείων χρησιμοποιεί δύο προεπιλεγμένες προβολές: "Λεπτομέρειες" και "Μεγάλα εικονίδια". Μπορείτε να κάνετε εναλλαγή χρησιμοποιώντας τη συντόμευση πληκτρολογίουCtrl + Shift + 6 και Ctrl + Shift + 2.
Ο προσωπικός μου αγαπημένος τρόπος για οπτικά αρχεία είναι ο Λεπτομέριες προβολή, η οποία ταξινομεί όλα τα αρχεία μου σε στήλες με το όνομα, την ημερομηνία τροποποίησης, τον τύπο και το μέγεθος. Η προβολή λεπτομερειών επιτρέπει να κάνω εύκολα κλικ σε μια στήλη. έτσι μπορώ να ομαδοποιήσω αρχεία σύμφωνα με οποιοδήποτε χαρακτηριστικό.
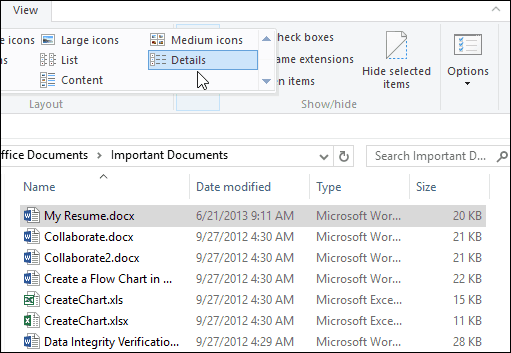
Για παράδειγμα, αν θέλω να δω τα τελευταία ή τα παλαιότερα αρχεία, μπορώ να το κάνω κάνοντας κλικ στην κεφαλίδα στήλης. Η στήλη ονόματος σας επιτρέπει να ταξινομήσετε αρχεία και φακέλους αλφαβητικά. Οι επιλογές Τύπος και μέγεθος ομαδοποιούν τα αρχεία με βάση την αντίστοιχη εφαρμογή και το μέγεθος αρχείου τους στο δίσκο. Φυσικά, αυτά είναι μόνο τα βασικά στοιχεία του τι μπορείτε να κάνετε με τα αρχεία σας στο File Explorer. Κάθε κεφαλίδα στήλης περιλαμβάνει κρυφά φίλτρα, τα οποία σας επιτρέπουν να ψάξετε σε κάθε αρχείο. έτσι μπορείτε να είστε συγκεκριμένοι για αυτό που ψάχνετε. Η στήλη ονόματος μπορεί να φιλτράρει αρχεία σε αλφαβητικές ομάδες, εύρος ημερομηνιών, τύπους αρχείων και μεγέθη αρχείων.
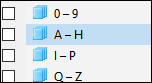
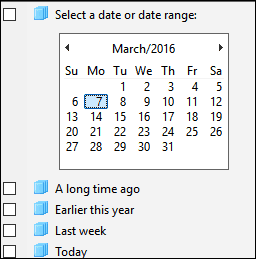
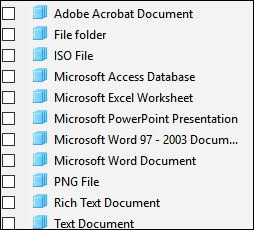
Τα πλάτη των στηλών είναι επίσης προσαρμόσιμα. Εάν χρησιμοποιείτε μεγάλα ονόματα αρχείων, μπορείτε να αλλάξετε το μέγεθος ολόκληρης της στήλης με μη αυτόματο τρόπο, για να δείτε το όνομα αρχείου στο σύνολό της. ο Στήλες μεγέθους για προσαρμογή θα αλλάξει αυτόματα όλες τις στήλες, ώστε να μην έχει περικοπεί η λεπτομέρεια.
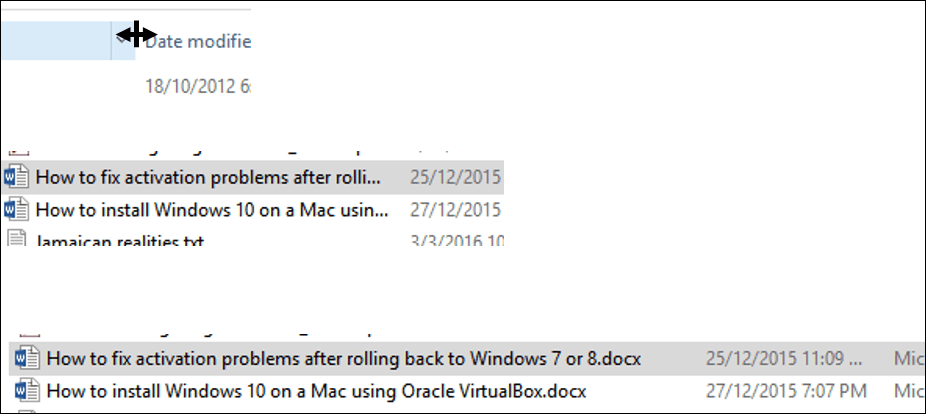
Η "Λεπτομερής προβολή" δεν περιορίζεται μόνο σε αυτές τις τέσσερις στήλες. Μπορείτε επίσης να επιλέξετε επιπλέον στήλες. Με το δεξί κλικ στη γραμμή στήλης εμφανίζονται πρόσθετα χαρακτηριστικά για να επιλέξετε. Εάν κάνετε κλικ στο κουμπί "Περισσότερο" στο κάτω μέρος, θα βρείτε ένα smorgasbord των χαρακτηριστικών που μπορείτε να χρησιμοποιήσετε για να ταξινομήσετε αρχεία. Συμπεριλαμβανομένων συγγραφέων, δεδομένων SAP ERP, όνομα βοηθού, αριθμού τηλεφώνου, επετείου και πολλά άλλα.
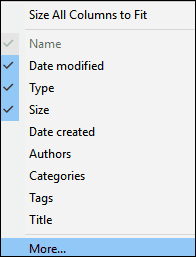
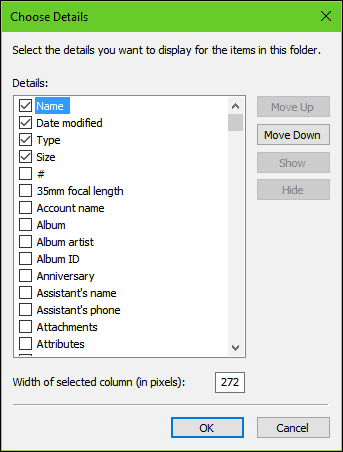
Εικονίδιο Λεπτομέρειες
Η διάταξη "Εξερεύνηση αρχείων" περιλαμβάνει οκτώ τρόπους για την προβολή εικονιδίων που περιλαμβάνουν λεπτομέρειες. Κάθε συσκευή προσφέρει επιλογές ανάλογα με τον τύπο του εγγράφου. Για παράδειγμα, τα πολύ μεγάλα εικονίδια θα είναι πολύ χρήσιμα κατά την προβολή παρουσιάσεων του PowerPoint, των εικόνων και άλλων αρχείων πολυμέσων.
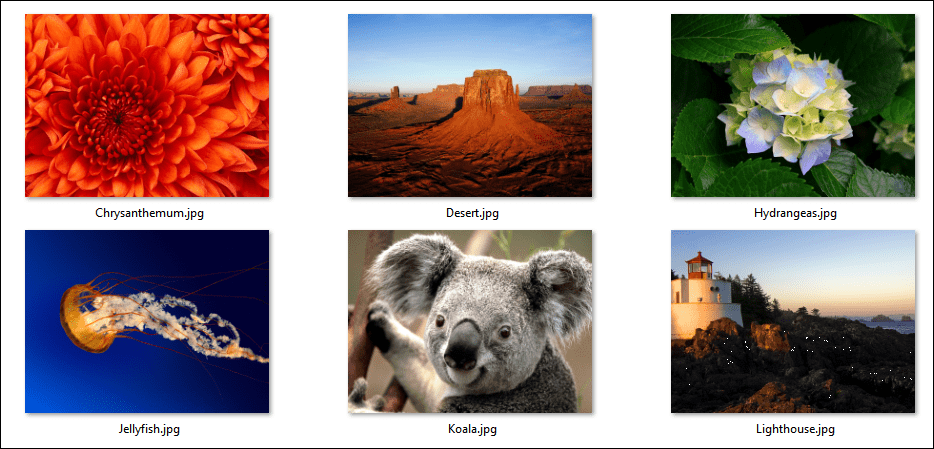
Τα μεσαία εικονίδια επικεντρώνονται στην προβολή των αρχείων μέσα σε ένα φάκελο. Αυτή η προβολή εικονιδίων λειτουργεί καλύτερα όταν χρησιμοποιείται με πρόσθετες επιλογές ταξινόμησης που είναι διαθέσιμες στον Εξερεύνηση αρχείων, όπως π.χ. Ταξινόμηση κατά και Ομαδοποίηση από. Τα μικρά εικονίδια θα εμφανίζουν τα εικονίδια σας σε στήλη που μπορείτε να διαβάσετε από αριστερά προς τα δεξιά με τρόπο ζιγκ ζαγκ. Λίστα προβολής ομαδοποιημένων αρχείων σε οριζόντια διάταξη, χρησιμοποιώ αυτό συχνά όταν θέλω να βρω γρήγορα ένα αρχείο χρησιμοποιώντας το πληκτρολόγιό μου. Απλώς επιλέγω αρχείο, πληκτρολογήστε ένα γράμμα και αμέσως έρχομαι σε αυτή την άποψη.
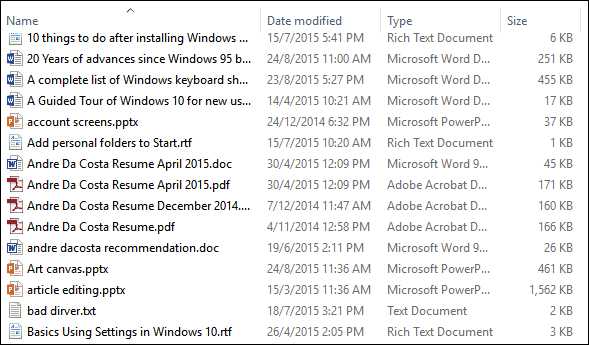
Η προβολή των πλακιδίων είναι παρόμοια με τα μικρά εικονίδια. Περιλαμβάνει πρόσθετες λεπτομέρειες σχετικά με το αρχείο, όπως τον τύπο και το μέγεθος της εφαρμογής. Η προβολή περιεχομένου επεκτείνεται σε αυτές τις επιλογές προβάλλοντας αρχεία σε μια προβολή λίστας με άλλες λεπτομέρειες, όπως συγγραφέας, ημερομηνία και ώρα, μέγεθος αρχείου και ετικέτες - πληροφορίες μεταδεδομένων, το οποίο καθιστά εύκολη την εύρεση αρχείων χρησιμοποιώντας ένα ερώτημα αναζήτησης.
Εργασία με το παράθυρο προεπισκόπησης και τις διατάξεις αρχείων
Οι επιλογές που επιλέγετε εξαρτώνται από διάφορους παράγοντες, όπως πόσα στοιχεία θέλετε στην οθόνη και πόσο γρήγορα θα πρέπει να τα ταξινομήσετε. Η Εξερεύνηση αρχείων προσθέτει εργαλεία που σας βοηθούν να περάσετε γρήγορα τις παρτίδες των αρχείων. Για παράδειγμα, ένας φάκελος που περιέχει πολλές εικόνες. Προσπαθώντας να πάρετε όσο το δυνατόν περισσότερες πληροφορίες για κάθε αρχείο ίσως να μην είναι δυνατή με κάποιες από τις προβολές των εικονιδίων που συζητήσαμε νωρίτερα. Ωστόσο, υπάρχουν και άλλες επιλογές. Το παράθυρο προεπισκόπησης, όταν συνδυαστεί με την προβολή λίστας, σας δίνει έναν πιο γρήγορο τρόπο να περάσετε από μια συλλογή φωτογραφιών με μια ματιά.
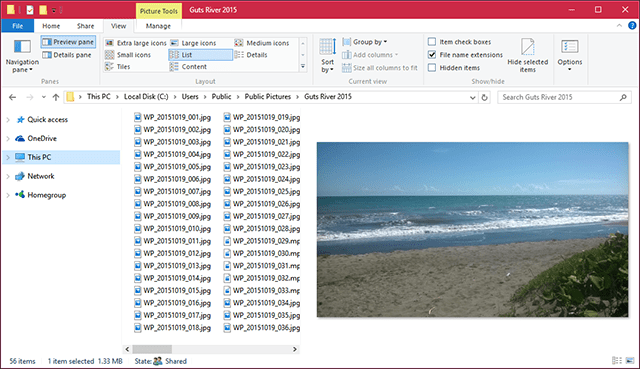
Peek εσωτερικά αρχεία με παράθυρο προεπισκόπησης
Αν θέλετε να μάθετε τι υπάρχει μέσα σε ένα έγγραφο του Word χωρίς να το ανοίξετε, μπορείτε να χρησιμοποιήσετε το παράθυρο προεπισκόπησης για να το κάνετε αυτό. Μπορείτε να δείτε τις δημοφιλείς μορφές αρχείων, όπως έγγραφα HTML, υπολογιστικά φύλλα Excel, παρουσιάσεις PowerPoint και αρχεία PDF. Δεν υποστηρίζονται όλες οι εφαρμογές αυτής της λειτουργίας, επομένως η διανυόμενη απόσταση θα διαφέρει εκεί. Προεπισκόπηση, θα λειτουργήσει ακόμη και με ορισμένους τύπους αρχείων που δεν έχουν εγκατεστημένη την εφαρμογή.
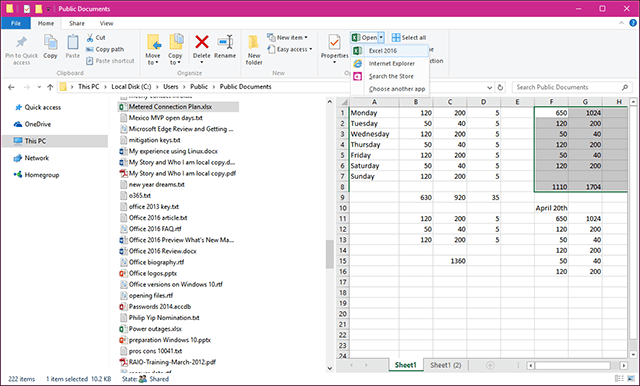
Ας ελπίσουμε ότι αυτές οι συμβουλές θα σας βοηθήσουν να οργανώσετε και να προβάλετε τα αρχεία σας με τρόπο που σας επιτρέπει να είστε πιο παραγωγικοί. Αν χάσαμε τις συμβουλές στις οποίες βασίζεστε, ενημερώστε μας στην παρακάτω ενότητα σχολίων.
Επίσης, φροντίστε να δείτε το άρθρο μας σχετικά με τον τρόπο χρήσης του Ανοίξτε με το μενού για να ανοίξετε σχετικά αρχεία σε μια υποστηριζόμενη εφαρμογή και να ορίσετε προεπιλογές. Επίσης, διαβάστε το άρθρο μας για να μάθετε περισσότερα διαχείριση αρχείων και φακέλων στα Windows 10 αν εσείς αναβαθμίστηκε από τα Windows 7.