Πώς να κάνετε το Google Chrome πιο γρήγορο
Google Chrome Χρώμιο Google Ήρωας / / May 15, 2022

Τελευταία ενημέρωση στις
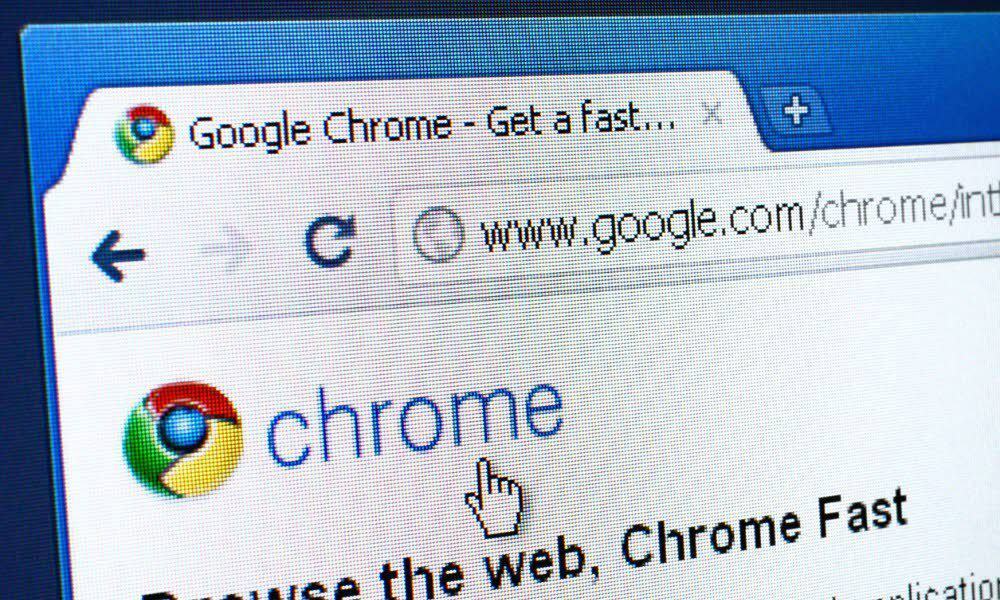
Το Google Chrome είναι ένα γρήγορο (αλλά εύκολα φουσκωμένο) πρόγραμμα περιήγησης ιστού. Εάν σας επιβραδύνει, ακολουθούν μερικές συμβουλές που θα σας βοηθήσουν να κάνετε το Google Chrome να λειτουργεί πιο γρήγορα.
Το Google Chrome είναι το πιο δημοφιλές πρόγραμμα περιήγησης ιστού για χρήστες υπολογιστών. Όταν εγκαθιστάτε το Chrome, ειδικά σε έναν νέο υπολογιστή, η απόδοση θα είναι γρήγορη και θα αποκρίνεται — ιδανική για τις ανάγκες περιήγησής σας.
Δυστυχώς, μετά από καιρό, το Google Chrome μπορεί να επιβραδύνει και να εξαντλήσει τους πόρους του συστήματός σας. Οι καρτέλες αργούν να φορτωθούν ή θα διακοπούν εντελώς.
Εάν συμβεί αυτό, θα θέλετε να μάθετε πώς να κάνετε το Google Chrome πιο γρήγορο. Ευτυχώς, εδώ είναι μερικές τροποποιήσεις που μπορείτε να δοκιμάσετε για να επιταχύνετε την απόδοση του προγράμματος περιήγησής σας και να αξιοποιήσετε στο έπακρο το Chrome.
Πώς να κάνετε το Google Chrome πιο γρήγορο
Μπορείτε να κάνετε πολλά πράγματα για να κάνετε το Chrome πιο γρήγορο, από βασικές ενέργειες έως πιο εις βάθος τροποποιήσεις. Θα δούμε μερικά διαφορετικά βήματα για να έχουμε την καλύτερη απόδοση από το Google Chrome παρακάτω.
1. Ενημερώστε το Google Chrome
Το πρώτο και πιο κρίσιμο βήμα για τη βελτίωση της ταχύτητας του προγράμματος περιήγησης είναι να κρατήστε το Chrome ενημερωμένο.
Για μη αυτόματη ενημέρωση του Chrome, ακολουθήστε τα παρακάτω βήματα:
- Εκκινήστε το πρόγραμμα περιήγησης Chrome και κάντε κλικ στο κουμπί με τρεις κουκκίδες στην επάνω δεξιά γωνία.
- Όταν εμφανιστεί το μενού, μεταβείτε στο Βοήθεια > Σχετικά με το Google Chrome.
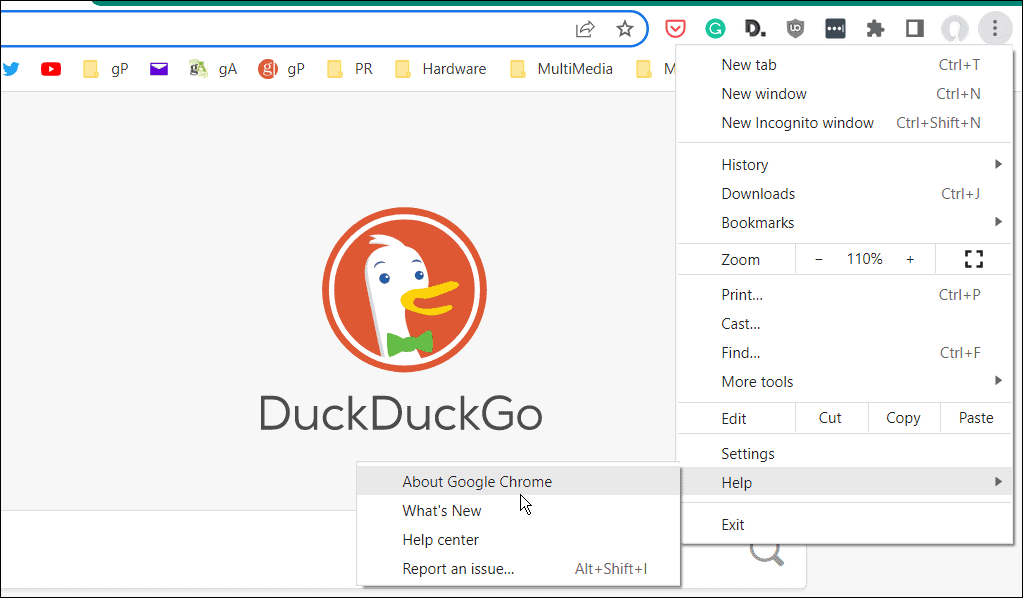
- Αυτό θα σας φέρει στο Σχετικά με το Chrome σελίδα ρυθμίσεων. Το πρόγραμμα περιήγησης θα ελέγξει για ενημέρωση και, εάν είναι διαθέσιμη, σας δείχνει την έκδοση και εμφανίζει α Επανεκκίνηση κουμπί για ενημέρωση.
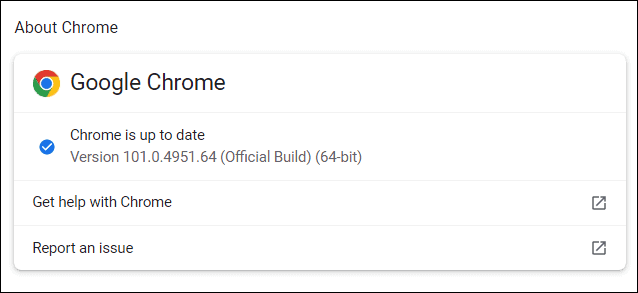
Μετά την επανεκκίνηση του Chrome, θα έχετε τις πιο πρόσφατες ενημερώσεις, συμπεριλαμβανομένων τυχόν τροποποιήσεων απόδοσης στην ενημέρωση.
2. Απενεργοποιήστε ή απεγκαταστήστε τις επεκτάσεις του Chrome
Μπορείτε να επεκτείνετε τη λειτουργικότητα του Chrome εγκαθιστώντας πρόσθετα τρίτων (καλείται επεκτάσεις).
Χρησιμοποιείτε πάρα πολλά πρόσθετα; Το πρόγραμμα περιήγησής σας πιθανότατα θα επιβραδύνει. Εάν συμβεί αυτό, απενεργοποιήστε ή αφαιρέστε τυχόν περιττές επεκτάσεις Chrome από το πρόγραμμα περιήγησής σας.
Εάν δεν είστε βέβαιοι ποιες επεκτάσεις να καταργήσετε, μπορείτε ελέγξτε τις επεκτάσεις πόρων-hogging f0r με το βοηθητικό πρόγραμμα διαχείρισης εργασιών του Chrome. Για να το κάνετε αυτό, ανοίξτε το Chrome και πατήστε το εικονίδιο μενού με τρεις κουκκίδες > Περισσότερα εργαλεία > Διαχείριση εργασιών για να το κάνω αυτό.
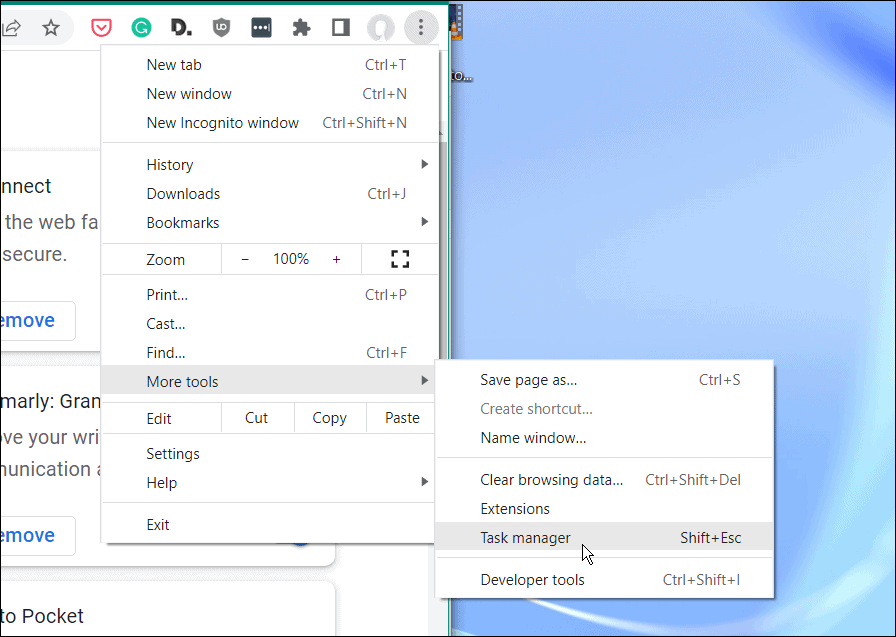
Για να αφαιρέσετε περιττές επεκτάσεις από το Chrome:
- Εκκινήστε το Chrome.
- Στη γραμμή διευθύνσεων, πληκτρολογήστε chrome://extensions και πατήστε Εισαγω.
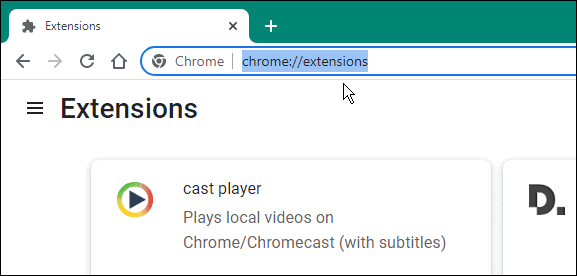
- Στο Επεκτάσεις μενού, αλλάξτε το ρυθμιστικό δίπλα σε τυχόν αχρησιμοποίητες επεκτάσεις για να τις απενεργοποιήσετε.
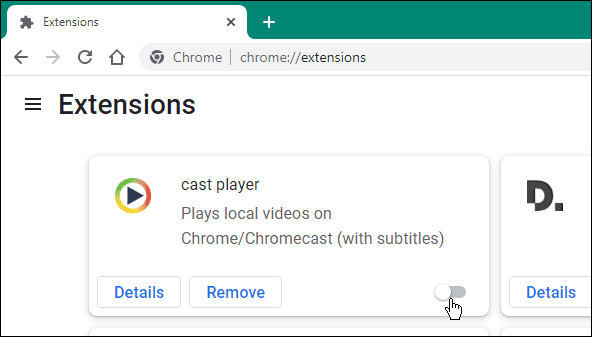
- Για να απεγκαταστήσετε μια επέκταση, κάντε κλικ Αφαίρεση >Αφαιρώ.
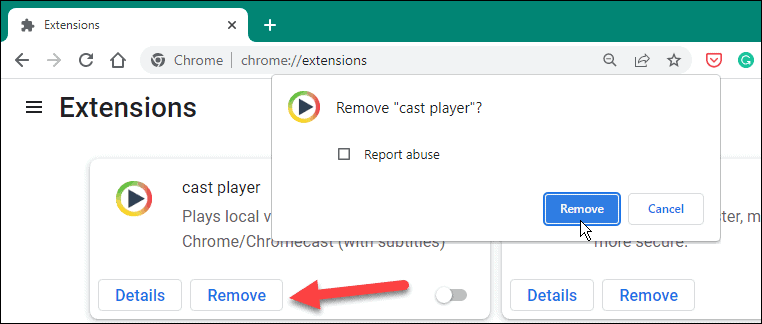
3. Αφαιρέστε τα cookies και την προσωρινή μνήμη
Το Chrome κάνει εξαιρετική δουλειά αποθηκεύοντας το ιστορικό περιήγησής σας, τα cookie, τα δεδομένα προσωρινής μνήμης, τις εικόνες και άλλα αρχεία. Αυτό μπορεί να είναι καλό κατά την περιήγηση—επιτρέπει στους ιστότοπους που επισκέπτεστε συχνά να φορτώνουν γρήγορα.
Εάν, ωστόσο, τα αρχεία της προσωρινής μνήμης σας γίνουν πολύ μεγάλα, το πρόγραμμα περιήγησής σας μπορεί να αρχίσει να επιβραδύνεται. Ίσως θέλετε να διαγράφετε τα cookie και τα αρχεία προσωρινής μνήμης με μη αυτόματο τρόπο από καιρό σε καιρό.
Για να διαγράψετε το ιστορικό και τα cookie στο Chrome, κάντε τα εξής:
- Πάτα το εικονίδιο μενού με τρεις κουκκίδες (πάνω δεξιά) και πατήστε Ρυθμίσεις.
- Σε Ρυθμίσεις, πατήστε Απόρρητο και ασφάλεια από τον πίνακα στα αριστερά.
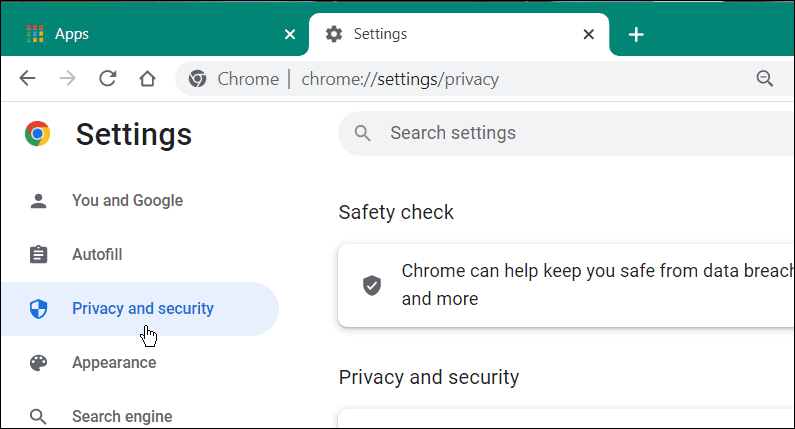
- Σύμφωνα με το Απόρρητο και ασφάλεια ενότητα, κάντε κλικ Εκκαθάριση δεδομένων περιήγησης.
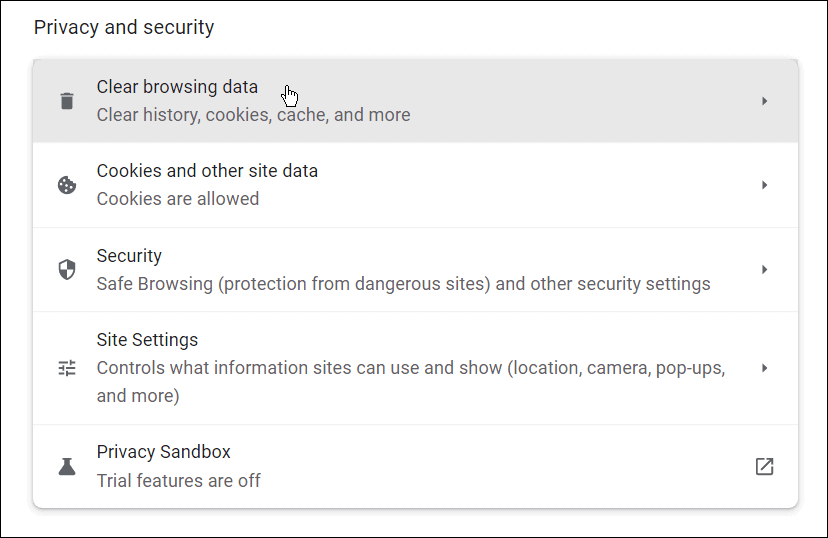
- Οταν ο Εκκαθάριση δεδομένων περιήγησης εμφανίζεται το παράθυρο, κάντε κλικ στο Προχωρημένος.
- Κάντε κύλιση και ελέγξτε τα στοιχεία που θέλετε να αφαιρέσετε.
- Επίλεξε το Εύρος χρόνου αναπτυσσόμενο μενού και επιλέξτε το εύρος χρόνου για τη διαγραφή δεδομένων—μπορείτε να επιλέξετε από 24 ώρες προς την Συνεχώς.
- Κάντε κλικ στο Καθαρισμός δεδομένων κουμπί.
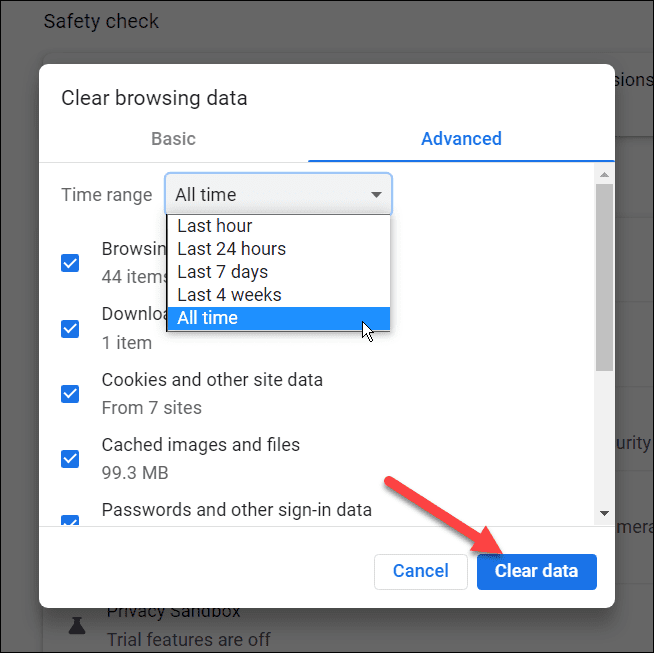
4. Χρησιμοποιήστε λιγότερες καρτέλες
Οι καρτέλες του προγράμματος περιήγησης σάς επιτρέπουν να ανοίγετε πολλούς ιστότοπους σε ένα μόνο παράθυρο του προγράμματος περιήγησης. Κάθε ανοιχτή καρτέλα στο Chrome (και σε άλλα προγράμματα περιήγησης) έχει τη δική της διαδικασία εκτέλεσης στον υπολογιστή σας, η οποία μπορεί να φορολογήσει τους πόρους του συστήματός σας.
Εάν συμβεί αυτό, αρχίστε να χρησιμοποιείτε λιγότερες καρτέλες κατά τη διάρκεια μιας κανονικής περιόδου λειτουργίας περιήγησης. Θα πρέπει επίσης να κλείσετε τις καρτέλες που δεν χρησιμοποιείτε εάν ο υπολογιστής σας αρχίσει να επιβραδύνεται.
Το κλείσιμο μιας ανοιχτής καρτέλας είναι απλό στο Chrome—κάντε δεξί κλικ στην καρτέλα και επιλέξτε Κλείσε από το μενού. Μπορείτε επίσης να κλείσετε όλες τις άλλες καρτέλες (εκτός από την καρτέλα στην οποία βρίσκεστε) ή να κλείσετε όλες τις καρτέλες στα δεξιά της επιλεγμένης καρτέλας.
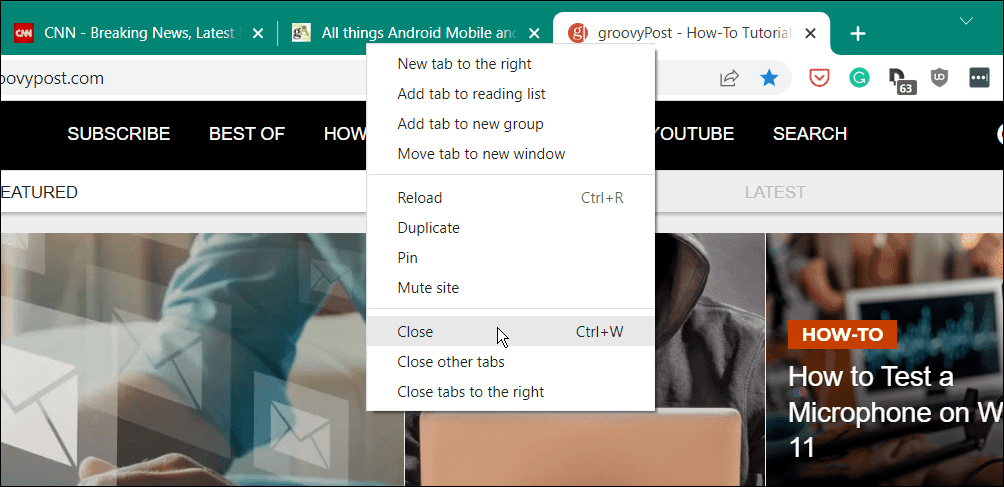
Για βοήθεια σχετικά με τη διαχείριση καρτελών, ίσως θελήσετε να δοκιμάσετε μια ελαφριά επέκταση όπως Συνεδρία φίλε ή Ραβδωτό ύφασμα.
5. Αποκλεισμός ιστοτόπων που εμφανίζουν παρεμβατικές διαφημίσεις
Έχετε κολλήσει με διαφημίσεις που επιβραδύνουν το πρόγραμμα περιήγησής σας; Οι διαφημίσεις (ειδικά οι διαφημίσεις βίντεο) μπορεί να είναι μια σημαντική αιτία για την επιβράδυνση του Chrome. Ένας καλός τρόπος για να σταματήσετε αυτό είναι να αποκλείσετε ιστότοπους που εμφανίζουν παρεμβατικές διαφημίσεις (συμπεριλαμβανομένων διαφημίσεων που περιέχουν κακόβουλο λογισμικό) στο πρόγραμμα περιήγησής σας.
Για να αποκλείσετε ιστότοπους στο Chrome που εμφανίζουν παρεμβατικές διαφημίσεις:
- Ανοιξε Χρώμιο και πηγαίνετε στο Ρυθμίσεις > Απόρρητο και ασφάλεια.
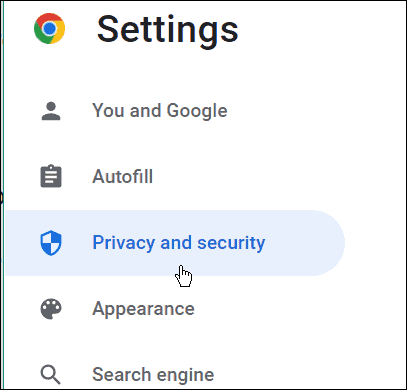
- Σύμφωνα με το Απόρρητο και ασφάλεια ενότητα, κάντε κλικ στο Ρυθμίσεις τοποθεσίας επιλογή.
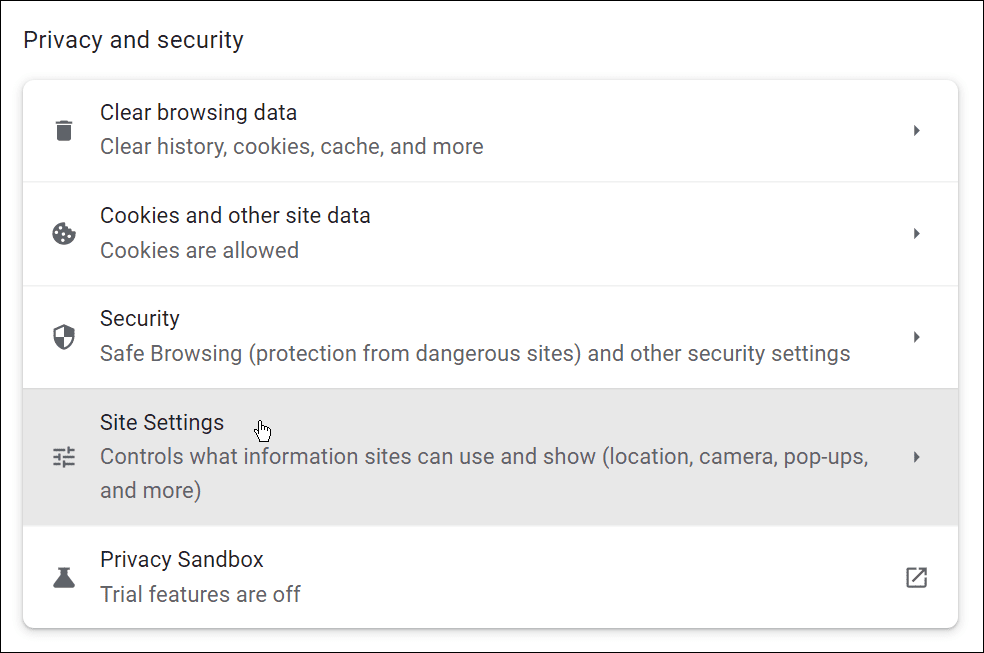
- Κάντε κύλιση προς τα κάτω και κάντε κλικ για να αναπτύξετε το Πρόσθετες ρυθμίσεις περιεχομένου Ενότητα.
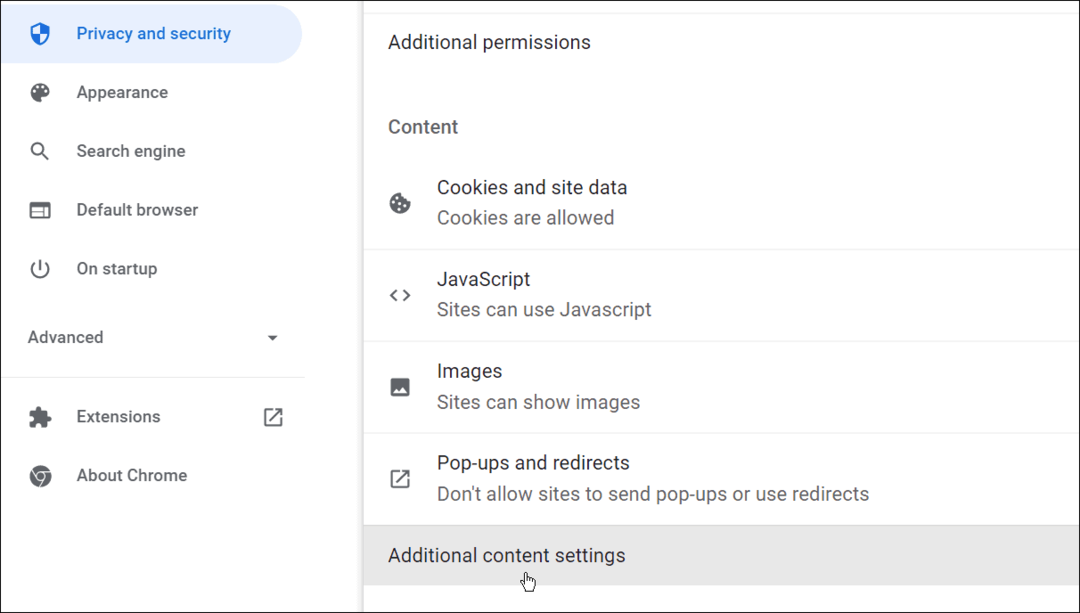
- Κάνε κλικ στο Διαφημίσεις επιλογή.
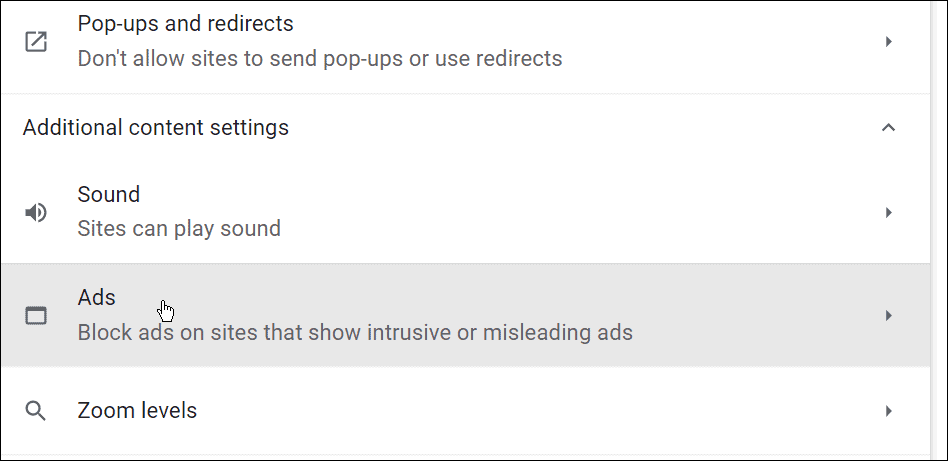
- Βεβαιωθείτε ότι το Αποκλεισμός διαφημίσεων σε ιστότοπους που εμφανίζουν παρεμβατικές ή παραπλανητικές διαφημίσεις έχει επιλεγεί η επιλογή.
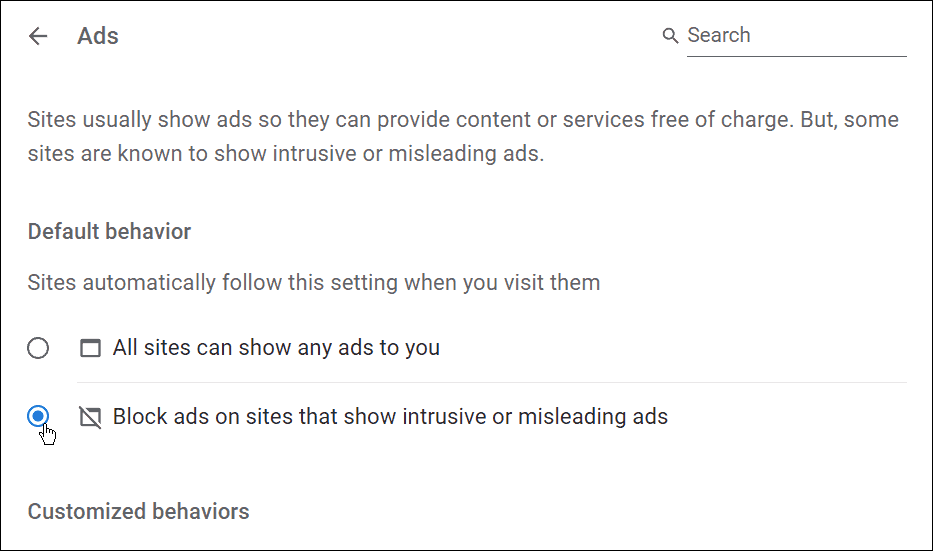
6. Σάρωση για κακόβουλο λογισμικό
Εάν το Chrome φορτώνει αργά και λαμβάνετε τόνους αναδυόμενων διαφημίσεων, είναι καλή ιδέα να εκτελέσετε μια σάρωση για κακόβουλο λογισμικό. Τα Windows 10 και τα Windows 11 περιλαμβάνουν ενσωματωμένο κακόβουλο λογισμικό και προστασία από ιούς.
Ωστόσο, θα θέλετε να διασφαλίσετε Η Ασφάλεια των Windows έχει ρυθμιστεί για μέγιστη προστασία. Θα θελήσετε επίσης να εκτελείτε τακτικές σαρώσεις για ιούς, ειδικά εάν αντιμετωπίζετε προβλήματα με το Chrome.
Για να εκτελέσετε μια σάρωση με την Ασφάλεια των Windows:
- Ανοιξε Αρχή, τύπος ασφάλεια παραθύρωνκαι επιλέξτε το κορυφαίο αποτέλεσμα.
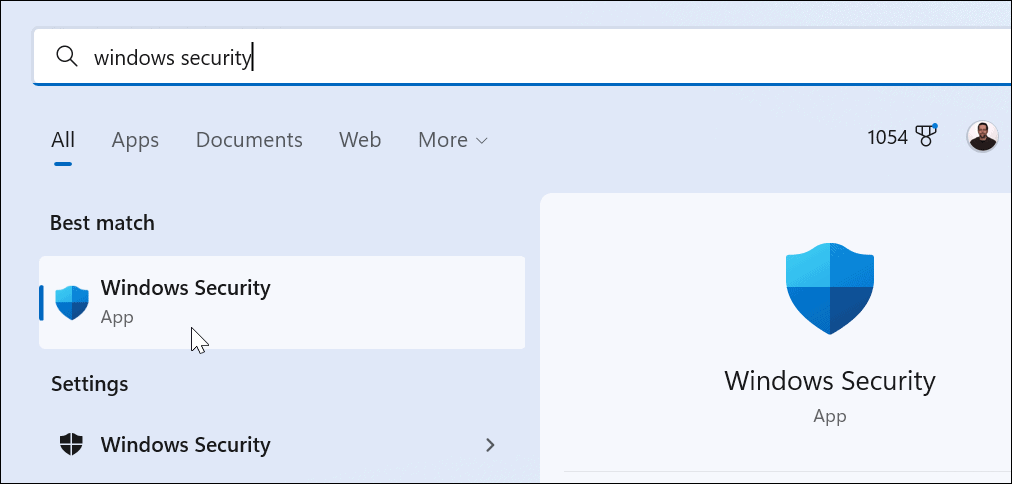
- Οταν ο Ασφάλεια με μια ματιά εμφανίζεται το παράθυρο, κάντε κλικ στο Προστασία από ιούς και απειλές επιλογή.
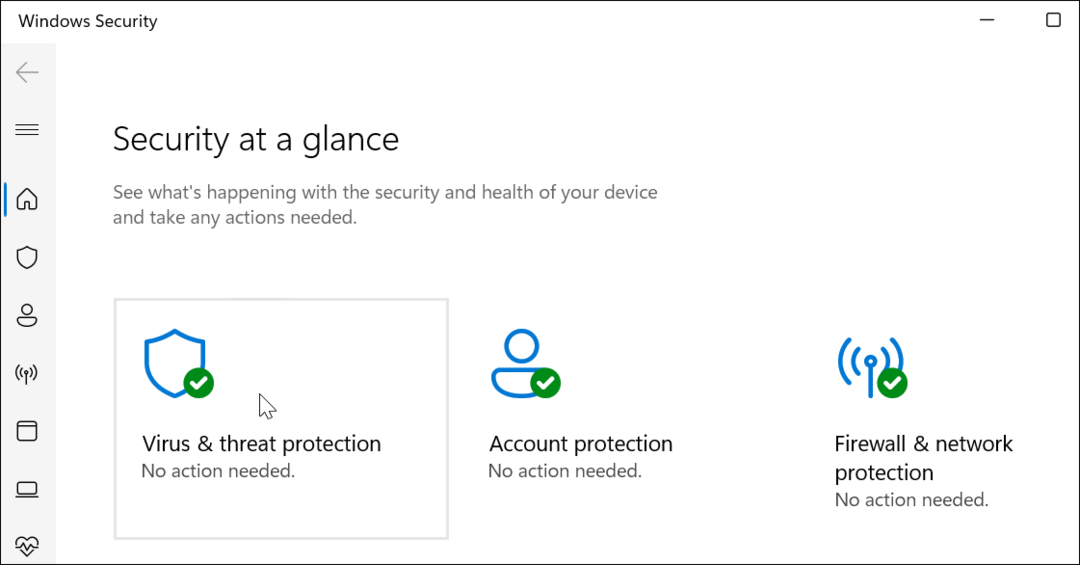
- Στη συνέχεια, κάντε κλικ στο Γρήγορη σάρωση κουμπί για έλεγχο φακέλων και άλλων τοποθεσιών όπου συνήθως εντοπίζεται κακόβουλος κώδικας.
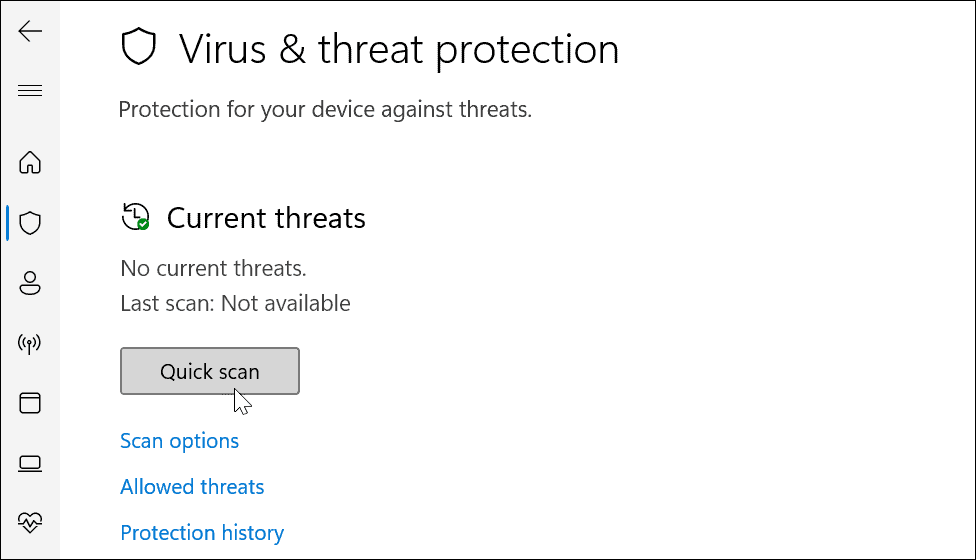
- Κάντε κλικ στο Επιλογές σάρωσης σύνδεσμος κάτω από το Γρήγορη σάρωση κουμπί εάν εξακολουθείτε να αντιμετωπίζετε προβλήματα—διαλέξτε μια επιλογή βαθύτερης σάρωσης και πατήστε Σάρωση τώρα.
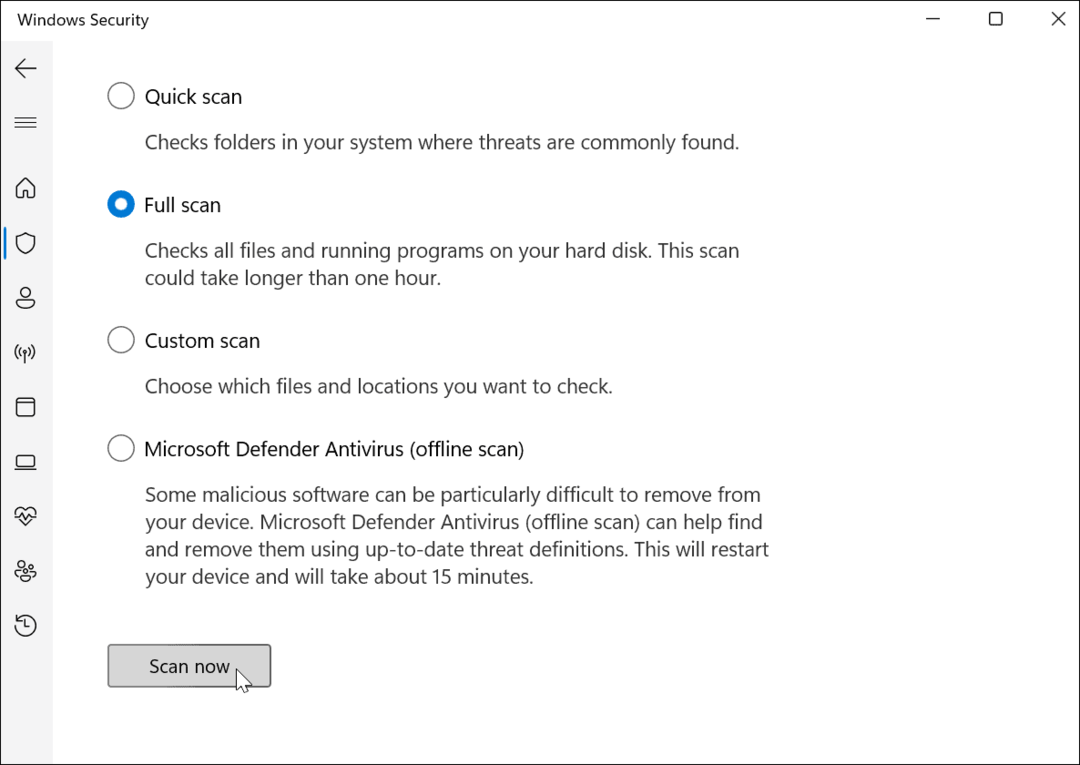
Η Ασφάλεια των Windows θα σαρώσει τον υπολογιστή σας σε πραγματικό χρόνο. Κάνει εξαιρετική δουλειά στον εντοπισμό κακόβουλου λογισμικού, αλλά τίποτα δεν είναι 100 τοις εκατό. Εάν θέλετε μια δεύτερη γνώμη, σαρώστε με μια αξιόπιστη, δωρεάν σουίτα ασφαλείας όπως AVG AntiVirus.
7. Επαναφορά του Google Chrome
Το Chrome θα πρέπει να είναι γρήγορο. Εάν εξακολουθείτε να δυσκολεύεστε να διορθώσετε το πρόγραμμα περιήγησής σας, ίσως θελήσετε να εξετάσετε το ενδεχόμενο επαναφοράς του Google Chrome προτού εξετάσετε πιο δραστικές επιλογές.
Η επαναφορά του Chrome θα επαναφέρει τη μηχανή αναζήτησης, τις ρυθμίσεις και τις συντομεύσεις σας. Θα απενεργοποιήσει επίσης τυχόν επεκτάσεις, καθώς και θα αδειάσει τα cookie και τα αρχεία προσωρινής μνήμης. Οι σελιδοδείκτες, το ιστορικό και οι αποθηκευμένοι κωδικοί πρόσβασης θα παραμείνουν ανέπαφα.
Για να επαναφέρετε το Google Chrome:
- Χρησιμοποιήστε το εικονίδιο μενού με τρεις κουκκίδες (πάνω δεξιά) για να ανοίξετε το Ρυθμίσεις μενού.
- Σε Ρυθμίσεις, Κάντε κλικ Προχωρημένος.
- Επίλεξε το Επαναφορά και εκκαθάριση επιλογή στα αριστερά.
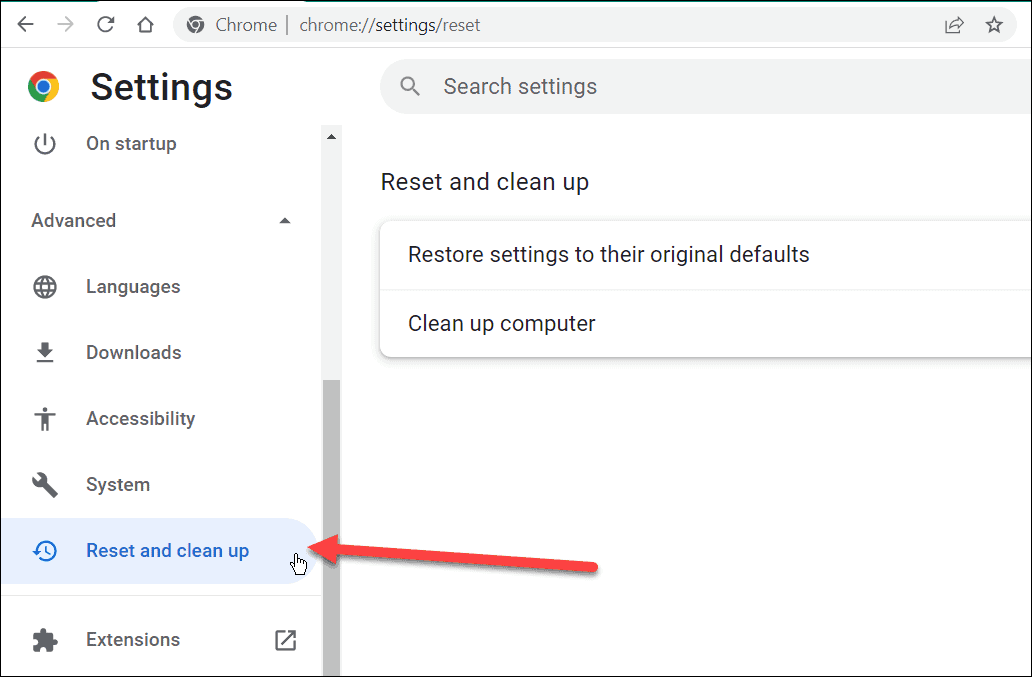
- Τώρα, κάντε κλικ στο Επαναφέρετε τις ρυθμίσεις στις αρχικές προεπιλογές τους επιλογή από το μενού.
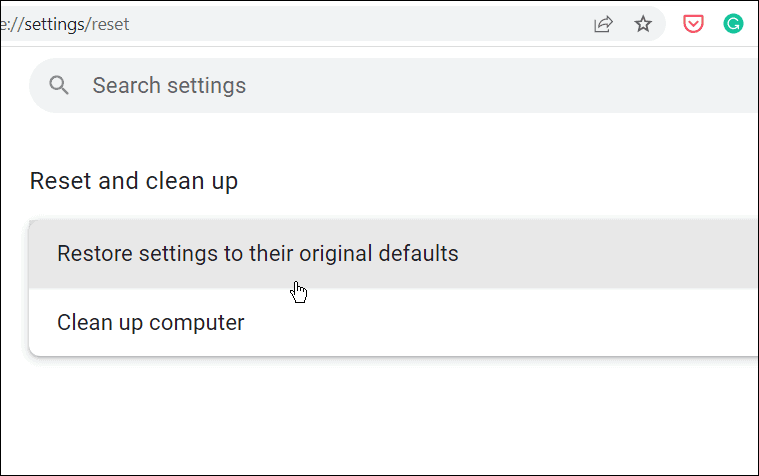
- ΕΝΑ Επαναφορά ρυθμίσεων Θα εμφανιστεί η οθόνη επαλήθευσης για να σας ενημερώσει τι κάνει η επαναφορά. Εάν είστε εντάξει με αυτό, κάντε κλικ στο Επαναφορά ρυθμίσεων κουμπί.
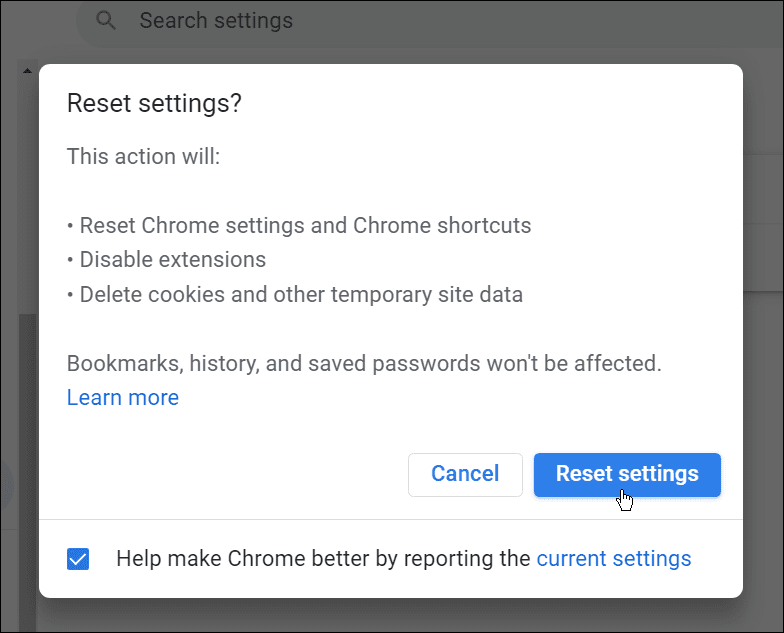
- Το Chrome δεν χρειάζεται να κάνει επανεκκίνηση. Εάν θέλετε να κάνετε μη αυτόματη επανεκκίνηση του Chrome, θα δείτε την αρχική σελίδα του Google Chrome—χρησιμοποιήστε το Ctrl + Shift + T συντόμευση πληκτρολογίου για να επαναφέρετε τις καρτέλες που είχατε ανοίξει προηγουμένως.
8. Επανεγκαταστήστε το Chrome
Εάν εξακολουθείτε να μην είστε ικανοποιημένοι με την ταχύτητα του Chrome, μπορείτε να ξεκινήσετε ξανά με την επανεγκατάσταση του στον υπολογιστή σας.
Για να καταργήσετε και να επανεγκαταστήσετε το Chrome στα Windows:
- Ανοίξτε το μενού Έναρξη και επιλέξτε Ρυθμίσεις.
- Σε Ρυθμίσεις, τύπος Εφαρμογές > Εφαρμογές και λειτουργίες και αναζητήστε από το Chrome.
- Κάντε κλικ στο Google Chrome εισαγωγή και κλικ Απεγκατάσταση > Απεγκατάσταση.
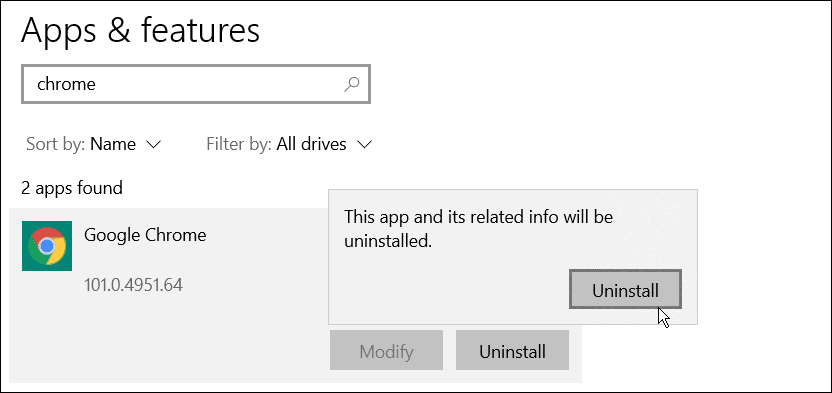
- Αφού απεγκατασταθεί, χρησιμοποιήστε άλλο πρόγραμμα περιήγησης (Edge από προεπιλογή στα Windows) και πραγματοποιήστε λήψη του τελευταία έκδοση του Google Chrome.
Μετά την επανεγκατάσταση του Chrome, θα πρέπει να παρατηρήσετε μια βελτίωση στην ταχύτητα.
Βελτίωση της ταχύτητας του Google Chrome
Το Chrome μπορεί να χρησιμοποιήσει πολλή μνήμη RAM και άλλους πόρους συστήματος—ειδικά με ανοιχτές πολλές καρτέλες. Εάν αντιμετωπίζετε προβλήματα, χρησιμοποιήστε τα παραπάνω βήματα για να προσπαθήσετε να κάνετε το Google Chrome πιο γρήγορο στον υπολογιστή σας.
Νέος στο Chrome; Ίσως θελήσετε να εξετάσετε το ενδεχόμενο προσαρμογής του προγράμματος περιήγησής σας μόλις ταξινομήσετε τυχόν προβλήματα επιβράδυνσης. Για παράδειγμα, σκεφτείτε προσθήκη συντομεύσεων πληκτρολογίου στους σελιδοδείκτες του Chrome ή σκεφτείτε προσθήκη προσαρμοσμένων μηχανών αναζήτησης.
Πώς να βρείτε το κλειδί προϊόντος των Windows 11
Εάν πρέπει να μεταφέρετε τον αριθμό-κλειδί προϊόντος των Windows 11 ή απλώς το χρειάζεστε για να κάνετε μια καθαρή εγκατάσταση του λειτουργικού συστήματος,...
Πώς να εκκαθαρίσετε την προσωρινή μνήμη, τα cookies και το ιστορικό περιήγησης του Google Chrome
Το Chrome κάνει εξαιρετική δουλειά στην αποθήκευση του ιστορικού περιήγησής σας, της προσωρινής μνήμης και των cookie για τη βελτιστοποίηση της απόδοσης του προγράμματος περιήγησής σας στο διαδίκτυο. Δικό της πώς να...
Αντιστοίχιση τιμών εντός καταστήματος: Πώς να λαμβάνετε τιμές μέσω Διαδικτύου κατά τις αγορές σας στο κατάστημα
Η αγορά στο κατάστημα δεν σημαίνει ότι πρέπει να πληρώσετε υψηλότερες τιμές. Χάρη στις εγγυήσεις αντιστοίχισης τιμών, μπορείτε να λαμβάνετε εκπτώσεις στο διαδίκτυο κατά τις αγορές σας σε...
Πώς να κάνετε δώρο μια συνδρομή Disney Plus με μια ψηφιακή δωροκάρτα
Εάν απολαμβάνετε το Disney Plus και θέλετε να το μοιραστείτε με άλλους, δείτε πώς μπορείτε να αγοράσετε μια συνδρομή Disney+ Gift για...



