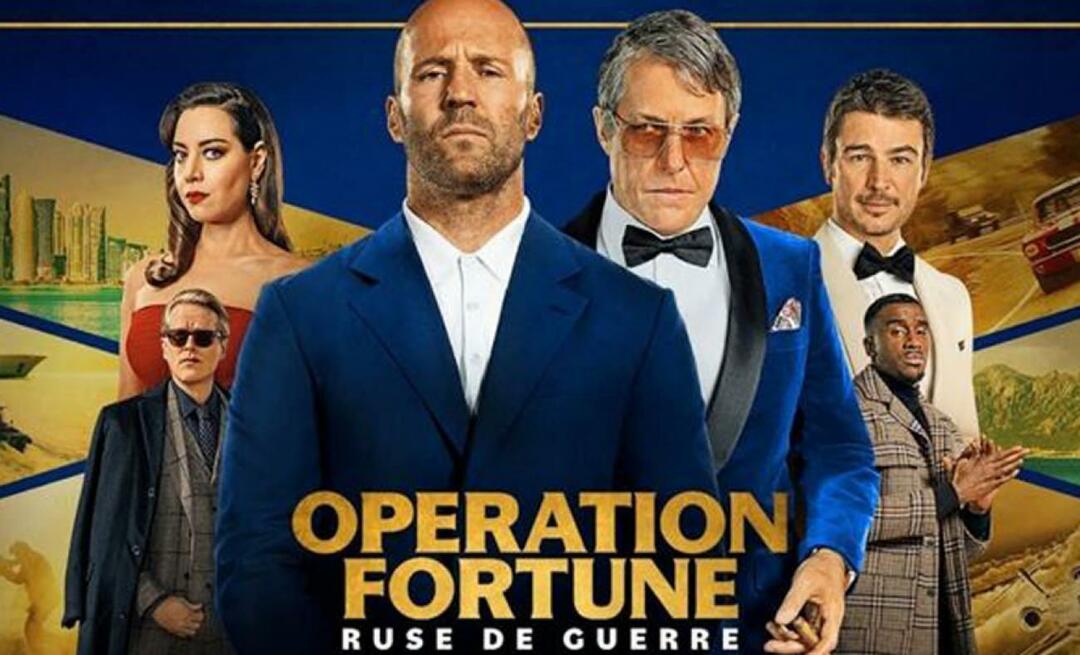Πώς να δοκιμάσετε ένα μικρόφωνο στα Windows 11
Microsoft Windows 11 Ήρωας / / May 15, 2022

Τελευταία ενημέρωση στις

Αντιμετωπίζετε πρόβλημα με το μικρόφωνό σας στα Windows 11; Μπορείτε να το διαμορφώσετε και να το δοκιμάσετε στην εφαρμογή Ρυθμίσεις. Αυτός ο οδηγός θα σας δείξει πώς.
Οι χρήστες υπολογιστών βασίζονται περισσότερο από ποτέ στην πρόσβαση σε μικρόφωνο και κάμερα. Άλλωστε, εφαρμογές όπως Ανίπταμαι διαγωνίως και Ομάδες της Microsoft δώστε μας μια πύλη για εργασία από το σπίτι. Επίσης, διευκολύνουν από ποτέ τη διατήρηση επαφής με μακρινή οικογένεια και φίλους.
Ωστόσο, αυτές οι εφαρμογές είναι τόσο καλές όσο το υλικό που χρησιμοποιείτε. Ίσως χρειαστεί να προσαρμόσετε τις ρυθμίσεις του μικροφώνου σας για το περιβάλλον σας και να το ετοιμάσετε για να μιλήσετε με φίλους, οικογένεια και συναδέλφους.
Για να γίνει αυτό εύκολο, τα Windows 11 περιλαμβάνουν ένα ενσωματωμένο εργαλείο για να σας βοηθήσει να δοκιμάσετε το μικρόφωνό σας. Εάν δεν είστε βέβαιοι πώς, δείτε πώς μπορείτε να δοκιμάσετε ένα μικρόφωνο σε έναν υπολογιστή με Windows 11.
Πώς να ρυθμίσετε ένα μικρόφωνο στα Windows 11
Πριν ξεκινήσετε, θα πρέπει να βεβαιωθείτε ότι το μικρόφωνό σας λειτουργεί σωστά στον υπολογιστή σας.
Συνδέστε το μικρόφωνό σας και εγκαταστήστε προγράμματα οδήγησης
Το προφανές πρώτο βήμα είναι να βεβαιωθείτε ότι το υλικό σας είναι συνδεδεμένο σωστά. Ελέγξτε το δικό σας Οι θύρες USB λειτουργούν και οποιαδήποτε καλωδίωση έχει συνδεθεί σωστά. Εάν το μικρόφωνο είναι ενσωματωμένο, θα πρέπει να ελέγξετε ότι είναι ενεργοποιημένο και λειτουργεί στη Διαχείριση Συσκευών.
Εάν χρησιμοποιείτε συσκευή Bluetooth, φροντίστε να το κάνετε συνδέστε το και αντιστοιχίστε το με τον υπολογιστή σας. Θα πρέπει να βεβαιωθείτε ότι έχετε ενεργοποιήσει το ραδιόφωνο Bluetooth πριν το δοκιμάσετε. Είτε χρησιμοποιείτε μικρόφωνο USB είτε Bluetooth, θα πρέπει επίσης να βεβαιωθείτε ότι το χρησιμοποιείτε ενημέρωσε τα προγράμματα οδήγησης της συσκευής σας.
Ρύθμιση του μικροφώνου σας ως συσκευής εισόδου
Εάν είστε βέβαιοι ότι το μικρόφωνο είναι συνδεδεμένο και έτοιμο για χρήση, μπορείτε να ελέγξετε ότι έχει εντοπιστεί στο ρυθμίσεις ήχου μενού. Για πρόσβαση σε αυτό, κάντε δεξί κλικ στο εικονίδιο ήχου στην κάτω δεξιά περιοχή της γραμμής εργασιών και επιλέξτε Ρυθμίσεις ήχου.
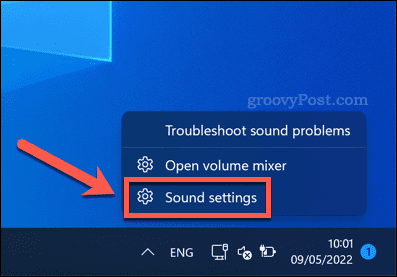
Στο Ήχος μενού, θα πρέπει να δείτε το μικρόφωνό σας να εμφανίζεται ως συσκευή στο Εισαγωγή μενού. Εάν δεν είναι ήδη, επιλέξτε το ως ενεργό συσκευή εισόδου πατώντας επιλέξτε μια συσκευή για ομιλία και εγγραφή και επιλέγοντάς το από τη λίστα.
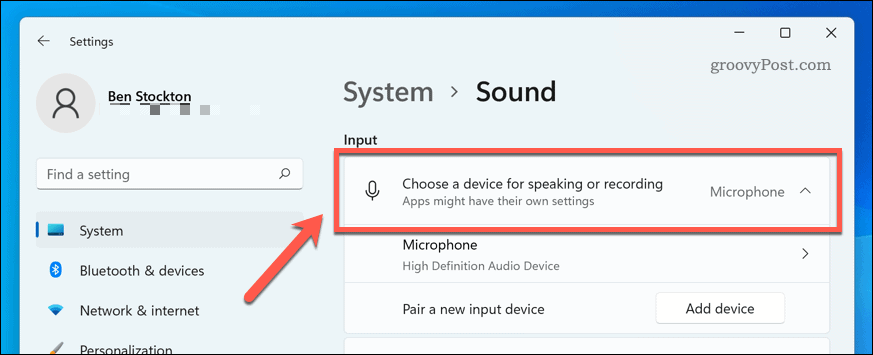
Πώς να δοκιμάσετε ένα μικρόφωνο στα Windows 11
Σε αυτό το σημείο, το μικρόφωνό σας θα πρέπει να είναι έτοιμο για χρήση, που σημαίνει ότι είναι συνδεδεμένο, ενεργοποιημένο και με εγκατεστημένα τα σωστά προγράμματα οδήγησης. Θα έπρεπε επίσης να μπορείτε να το επιλέξετε ως συσκευή εισόδου στις ρυθμίσεις ήχου.
Το επόμενο βήμα σας είναι να δοκιμάσετε το μικρόφωνό σας και να διαμορφώσετε τις ρυθμίσεις εισόδου σας έτσι ώστε το μικρόφωνό σας να ακούγεται καθαρό, καθαρό και έτοιμο για συνομιλία ή εγγραφή. Ο ευκολότερος τρόπος για να το κάνετε αυτό είναι να χρησιμοποιήσετε τα ενσωματωμένα εργαλεία δοκιμών στο μενού ρυθμίσεων ήχου.
Για να δοκιμάσετε ένα μικρόφωνο στα Windows 11:
- Ανοιξε το Αρχικο ΜΕΝΟΥ και επιλέξτε Ρυθμίσεις.
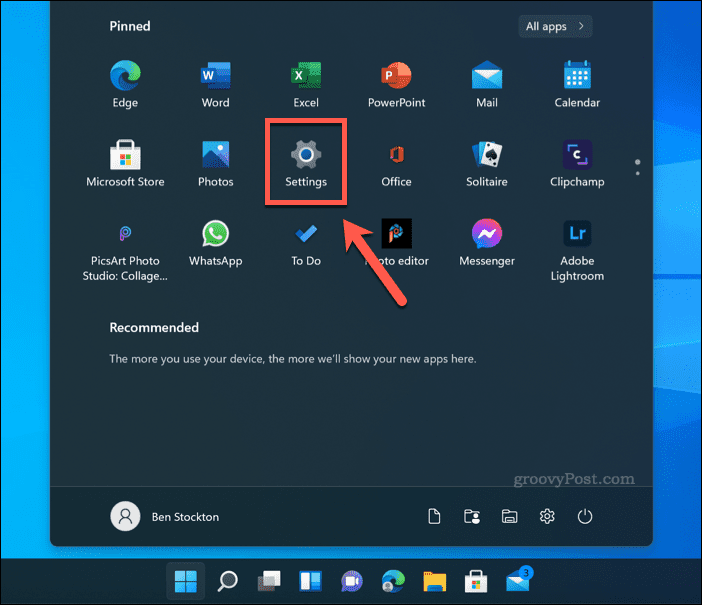
- Σε Ρυθμίσεις, πατήστε Σύστημα > Ήχος.
- Επιλέξτε το μικρόφωνό σας στο Εισαγωγή Ενότητα.
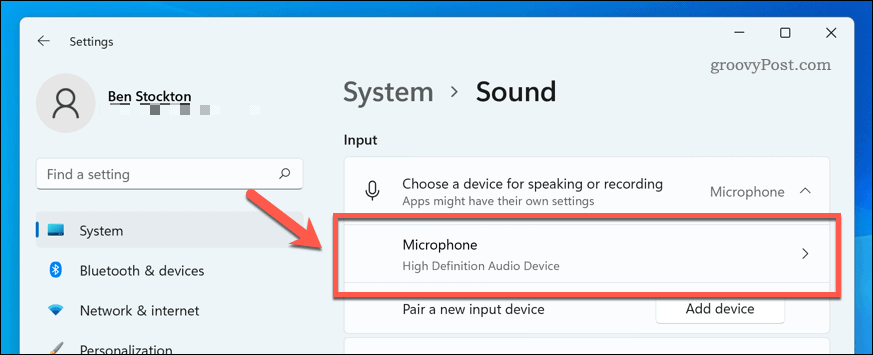
- Στο Ιδιότητες μενού για το μικρόφωνό σας, ελέγξτε το όγκος εισόδου Οι ρυθμίσεις είναι σωστές μετακινώντας το ρυθμιστικό προς τα πάνω ή προς τα κάτω.
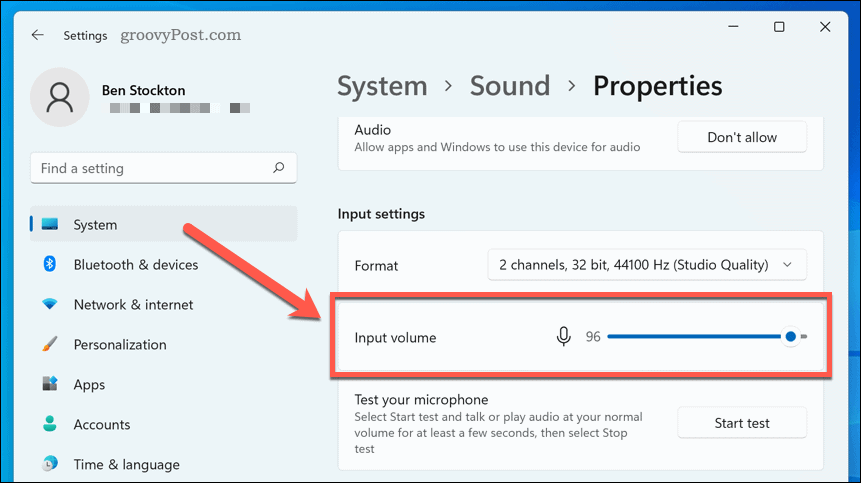
- Επιβεβαιώστε άλλες ρυθμίσεις, όπως το μορφή ήχου ρυθμίσεις, όπως απαιτείται.
- Για να ξεκινήσετε τη δοκιμή του μικροφώνου σας, πατήστε το Έναρξη δοκιμής κουμπί.
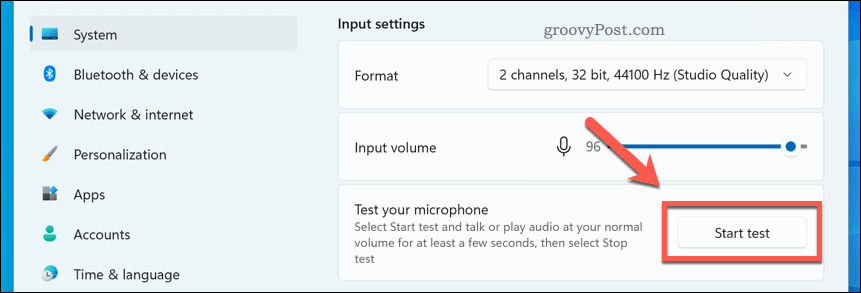
- Μιλήστε στο μικρόφωνό σας για λίγα δευτερόλεπτα και μετά πατήστε Σταματήστε τη δοκιμή.
- Εάν το μικρόφωνό σας πήρε τον ήχο σωστά, θα πρέπει να δείτε ένα ποσοστό αποτελέσματος δίπλα στο κουμπί Έναρξη δοκιμής.
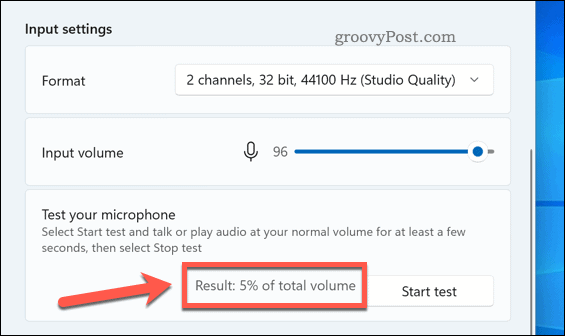
- Αν το ποσοστό αποτελέσματος είναι κάτω από 75%, θα χρειαστεί να μετακινήσετε το ρυθμιστικό έντασης εισόδου προς τα πάνω για να αυξήσετε την ένταση.
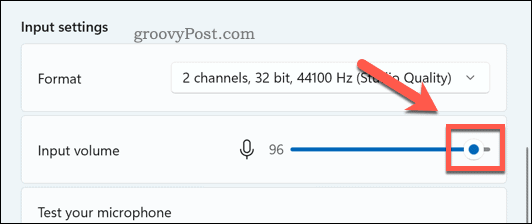
Σε αυτό το σημείο, το μικρόφωνο των Windows 11 θα πρέπει να είναι έτοιμο για χρήση. Μπορείτε να αρχίσετε να το χρησιμοποιείτε για εγγραφή, ροή ή πραγματοποίηση φωνητικών κλήσεων εφαρμογές όπως το Discord ή Ζουμ.
Εάν εξακολουθείτε να αντιμετωπίζετε προβλήματα, φροντίστε να προσαρμόσετε περαιτέρω τις ρυθμίσεις έντασης εισόδου. Θα μπορούσατε επίσης να σκεφτείτε να χρησιμοποιήσετε εφαρμογές από τον κατασκευαστή του μικροφώνου σας, οι οποίες μπορεί να περιλαμβάνουν πρόσθετες ρυθμίσεις και εργαλεία διαμόρφωσης. Υπάρχουν επίσης εναλλακτικές λύσεις τρίτων, όπως π.χ VoiceMeeter, που σας επιτρέπει να αυξήσετε τα επίπεδα ενίσχυσης του μικροφώνου σας.
Χρήση των Windows 11
Τα παραπάνω βήματα θα σας βοηθήσουν να δοκιμάσετε γρήγορα ένα μικρόφωνο στα Windows 11. Εάν αντιμετωπίζετε προβλήματα, φροντίστε να το κάνετε ελέγξτε για νέες ενημερώσεις για τα προγράμματα οδήγησης του συστήματος και της συσκευής σας.
Εξακολουθείτε να τρέχετε Windows 10; Αν και τα βήματα είναι διαφορετικά στα Windows 11, μπορείτε ακόμα διαμορφώστε τις ρυθμίσεις ήχου σας στην εφαρμογή Ρυθμίσεις στα Windows 10.
Πώς να βρείτε το κλειδί προϊόντος των Windows 11
Εάν πρέπει να μεταφέρετε τον αριθμό-κλειδί προϊόντος των Windows 11 ή απλώς το χρειάζεστε για να κάνετε μια καθαρή εγκατάσταση του λειτουργικού συστήματος,...
Πώς να εκκαθαρίσετε την προσωρινή μνήμη, τα cookies και το ιστορικό περιήγησης του Google Chrome
Το Chrome κάνει εξαιρετική δουλειά στην αποθήκευση του ιστορικού περιήγησής σας, της προσωρινής μνήμης και των cookie για τη βελτιστοποίηση της απόδοσης του προγράμματος περιήγησής σας στο διαδίκτυο. Δικό της πώς να...
Αντιστοίχιση τιμών εντός καταστήματος: Πώς να λαμβάνετε τιμές στο διαδίκτυο κατά τις αγορές σας στο κατάστημα
Η αγορά στο κατάστημα δεν σημαίνει ότι πρέπει να πληρώσετε υψηλότερες τιμές. Χάρη στις εγγυήσεις αντιστοίχισης τιμών, μπορείτε να λαμβάνετε εκπτώσεις στο διαδίκτυο ενώ κάνετε αγορές σε...
Πώς να κάνετε δώρο μια συνδρομή Disney Plus με μια ψηφιακή δωροκάρτα
Εάν απολαμβάνετε το Disney Plus και θέλετε να το μοιραστείτε με άλλους, δείτε πώς να αγοράσετε μια συνδρομή Disney+ Gift για...