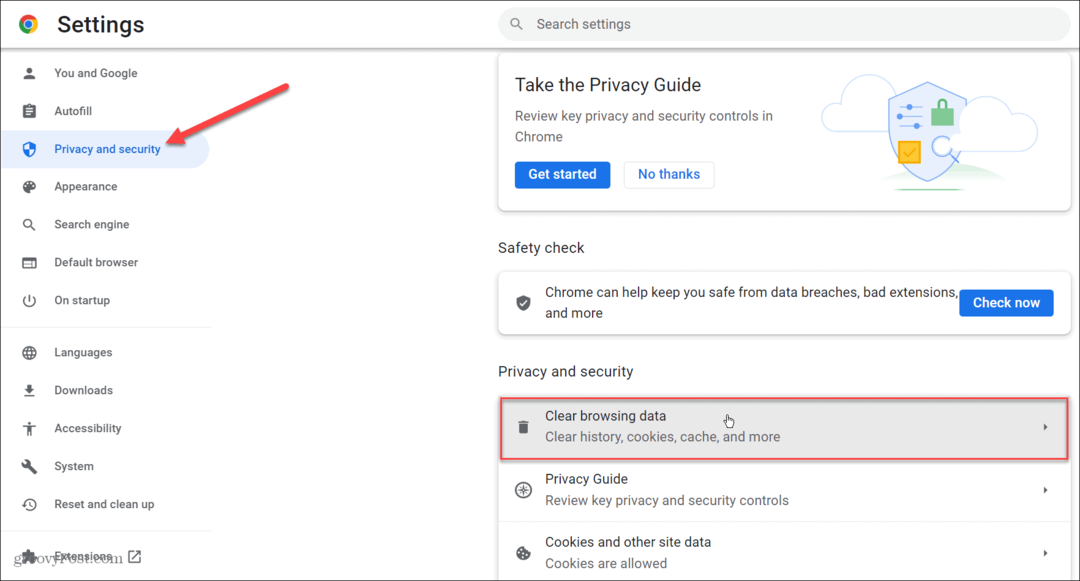Πώς να πληκτρολογήσετε ειδικούς χαρακτήρες στα Windows 11
Microsoft Windows 11 Ήρωας / / May 10, 2022

Τελευταία ενημέρωση στις

Οι ειδικοί χαρακτήρες χρησιμοποιούνται συνήθως, αλλά είναι δύσκολο να βρεθούν. Εάν θέλετε να πληκτρολογήσετε έναν ειδικό χαρακτήρα στα Windows 11, χρησιμοποιήστε αυτόν τον οδηγό για να ξεκινήσετε.
Το τυπικό πληκτρολόγιο QWERTY περιλαμβάνει πολλά πλήκτρα για σημεία στίξης, αλλά μόνο έναν περιορισμένο αριθμό ειδικών χαρακτήρων.
Τι συμβαίνει όταν θέλετε να πληκτρολογήσετε κάτι πιο εξειδικευμένο, όπως έναν χαρακτήρα για μια μαθηματική εξίσωση ή έναν χαρακτήρα από μια διαφορετική γλώσσα; Θα δυσκολευτείτε να βρείτε αυτούς τους ειδικούς χαρακτήρες σε ένα τυπικό πληκτρολόγιο.
Ευτυχώς, μπορείτε να βρείτε αυτούς τους χαρακτήρες στα Windows 11 αν ξέρετε πού να ψάξετε. Δείτε πώς μπορείτε να πληκτρολογήσετε ειδικούς χαρακτήρες στα Windows 11.
Ενεργοποιήστε το πληκτρολόγιο αφής σε λειτουργία tablet
Εφόσον έχετε φορητό υπολογιστή με οθόνη αφής, μπορείτε να χρησιμοποιήσετε το πληκτρολόγιο αφής για να πληκτρολογήσετε αρκετούς ειδικούς χαρακτήρες στα Windows 11. Είναι ίσως ο ευκολότερος τρόπος για να προσθέσετε ειδικούς χαρακτήρες.
Για να ενεργοποιήσετε την οθόνη αφής για ειδικούς χαρακτήρες στα Windows 11:
- Ανοιξε το Αρχικο ΜΕΝΟΥ και επιλέξτε Ρυθμίσεις.

- Πότε Ρυθμίσεις ανοίγει, πλοηγηθείτε σε Ώρα και γλώσσα > Πληκτρολόγηση > Πληκτρολόγιο αφής.
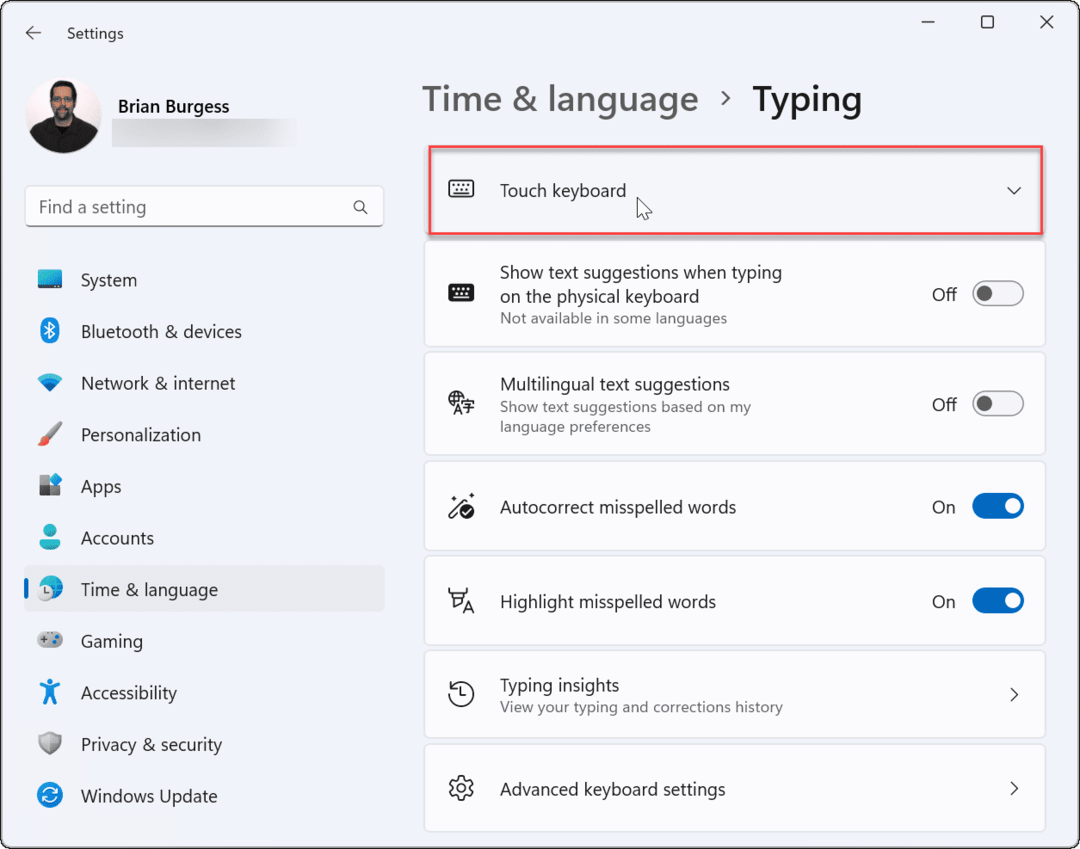
- Στο Πληκτρολόγηση μενού, ελέγξτε το Εμφάνιση του πληκτρολογίου αφής όταν δεν υπάρχει πληκτρολόγιο επιλογή.
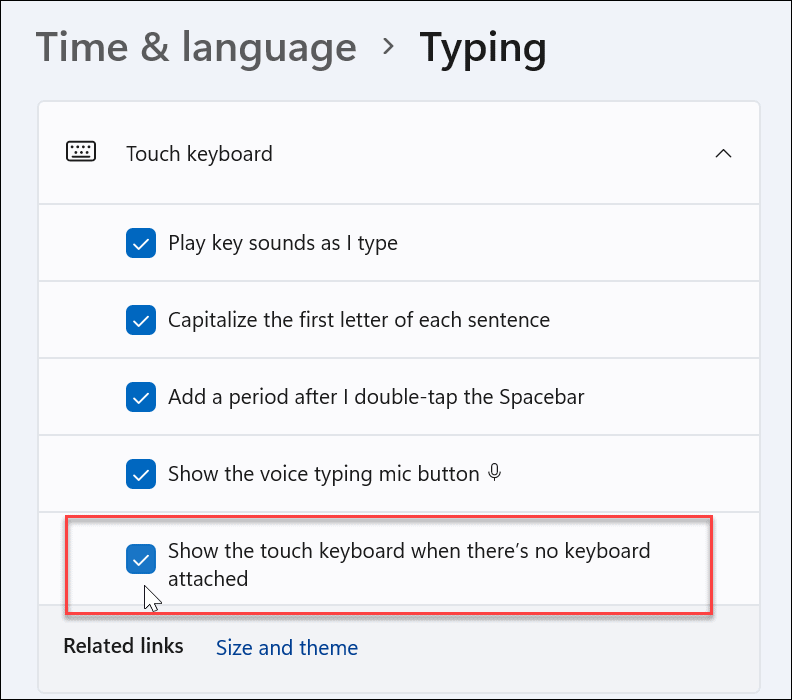
Ενεργοποίηση πληκτρολογίου αφής χωρίς λειτουργία tablet
Ένας άλλος τρόπος πρόσβασης στο πληκτρολόγιο αφής είναι να το κάνετε να εμφανίζεται στη γραμμή εργασιών με πλήρη απασχόληση.
Για να κάνετε το πληκτρολόγιο αφής προσβάσιμο, θα πρέπει να πείτε στα Windows 11 να το εμφανίσουν. Χρησιμοποιήστε τα παρακάτω βήματα:
- Στο Αρχικο ΜΕΝΟΥ, επιλέξτε Ρυθμίσεις.

- Από Ρυθμίσεις, πλοήγηση σε Εξατομίκευση και επεκτείνετε το Εικονίδια του δίσκου συστήματος Ενότητα.
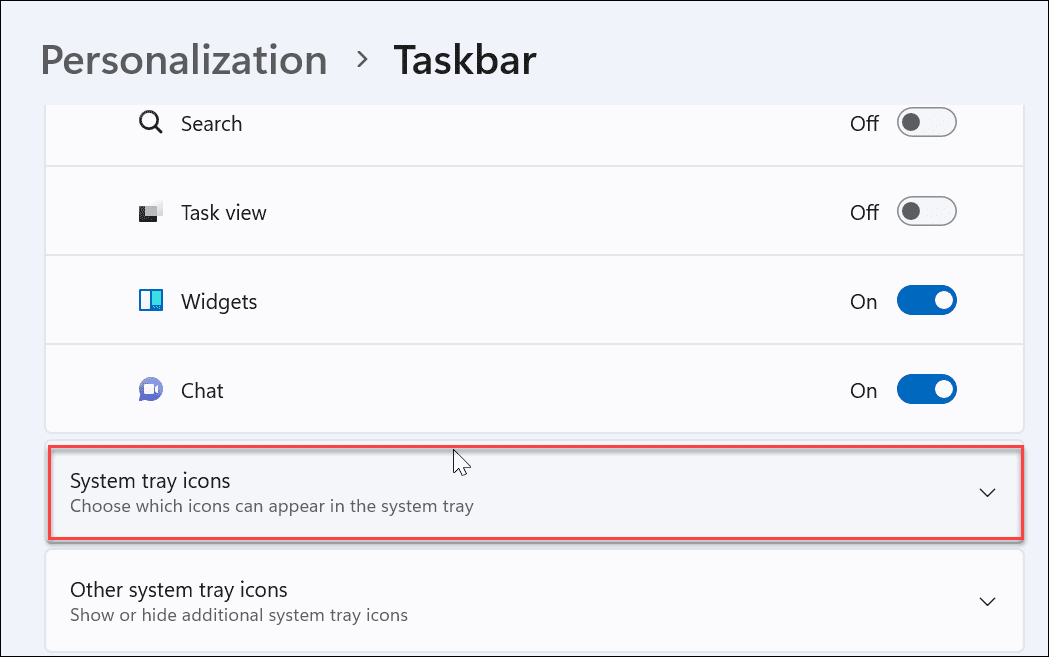
- Ρυθμίστε το Πληκτρολόγιο αφής προς την Πάντα από το αναπτυσσόμενο μενού.
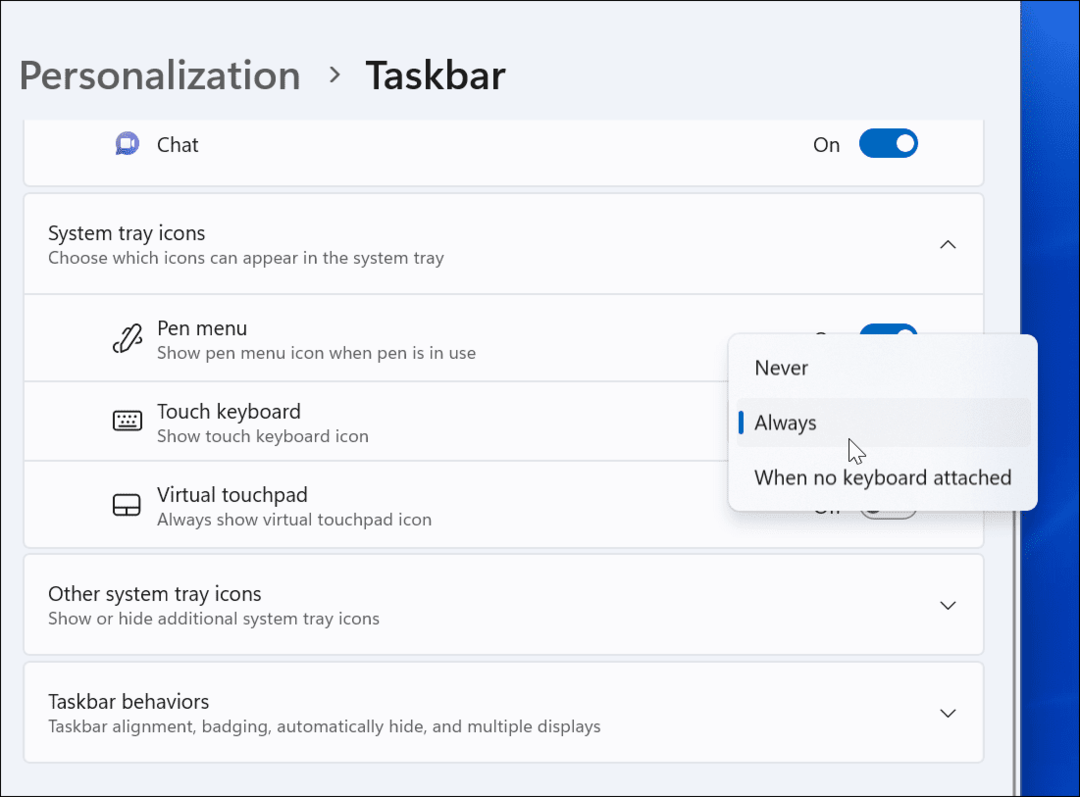
- Μπορείτε να έχετε πρόσβαση στο επιλογή πληκτρολογίου αφής από την κάτω δεξιά γωνία της γραμμής εργασιών για να το εμφανίσετε.
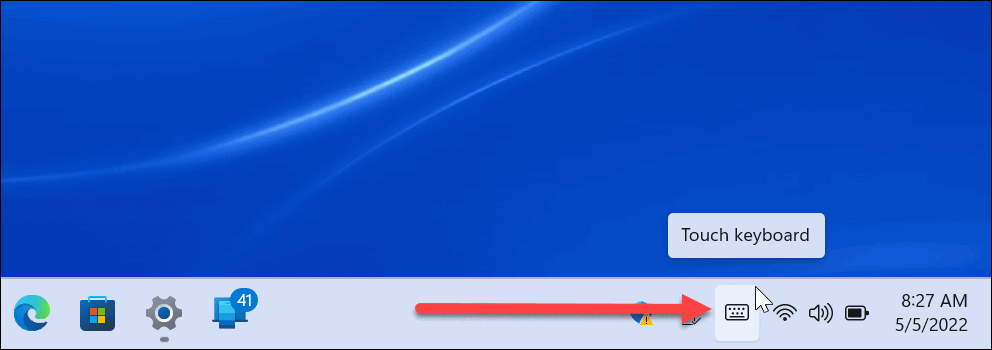
Πώς να πληκτρολογήσετε ειδικούς χαρακτήρες στα Windows 11
Όταν πρέπει να εισαγάγετε έναν ειδικό χαρακτήρα στο έγγραφό σας, θα μπορείτε να χρησιμοποιήσετε το πληκτρολόγιο αφής για να το κάνετε.
Χρησιμοποιήστε τα παρακάτω βήματα για να το κάνετε αυτό:
- Τοποθετήστε τον κέρσορα που αναβοσβήνει στο σημείο που θέλετε να εισαγάγετε τον ειδικό χαρακτήρα σας στο έγγραφό σας.
- Κάντε κλικ ή πατήστε το Πληκτρολόγιο αφής εικονίδιο από το πληκτρολόγιο για να εμφανιστεί το πληκτρολόγιο οθόνης.
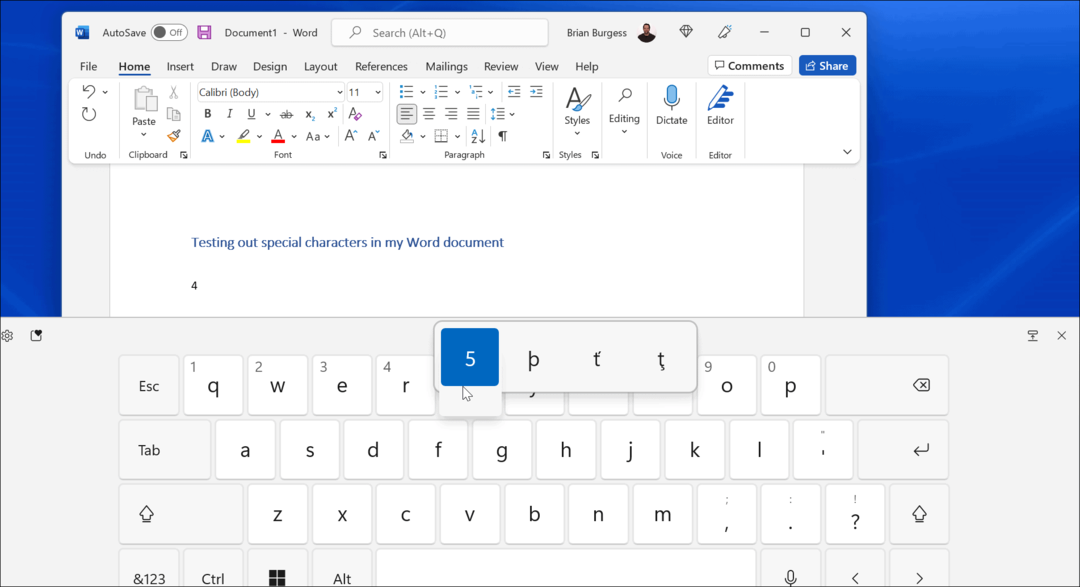
- Κάντε κλικ και κρατήστε πατημένο ένα πλήκτρο ή εάν είστε σε επαφή, πατήστε παρατεταμένα ένα πλήκτρο στο πληκτρολόγιο αφής. Θα εμφανίσει επιπλέον σύμβολα που μπορείτε να χρησιμοποιήσετε.
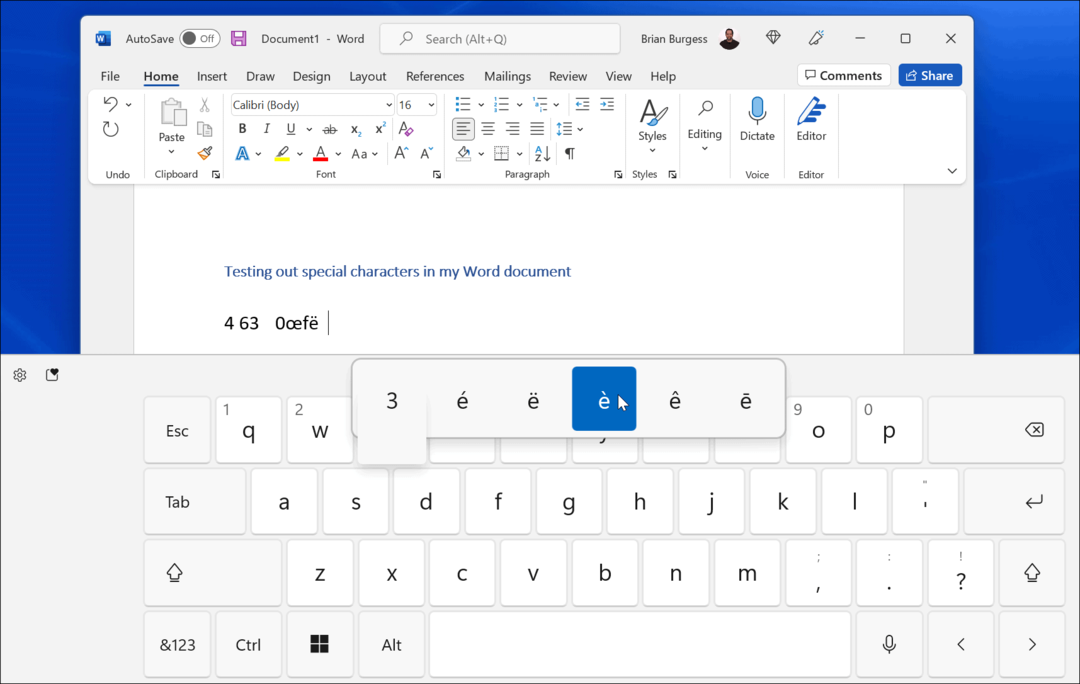
- Επιλέξτε το ειδικό πλήκτρο που θέλετε να χρησιμοποιήσετε από το πληκτρολόγιο αφής και θα εμφανιστεί στο έγγραφό σας.

- Μπορείτε επίσης να προσθέσετε εικονίδια emoji ή GIF. Κάνε κλικ στο κουμπί emoji (το εικονίδιο της καρδιάς στην επάνω αριστερή γωνία του πληκτρολογίου). Αυτή η επιλογή λειτουργεί καλά εάν θέλετε να διασκεδάσετε με το έγγραφο που δημιουργείτε.
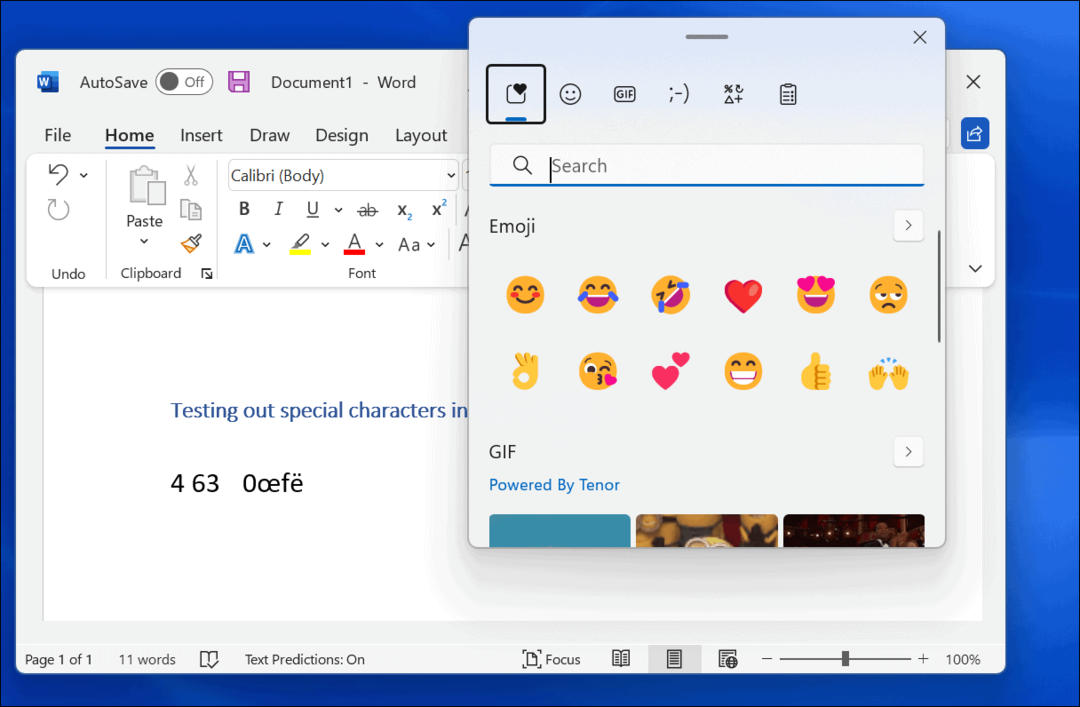
Πώς να εισάγετε Emojis στα Windows 11
Εάν δεν θέλετε να χρησιμοποιήσετε το πληκτρολόγιο αφής για να πληκτρολογήσετε ειδικούς χαρακτήρες, μπορείτε να χρησιμοποιήσετε emojis απευθείας από το έγγραφό σας.
Για να εισαγάγετε emojis στα Windows 11, χρησιμοποιήστε τη συντόμευση πληκτρολογίου Πλήκτρο Windows + κλειδί περιόδου για να εμφανίσετε το πληκτρολόγιο emoji. Όταν επιλέγετε ένα από τα emoji, θα το προσθέσει στο έγγραφό σας.
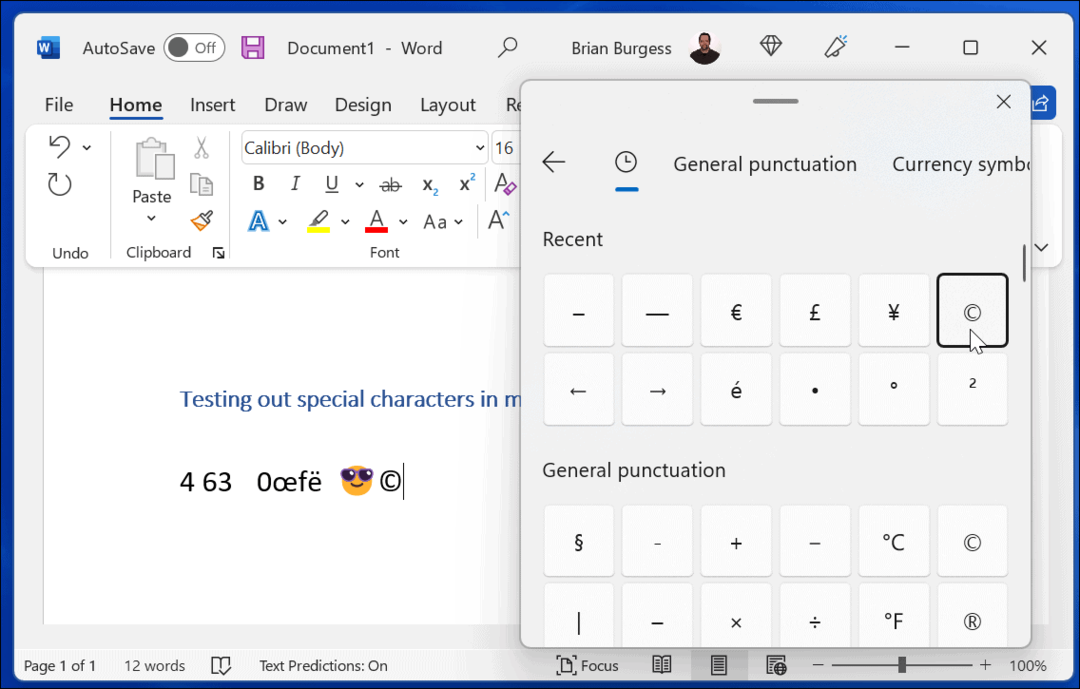
Αν και αυτό το αναδυόμενο μενού είναι χρήσιμο για emoji, μπορείτε να το χρησιμοποιήσετε βρείτε GIF ή εισαγάγετε μια μικρότερη επιλογή ειδικών χαρακτήρων, όπως σύμβολα νομισμάτων.
Πώς να χρησιμοποιήσετε τον χάρτη χαρακτήρων στα Windows 11
Μπορείτε επίσης να χρησιμοποιήσετε το παλαιότερο Χάρτης χαρακτήρων εργαλείο για την αντιγραφή ειδικών χαρακτήρων στο πληκτρολόγιό σας.
Για να χρησιμοποιήσετε το εργαλείο Χάρτης χαρακτήρων στα Windows 11, κάντε τα εξής:
- Ανοιξε το Αρχικο ΜΕΝΟΥ και πληκτρολογήστε χάρτης χαρακτήρων.
- Επιλέγω Χάρτης χαρακτήρων ως κορυφαίο αποτέλεσμα.
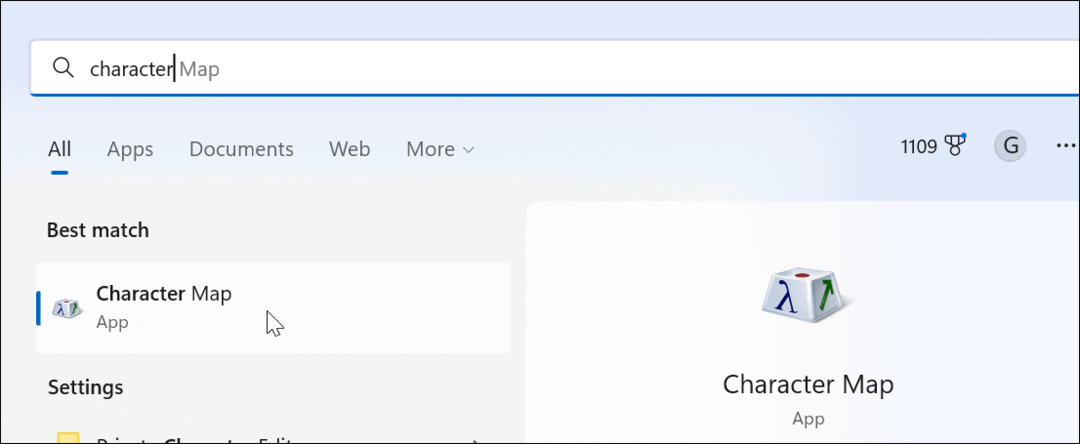
- Οταν ο Χάρτης χαρακτήρων εμφανίζεται ένα παράθυρο, θα βρείτε πολλούς διαφορετικούς χαρακτήρες που μπορείτε να χρησιμοποιήσετε με διάφορες γραμματοσειρές. Απλώς αλλάξτε τη γραμματοσειρά από το αναπτυσσόμενο μενού.
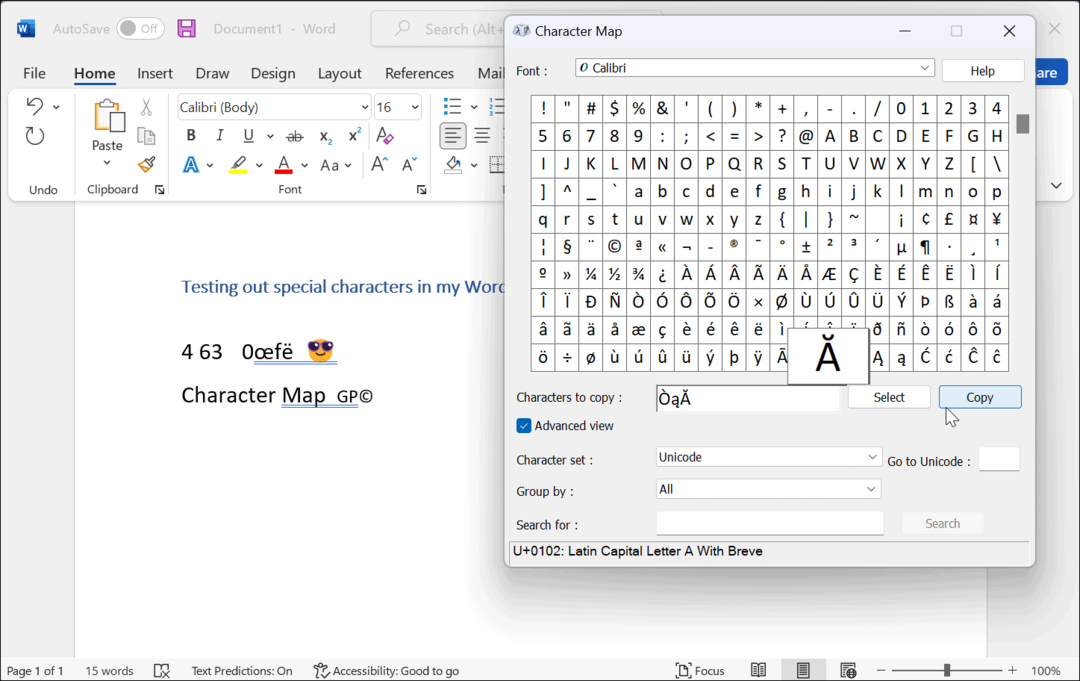
- Κάντε κλικ στους ειδικούς χαρακτήρες που θέλετε να χρησιμοποιήσετε και κάντε κλικ στο Επιλέγω κουμπί.
- Κάντε κλικ στο αντίγραφο κουμπί και επικολλήστε τους ειδικούς χαρακτήρες στο έγγραφο όταν είναι έτοιμο.
Χρήση του διεθνούς πληκτρολογίου των ΗΠΑ
Μια άλλη επιλογή που έχετε είναι η Διεθνές πληκτρολόγιο ΗΠΑ. Είναι κατάλληλο για έναν αγγλόφωνο που χρησιμοποιεί ειδικούς χαρακτήρες, όπως διακριτικά σημεία ή τόνους.
Για πρόσβαση στο διεθνές πληκτρολόγιο των ΗΠΑ, ακολουθήστε τα παρακάτω βήματα:
- Ανοιξε το Αρχή μενού και πατήστε Ρυθμίσεις.

- Παω σε Ώρα & Γλώσσα > Γλώσσα και περιοχή.
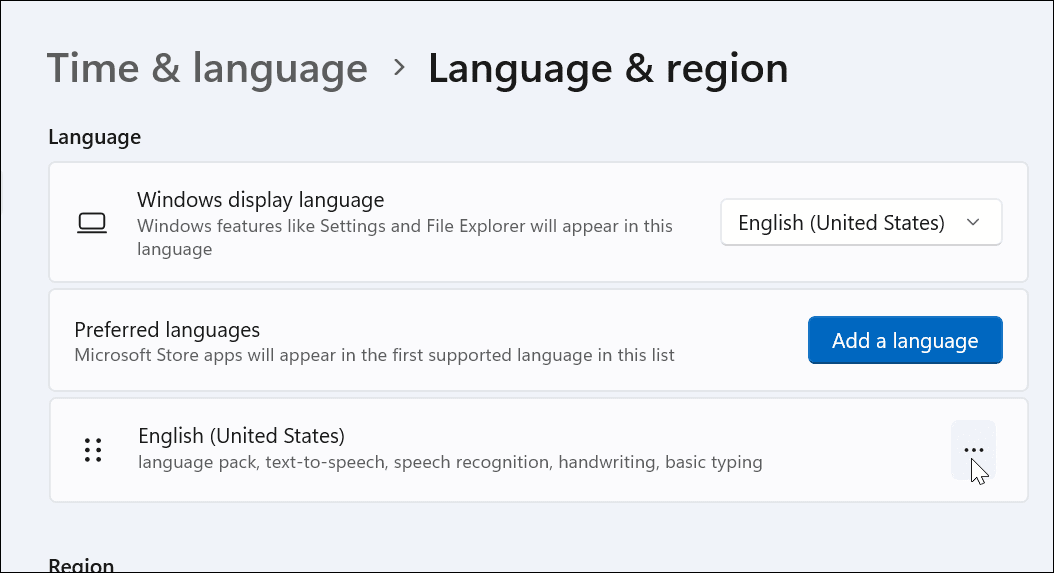
- Κάντε κλικ στο κουμπί με τρεις κουκκίδες στα δεξιά του Αγγλικά Ηνωμένες Πολιτείες) και επιλέξτε Επιλογές Γλώσσας.
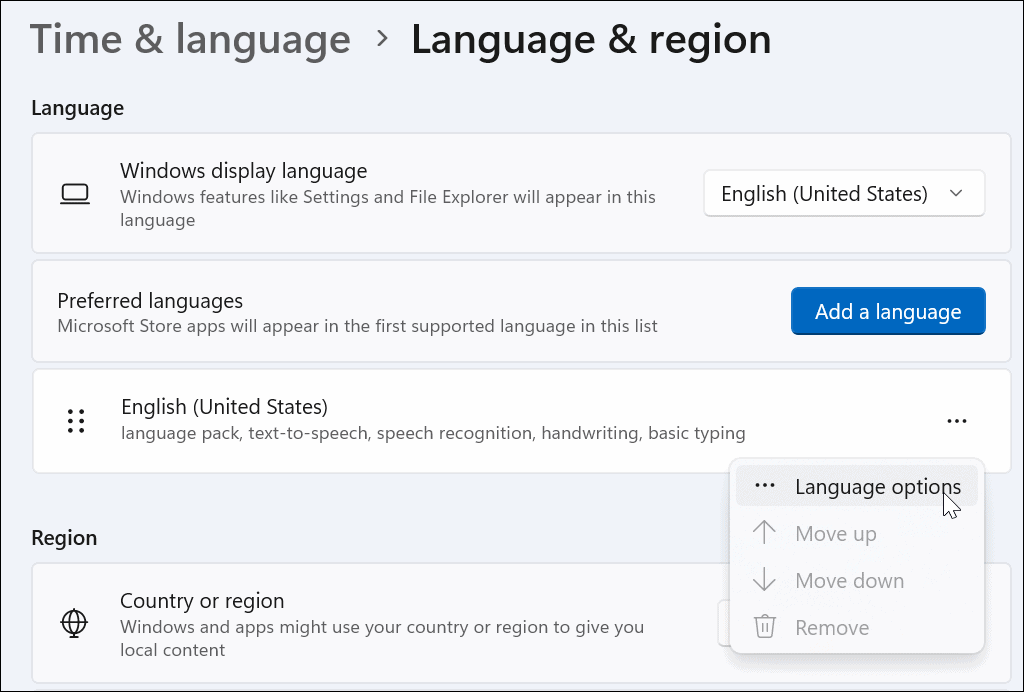
- Κάντε κύλιση προς τα κάτω και κάντε κλικ στο Προσθέστε ένα πληκτρολόγιο κουμπί δίπλα στο Εγκατεστημένα πληκτρολόγια επιλογή.
- Επιλέξτε το Ηνωμένες Πολιτείες – Διεθνές πληκτρολόγιο.
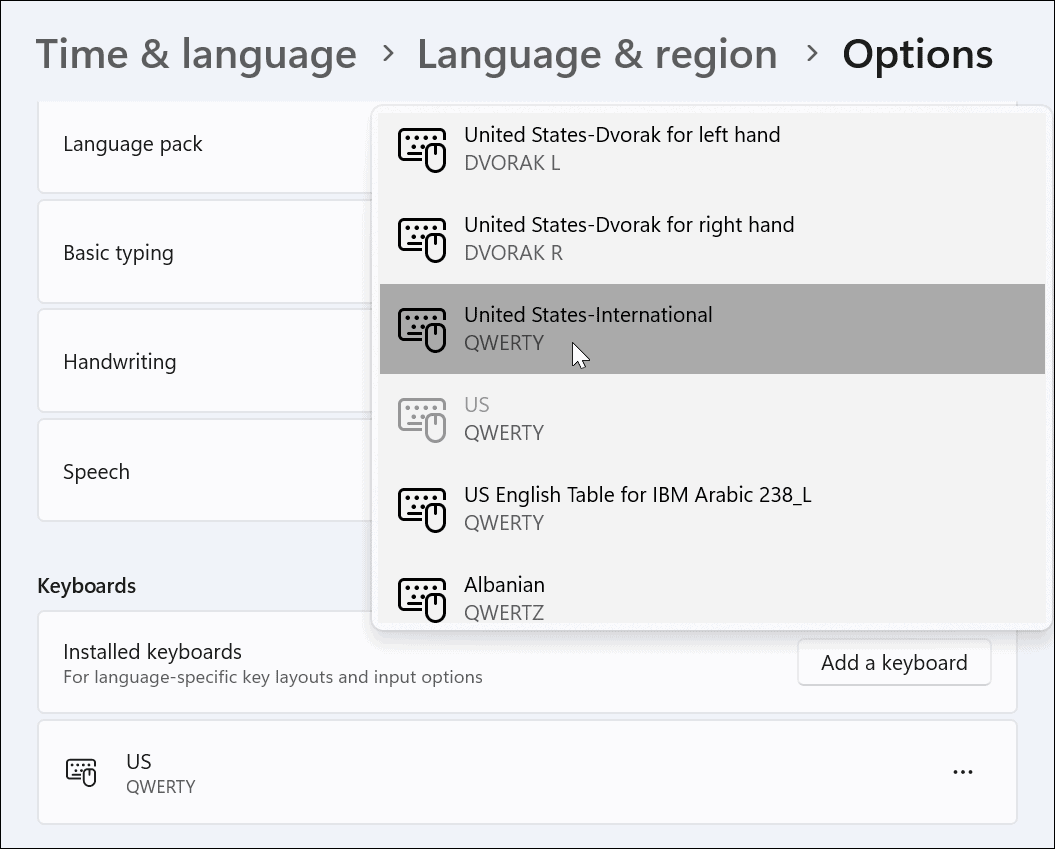
- Όταν θέλετε να χρησιμοποιήσετε το ΗΠΑ – Διεθνής πληκτρολόγιο, πάτα το Πλήκτρο Windows + Spacebar για να το αναδείξετε και να το επιλέξετε.
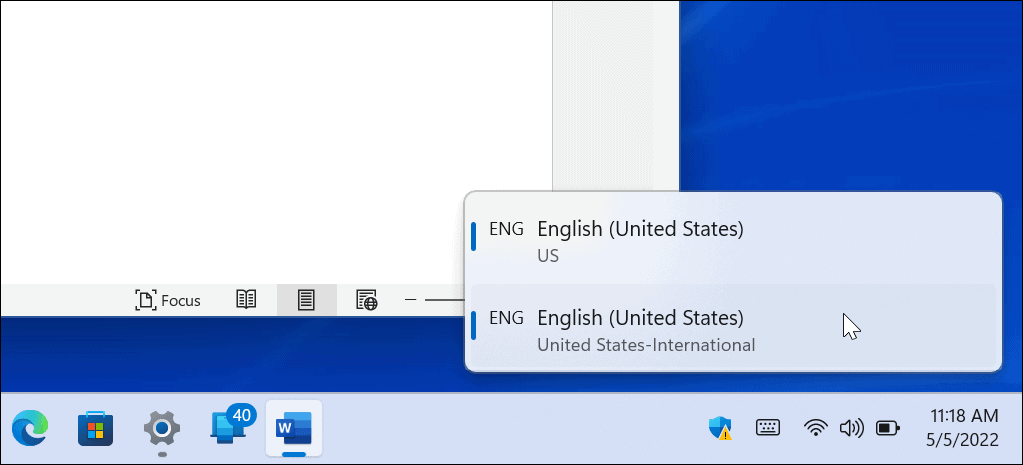
- Μπορείτε να πάρετε διαφορετικούς συνδυασμούς για να λάβετε ειδικούς χαρακτήρες, (π.χ. ALT+E για εμφάνιση é).
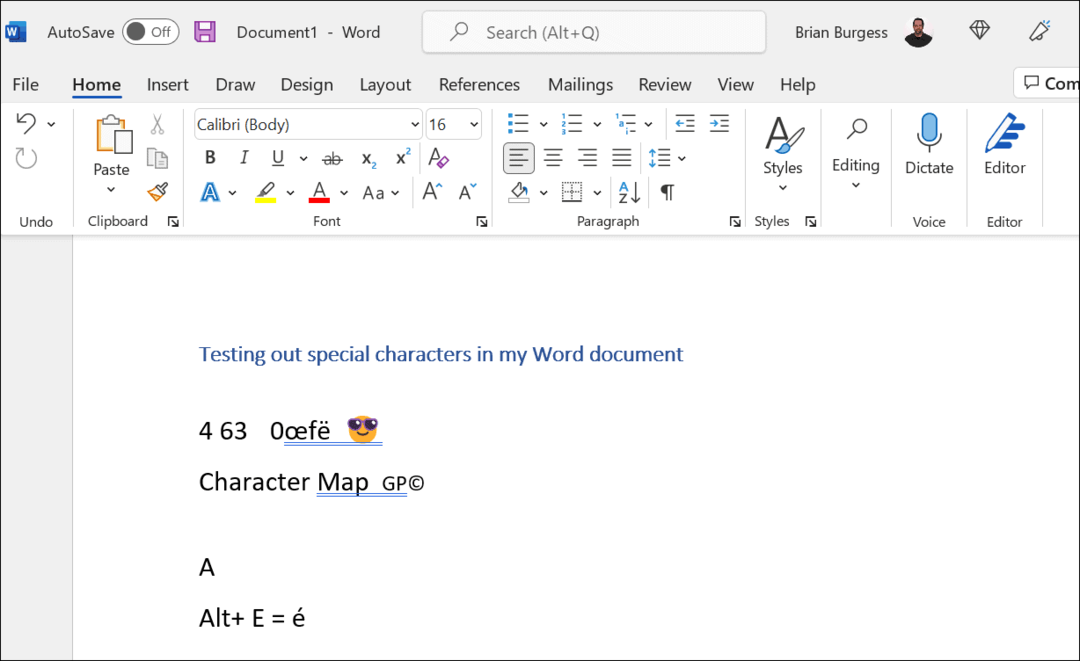
Για πρόσθετη βοήθεια, διαβάστε το Οδηγός για ειδικούς χαρακτήρες από το Πανεπιστήμιο της Πολιτείας της Ουάσιγκτον μπορείτε να το χρησιμοποιήσετε με το διεθνές πληκτρολόγιο των Ηνωμένων Πολιτειών.
Χρήση ειδικών χαρακτήρων στα Windows 11
Τα παραπάνω βήματα θα σας βοηθήσουν να πληκτρολογήσετε και να χρησιμοποιήσετε ειδικούς χαρακτήρες στα Windows 11, είτε πρόκειται για διακριτικό σημάδι είτε για emoji.
Υπάρχουν άλλοι τρόποι με τους οποίους μπορείτε να προσαρμόσετε τις ρυθμίσεις σας για να διευκολύνετε τη σύνταξη ορισμένων τύπων εγγράφων. Για παράδειγμα, εάν είστε ακαδημαϊκός, μπορεί να θέλετε να μάθετε πώς να το κάνετε χρησιμοποιήστε τη μορφή MLA στο Microsoft Word ή στήσιμο Μορφή MLA στα Έγγραφα Google. Εάν χρησιμοποιείτε ακαδημαϊκά έγγραφα για ψυχολογία, εκπαίδευση ή άλλες κοινωνικές επιστήμες, μάθετε να το κάνετε μορφή εγγράφων Word σε στυλ APA αντι αυτου.
Πώς να βρείτε το κλειδί προϊόντος των Windows 11
Εάν πρέπει να μεταφέρετε τον αριθμό-κλειδί προϊόντος των Windows 11 ή απλώς το χρειάζεστε για να κάνετε μια καθαρή εγκατάσταση του λειτουργικού συστήματος,...
Πώς να εκκαθαρίσετε την προσωρινή μνήμη, τα cookies και το ιστορικό περιήγησης του Google Chrome
Το Chrome κάνει εξαιρετική δουλειά στην αποθήκευση του ιστορικού περιήγησής σας, της προσωρινής μνήμης και των cookie για τη βελτιστοποίηση της απόδοσης του προγράμματος περιήγησής σας στο διαδίκτυο. Δικό της πώς να...
Αντιστοίχιση τιμών εντός καταστήματος: Πώς να λαμβάνετε τιμές μέσω Διαδικτύου κατά τις αγορές σας στο κατάστημα
Η αγορά στο κατάστημα δεν σημαίνει ότι πρέπει να πληρώσετε υψηλότερες τιμές. Χάρη στις εγγυήσεις αντιστοίχισης τιμών, μπορείτε να λαμβάνετε εκπτώσεις στο διαδίκτυο κατά τις αγορές σας σε...
Πώς να κάνετε δώρο μια συνδρομή Disney Plus με μια ψηφιακή δωροκάρτα
Εάν απολαμβάνετε το Disney Plus και θέλετε να το μοιραστείτε με άλλους, δείτε πώς μπορείτε να αγοράσετε μια συνδρομή Disney+ Gift για...