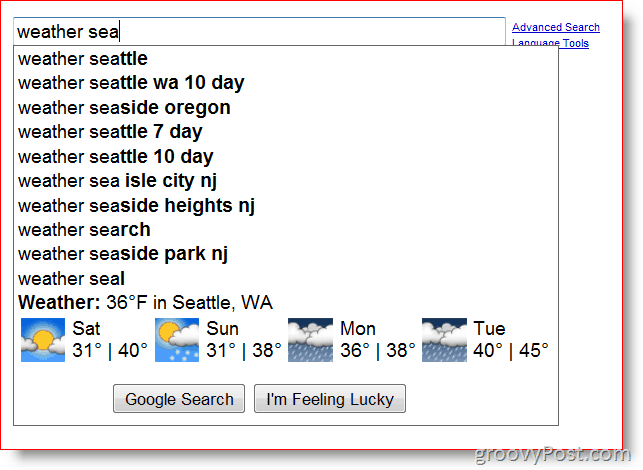Πώς να απενεργοποιήσετε τις ειδοποιήσεις στο Chromebook
Chrome Os Google Ήρωας Chromebook / / May 09, 2022

Τελευταία ενημέρωση στις

Οι ειδοποιήσεις παρεμποδίζουν όταν προσπαθείτε να κάνετε πράγματα στο Chromebook σας. Εάν θέλετε να τα περιορίσετε ή να τα σταματήσετε εντελώς, αυτός ο οδηγός θα σας δείξει πώς.
Ανεξάρτητα από τη συσκευή που χρησιμοποιείτε, οι ειδοποιήσεις μπορεί να είναι συντριπτικές. Τα Chromebook δεν διαφέρουν - οι ειδοποιήσεις μπορούν να εμφανιστούν από οποιονδήποτε ιστότοπο, εφαρμογή ή εργαλεία συστήματος που χρησιμοποιείτε.
Εάν εκνευρίζεστε από αυτό, μπορείτε απενεργοποιήστε τις ειδοποιήσεις σε ένα Chromebook. Μπορείτε να απενεργοποιήσετε τις ειδοποιήσεις μεμονωμένων εφαρμογών και τοποθεσιών ή να απενεργοποιήσετε εντελώς τις ειδοποιήσεις με τη λειτουργία Μην ενοχλείτε.
Όταν υπάρχουν λίγες έως καθόλου ειδοποιήσεις στο Chromebook, μπορείτε να εργάζεστε χωρίς περισπασμούς και να κάνετε τα πράγματα. Δείτε πώς μπορείτε να απενεργοποιήσετε τις ειδοποιήσεις σε ένα Chromebook, είτε μεμονωμένα είτε εξ ολοκλήρου.
Πώς να απενεργοποιήσετε τις ειδοποιήσεις στο Chromebook
Μπορεί να θέλετε συγκεκριμένες ειδοποιήσεις στο Chromebook σας να είναι απενεργοποιημένες, επομένως πρώτα, θα εξετάσουμε τον τρόπο σίγασης των ειδοποιήσεων μεμονωμένων εφαρμογών και ιστοτόπων.
Ακολουθήστε τα παρακάτω βήματα για να απενεργοποιήσετε μεμονωμένες ειδοποιήσεις στο Chromebook:
- Ανοιξε το Πίνακας ρυθμίσεων από την κάτω δεξιά γωνία και κάντε κλικ στο κάτω βέλος δίπλα στο Γνωστοποίηση κουμπί.
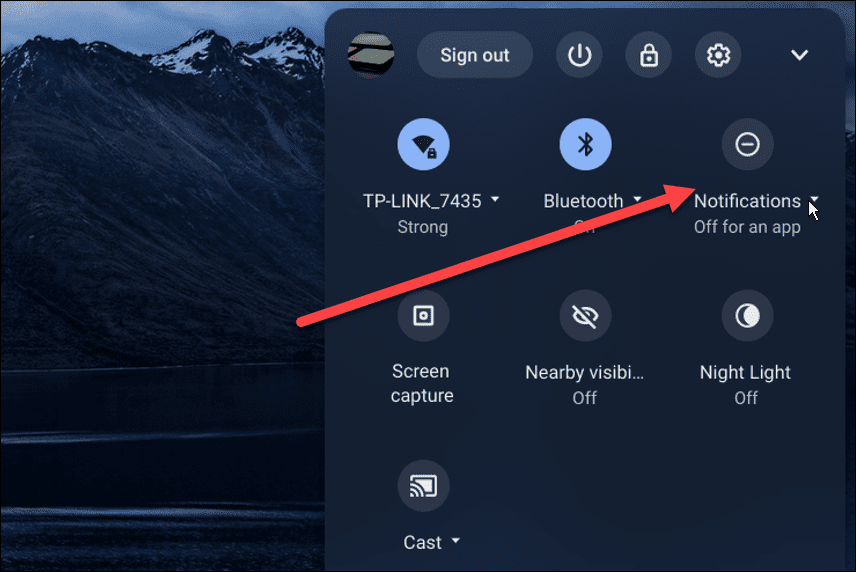
- ο Να επιτρέπονται ειδοποιήσεις από τα ακόλουθα η επιλογή θα ανοίξει με εγκατεστημένα στοιχεία. Ωστόσο, αγνοήστε τα πράγματα που δεν θέλετε να βλέπετε τις ειδοποιήσεις.
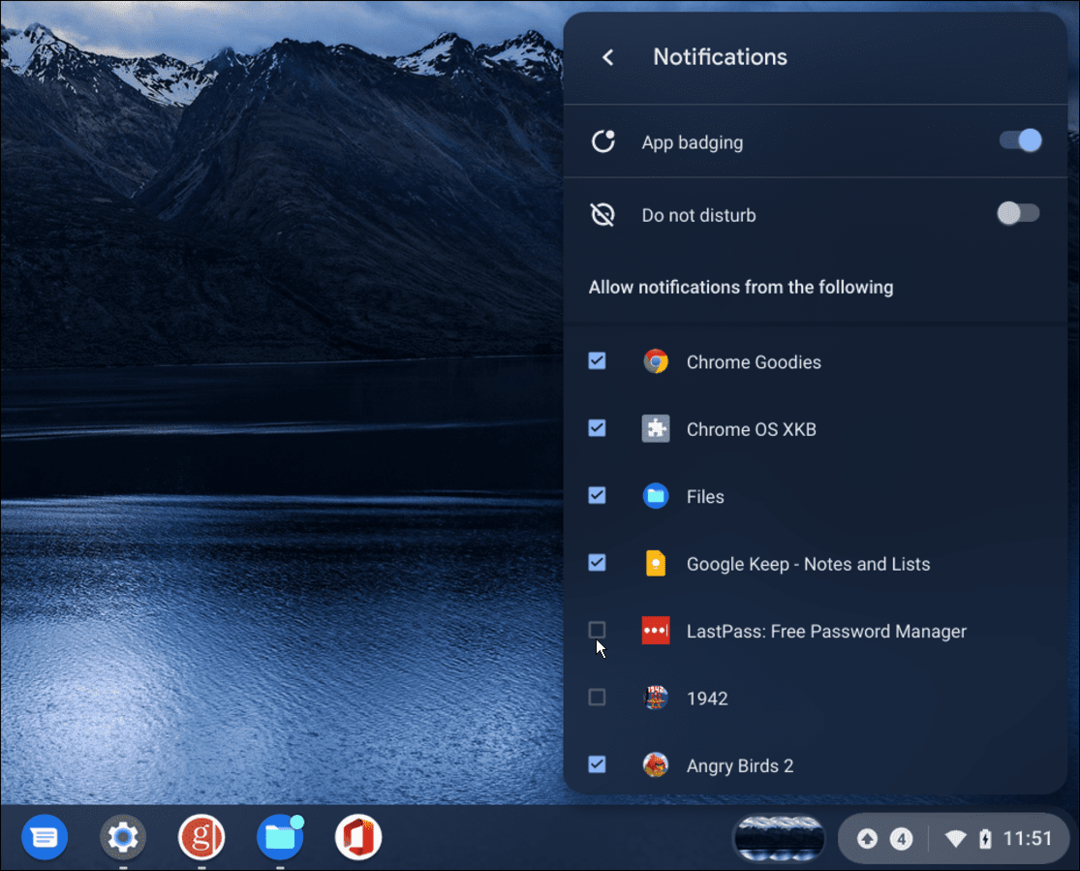
Πώς να απενεργοποιήσετε τις ειδοποιήσεις Chromebook με τη λειτουργία Μην ενοχλείτε
Εάν δεν θέλετε να λαμβάνετε καθόλου ειδοποιήσεις, το καλό είναι ότι μπορείτε να ενεργοποιήσετε Μην ενοχλείτε λειτουργία στο Chromebook σας.
Για να ενεργοποιήσετε τη λειτουργία Μην ενοχλείτε, ακολουθήστε τα παρακάτω βήματα:
- Κάντε κλικ στο περιοχή κατάστασης στην κάτω δεξιά γωνία της γραμμής εργασιών.

- Στη συνέχεια, ενεργοποιήστε το Ειδοποιήσεις κουμπί.
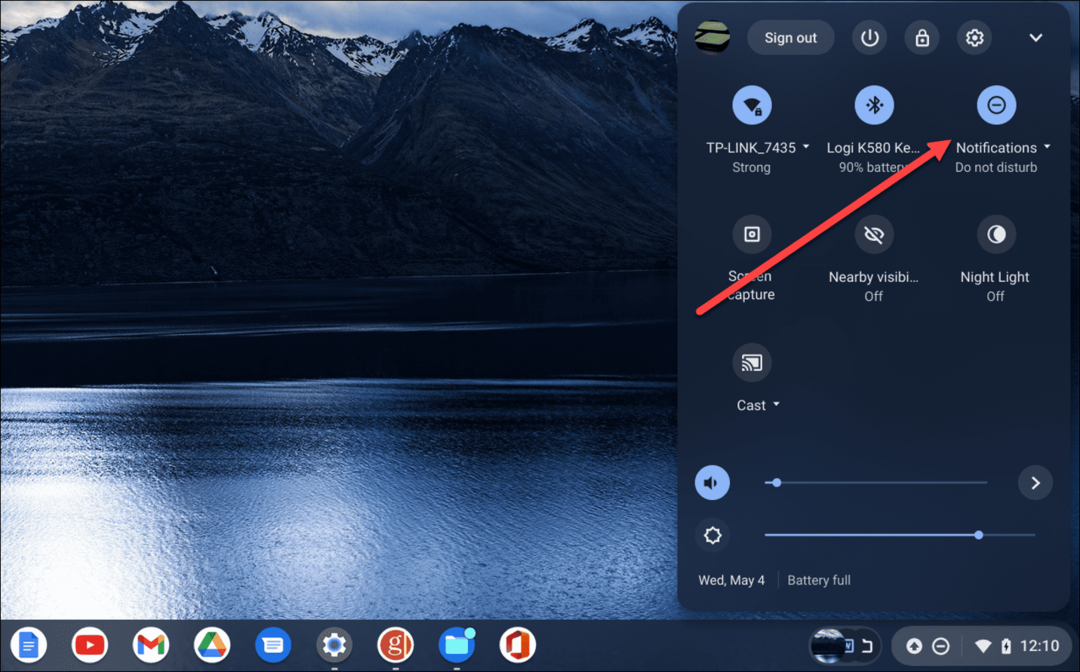
- Όταν ενεργοποιήσετε Μην ενοχλείτε λειτουργία, θα δείτε ένα νέο εικονίδιο που είναι μια παύλα με έναν κύκλο που υποδεικνύει ότι η λειτουργία είναι ενεργοποιημένη.
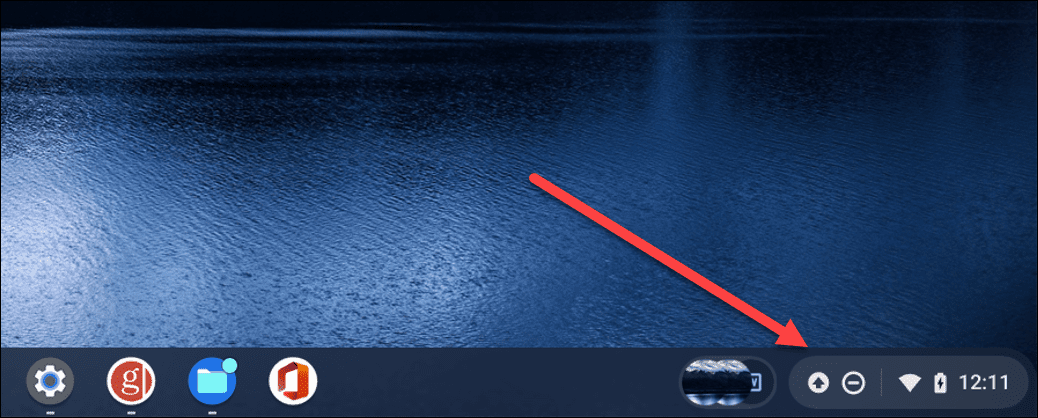
- Εκκινήστε το Ρυθμίσεις πίνακα και εναλλάξτε το Κουμπί ειδοποιήσεων ενεργοποιήστε ξανά εάν θέλετε να απενεργοποιήσετε Μην ενοχλείτε τρόπος.
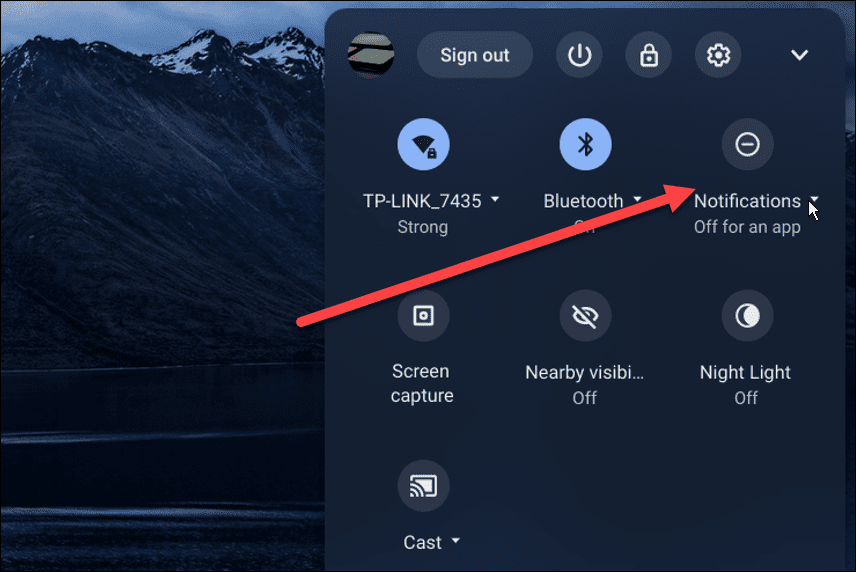
Πώς να απενεργοποιήσετε τις Ειδοποιήσεις ιστότοπου στο Chromebook
Μια άλλη ειδοποίηση που ίσως θέλετε να απενεργοποιήσετε είναι οι ειδοποιήσεις ιστότοπου. Εάν αποκλείσετε την ειδοποίηση, δεν θα εμφανιστεί ξανά, αλλά δεν μπορείτε να τις λάβετε όλες.
Η σίγαση των ειδοποιήσεων ιστότοπου λειτουργεί σε ένα Chromebook και στο πρόγραμμα περιήγησης Chrome.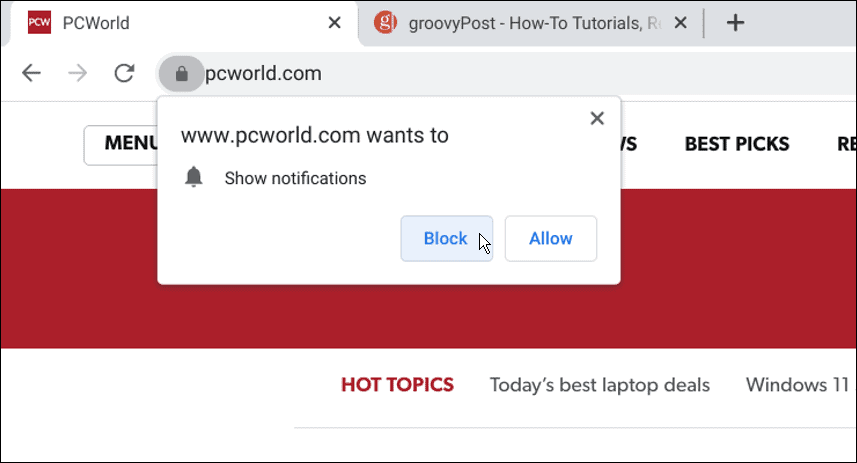
Για να απενεργοποιήσετε τις ειδοποιήσεις ιστότοπου σε ένα Chromebook:
- Κάντε κλικ στο τρεις τελείες μενού στην επάνω δεξιά γωνία και επιλέξτε Ρυθμίσεις.
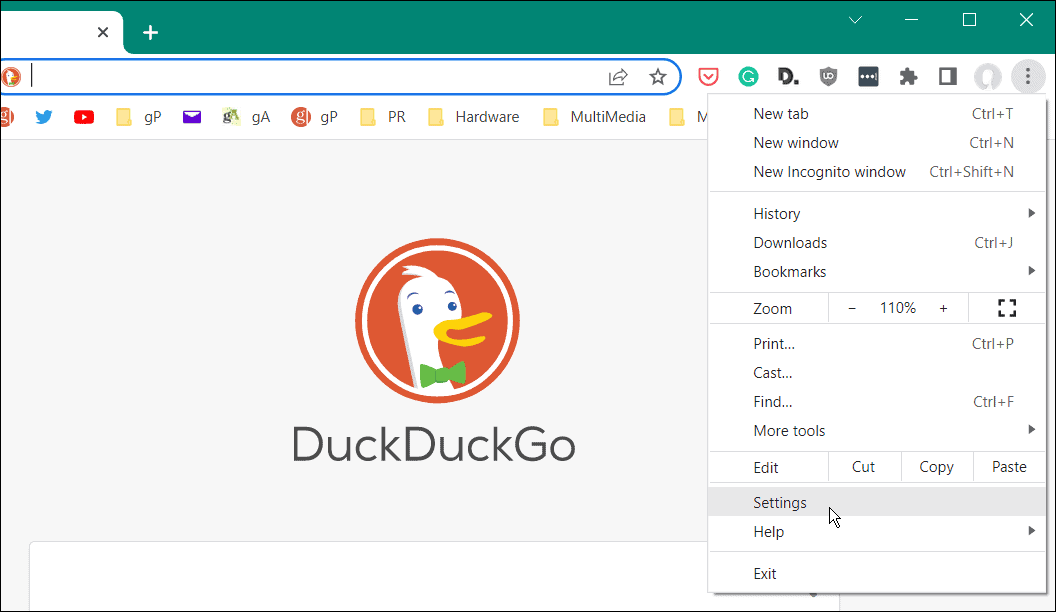
- Ελεγχος Απόρρητο και ασφάλεια και κάντε κλικ Ρυθμίσεις τοποθεσίας.
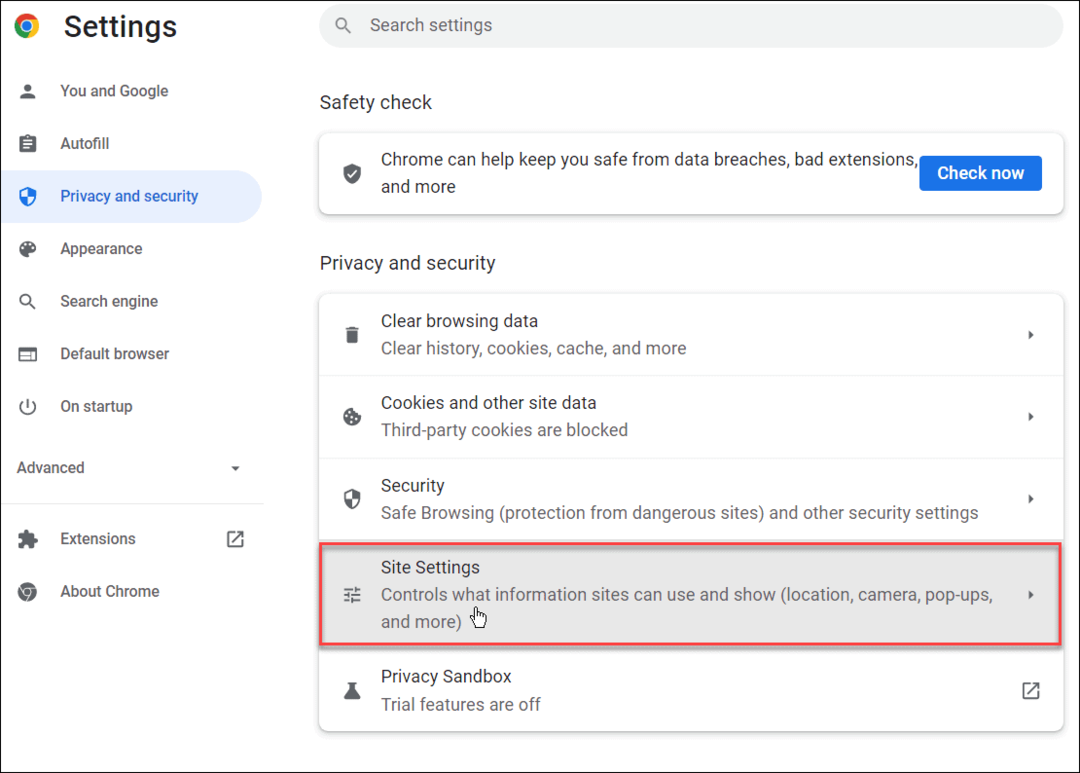
- Κάτω από Απόρρητο και ασφάλεια, κάντε κλικ στο Γνωστοποίηση κουμπί.
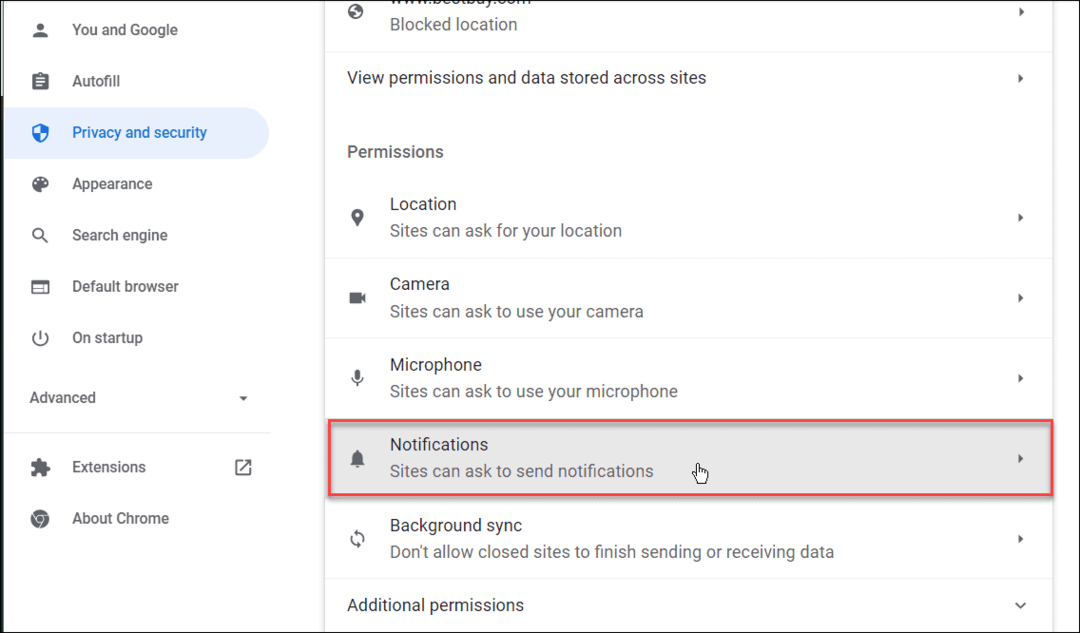
- Τώρα, επιλέξτε το Να μην επιτρέπεται στους ιστότοπους να στέλνουν ειδοποιήσεις επιλογές.
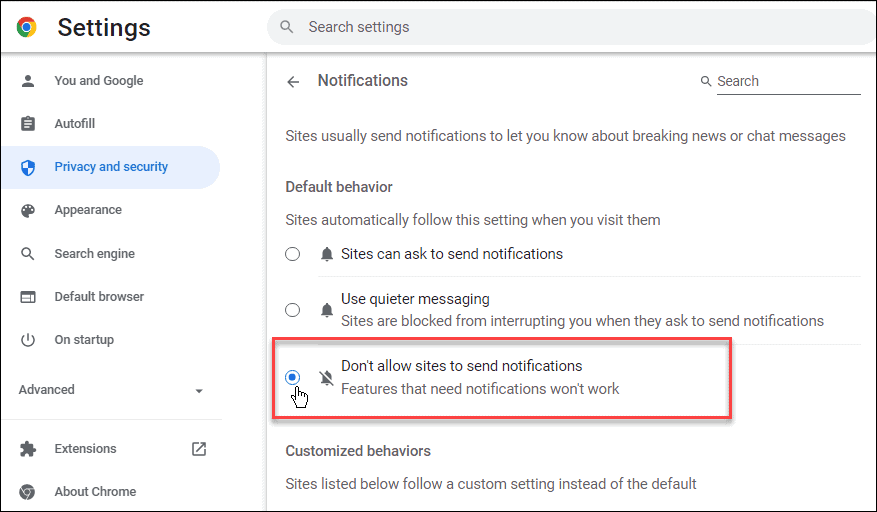
Διαμόρφωση ρυθμίσεων Chromebook
Χρησιμοποιώντας τα παραπάνω βήματα, μπορείτε να απενεργοποιήσετε γρήγορα τις ειδοποιήσεις σε ένα Chromebook. Αυτό θα σας βοηθήσει να περιορίσετε τους περισπασμούς εάν βλέπετε πάρα πολλές ειδοποιήσεις ενώ εργάζεστε.
Μπορείτε να κάνετε άλλα ωραία πράγματα στο Chromebook, π.χ χρησιμοποιήστε το Microsoft Office. Επιπλέον, μπορείτε να τρέξετε Microsoft Teams από το Chromebook. Εάν είστε προχωρημένος χρήστης, μάθετε πώς να το κάνετε εκτελέστε εφαρμογές Linux στο Chromebook. Και αν μόλις ξεκινάτε, ορίστε έξι βασικές συμβουλές για το Chromebook.
Μιλώντας για ειδοποιήσεις, μάθετε πώς να το κάνετε αποκλεισμός ειδοποιήσεων στα Windows 11. Εάν δεν είστε ακόμα στα Windows 11, μπορείτε διαχείριση ειδοποιήσεων στα Windows 10. Έτσι, για παράδειγμα, εάν είστε σε Mac, διαβάστε πώς να προσαρμόσετε τις ειδοποιήσεις σε Mac.
Πώς να βρείτε το κλειδί προϊόντος των Windows 11
Εάν πρέπει να μεταφέρετε τον αριθμό-κλειδί προϊόντος των Windows 11 ή απλώς το χρειάζεστε για να κάνετε μια καθαρή εγκατάσταση του λειτουργικού συστήματος,...
Πώς να εκκαθαρίσετε την προσωρινή μνήμη, τα cookies και το ιστορικό περιήγησης του Google Chrome
Το Chrome κάνει εξαιρετική δουλειά στην αποθήκευση του ιστορικού περιήγησής σας, της προσωρινής μνήμης και των cookie για τη βελτιστοποίηση της απόδοσης του προγράμματος περιήγησής σας στο διαδίκτυο. Δικό της πώς να...
Αντιστοίχιση τιμών εντός καταστήματος: Πώς να λαμβάνετε τιμές μέσω Διαδικτύου κατά τις αγορές σας στο κατάστημα
Η αγορά στο κατάστημα δεν σημαίνει ότι πρέπει να πληρώσετε υψηλότερες τιμές. Χάρη στις εγγυήσεις αντιστοίχισης τιμών, μπορείτε να λαμβάνετε εκπτώσεις στο διαδίκτυο κατά τις αγορές σας σε...
Πώς να κάνετε δώρο μια συνδρομή Disney Plus με μια ψηφιακή δωροκάρτα
Εάν απολαμβάνετε το Disney Plus και θέλετε να το μοιραστείτε με άλλους, δείτε πώς μπορείτε να αγοράσετε μια συνδρομή Disney+ Gift για...