Πώς να διορθώσετε το σφάλμα πλήρους γρατσουνίσματος του δίσκου του Photoshop
Ήρωας Photoshop / / May 08, 2022

Τελευταία ενημέρωση στις

Λαμβάνετε το σφάλμα πλήρους δίσκου ξυσίματος του Photoshop; Είναι ένα πρόβλημα, αλλά διορθώνεται εύκολα. Αυτός ο οδηγός θα σας δείξει πώς.
Photoshop είναι ένα ισχυρό πρόγραμμα επεξεργασίας γραφικών που έρχεται γεμάτο με δυνατότητες. Λειτουργίες που απαιτούν πολλή μνήμη συστήματος για να λειτουργήσουν, ωστόσο.
Μπορεί να διαπιστώσετε ότι λαμβάνετε ένα αναδυόμενο μήνυμα που προειδοποιεί ότι το Photoshop δεν μπόρεσε να ολοκληρώσει το αίτημά σας επειδή οι δίσκοι ξυσίματος είναι γεμάτοι. Οι δίσκοι Ξυστό είναι το τμήμα του σκληρού δίσκου του υπολογιστή σας όπου το Photoshop αποθηκεύει προσωρινά αρχεία κατά την επεξεργασία της εικόνας σας.
Εάν οι δίσκοι σας γεμίσουν, το Photoshop δεν έχει άλλο χώρο για αυτά τα αρχεία και όλα σταματούν. Τα καλά νέα είναι ότι υπάρχουν ορισμένοι αποτελεσματικοί τρόποι επίλυσης αυτού του ζητήματος. Εάν θέλετε να μάθετε πώς να διορθώσετε το σφάλμα πλήρους δίσκου γρατσουνίσματος του Photoshop, ακολουθήστε τα παρακάτω βήματα.
Πώς να ελευθερώσετε πρόσθετο χώρο στο δίσκο στα Windows 11
Το Photoshop συνιστά να έχετε ένα τουλάχιστον 20 GB ελεύθερου χώρου στον σκληρό σας δίσκο για να το χρησιμοποιήσετε αποτελεσματικά. Εάν δεν έχετε τόσο πολύ χώρο διαθέσιμο, υπάρχουν τρόποι ελεύθερος χώρος στον σκληρό δίσκο στα Windows πρώτα.
Για να ελευθερώσετε επιπλέον χώρο στο δίσκο στα Windows 11:
- Ανοιξε το Αρχικο ΜΕΝΟΥ και επιλέξτε Ρυθμίσεις.
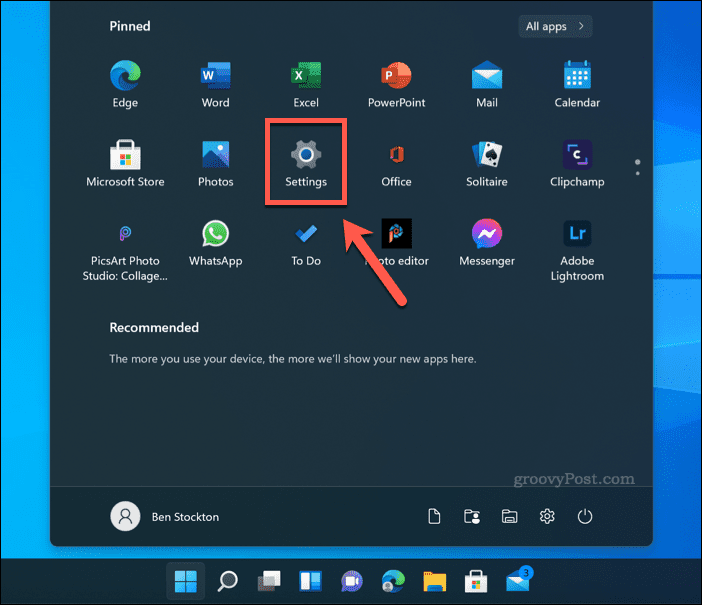
- Σε Ρυθμίσεις, πατήστε Σύστημα >Αποθήκευση.
- Θα δείτε μια ανάλυση του τρόπου χρήσης του αποθηκευτικού χώρου σας. Επιλέξτε μία από τις επιλογές (π. Προσωρινά αρχεία) για να δείτε περισσότερες πληροφορίες και να κάνετε περαιτέρω βήματα για την κατάργηση των αρχείων.
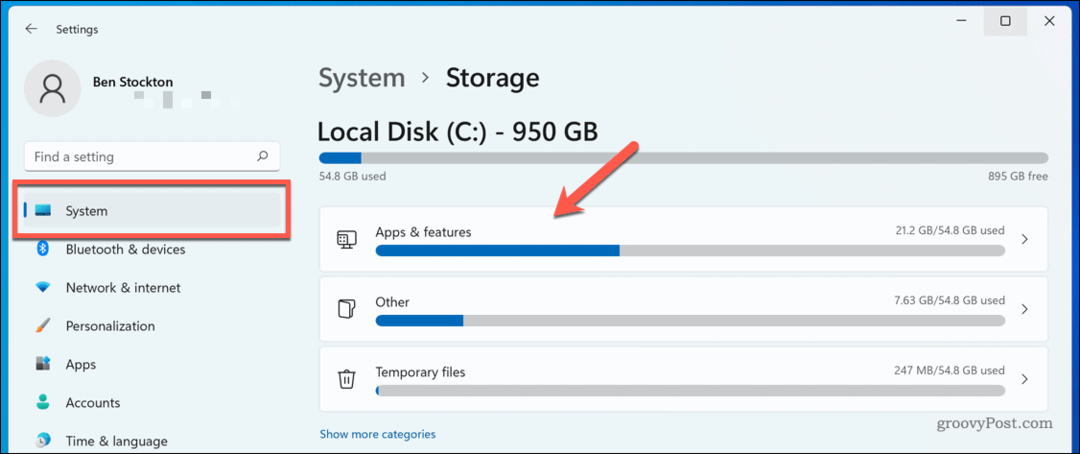
- Μπορείτε επίσης να ανάβω Αίσθηση αποθήκευσης για να ελευθερωθεί αυτόματα χώρος για εσάς—πατήστε το ρυθμιστικό δίπλα Αίσθηση αποθήκευσης για να το κάνω αυτό.
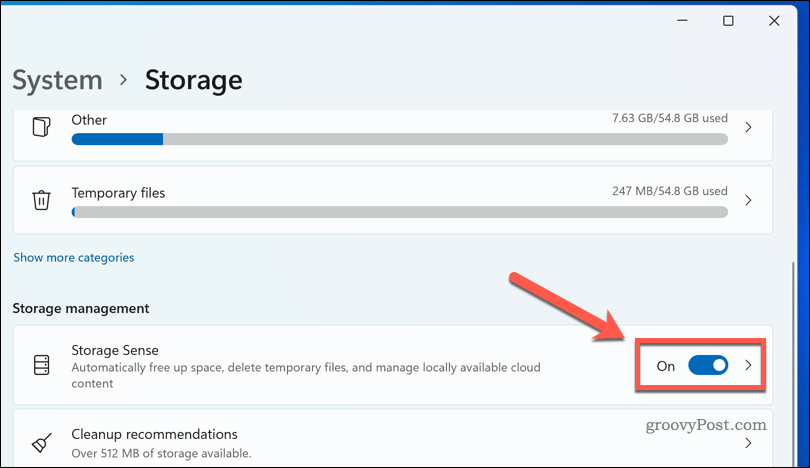
Επεξεργαστείτε τις επιλογές μέχρι να έχετε στη διάθεσή σας τουλάχιστον 20 GB ελεύθερου χώρου. Όσο περισσότερο χώρο ελευθερώνετε, τόσο λιγότερες είναι οι πιθανότητες να εμφανιστεί το πλήρες σφάλμα του δίσκου ξυσίματος του Photoshop.
Πώς να ελευθερώσετε επιπλέον χώρο στο δίσκο σε Mac
Εάν χρησιμοποιείτε το Photoshop σε macOS, μπορείτε να δοκιμάσετε να ελευθερώσετε λίγο επιπλέον χώρο στο δίσκο για να δείτε εάν αυτό διορθώνει το σφάλμα πλήρους γρατσουνίσματος του δίσκου Photoshop. Τα καλά νέα είναι ότι το macOS προσφέρει μερικά απλά εργαλεία για να σας βοηθήσει ελευθερώνει αυτόματα χώρο αποθήκευσης σε Mac.
Δείτε τι πρέπει να κάνετε:
- Από τη γραμμή μενού, πατήστε το Εικονίδιο μενού Apple >Σχετικά με αυτό το Mac.
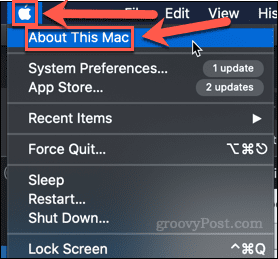
- Κάντε κλικ Αποθήκευση >Διαχειρίζονται.
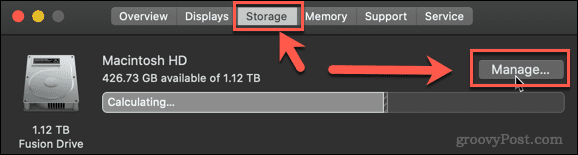
- Επιλέξτε μία από τις προτεινόμενες επιλογές για να ξεκινήσετε να ελευθερώνετε χώρο στη μνήμη.
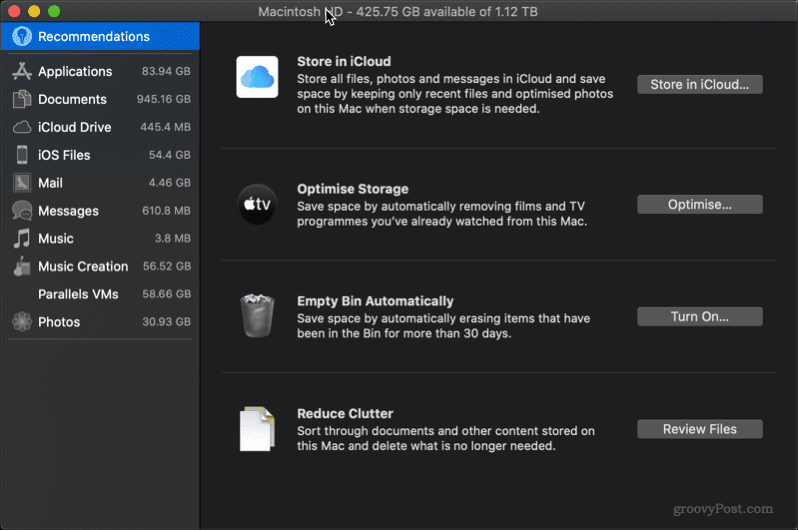
Μπορείτε να επεξεργαστείτε μία ή όλες τις προτάσεις. Στο επάνω μέρος του παραθύρου, θα δείτε την τρέχουσα ποσότητα δωρεάν αποθηκευτικού χώρου. Όσο περισσότερο αποθηκευτικό χώρο μπορείτε να ελευθερώσετε, τόσο λιγότερο πιθανό είναι να συνεχίσετε να λαμβάνετε το σφάλμα πλήρους Mac στο scratch disk του Photoshop.
Πώς να επιλέξετε μια διαφορετική μονάδα δίσκου ξυσίματος στο Photoshop
Εάν έχετε ελευθερώσει όσο περισσότερο χώρο μπορείτε και εξακολουθείτε να λαμβάνετε την προειδοποίηση του Photoshop για την πλήρη γρατσουνιά, μπορεί να διαπιστώσετε ότι έχετε περισσότερο χώρο σε άλλους σκληρούς δίσκους στον υπολογιστή σας. Εάν συμβαίνει αυτό, είναι δυνατό να ρυθμίσετε το scratch disk σε μία από τις άλλες μονάδες σας.
Υπάρχουν δύο τρόποι για να γίνει αυτό. Εάν δεν έχετε ανοιχτό το Photoshop, ολοκληρώστε τα παρακάτω βήματα:
- Εκκινήστε το Photoshop.
- Κατά τη φόρτωση της εφαρμογής, κρατήστε πατημένο Ctrl + Alt σε Windows ή Cmd + Επιλογή σε Mac.
- Στο Προτιμήσεις Scratch Disk παράθυρο που εμφανίζεται, επιλέξτε έναν εναλλακτικό σκληρό δίσκο.
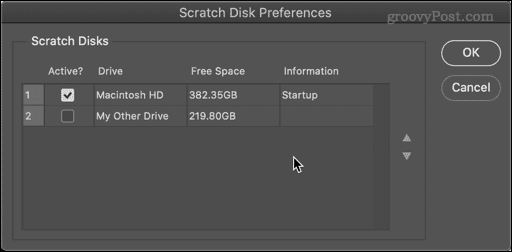
- Μπορείτε να επιλέξετε περισσότερους από έναν σκληρούς δίσκους αν θέλετε και να χρησιμοποιήσετε τα πάνω και κάτω βέλη για να καθορίσετε τη σειρά που θα χρησιμοποιηθεί πρώτα.
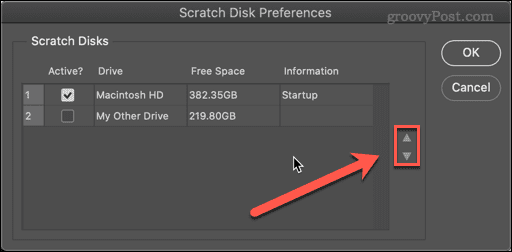
- Κάντε κλικ Εντάξει για να επιβεβαιώσετε τις επιλογές σας.
Εάν το Photoshop είναι ήδη ανοιχτό, μπορείτε να κάνετε τα εξής:
- Επιλέγω Photoshop > Προτιμήσεις > Scratch Disks σε Mac ή Επεξεργασία > Προτιμήσεις > Scratch Disks στα Windows.
- Στο Προτιμήσεις παράθυρο, επιλέξτε τον νέο σκληρό δίσκο για το scratch δίσκο σας.
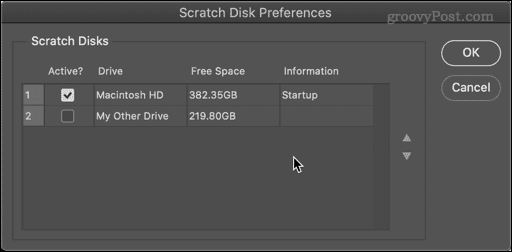
- Μπορείτε να επιλέξετε πολλούς σκληρούς δίσκους και να χρησιμοποιήσετε τα βέλη για να αλλάξετε τη σειρά για να πείτε στο Photoshop ποιο να χρησιμοποιήσει πρώτα.
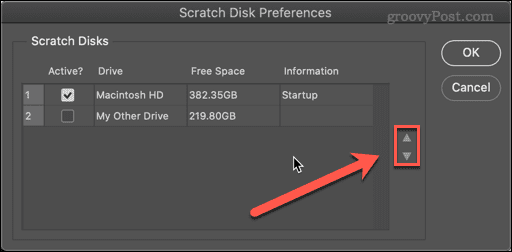
- Κάντε κλικ ΕΝΤΑΞΕΙ.
Το Photoshop θα χρησιμοποιήσει τώρα τον σκληρό δίσκο που έχετε επιλέξει ως δίσκο ξυστό.
Πώς να καθαρίσετε την προσωρινή μνήμη του Photoshop
Μια άλλη αιτία για τα πλήρη μηνύματα του δίσκου ξυσίματος του Photoshop είναι ότι τα προσωρινά αρχεία που δεν χρειάζονται καταναλώνουν πολύ χώρο. Αυτά θα μπορούσαν να περιλαμβάνουν πράγματα όπως μεγάλες εικόνες που έχουν αποθηκευτεί στο πρόχειρο.
Για να διαγράψετε αρχεία προσωρινής μνήμης στο Photoshop:
- Ανοίξτε το Photoshop.
- Παω σε Επεξεργασία > Εκκαθάριση > Όλα. Μπορείτε επίσης να επιλέξετε απλώς να διαγράψετε το πρόχειρο ή τα ιστορικά εάν θέλετε.
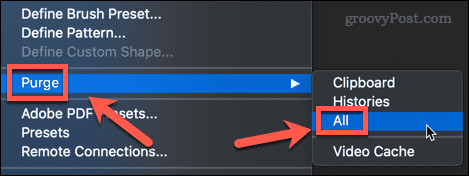
- Θα δείτε ένα αναδυόμενο παράθυρο που σας ζητά να επιβεβαιώσετε την απόφασή σας. Κάντε κλικ ΕΝΤΑΞΕΙ.
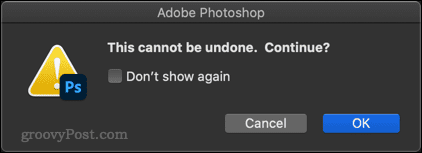
Η προσωρινή μνήμη σας θα πρέπει τώρα να είναι καθαρή.
Πώς να αφήσετε το Photoshop να χρησιμοποιεί περισσότερη μνήμη RAM
Όσο περισσότερη μνήμη RAM είναι διαθέσιμη στο Photoshop, τόσο λιγότερο συχνά θα χρειάζεται να γράφει στο scratch disk. Από προεπιλογή, το Photoshop θα χρησιμοποιεί 70% της διαθέσιμης μνήμης RAM, αλλά μπορείτε να το αυξήσετε αν θέλετε.
Για να αυξήσετε την ποσότητα μνήμης RAM που μπορεί να χρησιμοποιήσει το Photoshop:
- Επιλέγω Photoshop > Προτιμήσεις > Απόδοση σε Mac ή Επεξεργασία > Προτιμήσεις > Απόδοση στα Windows.
- Χρησιμοποιήστε το ρυθμιστικό για να αυξήσετε τη διαθέσιμη μνήμη RAM στο Photoshop. Είναι καλύτερο να μείνετε μέσα στο Ιδανική Εύρος που φαίνεται πάνω από το ρυθμιστικό.
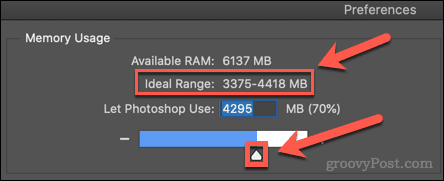
- Όταν κάνετε την επιλογή σας, κάντε κλικ Εντάξει.
Εάν διαπιστώσετε ότι ο υπολογιστής σας αισθάνεται νωθρός μετά την πραγματοποίηση αυτών των αλλαγών, επαναφέρετε τη μνήμη RAM στις αρχικές τιμές.
Αποκτήστε περισσότερα από το Photoshop
Γνωρίζοντας πώς να διορθώσετε το σφάλμα πλήρους δίσκου ξυσίματος του Photoshop, θα το εμποδίσει να επιβραδύνει τον υπολογιστή ή το Mac σας ενώ επεξεργάζεστε τις φωτογραφίες σας. Ωστόσο, δεν είναι η τέλεια λύση και ίσως χρειαστεί να εξετάσετε το ενδεχόμενο αναβάθμισης του υπολογιστή ή του Mac σας με πρόσθετη μνήμη RAM ή αποθηκευτικό χώρο, εάν το σφάλμα εμφανιστεί.
Νέος στο Photoshop; Μπορείς να μάθεις Πώς να κάνετε ραστεροποίηση στο Photoshop ή ακόμη και πώς να χρησιμοποιήσετε το Photoshop Shake Reduction για να αφαιρέσετε το motion blur από τις φωτογραφίες σας. Όσο περισσότερο ελεύθερο χώρο έχετε, τόσο περισσότερα θα μπορείτε να κάνετε χωρίς να σταματήσουν τα πράγματα.
Πώς να βρείτε το κλειδί προϊόντος των Windows 11
Εάν πρέπει να μεταφέρετε τον αριθμό-κλειδί προϊόντος των Windows 11 ή απλώς το χρειάζεστε για να κάνετε μια καθαρή εγκατάσταση του λειτουργικού συστήματος,...
Πώς να εκκαθαρίσετε την προσωρινή μνήμη, τα cookies και το ιστορικό περιήγησης του Google Chrome
Το Chrome κάνει εξαιρετική δουλειά στην αποθήκευση του ιστορικού περιήγησής σας, της προσωρινής μνήμης και των cookie για τη βελτιστοποίηση της απόδοσης του προγράμματος περιήγησής σας στο διαδίκτυο. Δικό της πώς να...
Αντιστοίχιση τιμών εντός καταστήματος: Πώς να λαμβάνετε τιμές μέσω Διαδικτύου κατά τις αγορές σας στο κατάστημα
Η αγορά στο κατάστημα δεν σημαίνει ότι πρέπει να πληρώσετε υψηλότερες τιμές. Χάρη στις εγγυήσεις αντιστοίχισης τιμών, μπορείτε να λαμβάνετε εκπτώσεις στο διαδίκτυο κατά τις αγορές σας σε...
Πώς να κάνετε δώρο μια συνδρομή Disney Plus με μια ψηφιακή δωροκάρτα
Εάν απολαμβάνετε το Disney Plus και θέλετε να το μοιραστείτε με άλλους, δείτε πώς μπορείτε να αγοράσετε μια συνδρομή Disney+ Gift για...
