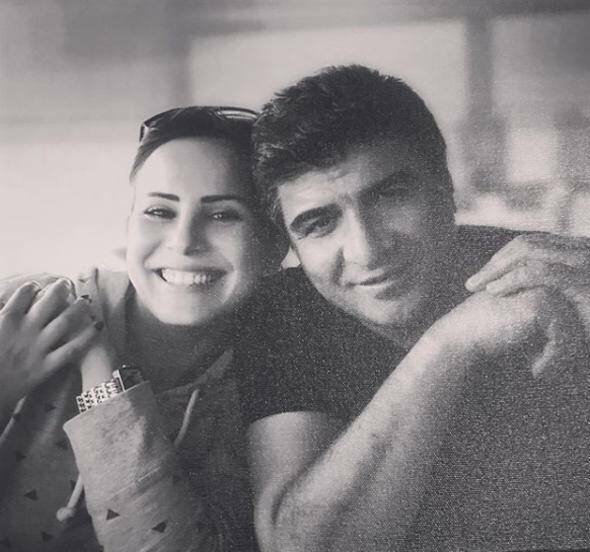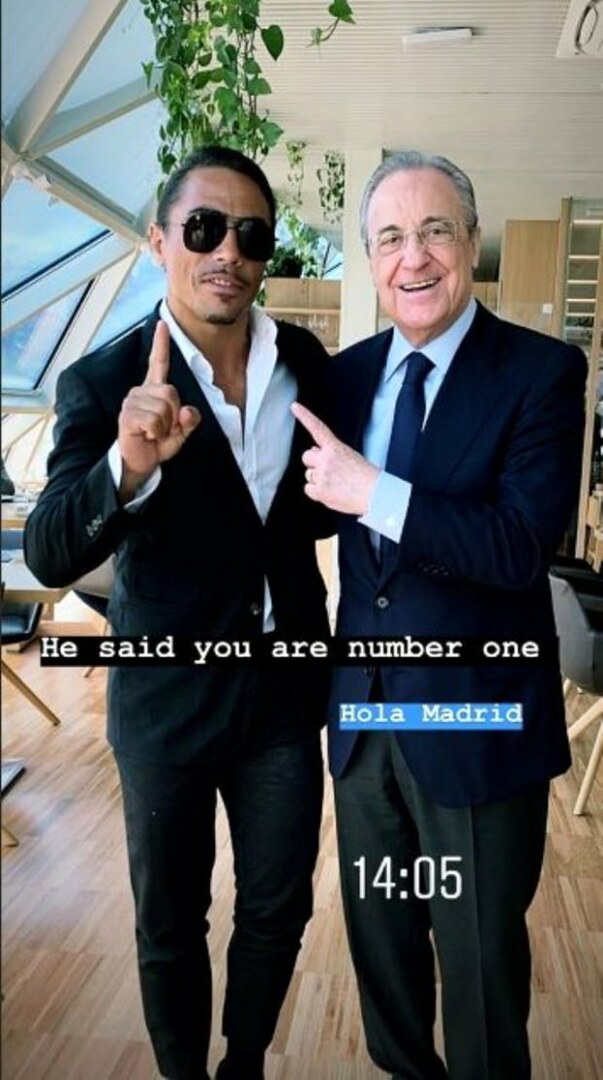Πώς να ρυθμίσετε τους γονικούς ελέγχους στα Windows 11
Microsoft Windows 11 Ήρωας / / May 05, 2022

Τελευταία ενημέρωση στις

Είναι σημαντικό να χρησιμοποιείτε γονικούς ελέγχους σε υπολογιστή για να κρατάτε τα παιδιά σας ασφαλή στο διαδίκτυο. Δείτε τι πρέπει να κάνετε για να ρυθμίσετε τους γονικούς ελέγχους στα Windows 11.
Το να παραδώσετε το τηλέφωνό σας στο παιδί σας είναι ένα πράγμα. Το να τους δίνετε πρόσβαση σε έναν πλήρη υπολογιστή με Windows 11 είναι κάτι διαφορετικό. Υπάρχει πολύ περιεχόμενο εκεί έξω που πραγματικά δεν θέλετε να δει το παιδί σας. Μπορεί ακόμη και να θέλετε να περιορίσετε τον χρόνο που αφιερώνετε για παιχνίδια ή παίζοντας με εφαρμογές. Για να σας βοηθήσουμε να διαχειριστείτε το περιεχόμενο, μπορείτε να ρυθμίσετε γονικούς ελέγχους στα Windows 11.
Ο γονικός έλεγχος σάς επιτρέπει να προστατεύσετε το παιδί σας από ακατάλληλο περιεχόμενο στο διαδίκτυο. Σας επιτρέπει επίσης να περιορίσετε τον χρόνο που αφιερώνετε στον υπολογιστή και να δημιουργήσετε ένα συνολικό ασφαλές περιβάλλον. Δείτε πώς μπορείτε να ρυθμίσετε τους γονικούς ελέγχους σε έναν υπολογιστή με Windows 11.
Πώς να ρυθμίσετε τον γονικό έλεγχο στα Windows 11
Πριν ξεκινήσετε, πρέπει να βεβαιωθείτε ότι έχετε δύο λογαριασμούς στον υπολογιστή — έναν για τον γονέα και έναν ξεχωριστό λογαριασμό για το παιδί σας.
Για να δημιουργήσετε έναν θυγατρικό λογαριασμό στα Windows 11:
- Κάντε κλικ στο Κουμπί εκκίνησης και ανοίξτε το Ρυθμίσεις εφαρμογή. Εναλλακτικά, χρησιμοποιήστε τη συντόμευση πληκτρολογίου Πλήκτρο Windows + I.

- Πότε Ρυθμίσεις εκκινεί, κάντε κλικ Λογαριασμοί στην αριστερή πλευρά και Οικογένεια και άλλοι χρήστες στα δεξιά.

- Τώρα, κάντε κλικ στο Προσθήκη λογαριασμού κουμπί δίπλα στο Προσθέστε ένα μέλος της οικογένειας επιλογή.
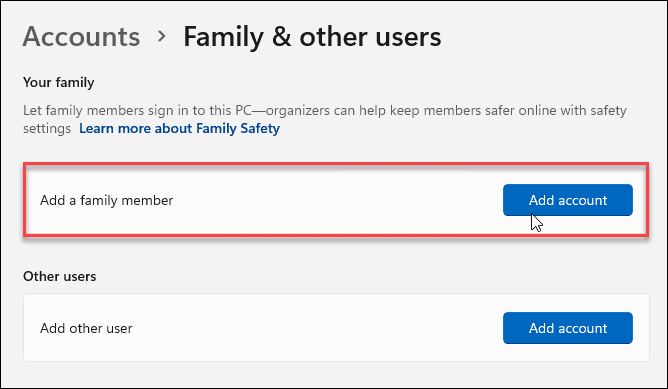
- Αντί να προσθέσετε α νέο λογαριασμό χρήστη, κάντε κλικ στο Δημιουργήστε ένα για ένα παιδί Σύνδεσμος.
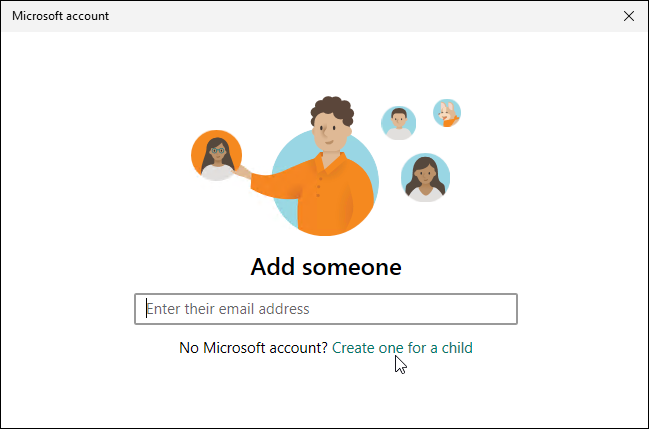
- Συνδεθείτε με τα διαπιστευτήρια του λογαριασμού του παιδιού σας—αν δεν έχει ακόμη λογαριασμό, δημιουργήστε έναν για αυτό.
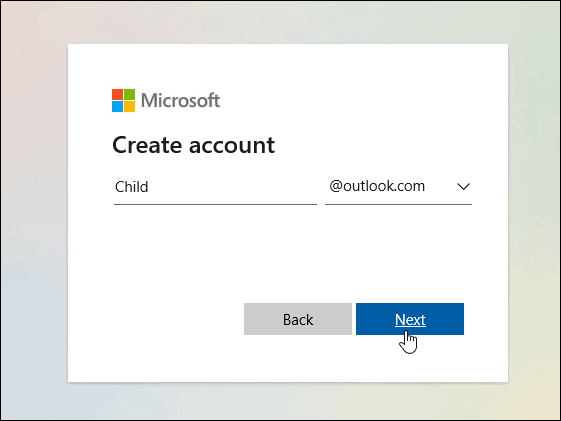
- Μετά τη δημιουργία του λογαριασμού, θα λάβετε ένα μήνυμα που θα σας ενημερώνει ότι ο λογαριασμός ολοκληρώθηκε με επιτυχία.
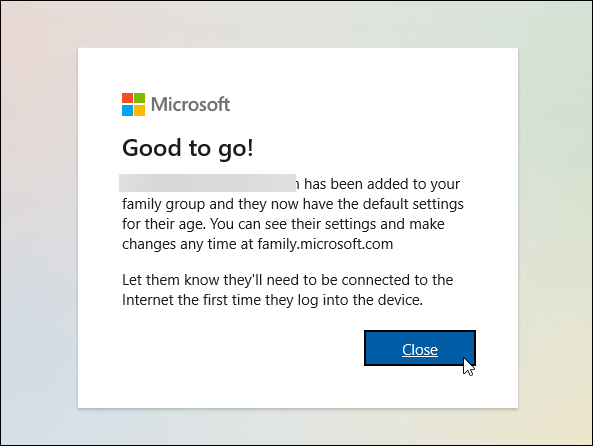
Διαχείριση γονικού ελέγχου στα Windows 11
Τώρα που έχετε διαμορφώσει τους γονικούς ελέγχους, μπορείτε να αρχίσετε να διαχειρίζεστε τον παιδικό λογαριασμό και να προσθέτετε διαφορετικούς τύπους περιορισμών.
- Ανοιξε Ρυθμίσεις > Λογαριασμοί > Οικογένεια και άλλοι χρήστες.
- Τύπος αλλαγή τύπου λογαριασμού (είναι α Τυπικός χρήστης από προεπιλογή — όχι διαχειριστής) ή Αποκλεισμός σύνδεσης.

- Μια άλλη βασική ρύθμιση που αξίζει να σημειωθεί εδώ είναι ότι μπορείτε να διαχειριστείτε τις οικογενειακές ρυθμίσεις ή να αφαιρέσετε έναν λογαριασμό εντελώς. Κάντε κλικ στο Διαχειριστείτε τις οικογενειακές ρυθμίσεις στο διαδίκτυο ή καταργήστε και διαδικτυακό λογαριασμό επιλογή.
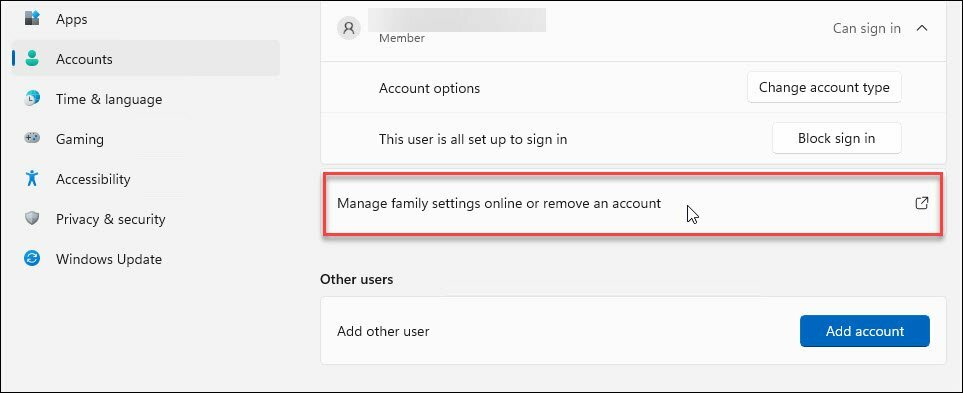
- ο Ιστοσελίδα οικογενειακής ασφάλειας εκτοξεύει. Εκεί θα χρειαστεί να συνδεθείτε με τα διαπιστευτήριά σας Microsoft.
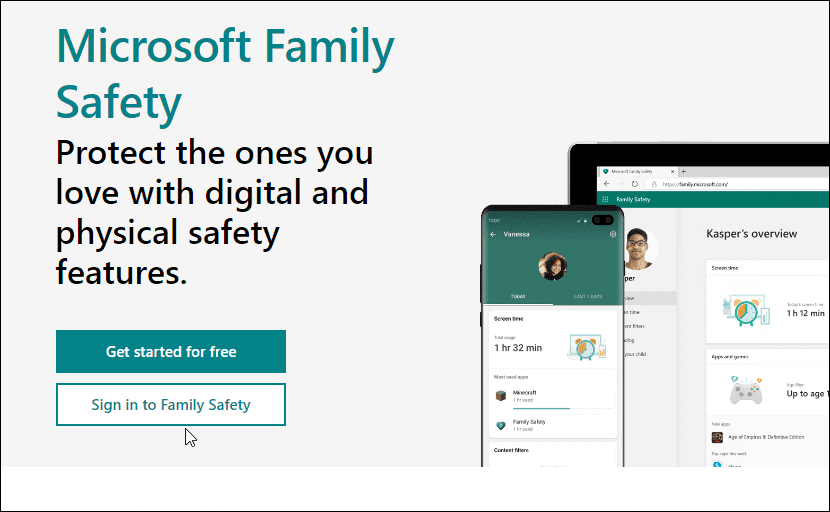
- Κάντε κλικ στον λογαριασμό του παιδιού και θα βρείτε διάφορες διαθέσιμες επιλογές για τη διαχείριση του λογαριασμού του παιδιού σας.
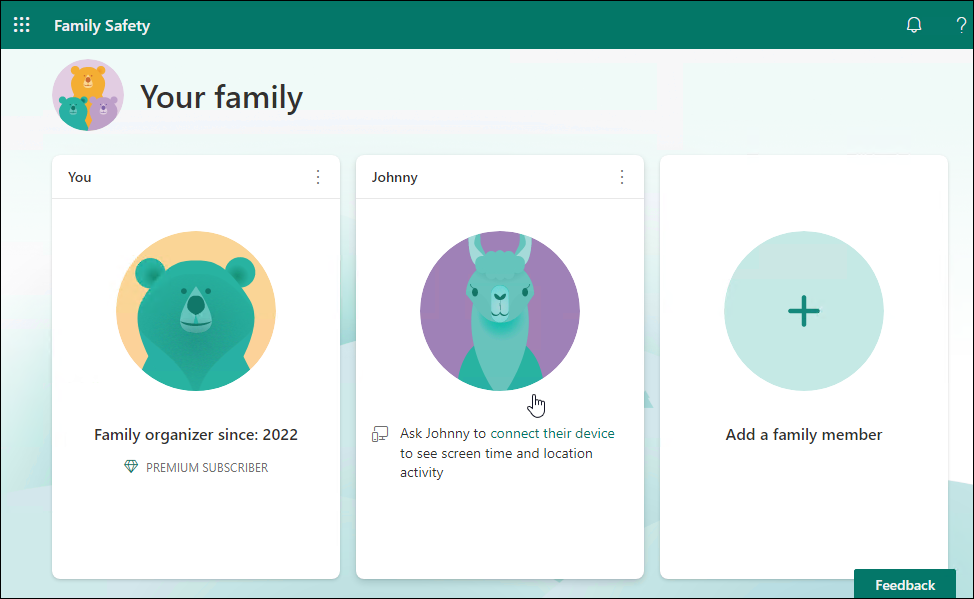
Επισκόπηση γονικού ελέγχου
Θα λάβετε μια οθόνη επισκόπησης για να δείτε τον χρόνο χρήσης, εφαρμογές και παιχνίδια, αποκλεισμένους ιστότοπους με φίλτρα Ιστού κ.λπ.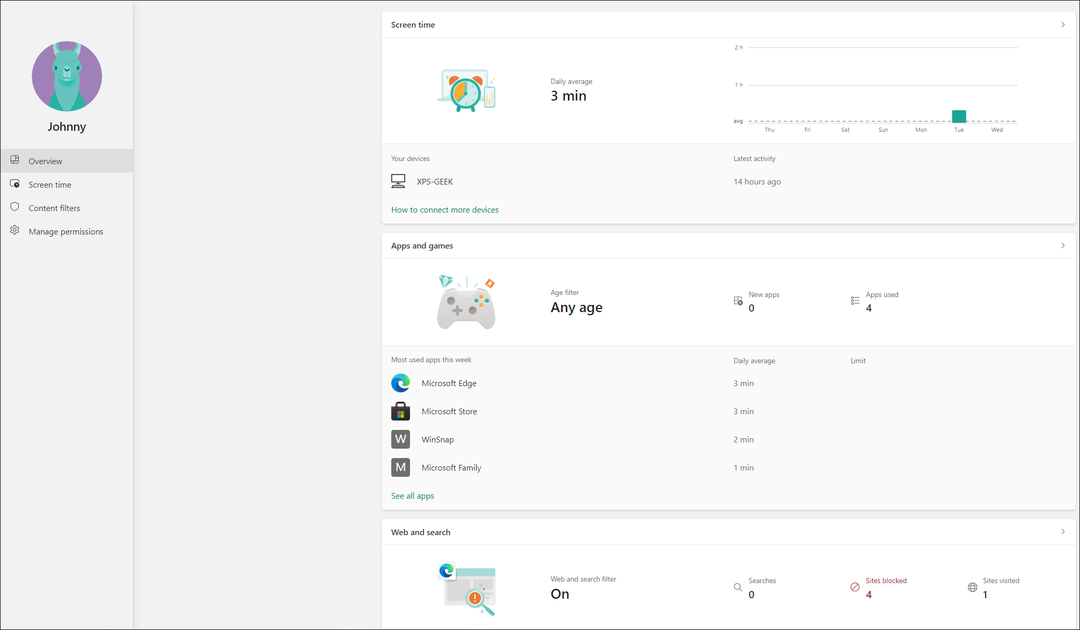
Χειριστήρια χρόνου οθόνης
Ο χρόνος οθόνης σάς επιτρέπει να παρακολουθείτε τον συνολικό χρόνο οθόνης του παιδιού σας σε μια συσκευή και σας επιτρέπει να ορίζετε όρια σε εφαρμογές και παιχνίδια. Θα λάβετε πληροφορίες από συσκευές που είναι συνδεδεμένες στον λογαριασμό του παιδιού σας. Αυτό περιλαμβάνει Windows, Xbox, Android και iPhone.
Εάν πιστεύετε ότι το παιδί σας χάνει πολύ χρόνο σε παιχνίδια ή άλλες εφαρμογές, εδώ μπορείτε να περιορίσετε τις δραστηριότητές του.
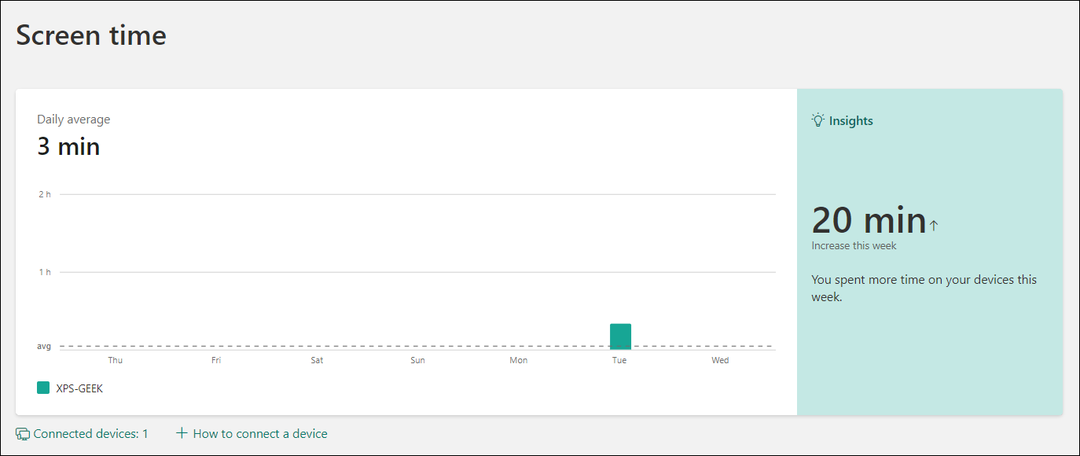
Η ενότητα Χρόνος οθόνης του ιστότοπου Family Safety εμφανίζει ποιες εφαρμογές χρησιμοποιήθηκαν και μπορείτε να τις αποκλείσετε εάν, για παράδειγμα, παίζουν πάρα πολύ ένα παιχνίδι.
Φίλτρα περιεχομένου
Τα φίλτρα περιεχομένου σάς βοηθούν να φιλτράρετε ακατάλληλους ιστότοπους. Για παράδειγμα, εάν το παιδί σας συναντήσει έναν φιλτραρισμένο ιστότοπο, πρέπει να ζητήσει από τον γονέα να έχει πρόσβαση σε αυτόν.
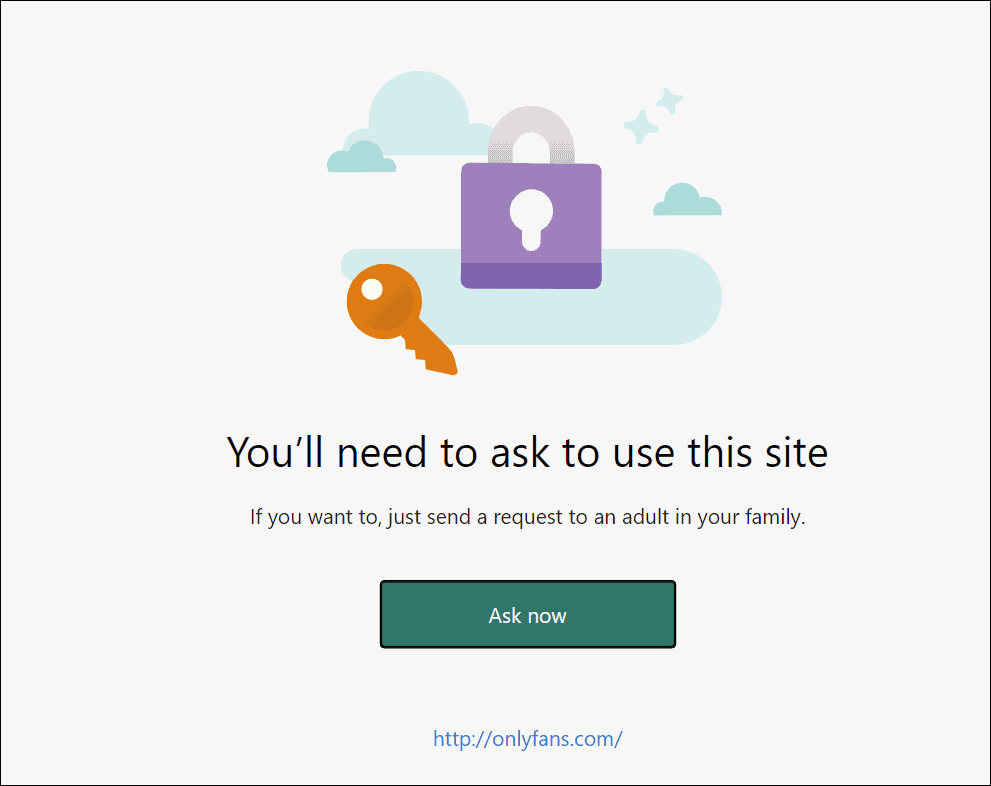
Από τον πίνακα ελέγχου, μπορείτε να δείτε σε ποιους ιστότοπους προσπάθησαν να αποκτήσουν πρόσβαση. Η αναφορά δημιουργείται γρήγορα, επομένως είναι εύκολο να παρακολουθείτε τους ιστότοπους στους οποίους προσπαθούν να αποκτήσουν πρόσβαση.
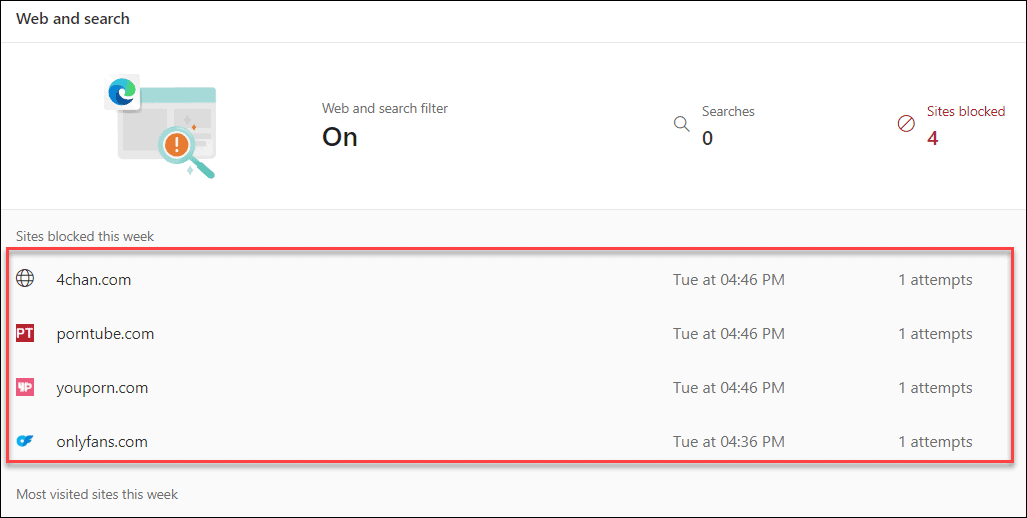
Μπορείτε επίσης να ενεργοποιήσετε Ιστός και φίλτρα αναζήτησης που θα μπλοκάρει ακατάλληλο περιεχόμενο από ιστότοπους μέσω άλλων προγραμμάτων περιήγησης – όχι μόνο του Edge.
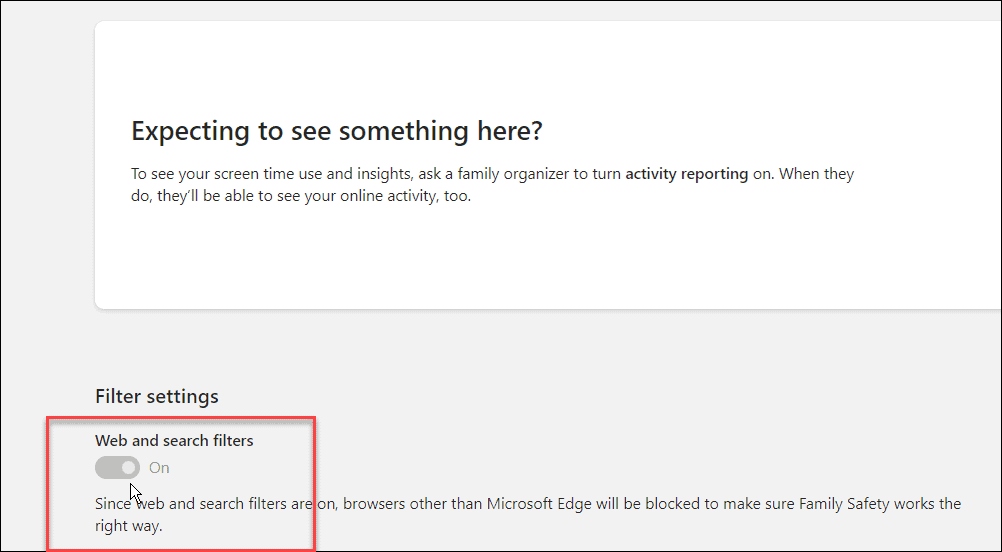
Πώς να ανοίξετε τις οικογενειακές επιλογές από τις ρυθμίσεις
Μπορείτε επίσης να έχετε πρόσβαση Οικογενειακές Επιλογές από την εφαρμογή Ασφάλεια των Windows. Για να το κάνετε αυτό, ανοίξτε το μενού Έναρξη, πληκτρολογήστε ασφάλεια παραθύρωνκαι επιλέξτε το κορυφαίο αποτέλεσμα.
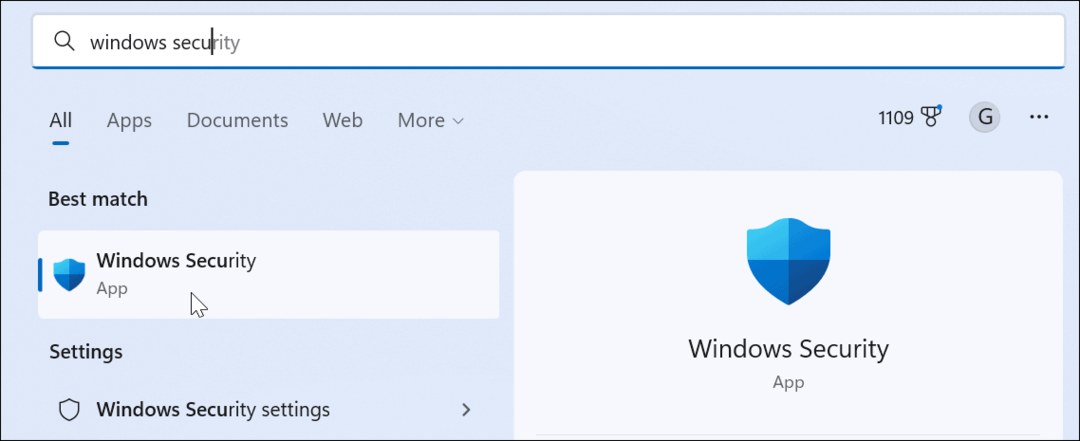
Κάντε κλικ στο Οικογενειακές Επιλογές κουμπί από τον αριστερό πίνακα. Θα λάβετε μια σύντομη περιγραφή του τι χρησιμεύουν οι Οικογενειακές Επιλογές. Κάντε κλικ στο Προβολή οικογενειακών ρυθμίσεων συνδέσμου για πρόσβαση στη σελίδα Επιλογές οικογένειας.

Παραμονή ασφαλής στα Windows 11
Οι γονικοί έλεγχοι στα Windows 11 έχουν βελτιωθεί σημαντικά σε σχέση με προηγούμενες εκδόσεις των Windows, παρέχοντάς σας περισσότερους ελέγχους για την προστασία των παιδιών σας. Για παράδειγμα, ρύθμιση γονικοί έλεγχοι στα Windows 10 είναι μια πιο βαρετή εμπειρία και λιγότερο απλή. Η χρήση των παραπάνω βημάτων θα σας δώσει περισσότερο έλεγχο ως προς το τι βλέπει το παιδί σας και στο τι ξοδεύει χρόνο ενώ είναι συνδεδεμένο.
Τα Windows δεν είναι το μόνο μέρος για να ορίσετε τύπους περιεχομένου και όρια—μπορείτε να χρησιμοποιήσετε γονικούς ελέγχους σε διαδικτυακές πλατφόρμες ροής. Έτσι, για παράδειγμα, μπορείτε να ενημερώσετε γονικός έλεγχος στο Disney Plus ή διαχειριστείτε τους γονικούς ελέγχους στο Apple TV Plus.
Οι περισσότερες πλατφόρμες ροής μπορούν να διαχειρίζονται προφίλ για να εμποδίζουν τα παιδιά σας να βλέπουν ακατάλληλο περιεχόμενο. Για παράδειγμα, μπορείτε να χρησιμοποιήσετε Γονικοί έλεγχοι Paramount Plus ή βοηθήστε στην προστασία των παιδιών σας με γονικός έλεγχος στο Netflix.
Πώς να βρείτε το κλειδί προϊόντος των Windows 11
Εάν πρέπει να μεταφέρετε τον αριθμό-κλειδί προϊόντος των Windows 11 ή απλώς το χρειάζεστε για να κάνετε μια καθαρή εγκατάσταση του λειτουργικού συστήματος,...
Πώς να εκκαθαρίσετε την προσωρινή μνήμη, τα cookies και το ιστορικό περιήγησης του Google Chrome
Το Chrome κάνει εξαιρετική δουλειά στην αποθήκευση του ιστορικού περιήγησής σας, της προσωρινής μνήμης και των cookie για τη βελτιστοποίηση της απόδοσης του προγράμματος περιήγησής σας στο διαδίκτυο. Δικό της πώς να...
Αντιστοίχιση τιμών εντός καταστήματος: Πώς να λαμβάνετε τιμές μέσω Διαδικτύου κατά τις αγορές σας στο κατάστημα
Η αγορά στο κατάστημα δεν σημαίνει ότι πρέπει να πληρώσετε υψηλότερες τιμές. Χάρη στις εγγυήσεις αντιστοίχισης τιμών, μπορείτε να λαμβάνετε εκπτώσεις στο διαδίκτυο κατά τις αγορές σας σε...
Πώς να κάνετε δώρο μια συνδρομή Disney Plus με μια ψηφιακή δωροκάρτα
Εάν απολαμβάνετε το Disney Plus και θέλετε να το μοιραστείτε με άλλους, δείτε πώς μπορείτε να αγοράσετε μια συνδρομή Disney+ Gift για...