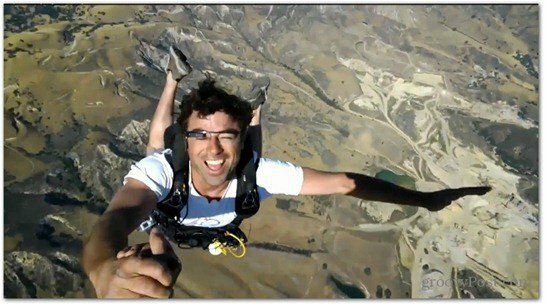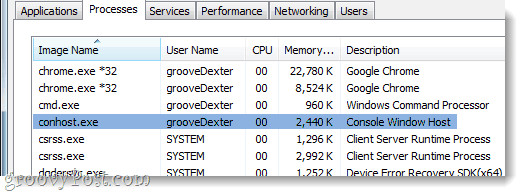Πώς να προσαρμόσετε τις χειρονομίες της επιφάνειας αφής στα Windows 11
Microsoft Windows 11 Ήρωας / / May 05, 2022

Τελευταία ενημέρωση στις

Εάν είστε χρήστης φορητού υπολογιστή, ίσως θέλετε να γίνετε καλύτεροι στη χρήση της επιφάνειας αφής με προσαρμοσμένες χειρονομίες επιφάνειας αφής. Δείτε πώς μπορείτε να τα προσαρμόσετε στα Windows 11.
Η πλοήγηση στα Windows 11 μπορεί να είναι ευκολότερη εάν χρησιμοποιείτε χειρονομίες trackpad πολλαπλής αφής σε υποστηριζόμενες επιφάνειες αφής φορητών υπολογιστών. Ευτυχώς, τα Windows 11 σάς επιτρέπουν να χρησιμοποιείτε χειρονομίες trackpad για ταχύτερη πλοήγηση στα Windows σε σύγχρονους φορητούς υπολογιστές. Ωστόσο, μόνο φορητοί υπολογιστές με υποστήριξη προγράμματος οδήγησης Windows Precision Touchpad σάς επιτρέπουν να προσαρμόσετε τις χειρονομίες της επιφάνειας αφής στα Windows 11.
Με Windows Precision Touchpad υποστήριξη, ο φορητός υπολογιστής σας υποστηρίζει εγγενώς προσαρμοσμένες χειρονομίες, επιτρέποντάς σας να τις χρησιμοποιείτε χωρίς λύσεις λογισμικού τρίτων.
Δείτε τι πρέπει να γνωρίζετε για να ρυθμίσετε και να προσαρμόσετε τις χειρονομίες της επιφάνειας αφής στα Windows 11.
Ελέγξτε για Υποστήριξη προσαρμογής χειρονομιών επιφάνειας αφής
Εάν θέλετε να χρησιμοποιήσετε προσαρμοσμένες χειρονομίες επιφάνειας αφής, θα πρέπει να βεβαιωθείτε ότι έχετε το σωστό πρόγραμμα οδήγησης για να τις υποστηρίξετε.
Δείτε τι πρέπει να κάνετε για να το ελέγξετε:
- Ελέγξτε τα προγράμματα οδήγησης της επιφάνειας αφής. Η εφαρμογή Ρυθμίσεις δεν θα σας επιτρέψει να προσαρμόσετε τις χειρονομίες της επιφάνειας αφής στα Windows 11, εάν δεν διαθέτετε επιφάνεια αφής ακριβείας. Αν έχετε ένα σαν α Brydge Trackpad, φροντίστε να ενημερώσετε τα προγράμματα οδήγησης.
- Εγκαταστήστε λογισμικό τρίτων κατασκευαστών. Εάν υπάρχει λογισμικό τρίτου κατασκευαστή για το trackpad, τα αποτελέσματα θα διαφέρουν ανάλογα με το πόσο ισχυρό είναι το λογισμικό και την ικανότητα εξατομίκευσης της εφαρμογής.
Πώς να προσαρμόσετε τις χειρονομίες της επιφάνειας αφής στα Windows 11
Τα Windows 11 περιλαμβάνουν ενσωματωμένα προφίλ για φορητούς υπολογιστές με προγράμματα οδήγησης Windows Precision Touchpad. Σας επιτρέπει να εξατομικεύσετε τις χειρονομίες με τρία και τέσσερα δάχτυλα, συμπεριλαμβανομένων των ολισθήσεων και των αγγίξεων.
Για να διαχειριστείτε τις χειρονομίες της επιφάνειας αφής στα Windows 11:
- Πάτα το κλειδί Windows και επιλέξτε Ρυθμίσεις ή χρησιμοποιήστε τη συντόμευση πληκτρολογίου Πλήκτρο Windows + I για να ανοίξω Ρυθμίσεις.

- Πότε Ρυθμίσεις ανοίγει, κάντε κλικ στο Bluetooth και συσκευές στον αριστερό πίνακα και επιλέξτε Touchpad στα δεξιά.
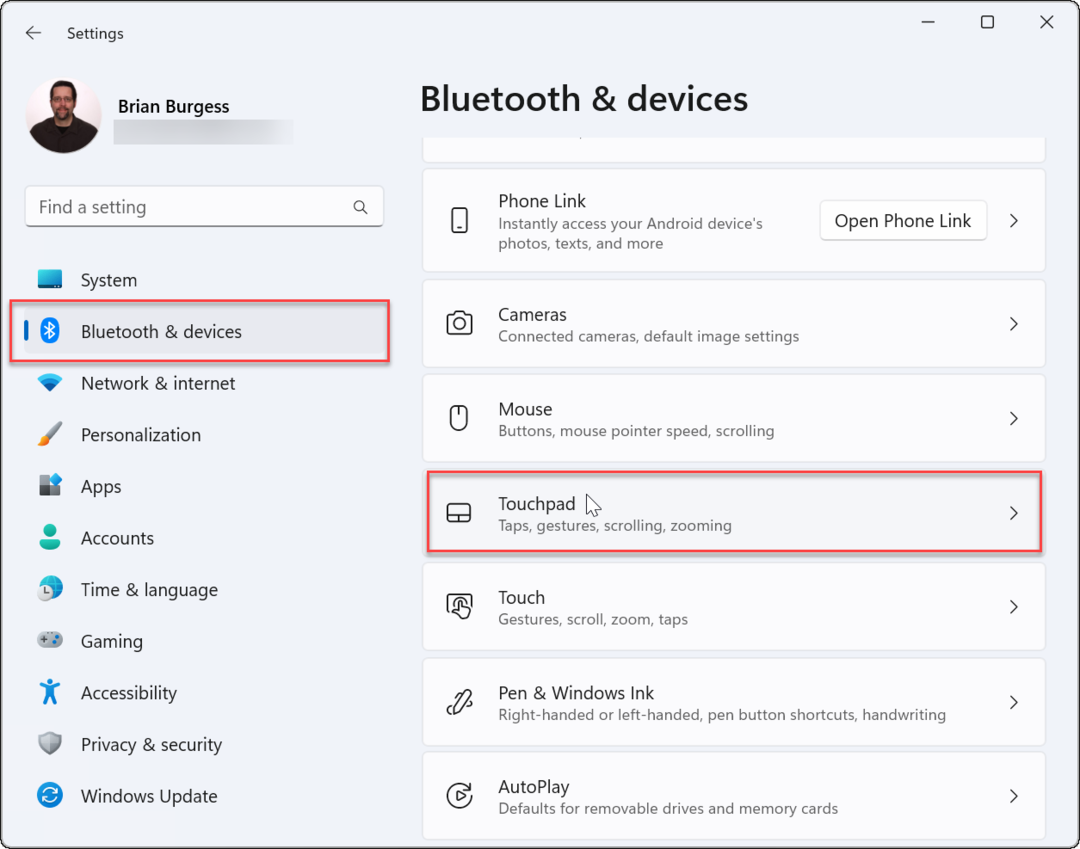
- Κάντε κύλιση προς τα κάτω στο Χειρονομίες και αλληλεπίδραση ενότητα και βρείτε Χειρονομίες με τρία και τέσσερα δάχτυλα.
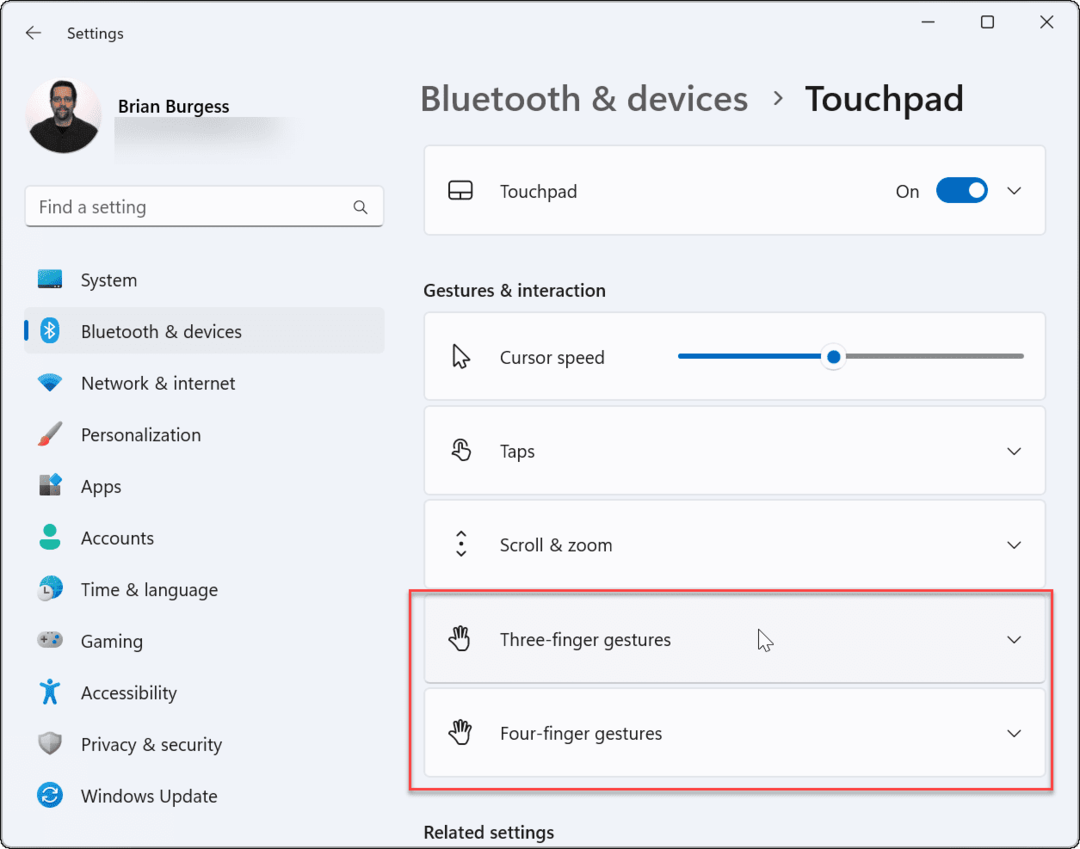
- Αναπτύξτε το Χειρονομίες με τρία δάχτυλα και επιλέξτε τις ενσωματωμένες επιλογές εναλλαγής μεταξύ των στοιχείων ελέγχου εφαρμογής, εικονικής επιφάνειας εργασίας και πολυμέσων.
- Τα χειριστήρια που ορίζετε θα έχουν ως αποτέλεσμα την ενέργεια που καθορίζετε όταν σύρετε προς τα επάνω στην επιφάνεια αφής. Για παράδειγμα, αν το ρυθμίσετε σε Αλλαγή ήχου και έντασης, τα χειριστήρια έντασης εμφανίζονται όταν σύρετε προς τα πάνω με τρία δάχτυλα στην επιφάνεια αφής.
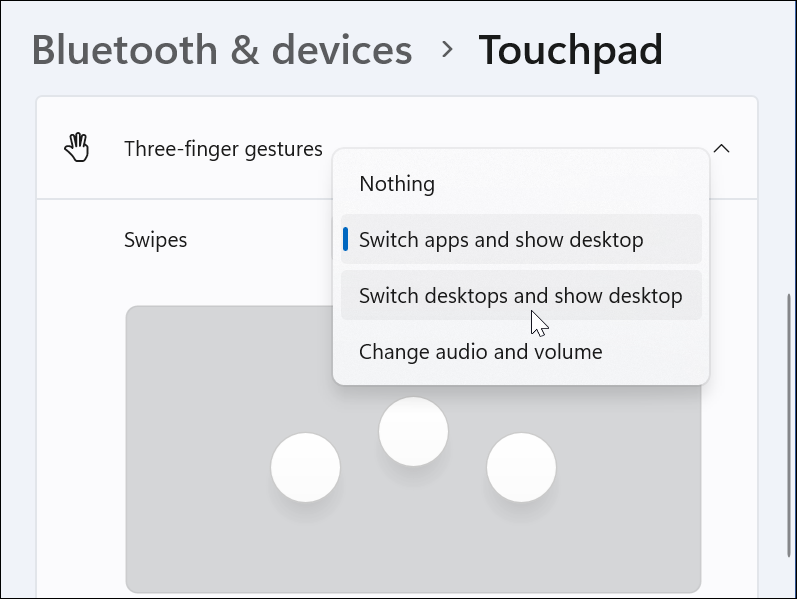
- Τα χειριστήρια που ορίζετε θα έχουν ως αποτέλεσμα την ενέργεια που καθορίζετε όταν σύρετε προς τα επάνω στην επιφάνεια αφής. Για παράδειγμα, αν το ρυθμίσετε σε Αλλαγή ήχου και έντασης, τα χειριστήρια έντασης εμφανίζονται όταν σύρετε προς τα πάνω με τρία δάχτυλα στην επιφάνεια αφής.
- Μπορείτε επίσης να ορίσετε συγκεκριμένες ενέργειες για βρύσες. Σύρετε προς τα κάτω και αλλάξτε το αναπτυσσόμενο μενού δίπλα στο βρύσες.
- Ορίστε την ενέργεια που θέλετε όταν αγγίζετε την επιφάνεια αφής με τρία δάχτυλα. Στο παρακάτω παράδειγμα, το ρυθμίσαμε να ανοίγει Κέντρο ενεργειών.
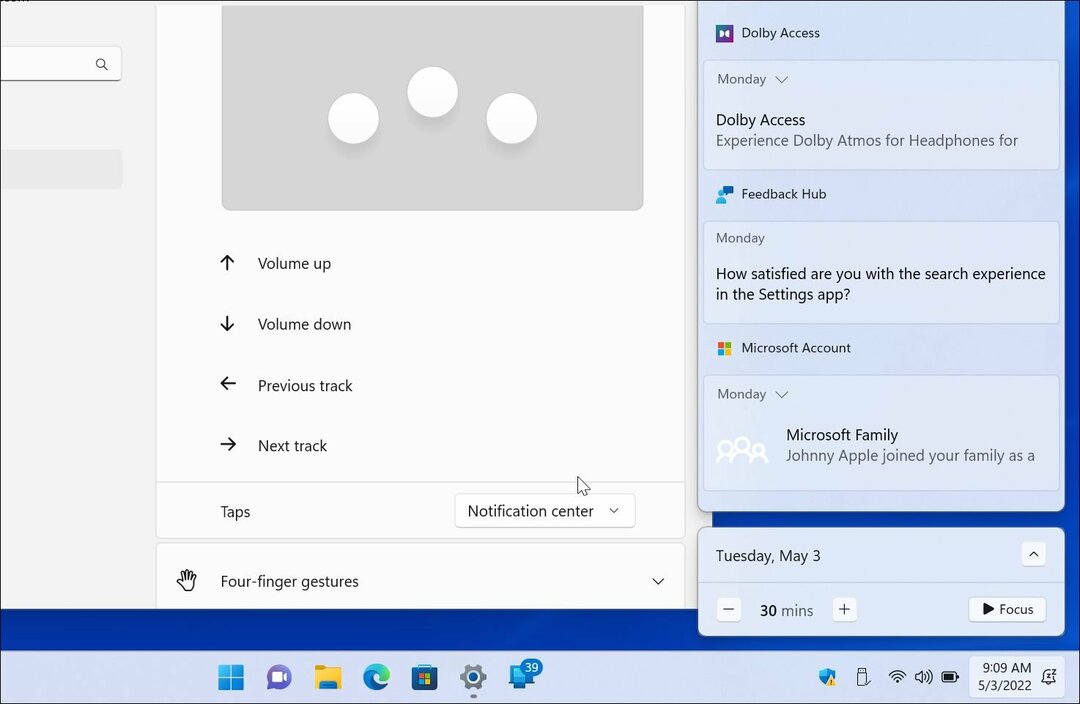
- Εάν δεν θέλετε πλέον χειρονομίες με τρία δάχτυλα, ρυθμίστε το σε Τίποτα.
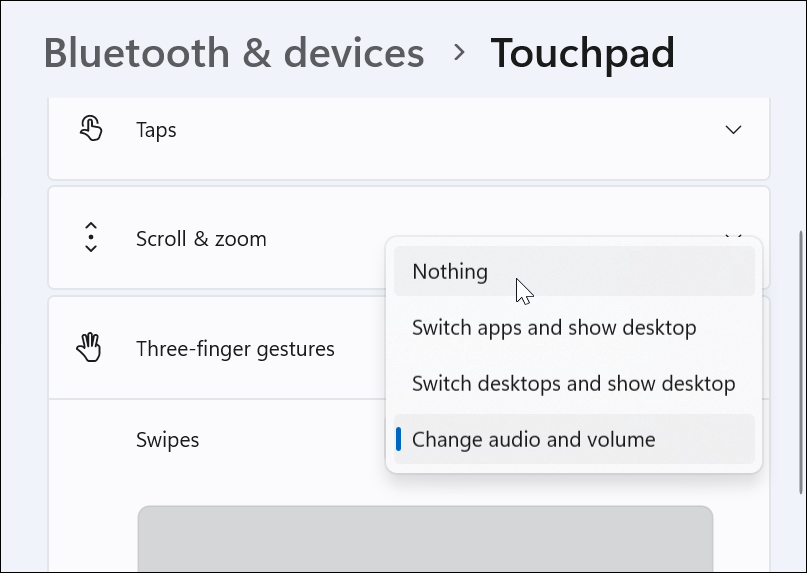
Ορίστε χειρονομίες επιφάνειας αφής με τέσσερα δάχτυλα
Εάν προτιμάτε να χρησιμοποιήσετε τέσσερα δάχτυλα για να προσαρμόσετε τις χειρονομίες της επιφάνειας αφής στα Windows 11, μπορείτε. Οι επιλογές είναι σχεδόν πανομοιότυπες—θα χρησιμοποιήσετε απλώς τέσσερα δάχτυλα αντί για τρία.
Για να ρυθμίσετε τις κινήσεις της επιφάνειας αφής με τέσσερα δάχτυλα:
- Κάντε κύλιση προς τα κάτω και αναπτύξτε το Χειρονομίες με τέσσερα δάχτυλα Ενότητα.
- Επιλέξτε τι θέλετε να συμβεί όταν σύρετε με τέσσερα δάχτυλα από το αναπτυσσόμενο μενού.
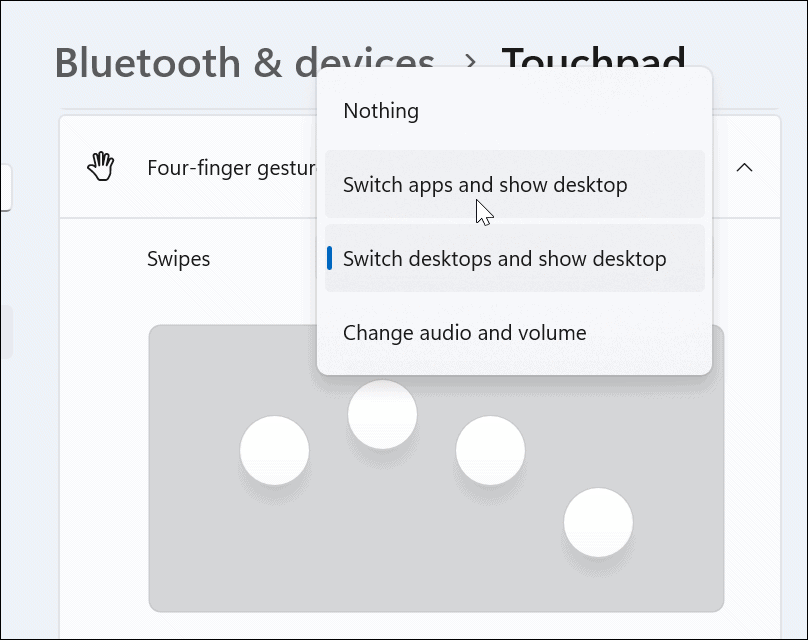
- Κάντε κύλιση προς τα κάτω και επιλέξτε μια ενέργεια από το βρύσες Ενότητα.
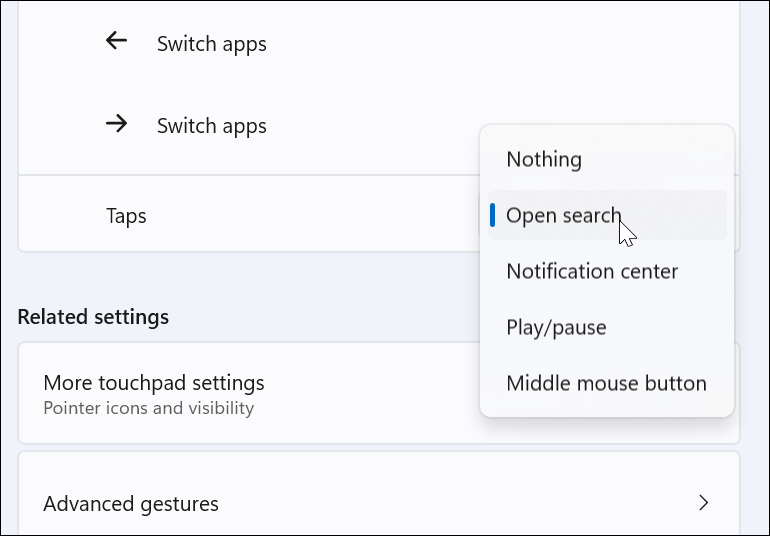
- Όπως και με τις κινήσεις με τρία δάχτυλα, επιλέξτε Τίποτα από το μενού, εάν δεν θέλετε οι χειρονομίες με τα τέσσερα δάχτυλα να κάνουν τίποτα.
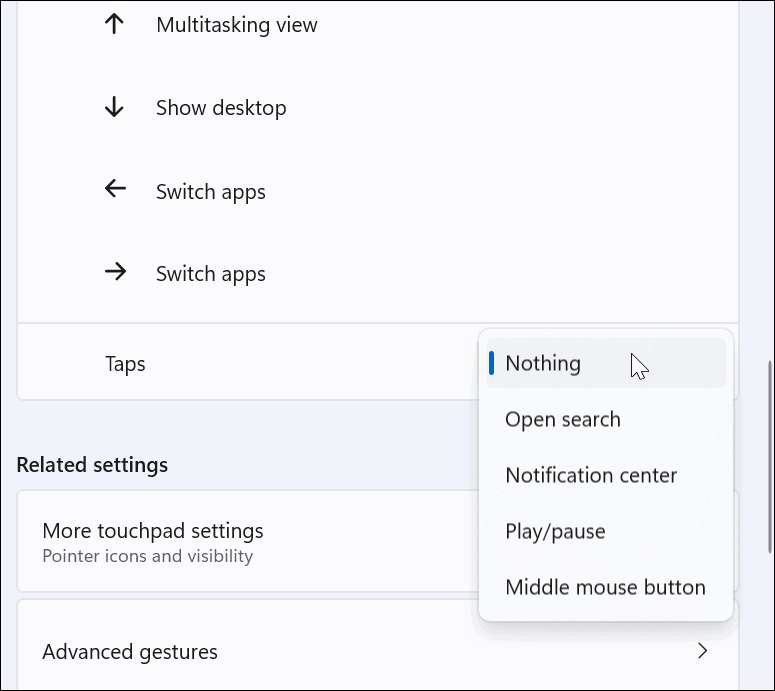
Πώς να χρησιμοποιήσετε τις προηγμένες χειρονομίες επιφάνειας αφής στα Windows 11
Εκτός από την προσαρμογή των χειρονομιών των δακτύλων της επιφάνειας αφής, μπορείτε να δημιουργήσετε σύνθετες κινήσεις.
Για να διαμορφώσετε και να χρησιμοποιήσετε σύνθετες χειρονομίες επιφάνειας αφής, ακολουθήστε τα παρακάτω βήματα:
- Χτύπα το κλειδί Windows να ανοίξει το Αρχικο ΜΕΝΟΥ και επιλέξτε Ρυθμίσεις.
- Πότε Ρυθμίσεις ανοίγει, κάντε κλικ Bluetooth και συσκευές στα αριστερά και Touchpad στα δεξιά.
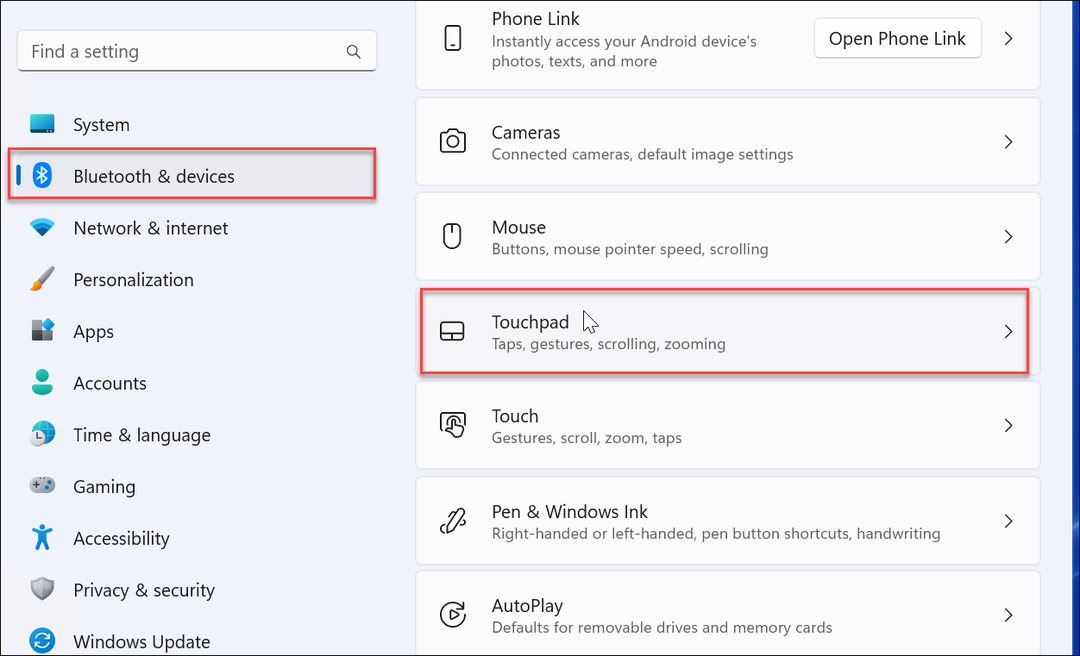
- Κάντε κύλιση προς τα κάτω και επιλέξτε το Προηγμένες χειρονομίες επιλογή κάτω από το Σχετικές ρυθμίσεις Ενότητα.
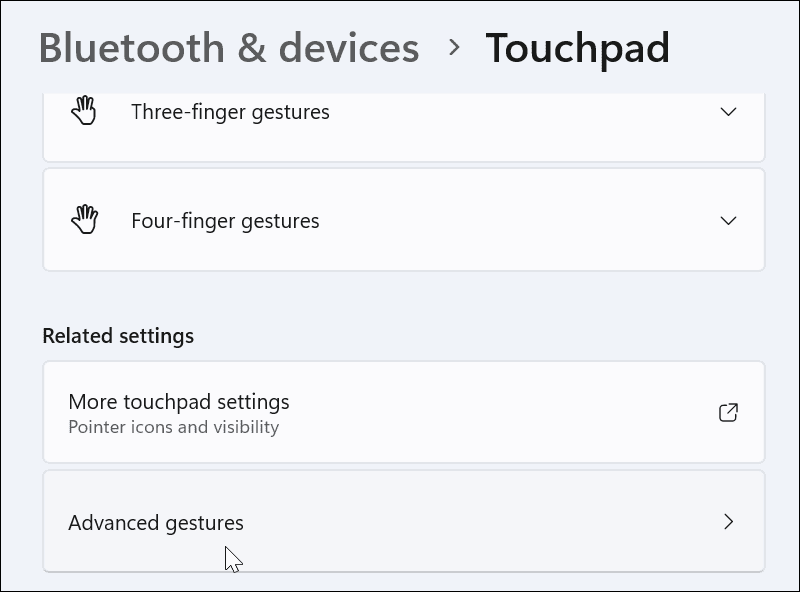
- Τώρα, ορίστε προσαρμοσμένες ενέργειες για κάθε κίνηση της επιφάνειας αφής. Για να το κάνετε αυτό, κάντε κλικ στο κουμπί μενού δίπλα σε κάθε ενέργεια και επιλέξτε τι θέλετε να κάνει. Για παράδειγμα, μπορείτε να ορίσετε ένα σάρωση με τρία δάχτυλα για να μεγιστοποιήσετε ένα παράθυρο, διακόπτη εικονικούς επιτραπέζιους υπολογιστές, κι αλλα.
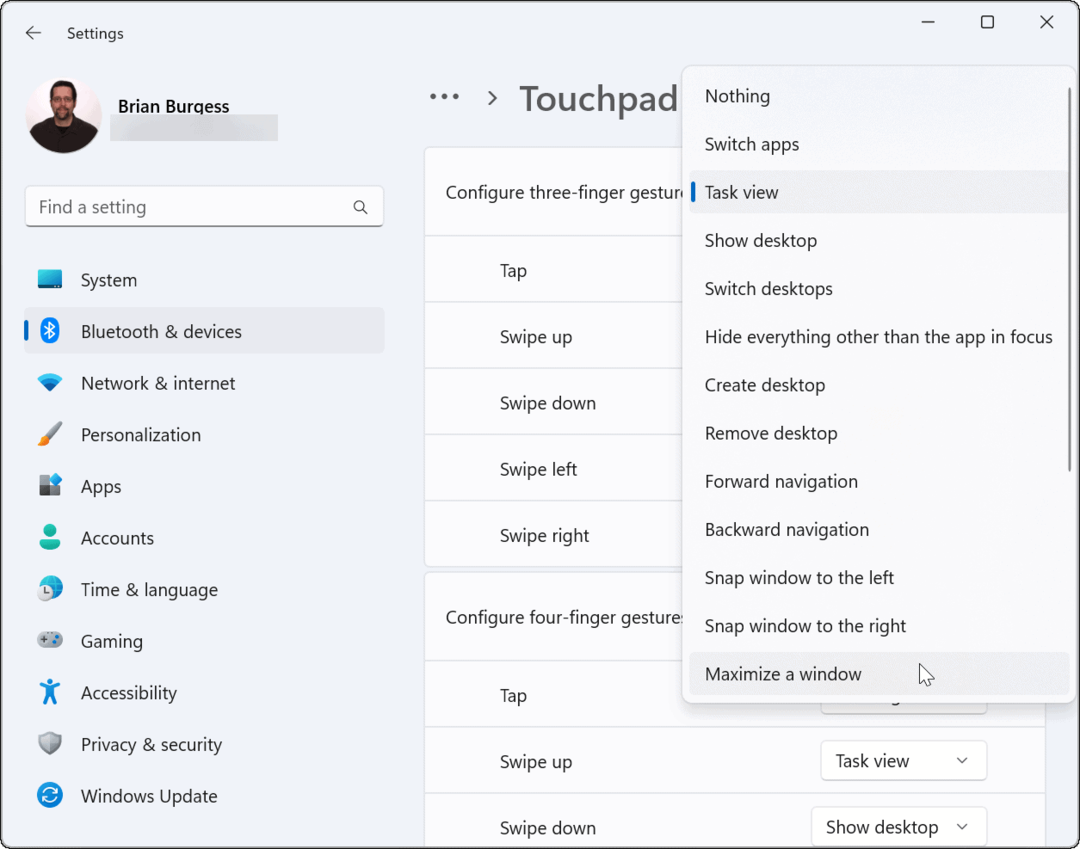
Πώς να επαναφέρετε τις χειρονομίες της επιφάνειας αφής στα Windows 11
Αφού αλλάξετε τις ρυθμίσεις της επιφάνειας αφής, μπορεί να θέλετε να τις επαναφέρετε αργότερα. Ίσως παρεμβαίνει στη ροή εργασίας σας ή δεν τα χρειάζεστε πλέον.
Για να επαναφέρετε τις χειρονομίες της επιφάνειας αφής στα Windows 11:
- Κάντε κλικ στο Windows κουμπί για να ανοίξετε το Αρχικο ΜΕΝΟΥ και επιλέξτε Ρυθμίσεις.
- Όταν ανοίξουν οι Ρυθμίσεις, μεταβείτε στο Bluetooth & συσκευή και κάντε κλικ Touchpad να το επεκτείνει.
- Κάντε κλικ στο Επαναφορά κουμπί.
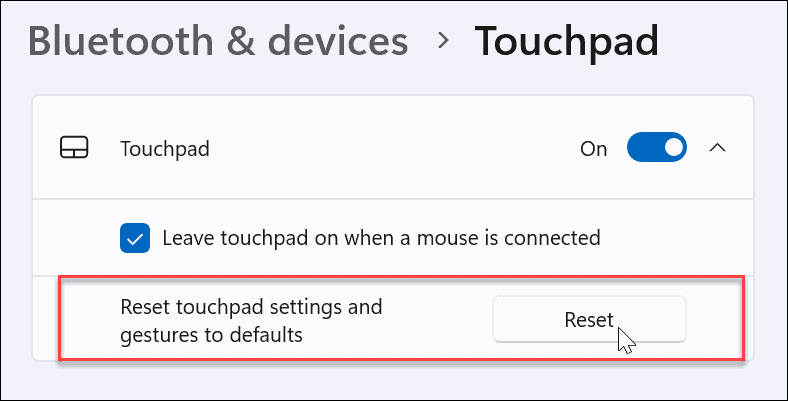
Αυτό είναι. Οι χειρονομίες της επιφάνειας αφής θα επανέλθουν στις προεπιλογές. Μπορείτε να τα αλλάξετε στο μέλλον αν χρειαστεί.
Χρήση χειρονομιών επιφάνειας αφής σε συσκευές Windows 11
Εάν θέλετε να προσαρμόσετε τις ενέργειες και τις χειρονομίες του trackpad στον υπολογιστή σας Windows 11, θα μπορείτε. Απλώς βεβαιωθείτε ότι η συσκευή σας χρησιμοποιεί μια επιφάνεια αφής ακριβείας και έχει ένα ενημερωμένο πρόγραμμα οδήγησης επιφάνειας αφής ακριβείας των Windows που υποστηρίζει προσαρμογή.
Ωστόσο, αξίζει να σημειωθεί ότι δεν είναι όλοι λάτρεις του touchpad στο laptop τους. Μερικοί χρήστες προτιμούν ένα ποντίκι και το θέλουν απενεργοποιήστε την επιφάνεια αφής όταν είναι συνδεδεμένο ένα ποντίκι.
Εάν δεν είστε ακόμα στα Windows 11, μην ανησυχείτε. Μπορείς να χρησιμοποιήσεις χειρονομίες επιφάνειας αφής στα Windows 10. Ή μπορείς απενεργοποιήστε την επιφάνεια αφής στο Chromebook.
Πώς να βρείτε το κλειδί προϊόντος των Windows 11
Εάν πρέπει να μεταφέρετε τον αριθμό-κλειδί προϊόντος των Windows 11 ή απλώς το χρειάζεστε για να κάνετε μια καθαρή εγκατάσταση του λειτουργικού συστήματος,...
Πώς να εκκαθαρίσετε την προσωρινή μνήμη, τα cookies και το ιστορικό περιήγησης του Google Chrome
Το Chrome κάνει εξαιρετική δουλειά στην αποθήκευση του ιστορικού περιήγησής σας, της προσωρινής μνήμης και των cookie για τη βελτιστοποίηση της απόδοσης του προγράμματος περιήγησής σας στο διαδίκτυο. Δικό της πώς να...
Αντιστοίχιση τιμών εντός καταστήματος: Πώς να λαμβάνετε τιμές μέσω Διαδικτύου κατά τις αγορές σας στο κατάστημα
Η αγορά στο κατάστημα δεν σημαίνει ότι πρέπει να πληρώσετε υψηλότερες τιμές. Χάρη στις εγγυήσεις αντιστοίχισης τιμών, μπορείτε να λαμβάνετε εκπτώσεις στο διαδίκτυο κατά τις αγορές σας σε...
Πώς να κάνετε δώρο μια συνδρομή Disney Plus με μια ψηφιακή δωροκάρτα
Εάν απολαμβάνετε το Disney Plus και θέλετε να το μοιραστείτε με άλλους, δείτε πώς μπορείτε να αγοράσετε μια συνδρομή Disney+ Gift για...