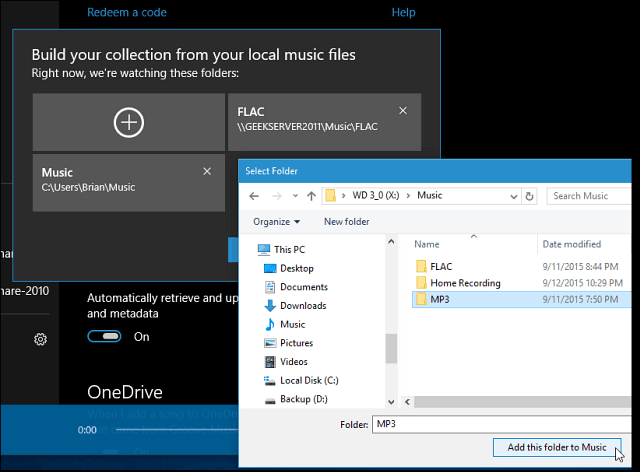Πώς να φτιάξετε ένα βιβλίο στα Έγγραφα Google
Google Google Docs Ήρωας / / May 03, 2022

Τελευταία ενημέρωση στις
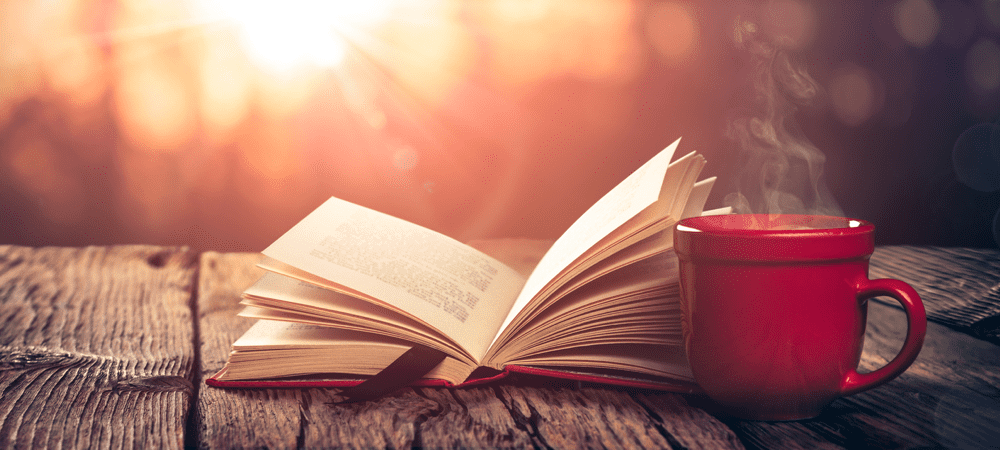
Είστε εκκολαπτόμενος μυθιστοριογράφος; Αν ναι, δεν χρειάζεται να ξεχυθείτε στο Office. Μάθετε πώς να δημιουργείτε ένα βιβλίο στα Έγγραφα Google εδώ.
Τα Έγγραφα Google είναι ένας δωρεάν και εκπληκτικά ισχυρός διαδικτυακός επεξεργαστής κειμένου. Έρχεται με μια σειρά από έτοιμα πρότυπα για κοινούς τύπους εγγράφων, συμπεριλαμβανομένων βιογραφικών, επιστολών, προτάσεων έργων και σημειώσεων τάξης.
Ωστόσο, εάν θέλετε να γράψετε ένα βιβλίο στα Έγγραφα Google, τότε δεν υπάρχουν κατάλληλα πρότυπα για χρήση. Ευτυχώς, είναι αρκετά απλό να δημιουργήσετε το δικό σας πρότυπο εάν θέλετε να γράψετε ένα μυθιστόρημα.
Αν θέλετε να μάθετε πώς να δημιουργήσετε ένα βιβλίο στα Έγγραφα Google, ορίστε τι πρέπει να κάνετε.
Διαμόρφωση ρυθμίσεων σελίδας
Για να μπορέσετε να ξεκινήσετε τη συγγραφή του βιβλίου σας, πρέπει να διαμορφώσετε τις ρυθμίσεις της σελίδας σας έτσι ώστε να έχει ρυθμιστεί ώστε να μοιάζει με μυθιστόρημα. Το πρώτο βήμα είναι να δημιουργήσετε το έγγραφό σας και να τροποποιήσετε ορισμένες ρυθμίσεις.
Εδώ είναι τι πρέπει να κάνετε:
- Πλοηγηθείτε στο Έγγραφα Google ιστοσελίδα στο πρόγραμμα περιήγησής σας.
- Συνδεθείτε στον λογαριασμό σας Google.
- Κάτω από Ξεκινήστε ένα νέο έγγραφο, Κάνε κλικ στο Κενό πρότυπο.
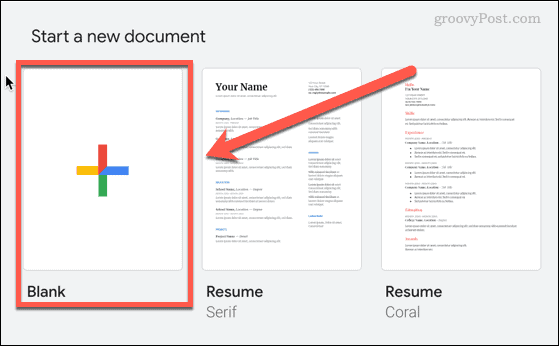
- Μόλις ανοίξει το νέο σας έγγραφο, κάντε κλικ στο Αρχείο > Ρύθμιση σελίδας.
- Επιλέξτε τις επιλογές της σελίδας σας. Για τα περισσότερα πρότυπα βιβλίων, θα πρέπει να επιλέξετε Πορτρέτο για το Προσανατολισμός, Γράμμα για το Μέγεθος χαρτιού, και βεβαιωθείτε ότι Σελίδες επιλέγεται.
- Κάντε κλικ Εντάξει όταν τελειώσεις.
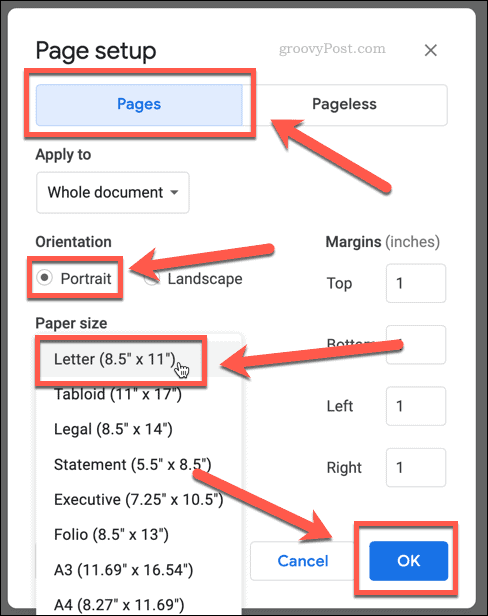
- Κάνε κλικ στο Γραμματοσειρά αναπτυσσόμενο μενού στο επάνω μέρος της σελίδας και επιλέξτε τη γραμματοσειρά σας. Times New Roman είναι μια κοινή γραμματοσειρά που χρησιμοποιείται για πολλά βιβλία.
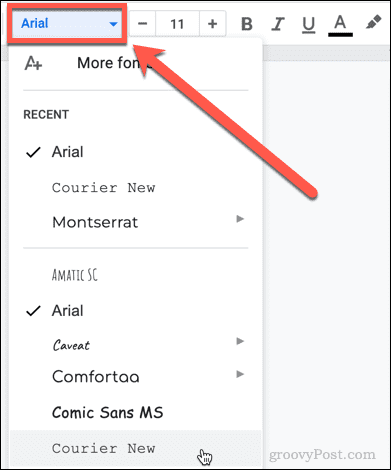
- Ορίστε το μέγεθος της γραμματοσειράς σε 11 ή 12. Μπορείτε να χρησιμοποιήσετε τα κουμπιά συν και μείον ή απλώς πληκτρολογήστε το μέγεθος της γραμματοσειράς στο πλαίσιο.

Δημιουργήστε μια Σελίδα τίτλου στα Έγγραφα Google
Τώρα ήρθε η ώρα να δημιουργήσετε τη σελίδα τίτλου για το μυθιστόρημά σας. Αυτή θα είναι η πρώτη σελίδα που βλέπει οποιοσδήποτε από το βιβλίο σας.
Για να το κάνω αυτό:
- Βεβαιωθείτε ότι το κείμενό σας είναι στοίχιση στο κέντρο κάνοντας κλικ στο Στοίχιση στο κέντρο εικόνισμα.
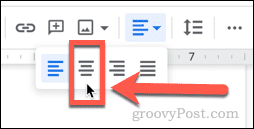
- Πληκτρολογήστε τον τίτλο του βιβλίου σας.
- Τύπος Εισαγω δύο φορές και μετά πληκτρολογήστε το όνομά σας.
- Επισημάνετε τον τίτλο του βιβλίου σας και, στη συνέχεια, κάντε κλικ στο Στυλ αναπτυσσόμενο μενού που πρέπει να διαβαστεί αυτήν τη στιγμή Κανονικό κείμενο
- Κάντε κύλιση προς τα κάτω στο Επικεφαλίδα 1 στη συνέχεια κάντε κλικ στο Εφαρμογή "Επικεφαλίδα 1".
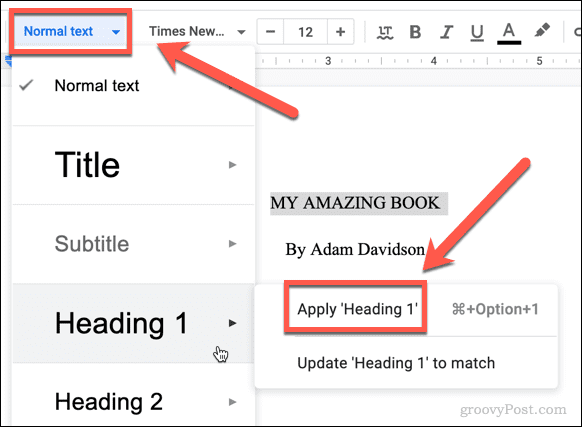
- Ο τίτλος του βιβλίου σας θα εμφανίζεται τώρα ως μια μεγάλη επικεφαλίδα στη σελίδα τίτλου σας.

Μετονομάστε το έγγραφό σας στα Έγγραφα Google
Αυτή είναι μια καλή στιγμή για να ονομάσετε το έγγραφό σας. Ο λόγος που περιμέναμε μέχρι αυτό το σημείο είναι ότι τα Έγγραφα Google θα δημιουργήσουν ένα όνομα αρχείου για εσάς από το πρώτο περιεχόμενο στο έγγραφό σας, το οποίο σας γλιτώνει από το να το πληκτρολογήσετε.
Ετσι δουλευει:
- Κάντε κλικ στο πεδίο ονόματος εγγράφου, το οποίο πρέπει να διαβάσετε αυτήν τη στιγμή Εγγραφο χωρίς τίτλο.
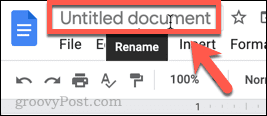
- Το πεδίο θα πρέπει να συμπληρώνεται αυτόματα με τον τίτλο του βιβλίου σας.
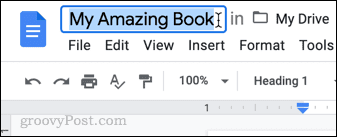
- Εάν θέλετε να χρησιμοποιήσετε διαφορετικό όνομα για το έγγραφό σας, μπορείτε να το πληκτρολογήσετε εδώ.
Δημιουργήστε το πρώτο σας κεφάλαιο στα Έγγραφα Google
Η σελίδα τίτλου σας έχει ολοκληρωθεί και το έγγραφό σας ονομάστηκε. Τώρα ήρθε η ώρα να δημιουργήσετε το πρώτο σας κεφάλαιο.
Αυτά είναι τα βήματα:
- Κάντε κλικ στο τέλος του ονόματός σας στη σελίδα τίτλου.
- Τύπος Ctrl-Enter σε Windows ή Cmd-Enter σε Mac για να δημιουργήσετε μια αλλαγή σελίδας. Αυτό διασφαλίζει ότι το πρώτο σας κεφάλαιο ξεκινά σε διαφορετική σελίδα από τη σελίδα τίτλου.
- Πληκτρολογήστε το όνομα του κεφαλαίου σας.
- Είναι σημαντικό να χρησιμοποιείτε μια επικεφαλίδα αντί να γράφετε απλώς τον τίτλο του κεφαλαίου σας με έντονη γραμματοσειρά, καθώς θα σας βοηθήσει όταν έρθει η ώρα να δημιουργήσετε έναν πίνακα περιεχομένων. Επισημάνετε το όνομα του κεφαλαίου σας και κάντε κλικ στο Κείμενο αναπτυσσόμενη λίστα.
- Αυτή τη φορά, κάντε κύλιση προς τα κάτω και μετά κάντε κλικ στο Επικεφαλίδα 2.
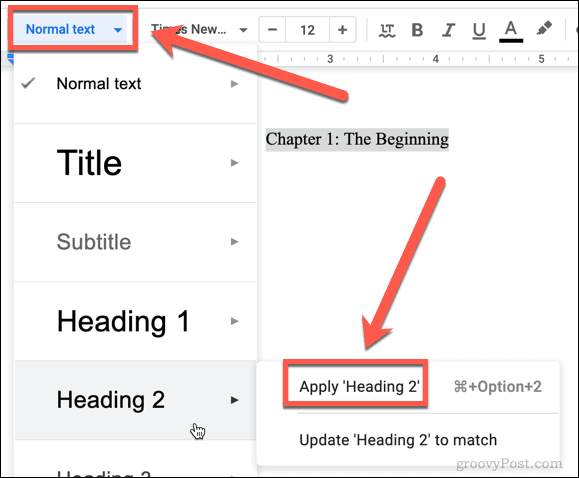
- Εάν θέλετε, κάντε κλικ στο Στοίχιση στο κέντρο εικονίδιο, για να βάλετε τον τίτλο του κεφαλαίου σας στη μέση της σελίδας.
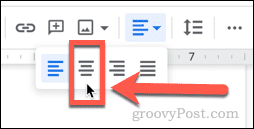
- Κάντε κλικ στο τέλος του τίτλου του κεφαλαίου σας και, στη συνέχεια, πατήστε Εισαγω για να ξεκινήσετε την πρώτη παράγραφο.
- Ξεκινήστε να γράφετε το κεφάλαιο σας.

- Όταν ολοκληρώσετε το κεφάλαιο σας, επαναλάβετε τα βήματα 2-7 παραπάνω για να δημιουργήσετε το επόμενο κεφάλαιο.
Διαμόρφωση κεφαλίδων και υποσέλιδων στα Έγγραφα Google
Τώρα που έχετε γράψει μερικές σελίδες, θα χρειαστείτε μερικούς αριθμούς σελίδων για το βιβλίο σας. Μπορούμε να τα προσθέσουμε χρησιμοποιώντας κεφαλίδες και υποσέλιδα.
Να πώς:
- Κάντε κλικ στο Εισαγωγή > Κεφαλίδες και υποσέλιδα > Κεφαλίδα.
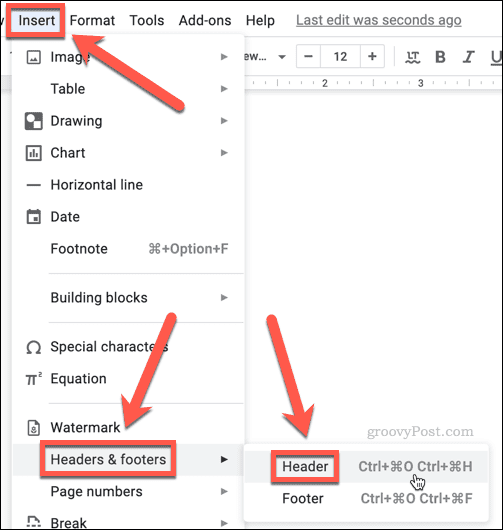
- Πληκτρολογήστε το όνομα του βιβλίου σας. Εάν θέλετε να εμφανίζεται κεντρικά, κάντε κλικ στο Στοίχιση στο κέντρο εικόνισμα.
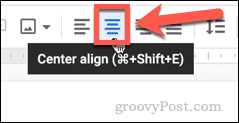
- Εάν κάνετε κύλιση στην κορυφή του εγγράφου σας, στην πρώτη σελίδα θα δείτε α Διαφορετική πρώτη σελίδα πλαίσιο ελέγχου. Βεβαιωθείτε ότι αυτό δεν είναι επιλεγμένο, έτσι ώστε η κεφαλίδα να μην εμφανίζεται στη σελίδα τίτλου σας.

- Τώρα κάντε κλικ στο Εισαγωγή > Κεφαλίδες και υποσέλιδα > Υποσέλιδο.
- Κάνε κλικ στο Επιλογές αναπτυσσόμενο μενού και, στη συνέχεια, κάντε κλικ στο Αριθμοί σελίδων.
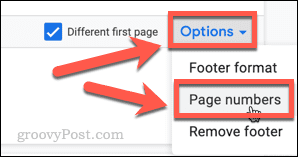
- Καταργήστε την επιλογή του Εμφάνιση στην πρώτη σελίδα πλαίσιο ελέγχου εάν δεν θέλετε να υπάρχει αριθμός σελίδας στη σελίδα τίτλου σας. (Φαίνεται πολύ καλύτερα χωρίς ένα). Κάντε κλικ Ισχύουν.
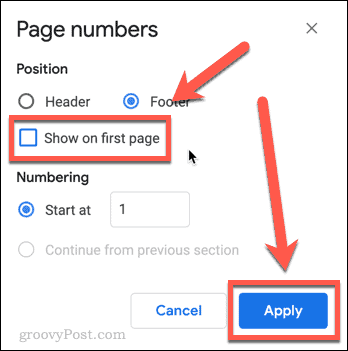
- Κάντε κλικ οπουδήποτε στο κύριο σώμα του εγγράφου. Θα πρέπει τώρα να βλέπετε την κεφαλίδα και τους αριθμούς σελίδας σας σε κάθε σελίδα εκτός από τη σελίδα τίτλου.
Δημιουργήστε έναν πίνακα περιεχομένων στα Έγγραφα Google
Το τελευταίο βήμα είναι να δημιουργήσετε έναν πίνακα περιεχομένων. Αυτός είναι ο λόγος για τον οποίο δημιουργήσαμε όλους τους τίτλους των κεφαλαίων μας κεφαλίδες H2 και όχι απλά έντονους δείκτες: Τα Έγγραφα Google θα δημιουργήσουν τώρα τον πίνακα περιεχομένων χρησιμοποιώντας αυτές τις κεφαλίδες.
Ετσι δουλεύει:
- Κάντε κλικ στο τέλος του ονόματός σας στη σελίδα τίτλου και πατήστε Ctrl-Enter σε Windows ή Cmd-Enter σε Mac για να δημιουργήσετε μια αλλαγή σελίδας. Αυτό θα εισάγει μια νέα σελίδα για τον πίνακα περιεχομένων μας.
- Κάντε κλικ Εισαγωγή > Πίνακας περιεχομένων και επιλέξτε εάν θέλετε ο πίνακας περιεχομένων σας να περιλαμβάνει αριθμούς σελίδων ή απλώς να αποτελείται από συνδέσμους προς κάθε κεφάλαιο.
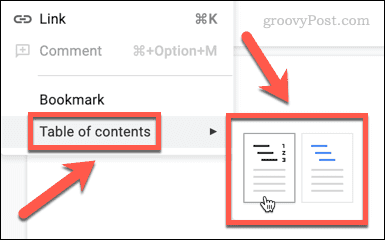
- Ο πίνακας περιεχομένων σας θα δημιουργηθεί τώρα.
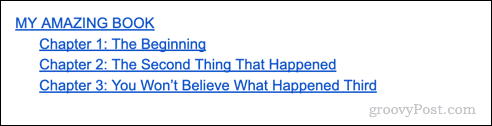
- Όταν προσθέτετε περισσότερα κεφάλαια, χρειάστηκε να ενημερώσετε τον πίνακα περιεχομένων σας. Για να το κάνετε αυτό, κάντε κλικ σε αυτό και, στη συνέχεια, κάντε κλικ στο Ενημέρωση πίνακα περιεχομένων κουμπί.
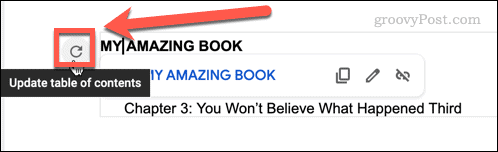
Δημιουργήστε ένα πρότυπο βιβλίου στα Έγγραφα Google
Εάν σκοπεύετε να γράψετε περισσότερα από ένα βιβλία, τότε σίγουρα συνιστούμε να αποθηκεύσετε ένα αντίγραφο του εγγράφου σας που μπορεί να χρησιμοποιηθεί ως πρότυπο για άλλα βιβλία.
Αυτά είναι τα βήματα:
- Κάντε κλικ στο Αρχείο > Δημιουργία αντιγράφου.
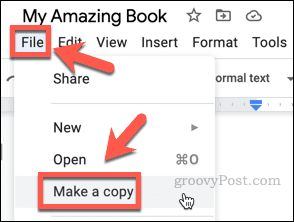
- Ονομάστε το πρότυπό σας και κάντε κλικ στο Κάνε ένα αντίγραφο.
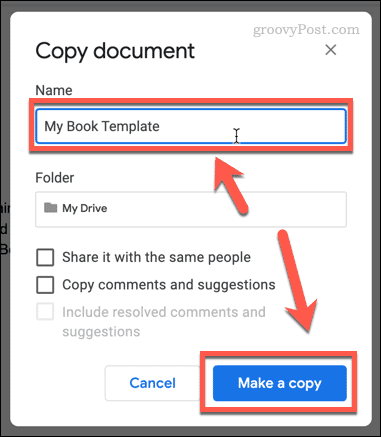
- Αφαιρέστε οποιοδήποτε κείμενο του κεφαλαίου, αλλά αφήστε τις επικεφαλίδες των κεφαλαίων. μπορείτε απλώς να τα αντικαταστήσετε όταν γράφετε ένα νέο βιβλίο και δεν χρειάζεται να ρυθμίσετε ξανά τη μορφοποίηση.
- Τώρα, όταν θέλετε να δημιουργήσετε ένα άλλο βιβλίο, απλώς ανοίξτε το πρότυπο βιβλίου σας και κάντε κλικ στο Αρχείο > Δημιουργία αντιγράφου για να δημιουργήσετε ένα νέο έγγραφο. Με αυτόν τον τρόπο, το πρότυπό σας θα παραμένει πάντα αναλλοίωτο.
Αξιοποιήστε στο έπακρο τα Έγγραφα Google
Δεν υπάρχουν πολλές εργασίες επεξεργασίας κειμένου που δεν μπορούν να γίνουν στα Έγγραφα Google. Τώρα που ξέρετε πώς να δημιουργήσετε ένα βιβλίο στα Έγγραφα Google, υπάρχουν πολλά περισσότερα να μάθετε.
Είναι απλό να μοιραστείτε τα έγγραφά σας αν θέλετε να συνεργαστείτε, και μπορείτε ακόμη και ορίστε ημερομηνία λήξης για κοινόχρηστα έγγραφα έτσι ώστε οι άνθρωποι να μην έχουν πρόσβαση σε αυτά επ' αόριστον. Εάν ανησυχείτε ότι είναι μια διαδικτυακή εφαρμογή, είναι πιθανό εργαστείτε εκτός σύνδεσης με τα Έγγραφα Google αν ξέρεις πώς.
Εάν εξακολουθείτε να μην μπορείτε να εγκαταλείψετε το Microsoft Office, μπορείτε επίσης εξάγετε τα Έγγραφα Google σε μορφή Microsoft Office.
Πώς να βρείτε το κλειδί προϊόντος των Windows 11
Εάν πρέπει να μεταφέρετε τον αριθμό-κλειδί προϊόντος των Windows 11 ή απλώς το χρειάζεστε για να κάνετε μια καθαρή εγκατάσταση του λειτουργικού συστήματος,...
Πώς να εκκαθαρίσετε την προσωρινή μνήμη, τα cookies και το ιστορικό περιήγησης του Google Chrome
Το Chrome κάνει εξαιρετική δουλειά στην αποθήκευση του ιστορικού περιήγησής σας, της προσωρινής μνήμης και των cookie για τη βελτιστοποίηση της απόδοσης του προγράμματος περιήγησής σας στο διαδίκτυο. Δικό της πώς να...
Αντιστοίχιση τιμών εντός καταστήματος: Πώς να λαμβάνετε τιμές μέσω Διαδικτύου κατά τις αγορές σας στο κατάστημα
Η αγορά στο κατάστημα δεν σημαίνει ότι πρέπει να πληρώσετε υψηλότερες τιμές. Χάρη στις εγγυήσεις αντιστοίχισης τιμών, μπορείτε να λαμβάνετε εκπτώσεις στο διαδίκτυο κατά τις αγορές σας σε...
Πώς να κάνετε δώρο μια συνδρομή Disney Plus με μια ψηφιακή δωροκάρτα
Εάν απολαμβάνετε το Disney Plus και θέλετε να το μοιραστείτε με άλλους, δείτε πώς μπορείτε να αγοράσετε μια συνδρομή Disney+ Gift για...