Πώς να αποκλείσετε τους χρήστες από τις ρυθμίσεις στα Windows 11
Microsoft Windows 11 Ήρωας / / April 29, 2022

Τελευταία ενημέρωση στις

Θέλετε να προστατέψετε τις ρυθμίσεις του υπολογιστή σας από μη εξουσιοδοτημένη πρόσβαση; Μπορείτε να περιορίσετε εύκολα την πρόσβαση στις ρυθμίσεις στα Windows 11. Δείτε πώς.
Εάν είστε ο διαχειριστής ενός υπολογιστή με Windows 11, ίσως θέλετε να αποκλείσετε τους χρήστες από την εφαρμογή Ρυθμίσεις. Υπάρχουν πολλές αλλαγές (και απογοήτευση) που μπορεί να επιφέρει ένας χρήστης με αυτό το επίπεδο πρόσβασης.
Για παράδειγμα, κάποιος θα μπορούσε να μπλέξει με τις ρυθμίσεις δικτύου, την εξατομίκευση, το απόρρητο, τις ρυθμίσεις γλώσσας κ.λπ. Για να αποφύγετε αυτό, θα χρειαστεί να διαμορφώσετε τον υπολογιστή σας ώστε να αποκλείει την πρόσβαση στις ρυθμίσεις για ορισμένους χρήστες. Μπορείτε να το κάνετε αυτό τροποποιώντας το Μητρώο ή διαμορφώνοντας τις ρυθμίσεις πολιτικής ομάδας, ανάλογα με την έκδοση των Windows που διαθέτετε.
Για να αποκλείσετε τους χρήστες από την εφαρμογή ρυθμίσεων στα Windows 11, ορίστε τι πρέπει να κάνετε.
Πώς να αποκλείσετε την πρόσβαση στις ρυθμίσεις στα Windows 11
Εάν χρησιμοποιείτε Windows 11 Home, η καλύτερη επιλογή για να αποκλείσετε την πρόσβαση στις ρυθμίσεις στα Windows 11 είναι να χρησιμοποιήσετε το Μητρώο. Μπορείτε να ρυθμίσετε ένα κλειδί μητρώου που περιορίζει την πρόσβαση του χρήστη στις ρυθμίσεις από τον λογαριασμό χρήστη του.
Σημείωση: Η επεξεργασία του μητρώου μπορεί να είναι επικίνδυνη και να προκαλέσει αστάθεια ή έναν υπολογιστή που δεν θα λειτουργήσει εάν εισαγάγετε μια εσφαλμένη τιμή. Πριν κάνετε οποιεσδήποτε αλλαγές, δημιουργήστε αντίγραφο ασφαλείας του Μητρώου, δημιουργήστε ένα σημείο επαναφοράς, ή κάντε ένα πλήρες αντίγραφο ασφαλείας του συστήματός σας πρώτα.
Ακολουθήστε τα παρακάτω βήματα για να αποκλείσετε χρήστες από το Settingson Windows 11:
- Ανοιξε Τρέξιμο πατώντας Πλήκτρο Windows + R.
- Σε Τρέξιμο, τύπος regedit και κάντε κλικ Εντάξει.
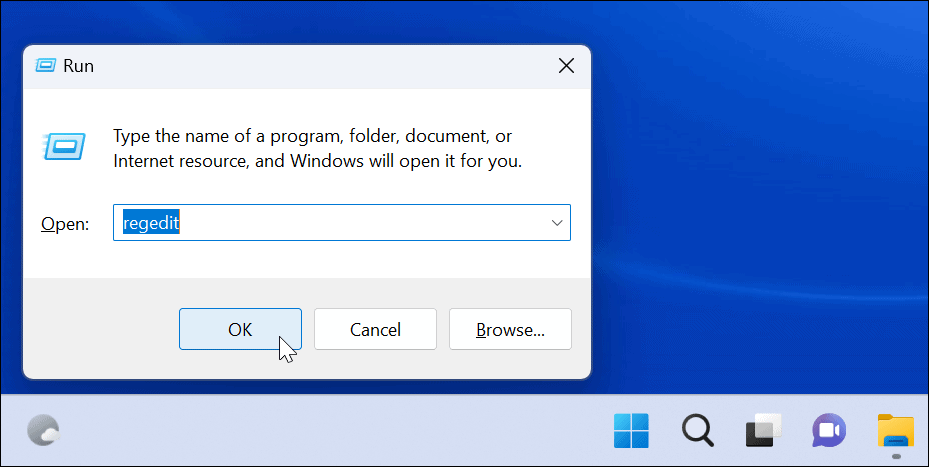
- Μια φορά Επεξεργαστής Μητρώου ανοίγει, μεταβείτε στην ακόλουθη διαδρομή:
HKEY_CURRENT_USER\Software\Microsoft\Windows\CurrentVersion\Policies\Explorer
- Κάντε δεξί κλικ στο Εξερευνητής πληκτρολογήστε και επιλέξτε Νέο > Τιμή DWORD (32-bit)..
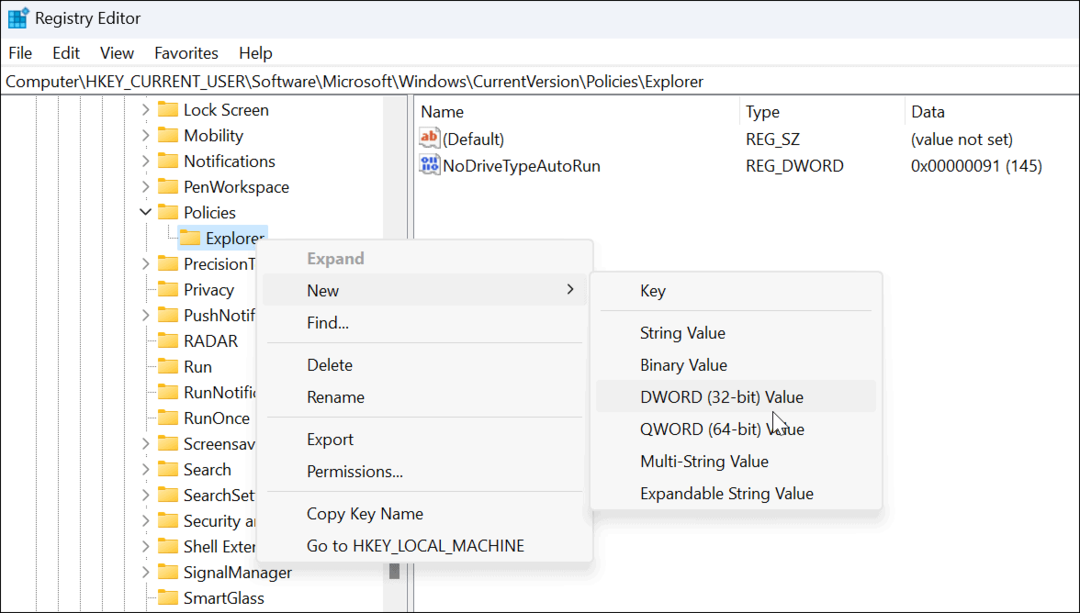
- Τώρα, ονομάστε το νέο κλειδί ως NoControlPanel και πατήστε Εισαγω.
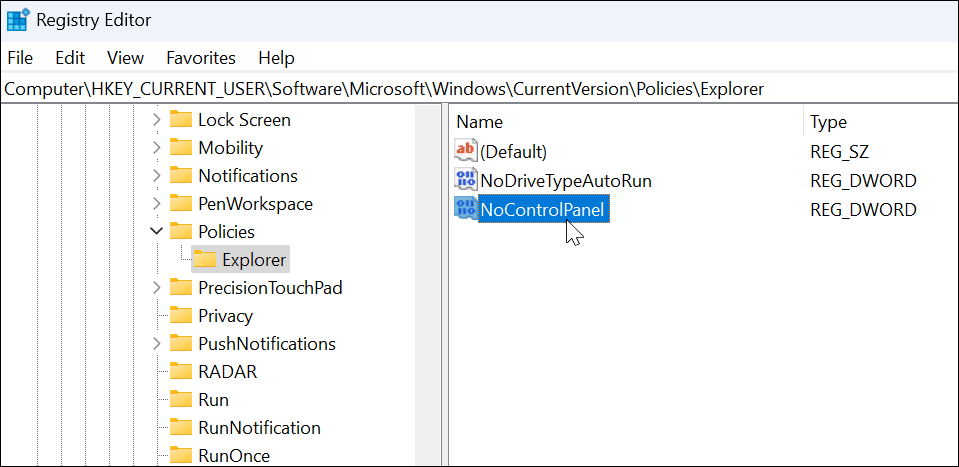
- Κάντε διπλό κλικ στο NoControlPanel Το κλειδί DWORD που μόλις δημιουργήσατε και ορίστε το αξία δεδομένα σε 1, και κάντε κλικ Εντάξει.
- Κλείστε τον Επεξεργαστή Μητρώου και επανεκκινήστε τα Windows 11.
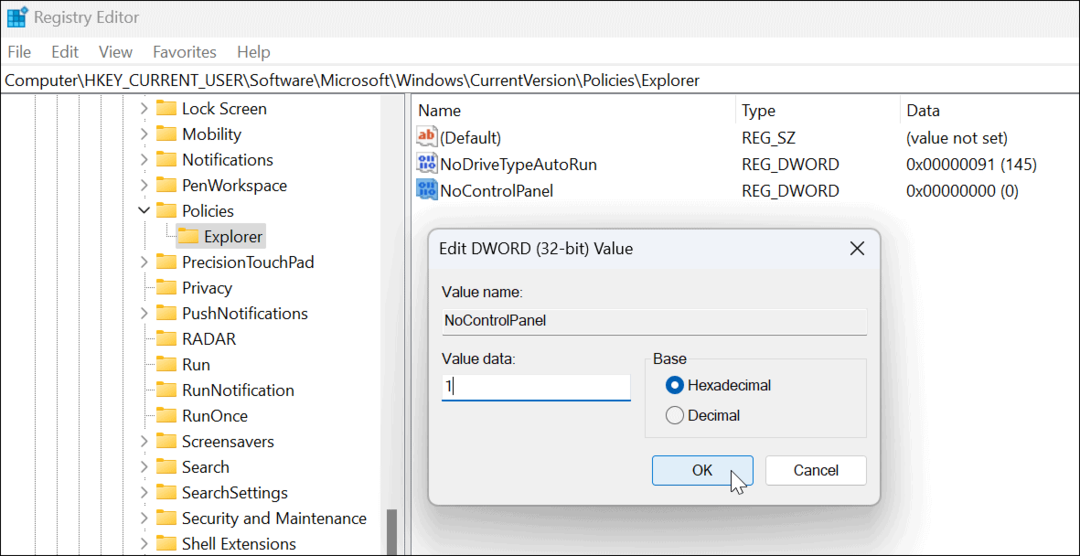
- Αφού ακολουθήσετε σωστά τα βήματα, όταν ένας χρήστης προσπαθεί να μπει στην εφαρμογή Ρυθμίσεις (ή στην παλαιότερος πίνακας ελέγχου), εμφανίζεται ένα μήνυμα που λέει ότι είναι περιορισμένο.
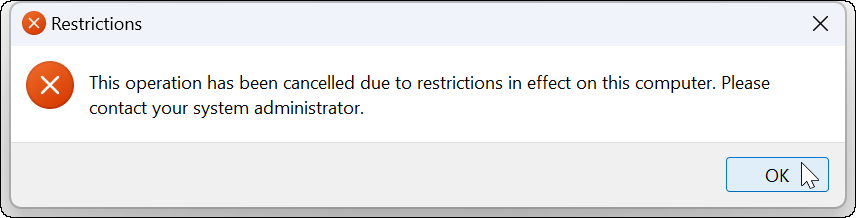
- Εάν θέλετε να το αλλάξετε ξανά για οποιονδήποτε λόγο, επιστρέψτε στον Επεξεργαστή Μητρώου και αλλάξτε το NocontrolPanel DWORD από 1 προς την 0.
Εάν χρησιμοποιείτε Windows 11 Pro, Enterprise ή Education, μπορείτε επίσης να χρησιμοποιήσετε αυτήν τη μέθοδο ή να χρησιμοποιήσετε τη μέθοδο πολιτικής ομάδας που περιγράφεται παρακάτω.
Πώς να απενεργοποιήσετε την πρόσβαση στις ρυθμίσεις των Windows 11 μέσω της πολιτικής ομάδας
Εάν χρησιμοποιείτε Windows 11 Pro, Enterprise ή Education, μπορείτε να χρησιμοποιήσετε την Πολιτική ομάδας για να αποκλείσετε τους χρήστες από τις Ρυθμίσεις και τον Πίνακα Ελέγχου.
Για να αποκλείσετε την πρόσβαση των χρηστών στον Πίνακα Ελέγχου ή στις Ρυθμίσεις:
- Χρησιμοποιήστε το συντόμευση πληκτρολογίουΠλήκτρο Windows + R για να ξεκινήσετε το παράθυρο διαλόγου Εκτέλεση.
- Τύπος gpedit.msc και κάντε κλικ Εντάξει.
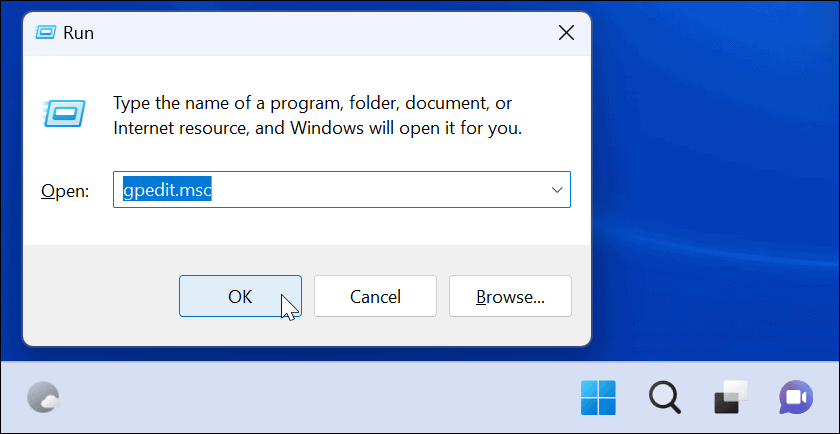
- Πότε Πολιτική τοπικής ομάδας ανοίγει, μεταβείτε στην ακόλουθη διαδρομή:
Διαμόρφωση χρήστη > Πρότυπα διαχείρισης > Πίνακας ελέγχου
- Τώρα, κάντε διπλό κλικ στο Απαγόρευση πρόσβασης στις ρυθμίσεις του Πίνακα Ελέγχου και του υπολογιστή πολιτική στα δεξιά.
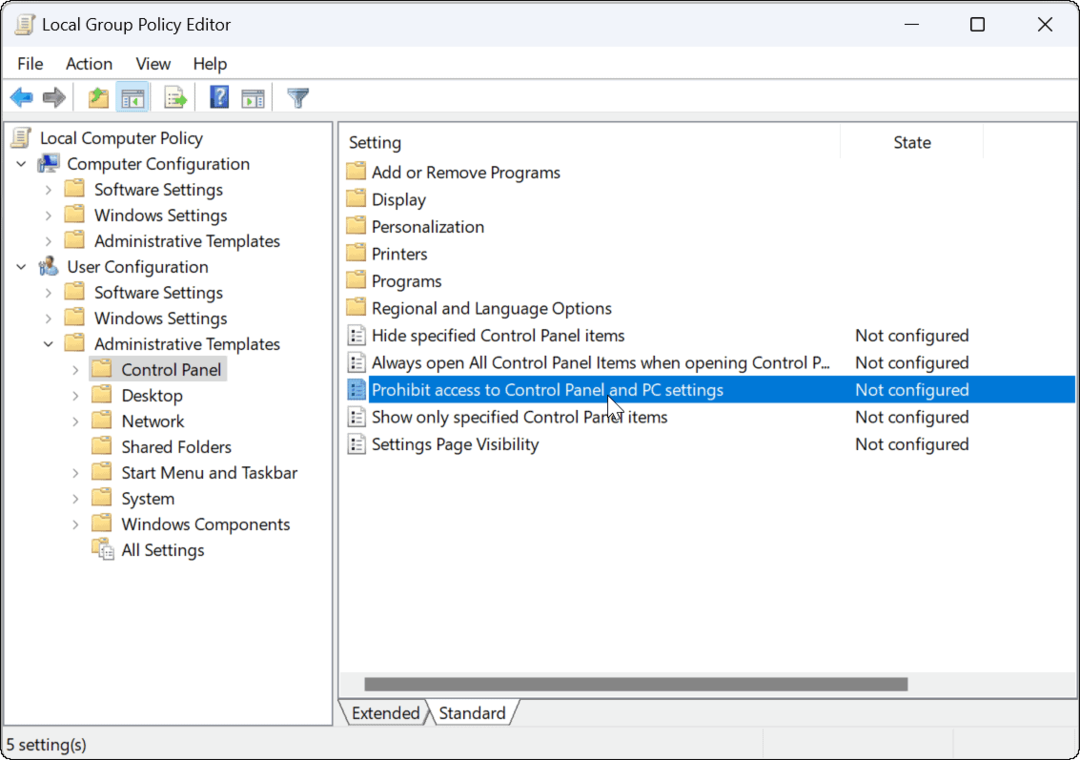
- Όταν εμφανιστεί το παρακάτω παράθυρο, επιλέξτε Ενεργοποιήθηκε.
- Κάντε κλικ Ισχύουν και Εντάξει για να σώσετε την επιλογή σας.
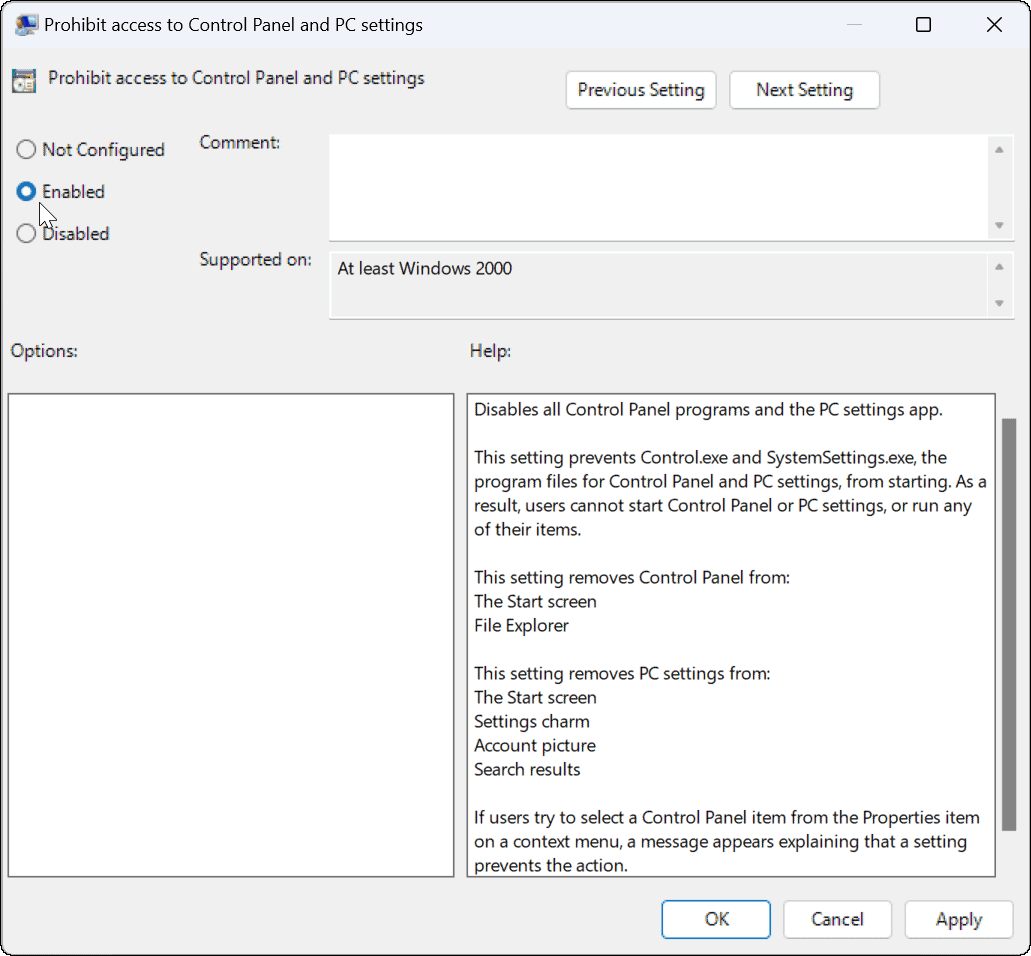
- Εάν ένας χρήστης προσπαθήσει να αποκτήσει πρόσβαση Ρυθμίσεις, δεν θα συμβεί τίποτα και η εφαρμογή Ρυθμίσεις δεν θα ανοίξει καν — δεν θα υπάρχει ειδοποίηση ειδοποίησης. Ωστόσο, οι Ρυθμίσεις μπορεί να μπουν σε έναν βρόχο προσπάθειας έναρξης. Σε αυτή την περίπτωση, επανεκκινήστε τον υπολογιστή, το οποίο θα διορθώσει το πρόβλημα βρόχου.
- Εάν ένας χρήστης προσπαθήσει να ανοίξει Πίνακας Ελέγχου, θα λάβουν ένα μήνυμα που θα λέει ότι δεν είναι διαθέσιμο λόγω περιορισμών.
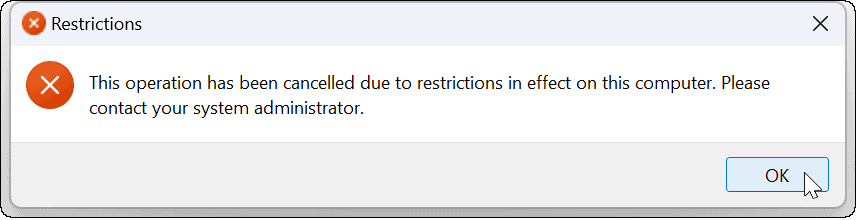
Εάν πρέπει να αλλάξετε ξανά τις ρυθμίσεις, ανοίξτε την Πολιτική ομάδας και ορίστε την πολιτική Απαγόρευση πρόσβασης στον Πίνακα Ελέγχου και την πολιτική ρυθμίσεων υπολογιστή σε Δεν έχει ρυθμιστεί. Κάντε επανεκκίνηση του υπολογιστή και ο χρήστης θα έχει ξανά πρόσβαση στις Ρυθμίσεις και στον Πίνακα Ελέγχου.
Διαμόρφωση ρυθμίσεων των Windows 11
Εάν έχετε ακολουθήσει σωστά τα παραπάνω βήματα, θα πρέπει να έχετε αποκλείσει την πρόσβαση των χρηστών στην εφαρμογή Ρυθμίσεις στα Windows 11. Φυσικά, μην ξεχνάτε την πιο προφανή μέθοδο για τον περιορισμό της πρόσβασης των χρηστών—-δημιουργία τοπικού λογαριασμού χρήστη χωρίς πρόσβαση διαχειριστή.
Οι ρυθμίσεις δεν είναι το μόνο πράγμα που μπορείτε να αποκλείσετε στα Windows 11. Για παράδειγμα, κάνετε χρήστες εγκαταστήστε εφαρμογές μόνο από το Microsoft Store. Θα μπορούσατε επίσης δημιουργήστε έναν λογαριασμό επισκέπτη αντι αυτου.
Πώς να βρείτε το κλειδί προϊόντος των Windows 11
Εάν πρέπει να μεταφέρετε τον αριθμό-κλειδί προϊόντος των Windows 11 ή απλώς το χρειάζεστε για να κάνετε μια καθαρή εγκατάσταση του λειτουργικού συστήματος,...
Πώς να εκκαθαρίσετε την προσωρινή μνήμη, τα cookies και το ιστορικό περιήγησης του Google Chrome
Το Chrome κάνει εξαιρετική δουλειά στην αποθήκευση του ιστορικού περιήγησής σας, της προσωρινής μνήμης και των cookie για τη βελτιστοποίηση της απόδοσης του προγράμματος περιήγησής σας στο διαδίκτυο. Δικό της πώς να...
Αντιστοίχιση τιμών εντός καταστήματος: Πώς να λαμβάνετε τιμές μέσω Διαδικτύου κατά τις αγορές σας στο κατάστημα
Η αγορά στο κατάστημα δεν σημαίνει ότι πρέπει να πληρώσετε υψηλότερες τιμές. Χάρη στις εγγυήσεις αντιστοίχισης τιμών, μπορείτε να λαμβάνετε εκπτώσεις στο διαδίκτυο κατά τις αγορές σας σε...
Πώς να κάνετε δώρο μια συνδρομή Disney Plus με μια ψηφιακή δωροκάρτα
Εάν απολαμβάνετε το Disney Plus και θέλετε να το μοιραστείτε με άλλους, δείτε πώς να αγοράσετε μια συνδρομή Disney+ Gift για...



