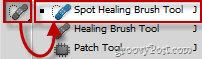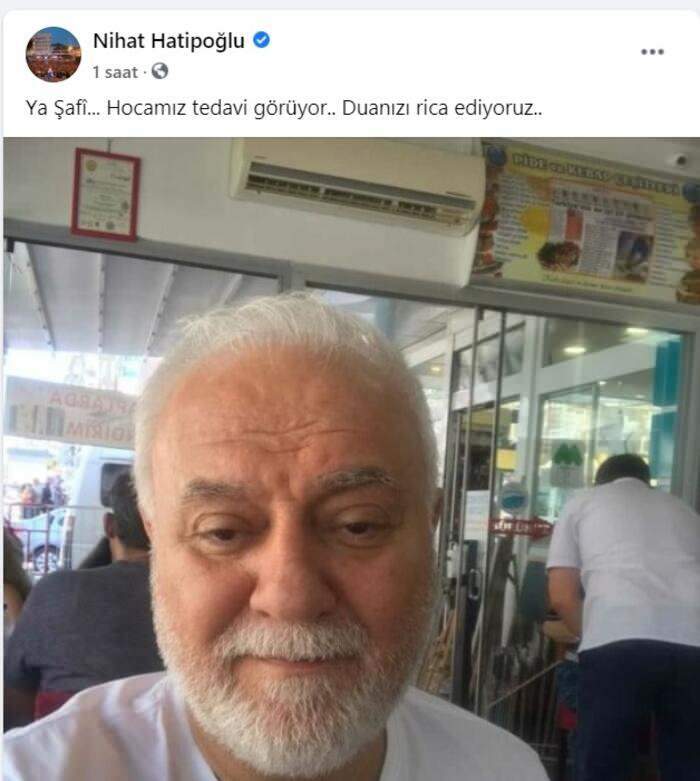Πώς να χρησιμοποιήσετε το χαρακτηριστικό γνώρισμα Pointing Point του Photoshop για να κάνετε τα αντικείμενα μεγαλύτερα
Φωτογραφία Photoshop / / March 18, 2020
Στη συνεχόμενη σειρά του σχετικά με τη διδασκαλία των ανθρώπων να χρησιμοποιούν το Photoshop, αυτή τη φορά ο Stefan εξετάζει πώς να κάνει τα αντικείμενα να εμφανίζονται μεγαλύτερα με το Σημείο Εξόδου.

Υπάρχουν πολλές στιγμές στην καθημερινή μου ζωή όπου ενώ κοιτάζω κάτι που απλά θα ήθελα να μπορέσω να το εισάγω στο Photoshop και να το καταστήσω ΜΕΓΑΛΥΤΕΡΟ. Όπως η οθόνη μου... ή το δωμάτιό μου... Λοιπόν, δυστυχώς, το Photoshop δεν μπορεί να αλλάξει την πραγματικότητα ακόμα, αλλά σήμερα θα σας δείξουμε πώς μπορείτε να χρησιμοποιήσετε το Photoshop για να επεκτείνετε οποιοδήποτε τρισδιάστατο αντικείμενο στην απόσταση χρησιμοποιώντας το Σημείο Εξάπλωσης καθιστώντας το τόσο μεγάλο όσο θέλετε (τουλάχιστον στην εικονική κόσμος).
Εύρεση κατάλληλης εικόνας
Πρώτα χρειάζεστε μια καλή εικόνα. Σε αυτό το σεμινάριο θα χρησιμοποιήσω αυτή η εικόνα ενός τοίχου. Μη διστάσετε να το χρησιμοποιήσετε ή να βρείτε τη δική σας εικόνα.
Χρησιμοποιώντας το σημείο εξαφάνισης για να δημιουργήσετε ένα πλέγμα
Μετά την εισαγωγή της εικόνας, μπορείτε να ξεκινήσετε
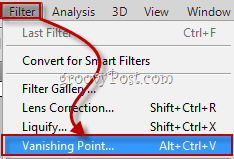
Αυτό ανοίγει ένα νέο παράθυρο, όπου θα βρείτε τον εαυτό σας "κρατώντας" το Δημιουργία εργαλείου επιπέδου. 
Χρησιμοποιείται για να δημιουργήσει το τρισδιάστατο πλέγμα για το οποίο μιλούσα νωρίτερα. Αρχικά, απλά φτιαχνω, κανω4 σημεία αγκύρωσης σε κάθε γωνία του αντικειμένου σας, όπως έτσι:
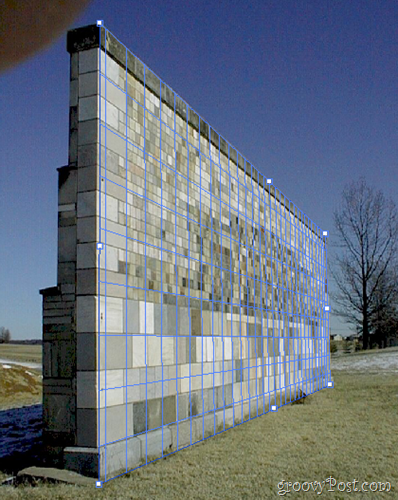
Επέκταση του αντικειμένου σας σε απόσταση
Για να ξεκινήσετε την επέκταση του αντικειμένου σας, πρέπει πρώτα να μεγεθύνετε το πλέγμα, τραβώντας ένα από τα πλευρικά σημεία αγκύρωσης του και μετακινώντας το σε απόσταση. Θα επιλέξω το μεσαίο σημείο - είναι το σωστό να αρπάξει σε αυτή την περίπτωση.
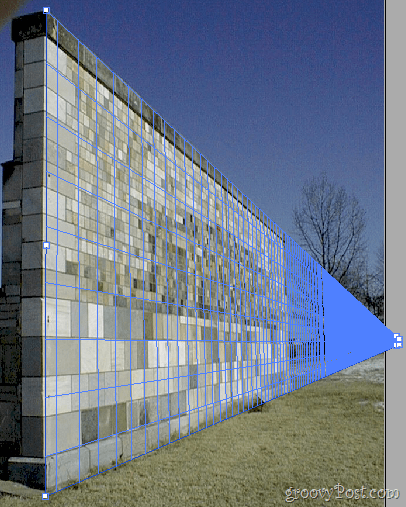
Τώρα πιάσε το Marquee Tool  κάνοντας κλικ σε αυτό ή πατώντας το πλήκτρο M στο πληκτρολόγιό σας. Χρησιμοποιήστε το για να επιλέξετε το τμήμα του τοίχου που θέλετε να επεκτείνετε και, στη συνέχεια, κρατήστε το Alt , κάντε κλικ και σύρετε για να αντιγράψετε την επιλεγμένη περιοχή.
κάνοντας κλικ σε αυτό ή πατώντας το πλήκτρο M στο πληκτρολόγιό σας. Χρησιμοποιήστε το για να επιλέξετε το τμήμα του τοίχου που θέλετε να επεκτείνετε και, στη συνέχεια, κρατήστε το Alt , κάντε κλικ και σύρετε για να αντιγράψετε την επιλεγμένη περιοχή.

Κάντε αυτό όσες φορές θέλετε έως ότου επιτευχθεί το αποτέλεσμα που αναζητάτε.

GroovyTips:
Εάν υπάρχουν προβληματικές περιοχές στην εικόνα σας αφού ολοκληρώσετε τη χρήση του Σημείου Εξόδου, μην φοβάστε να πάρετε ένα Εργαλείο βούρτσας θεραπείας σημείου. Και ανέφερα ότι μπορείτε να το χρησιμοποιήσετε περιεχόμενο ενημερωμένη συμπλήρωση πολύ?