Τρόπος δημιουργίας συμπληρωματικών φορμών στο Microsoft Word
το γραφείο της Microsoft Microsoft Word Microsoft Ήρωας / / March 16, 2020
Τελευταία ενημέρωση στις

Υπάρχουν δύο απλές μέθοδοι για να δημιουργήσετε πεδία πληρωτέα στο Word. Το ένα είναι να δημιουργήσετε προσαρμοσμένα πεδία. Το άλλο είναι να χρησιμοποιήσετε τα εργαλεία προγραμματιστών και τους διάφορους ελέγχους εισαγωγής δεδομένων που είναι διαθέσιμοι εκεί.
Κάθε φορά που υπάρχει ανάγκη για καταγεγραμμένα έντυπα, οι άνθρωποι συχνά στρέφονται προς τα προχωρημένα PDF editors που έχουν εργαλεία διαδραστικής μορφής. Ωστόσο, πολλοί άνθρωποι δεν συνειδητοποιούν ότι είναι απλό να δημιουργήσετε καταγεγραμμένες φόρμες στο Word.
Υπάρχουν δύο μέθοδοι για να το κάνετε αυτό στο Word. Το ένα είναι να χρησιμοποιείτε πλαίσια κειμένου και στη συνέχεια να δημιουργείτε προσαρμοσμένα πεδία. Το άλλο είναι να χρησιμοποιήσετε τα εργαλεία προγραμματιστών και τους διάφορους ελέγχους εισαγωγής δεδομένων που είναι διαθέσιμοι εκεί.
Ποια επιλογή πρέπει να επιλέξετε;
Η μέθοδος που χρησιμοποιείτε εξαρτάται από το είδος της φόρμας που δημιουργείτε.
Πρέπει να χρησιμοποιήσετε τη μέθοδο προσαρμοσμένου πεδίου εάν η φόρμα:
- Έχει μόνο πεδία κειμένου για να συμπληρώσει
- Δεν σας πειράζει να εκπαιδεύετε τους χρήστες σας πώς να συμπληρώσετε προσαρμοσμένα πεδία
- Χρειάζονται φόρμες που συμπληρώνονται γρήγορα
Πρέπει να χρησιμοποιήσετε τα εργαλεία προγραμματιστή εάν η φόρμα:
- Απαιτεί αναπτυσσόμενες λίστες ή πλαίσια ελέγχου
- Στέλνετε ένα μεμονωμένο αρχείο σε κάθε χρήστη
- Δεν θέλετε να εκπαιδεύσετε τους χρήστες σχετικά με τον τρόπο χρήσης της φόρμας
Μόλις αποφασίσετε ποια προσέγγιση θέλετε να πάρετε, μπορείτε να μάθετε πώς να χρησιμοποιείτε κάθε επιλογή παρακάτω.
Δημιουργία φορτωτικών φορμών στο Word με προσαρμοσμένα πεδία
Η δημιουργία μιας συμπληρωματικής φόρμας με πεδία είναι πολύ απλή. Κατ 'αρχάς, δημιουργήστε τη φόρμα σας πληκτρολογώντας το όνομα για κάθε πεδίο και πληκτρολογήστε το κείμενο για το πού πρέπει να πάει η απάντηση.
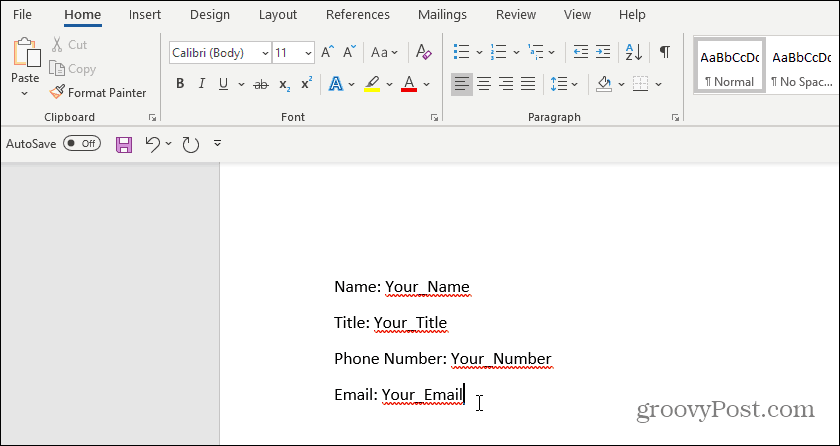
Στη συνέχεια, θα πρέπει να δημιουργήσετε τα προσαρμοσμένα πεδία για την εισαγωγή δεδομένων. Για να το κάνετε αυτό, επιλέξτε Αρχείο, Επιλογές, και Ιδιότητες. Στην περιοχή Ιδιότητες, επιλέξτε Προηγμένες ιδιότητες.
Αυτό θα ανοίξει ένα παράθυρο διαλόγου "Ιδιότητες εγγράφου". Επίλεξε το Εθιμο αυτί.
Αυτό το παράθυρο είναι όπου θα δημιουργήσετε κάθε ένα από τα προσαρμοσμένα πεδία που θα περάσουν στην πληρωτέα μορφή σας. Κάθε φορά, ονομάστε κάθε πεδίο και δώστε του μια αρχική τιμή.
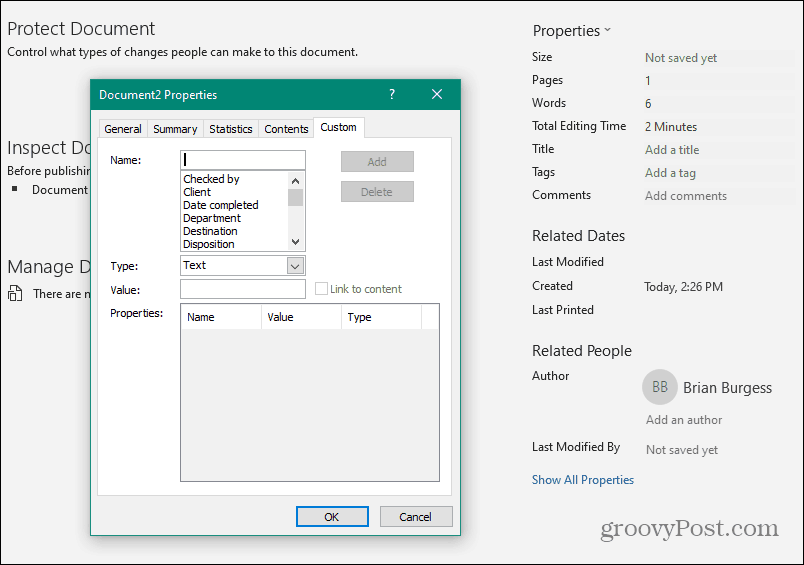
Επιλέγω Προσθήκη για να προσθέσετε κάθε πεδίο και στη συνέχεια να συνεχίσετε εισάγοντας όλα τα πεδία στη φόρμα σας.
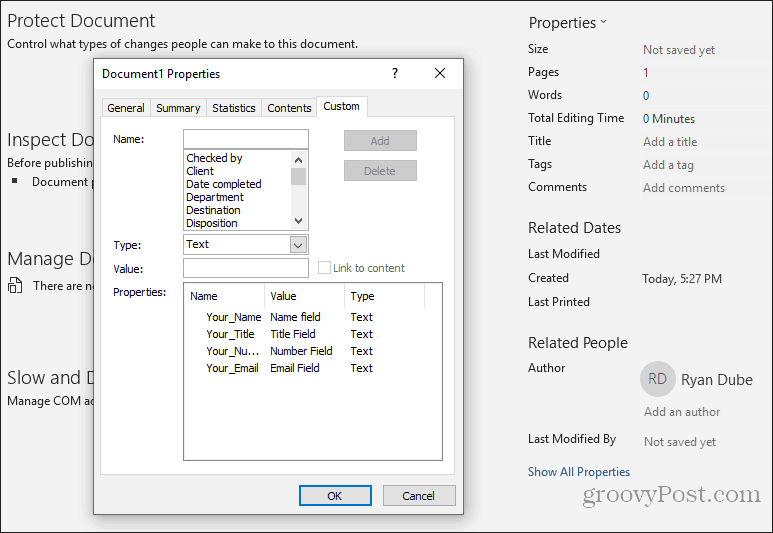
Επιλέγω Εντάξει όταν τελειώσετε.
Στο έγγραφό σας, επισημάνετε το πρώτο πεδίο στη φόρμα σας. Στο μενού του Word, κάντε κλικ στο Εισάγετε, κάντε κλικ στο Γρήγορα εξαρτήματα αναπτυσσόμενο μενού και επιλέξτε Πεδία. Εάν τα Γρήγορα τμήματα δεν εμφανίζονται κάτω από το μενού Εισαγωγή, θα χρειαστεί να το κάνετε προσθέστε τα γρήγορα εξαρτήματα στη κορδέλα για να αποκτήσετε πρόσβαση στο στοιχείο Πεδίο.
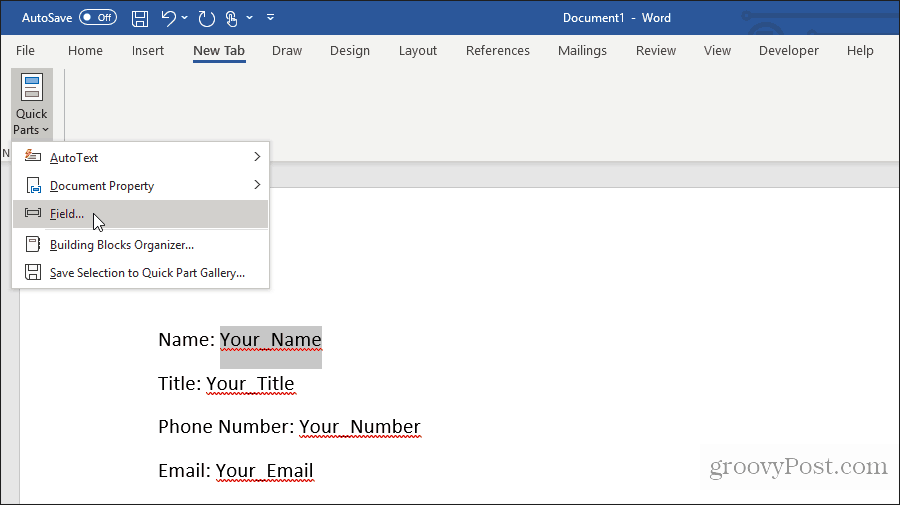
Στο αναδυόμενο παράθυρο, κάντε κλικ στο DocProperty κάτω από τα ονόματα πεδίων και κάντε κλικ στο Το όνομα σου (ή ό, τι ονομάσατε το πεδίο) στο Property.
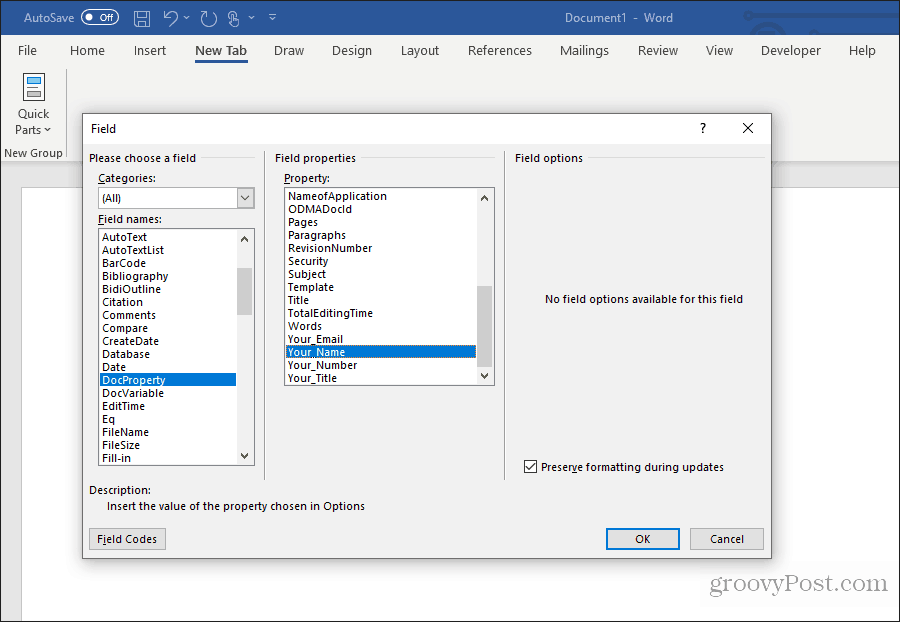
Συνεχίστε αυτήν τη διαδικασία για όλα τα υπόλοιπα πεδία στη φόρμα σας έως ότου όλα αυτά μετατραπούν σε πεδία.
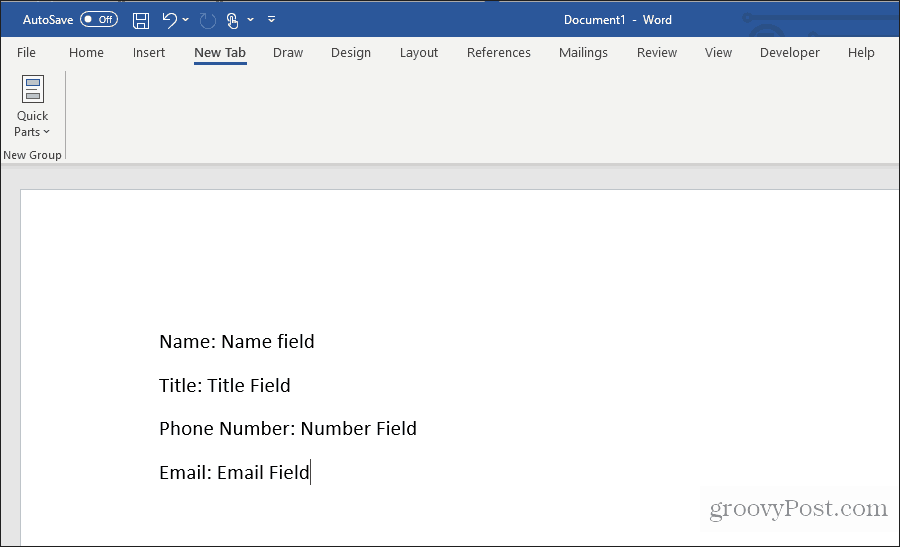
Μπορείς μάθετε περισσότερα σχετικά με τη χρήση προσαρμοσμένων πεδίων με διάφορους τρόπους για την αυτοματοποίηση των εγγράφων σας.
Συμπλήρωση φόρμας με προσαρμοσμένα πεδία
Τώρα, όλοι οι χρήστες σας πρέπει να κάνουν για να συμπληρώσετε τη φόρμα είναι να περάσετε από όλα τα προσαρμοσμένα πεδία και να εισάγετε τις τιμές.
Για να γίνει αυτό, θα πρέπει να επιλέξουν Αρχείο, Επιλογές, και Ιδιότητες. Στην περιοχή Ιδιότητες, επιλέξτε Προηγμένες ιδιότητες. Αυτό θα ανοίξει ένα παράθυρο διαλόγου "Ιδιότητες εγγράφου". Επίλεξε το Εθιμο αυτί.
Στο παράθυρο "Ιδιότητες εγγράφου", οι χρήστες σας πρέπει απλά να επιλέξουν κάθε μία από τις ιδιότητες και να εισαγάγουν τη σωστή τιμή για αυτά τα πεδία και στη συνέχεια να επιλέξουν Τροποποιώ.
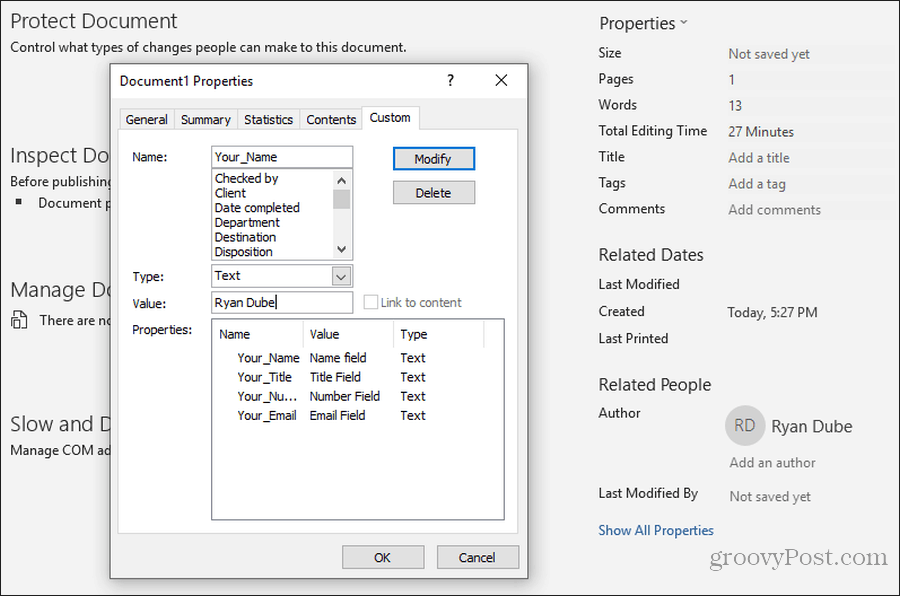
Αφού εισαγάγετε τις τιμές για όλα τα προσαρμοσμένα πεδία, κάντε κλικ στην επιλογή Εντάξει θα προσθέσει αυτές τις τιμές στα σωστά πεδία στη φόρμα.
Μπορείτε να ενημερώσετε κάθε φόρμα στο πεδίο κάνοντας δεξί κλικ πάνω του και επιλέγοντας Ενημέρωση πεδίου. Ή, μπορείτε να επιλέξετε όλα τα πεδία και πατήστε F9.
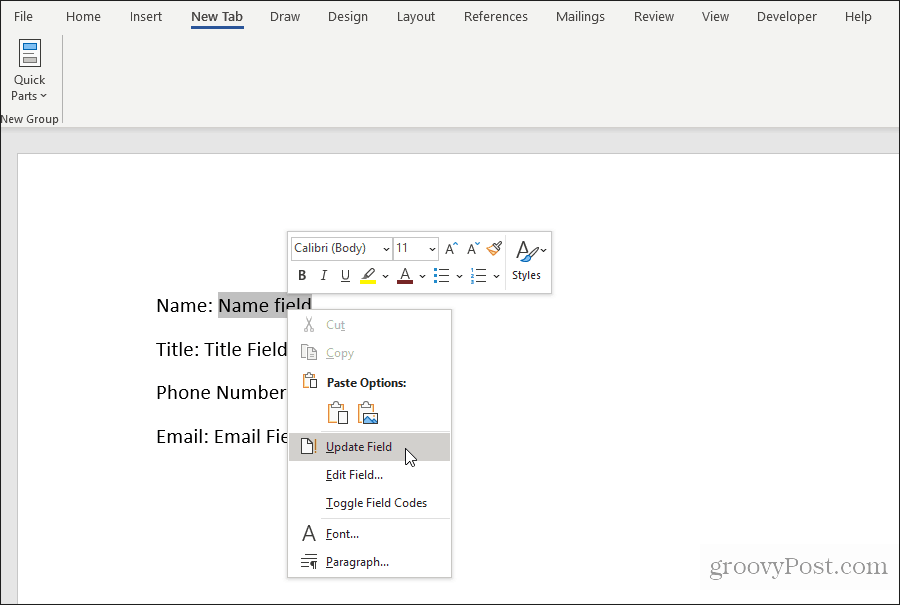
Μόλις ενημερωθούν όλοι, η προσαρμοσμένη φόρμα Word θα περιέχει όλες τις απαντήσεις που έχουν εισαχθεί στα προσαρμοσμένα πεδία.
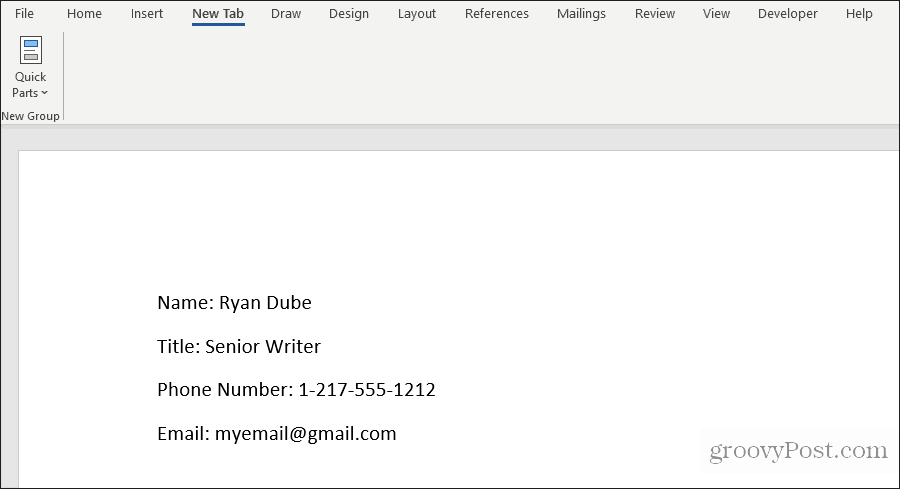
Ο χρήστης μπορεί να αποθηκεύσει τη φόρμα και να την στείλει σε εσάς με όλα τα πεδία που συμπληρώθηκαν σωστά.
Όπως βλέπετε, αυτή η προσέγγιση εξοικονομεί πολύ χρόνο επειδή όλες οι τιμές πεδίου μπορούν να εισαχθούν γρήγορα σε ένα μέρος.
Δημιουργία φορτωτικών φορμών στο Word με εργαλεία προγραμματιστή
Εάν χρειάζεστε μια πιο ευέλικτη φόρμα, τότε καλύτερα να χρησιμοποιείτε εργαλεία προγραμματιστών στο Word για να δημιουργήσετε τα απαιτούμενα πεδία εισαγωγής φόρμας. Πριν μπορέσετε να το κάνετε αυτό, θα πρέπει να το κάνετε ενεργοποιήστε το μενού του προγραμματιστή στο Word.
Επίλεξε το Αρχείο μενού και επιλέξτε Επιλογές. Στο παράθυρο διαλόγου Επιλογές του Word, επιλέξτε Προσαρμόστε την Κορδέλα από το αριστερό παράθυρο πλοήγησης. Υπό Επιλέξτε εντολές από, επιλέξτε Κύριες καρτέλες. Αν ο Προγραμματιστής εμφανίζεται ήδη στο δεξιό τμήμα του παραθύρου, επιλέξτε το πλαίσιο ελέγχου για να το ενεργοποιήσετε. Εάν δεν είναι, επιλέξτε Προγραμματιστής στο αριστερό παράθυρο και επιλέξτε το Προσθέστε >> για να το προσθέσετε στο δεξιό παράθυρο.
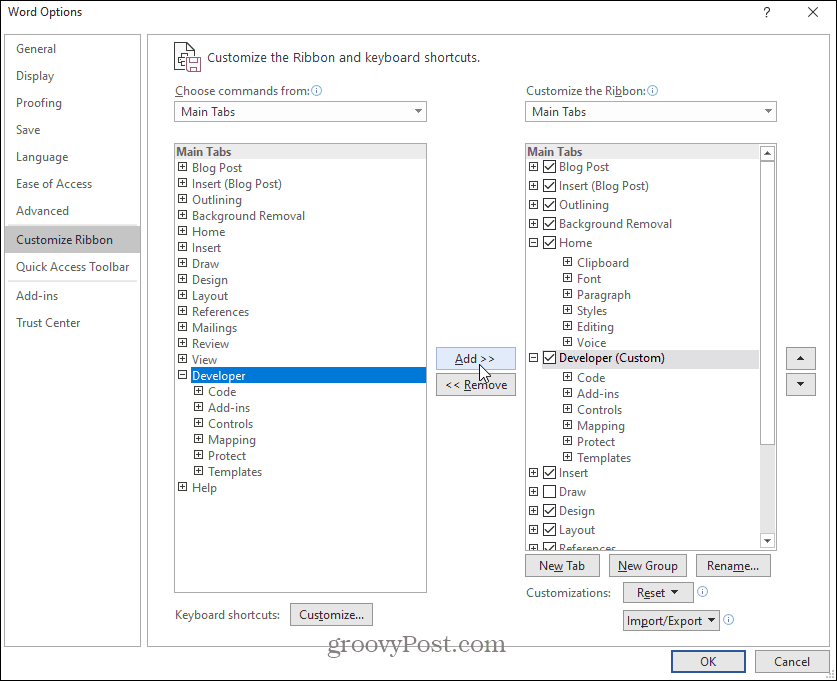
Επιλέγω Εντάξει να τελειώσω. Τώρα θα πρέπει να δείτε Προγραμματιστής εμφανίζονται στο μενού των Windows.
Ανοίξτε ένα νέο έγγραφο του Word επιλέγοντας Αρχείο από το μενού, επιλέξτε Νέος, και επιλέξτε Κενό έγγραφο.
Επιλέγω Προγραμματιστής στο μενού και επιλέξτε Λειτουργία σχεδίασης.
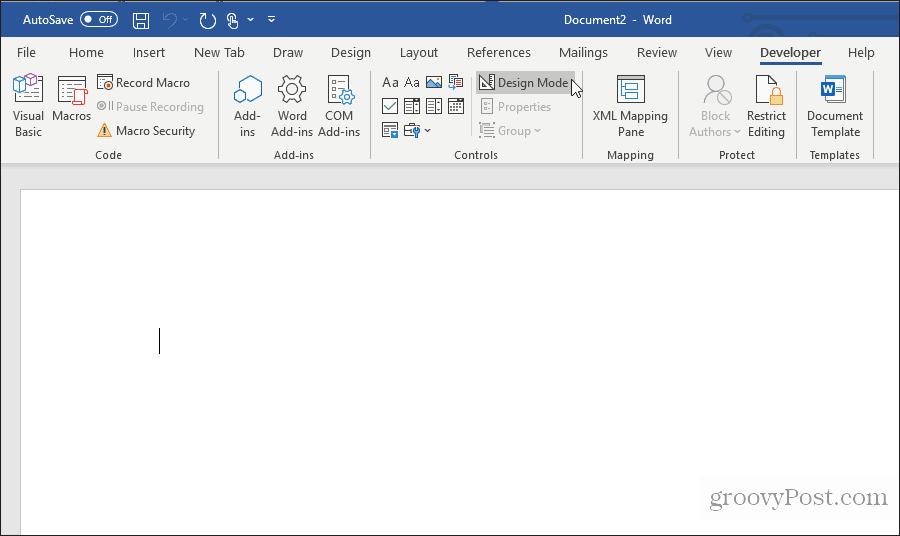
Εισαγάγετε ένα πεδίο κειμένου
Για μια καταχώρηση πεδίου κειμένου, επιλέξτε το Έλεγχος περιεχομένου απλού κειμένου.
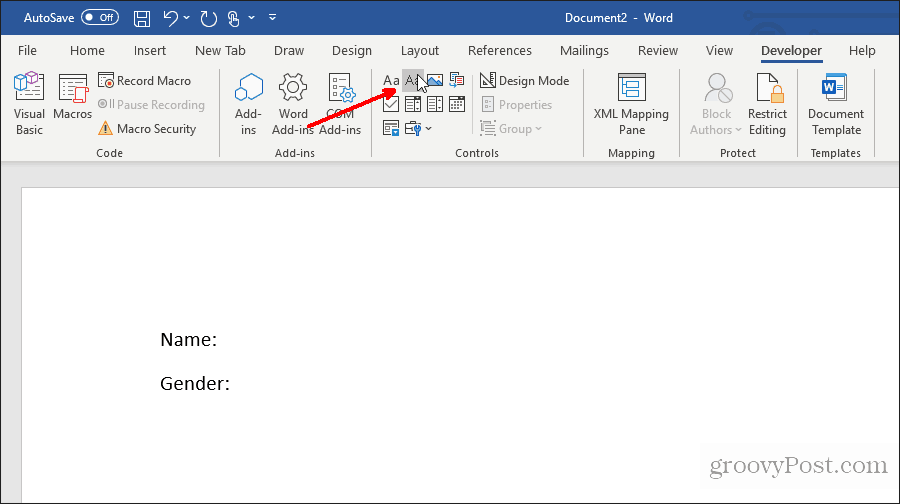
Αυτό θα εισαγάγει ένα πλαίσιο εισαγωγής κειμένου στην καταγεγραμμένη φόρμα.
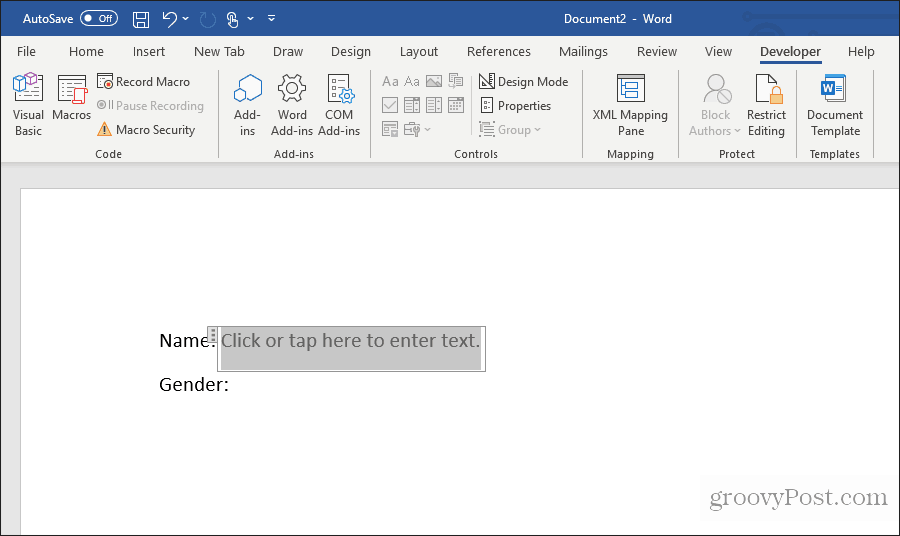
Εισαγωγή λίστας μείωσης
Για να προσθέσετε μια καταχώρηση με αναπτυσσόμενο πλαίσιο, επιλέξτε Έλεγχος περιεχομένου λίστας ανατροπών.
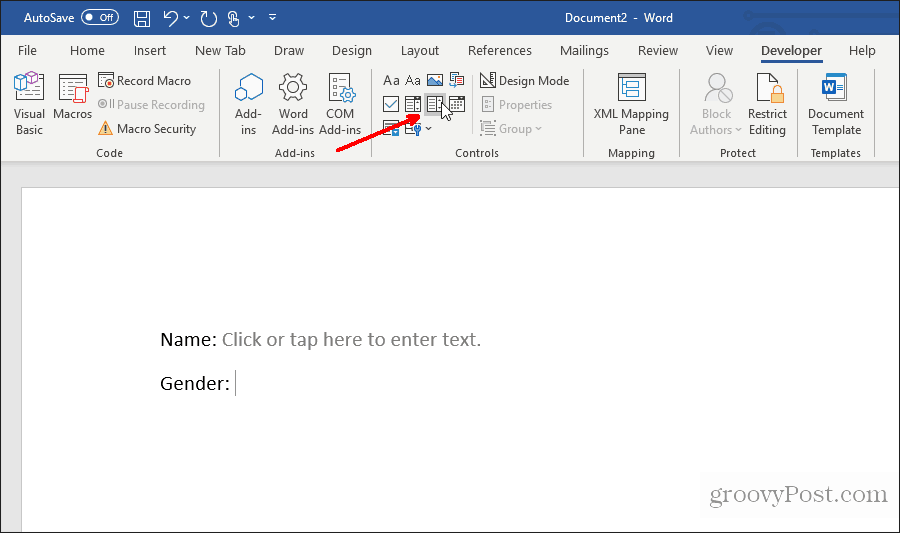
Αυτό θα εισαγάγει μια αναπτυσσόμενη λίστα στην πληρωτέα μορφή. Ωστόσο, για να συμπληρώσετε το πλαίσιο λίστας, θα πρέπει να ρυθμίσετε τη λίστα. Για να το κάνετε αυτό, κάντε δεξί κλικ στο στοιχείο ελέγχου αναπτυσσόμενης λίστας και επιλέξτε Ιδιότητες. Στο πλαίσιο Ιδιότητες ελέγχου περιεχομένου, επιλέξτε το Προσθήκη για να προσθέσετε νέα στοιχεία στη λίστα.
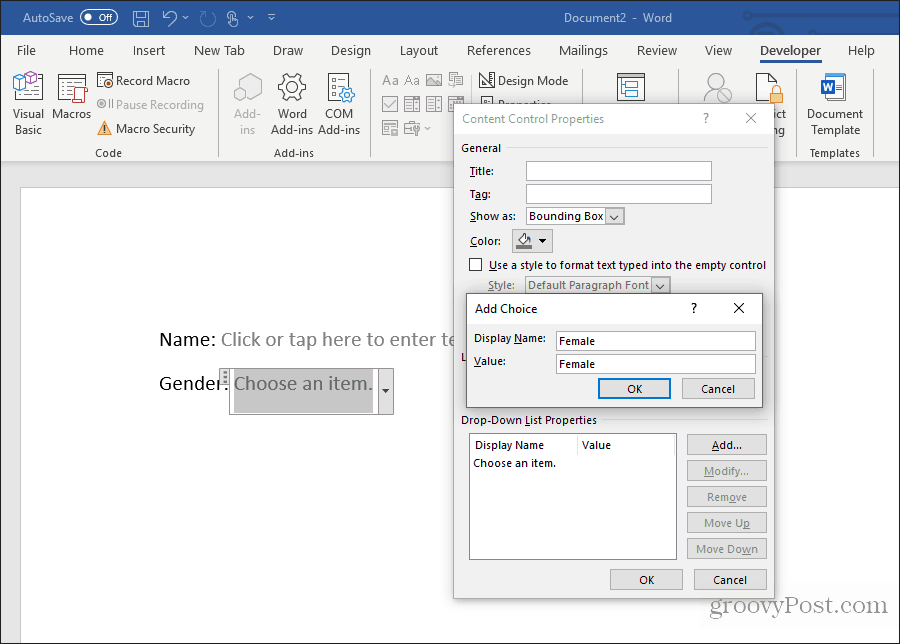
Όταν τελειώσετε, επιλέξτε Εντάξει. Τώρα θα δείτε την αναπτυσσόμενη λίστα να εμφανίζεται στην καταγεγραμμένη φόρμα σας.
Δεν θα δείτε την αναπτυσσόμενη λίστα ενώ δημιουργείτε τη φόρμα στη λειτουργία σχεδίασης. Αλλά μπορείτε να επιλέξετε Λειτουργία σχεδίασης για να την απενεργοποιήσετε και να ελέγξετε τι θα εμφανιστεί η αναπτυσσόμενη λίστα.
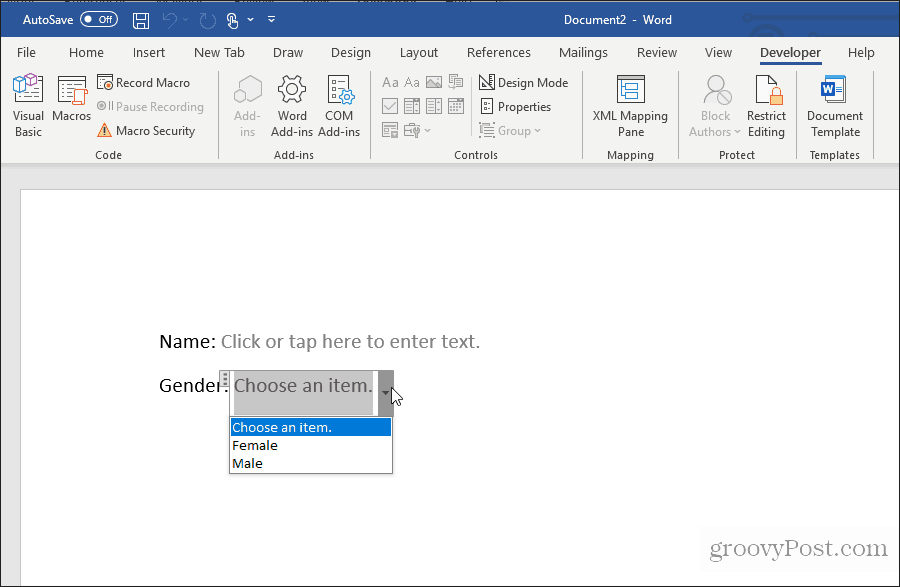
Εισαγάγετε έναν επιλογέα ημερομηνίας
Ένα άλλο χρήσιμο εργαλείο που μπορεί να χρησιμοποιηθεί για μια πληρωτέα μορφή στο Word είναι ο έλεγχος περιεχομένου ημερομηνίας επιλογής. Επιλέξτε αυτό για να προσθέσετε μια επιλογή επιλογής ημερομηνίας στη φόρμα σας.
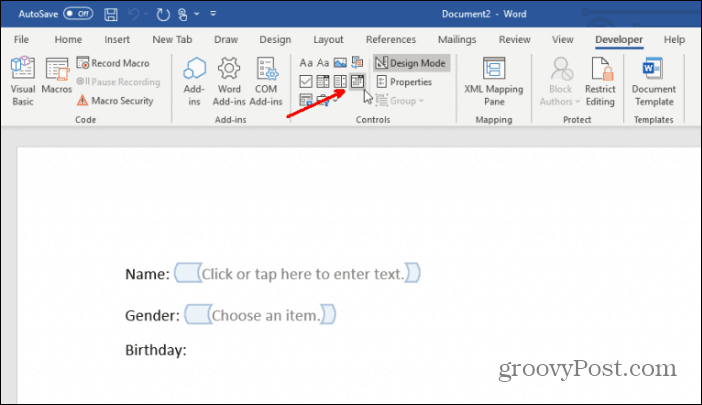
Δεν χρειάζεται να κάνετε τίποτα για να προσαρμόσετε αυτόν τον έλεγχο. Θα λειτουργήσει όπως απαιτείται για να αφήσει το χρήστη να επιλέξει μια ημερομηνία για αυτό το πεδίο.
Τοποθετήστε πλαίσια ελέγχου
Ο επόμενος έλεγχος που είναι χρήσιμος σε μια καταγεγραμμένη φόρμα είναι ο έλεγχος περιεχομένου του Check Box.
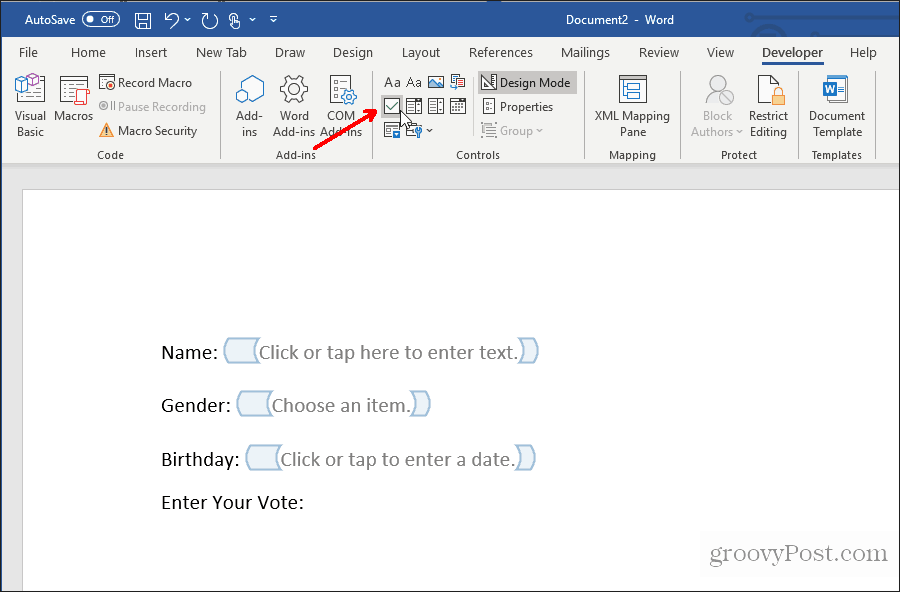
Αρχικά, εισάγετε τον αριθμό των πλαισίων ελέγχου που χρειάζεστε στη φόρμα σας, αφού γράψετε την ερώτηση πάνω από αυτήν.
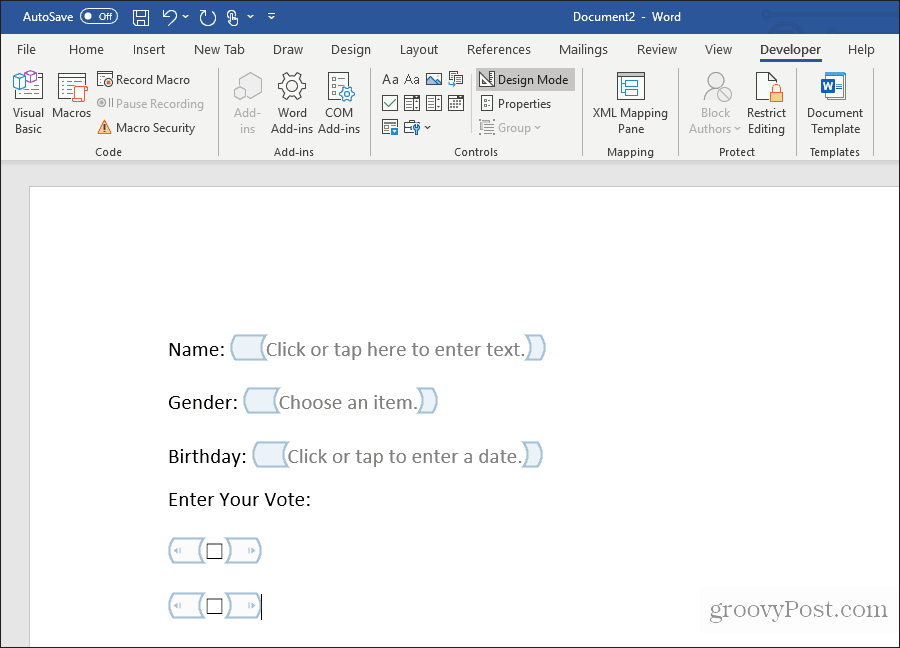
Στη συνέχεια, πληκτρολογήστε το κείμενο για κάθε επιλογή δίπλα σε κάθε πλαίσιο ελέγχου.
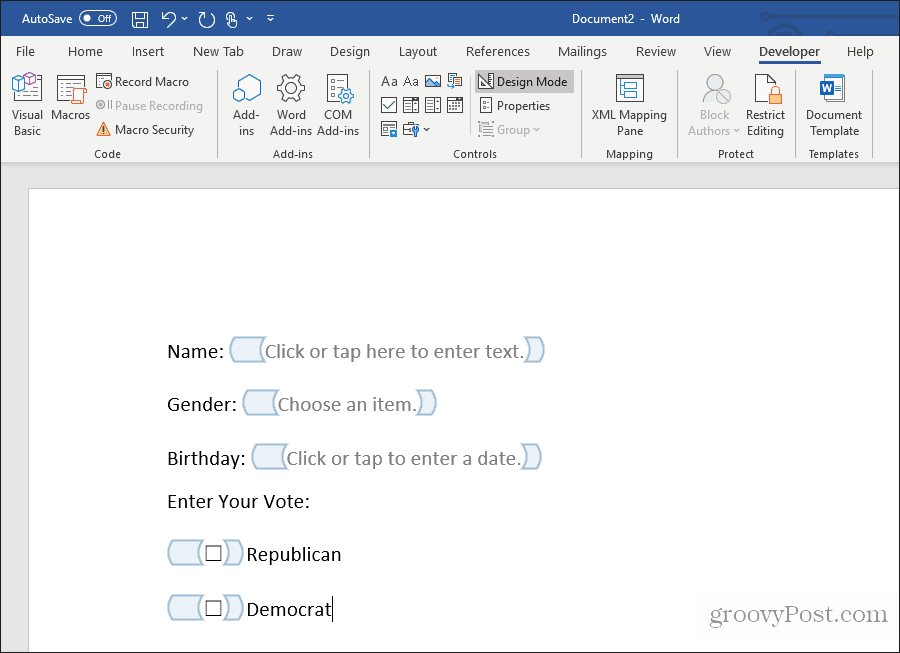
Δοκιμή της φόρμας πληρωτέας στο Word
Μπορείτε να προσθέσετε οποιονδήποτε αριθμό ελέγχων σε όλη την καταληκτική φόρμα σας για να ταιριάξετε τις ανάγκες σας. Μόλις τελειώσετε, απλώς επιλέξτε Σχεδιασμός από το μενού Έλεγχοι για να απενεργοποιήσετε τη Λειτουργία Σχεδίασης και να δείτε την τελική μορφή που μπορείτε να συμπληρώσετε.
Δοκιμάστε όλους τους ελέγχους στη φόρμα σας για να βεβαιωθείτε ότι λειτουργούν όπως περιμένετε.
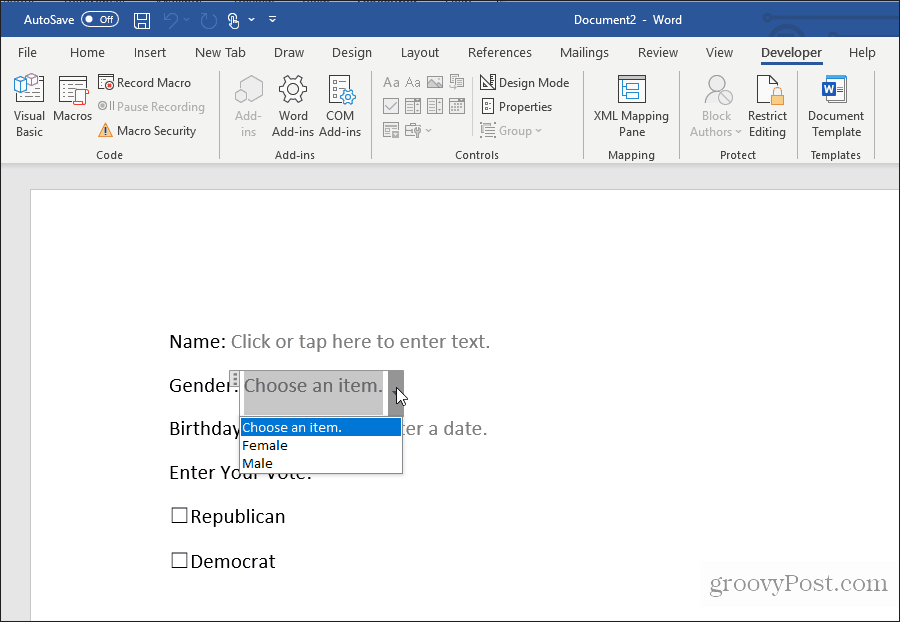
Όπως μπορείτε να δείτε, η δημιουργία μιας πληρέστερης φόρμας στο Word δεν είναι τόσο δύσκολη όσο φαίνεται. Η προσέγγιση που επιλέγετε εξαρτάται από την πολυπλοκότητα της φόρμας και τους τύπους απαντήσεων που αναζητάτε.
Δοκιμάστε και δείτε τι είδους μορφή μπορείτε να δημιουργήσετε στο Word χρησιμοποιώντας οποιαδήποτε από τις δύο παραπάνω μεθόδους.
