Εκτελέστε παλαιότερο ή ασύμβατο λογισμικό στα Windows 10 σε VM
Microsoft παράθυρα / / March 18, 2020
Τελευταία ενημέρωση στις

Το παλιό λογισμικό δεν εγκαθίσταται πάντα και λειτουργεί καλά στα Windows 10 και μερικές φορές η καλύτερη επιλογή είναι να δημιουργήσετε μια εικονική μηχανή για να την εκτελέσετε.
Ενώ πολλοί από εμάς έχουμε αγκαλιάσει Windows 10 και τη νέα εποχή της καθολικές εφαρμογές και σύννεφο υπολογιστών? πολλοί χρήστες εξακολουθούν να εξαρτώνται από την παλαιότερη πλατφόρμα επιτραπέζιων υπολογιστών της Microsoft που κατασκευάστηκε τα τελευταία 30 χρόνια. Έχουμε εξετάσει διάφορες μεθόδους για την εκτέλεση παλαιότερων εφαρμογών που δεν έχουν σχεδιαστεί για να λειτουργούν στα Windows 10. Ορισμένες από αυτές τις λύσεις περιλαμβάνουν λειτουργία συμβατότητας και επιτρέποντας το υποσύστημα 16-bit, διατίθεται μόνο σε εκδόσεις 32 bit. Τα τελευταία 10 χρόνια, η Microsoft έχει επεξεργαστεί τα Windows για να την καταστήσει ανθεκτική στις επιθέσεις που ήταν διαβόητες κατά τη διάρκεια του Windows XP εποχή. Ορισμένες από αυτές τις βελτιώσεις περιλαμβάνουν τον έλεγχο λογαριασμού χρήστη, την ασφάλεια Patch, την υπογραφή προγράμματος οδήγησης συσκευής, την ασφαλή εκκίνηση και τη διάταξη τυχαίας διάταξης διαστήματος διευθύνσεων. Οι παλαιότερες εφαρμογές τείνουν να μην είναι δεκτικές αυτών των αλλαγών. Τα Windows 10 ξεπερνούν πολύ το παρελθόν, αλλά υπάρχουν περισσότερα για αυτό το πρόβλημα. Ορισμένες εφαρμογές έχουν απλώς πέσει από την τροχιά ή νεότερες εκδόσεις απλά δεν ανταποκρίνονται στις προσδοκίες των παλαιότερων κυκλοφοριών. Σε ορισμένες περιπτώσεις, οι προγραμματιστές είτε έχουν εγκαταλείψει την επιχείρηση είτε αρνούνται να υποστηρίξουν μια παλαιότερη έκδοση.
Για τους χρήστες που χρειάζονται να τρέξουν αυτή την εξωτική εφαρμογή, αλλά πρέπει να επενδύσουν στο μέλλον, υπάρχει μια λογική λύση στο virtualization. Έχουμε καλύψει virtualization στο παρελθόν ως ένας τρόπος για να δοκιμάσετε τα Windows 10 το ίδιο ή ακόμα και να το χρησιμοποιήσετε συμβατότητα σε πλατφόρμες όπως το Mac. Επίσης, η εικονικοποίηση μπορεί να βοηθήσει τους χρήστες που δεσμεύονται στα Windows 10, να φέρουν τις επενδύσεις κληρονομιάς τους προς τα εμπρός. Υπάρχουν πολλές διαθέσιμες επιλογές, αλλά το έχω μειώσει Oracle VirtualBox, η οποία περιλαμβάνει υποστήριξη πολλαπλών πλατφορμών και λειτουργεί σε Windows 10 Home και Pro. Hyper-V είναι μια διαθέσιμη επιλογή για χρήστες που εκτελούν εκδόσεις των Windows 10 Pro ή Enterprise. Το Hyper-V, αν και ισχυρό, εμπλέκεται αρκετά. Το Oracle VirtualBox, από την άλλη πλευρά, είναι μικρό, γρήγορο και εύκολο στη ρύθμιση.
Προσδιορισμός της έκδοσης των Windows για συμβατότητα εφαρμογών
Επίλυση VirtualBox είναι ένα πράγμα, αλλά τι γίνεται με την έκδοση των Windows που θα χρησιμοποιήσετε για την εφαρμογή παλαιού τύπου; Οι περισσότερες εφαρμογές που χρειάζονται οι χρήστες για να τρέξουν, είχαν σχεδιαστεί κατά τα τελευταία 15 χρόνια Windows XP. Δεδομένου ότι αυτή είναι η έκδοση που χρειάζονται οι χρήστες, θα πρέπει επίσης να βρουν έναν τρόπο για να την προμηθευτούν. Αν θέλετε να φυλάξετε παλιά αντίγραφα λογισμικού όπως εγώ για μένα νοσταλγία, πρέπει να επιλέξετε χειροκίνητα την εικόνα ISO για να μεταβείτε. Για όσους δεν το κάνουν, μπορεί να υπάρξει πρόκληση για την εύρεση παλαιότερης έκδοσης για την εκτέλεση της αίτησής σας. Ιστοσελίδες όπως Amazon.com, EBay ή τον έλεγχο της τοπικής αγοράς ψύλλων ή της πώλησης γκαράζ σας. μπορεί να σας βοηθήσει να σημειώσετε αυτήν την παλαιότερη έκδοση των Windows που χρειάζεστε για να εκτελέσετε την εφαρμογή σας.
Λήψη και εγκατάσταση του Oracle VirtualBox
Πριν ξεκινήσετε την εγκατάσταση των Windows, πρέπει να αποκτήσετε Oracle VirtualBox, το οποίο μπορείτε να κατεβάσετε δωρεάν από την επίσημη σελίδα. Υπάρχουν αρκετές εκδόσεις διαθέσιμες, βεβαιωθείτε ότι έχετε κατεβάσει το σωστό για Windows, που αναφέρονται ως, Το VirtualBox 5.1.4 για υπολογιστές με Windows x86 / amd64.
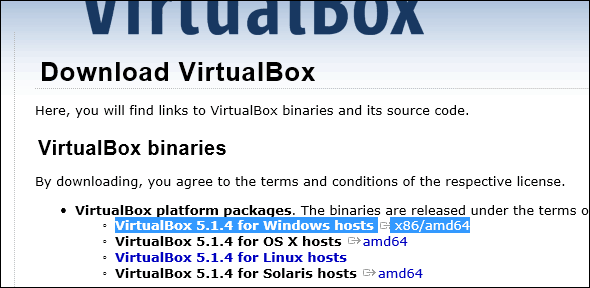
Μετά τη λήψη, ξεκινήστε το αρχείο εγκατάστασης και ακολουθήστε τις οδηγίες στην οθόνη για την εγκατάσταση του VirtualBox.
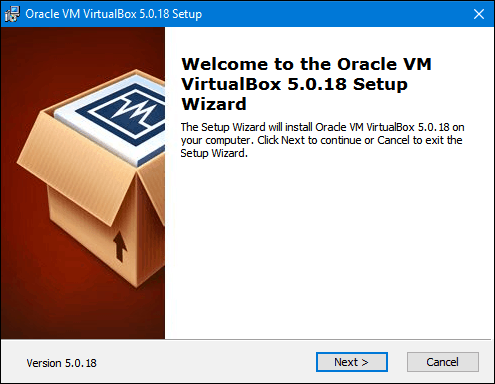
Δημιουργία της εικονικής μηχανής
Μόλις έχετε μια εγκατάσταση του Oracle VirtualBox, μπορείτε να προχωρήσετε στη δημιουργία μιας νέας εικονικής μηχανής κατάλληλης για την εφαρμογή παλαιού τύπου. Για αυτό το άρθρο, θα χρησιμοποιώ τα Windows XP. Η Microsoft ολοκλήρωσε την υποστήριξή της στις αρχές του 2014 για αυτό που ορισμένοι θα θεωρούσαν ως μία από τις πιο δημοφιλείς εκδόσεις των Windows μέχρι σήμερα. Εκκινήστε το VirtualBox και, στη συνέχεια, κάντε κλικ στο Νέος στη γραμμή εντολών.
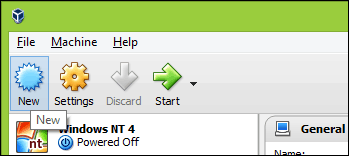
Καταχωρίστε ένα όνομα για το VM ή επιλέξτε από το Τύπος: λίστα. Αν το VirtualBox ανιχνεύσει το όνομα του λειτουργικού συστήματος, θα συμπληρώσει τα πλαίσια λίστας με τον κατάλληλο τύπο και έκδοση. Κάντε κλικ στο κουμπί Επόμενο.
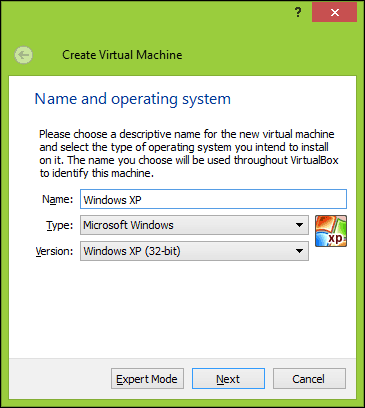
Τα Windows XP είναι ένα λειτουργικό σύστημα 15 ετών, οπότε οι απαιτήσεις μνήμης δεν πρέπει να είναι εξαιρετικά υψηλές. ειδικά για μια εφαρμογή παλαιού τύπου. Για να εκτελέσετε επαρκώς τα Windows XP ή 2000 Professional, μερικά από αυτά είναι 256 MB έως 512 MB. Επίσης, λάβετε υπόψη τις εφαρμογές που ενδέχεται να εκτελείτε στην εικονική μηχανή. Σε αυτή την περίπτωση, θα πάω με 1 GB μόνο για να είμαι ασφαλής. Η παλαιότερη έκδοση των Windows που χρησιμοποιείτε. οι απαιτήσεις ενδέχεται να χρειαστεί να τροποποιηθούν. Εάν χρησιμοποιείτε τα Windows 95 ή Windows 98 σε μια εικονική μηχανή, το όριο για αυτές τις εκδόσεις είναι 480 έως 512 MB RAM. Εάν πρόκειται για μια εικονική μηχανή MS-DOS, η μέγιστη τιμή 64 MB είναι αυτή που δεν θα μπορέσει πλέον να αντιμετωπίσει.

Στη συνέχεια, θα δημιουργήσουμε έναν εικονικό σκληρό δίσκο, ο οποίος θα αποθηκεύει το λειτουργικό σύστημα. Επιλέγω Δημιουργήστε έναν εικονικό σκληρό δίσκο τώρα στη συνέχεια κάντε κλικ στο κουμπί Δημιουργώ.
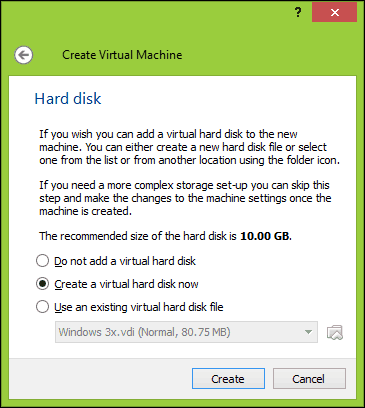
Υπάρχουν διάφορες επιλογές για τη μορφή που μπορείτε να χρησιμοποιήσετε για να αποθηκεύσετε το αρχείο του σκληρού δίσκου. Αν στο μέλλον θέλετε να μεταφέρετε την εικονική μηχανή σας σε άλλη πλατφόρμα, όπως Hyper-V ή VMWare; τότε είναι καλύτερο να επιλέξετε μία από τις διαθέσιμες επιλογές, όπως VMDK ή VHD υποστηριζόμενη από αυτούς τους hypervisors αντίστοιχα. Προς το παρόν, θα πάω με την προεπιλογή που είναι Oracle VirtualBoxes VDI.
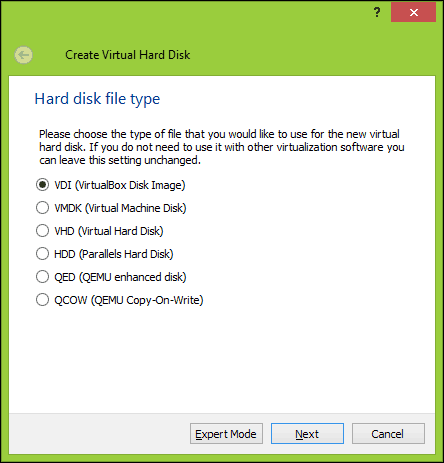
Αν δεν υπάρχει χώρος, χρησιμοποιήστε το Δυναμικά κατανεμημένα είναι η καλύτερη επιλογή, αφού χρησιμοποιεί χώρο μόνο όταν χρειάζεται. Αν η απόδοση είναι ένας παράγοντας, τότε a ΣταθερόςΜέγεθος προτείνεται. Μου αρέσει να χρησιμοποιώ Σταθερό μέγεθος μόνο για τα οφέλη απόδοσης.
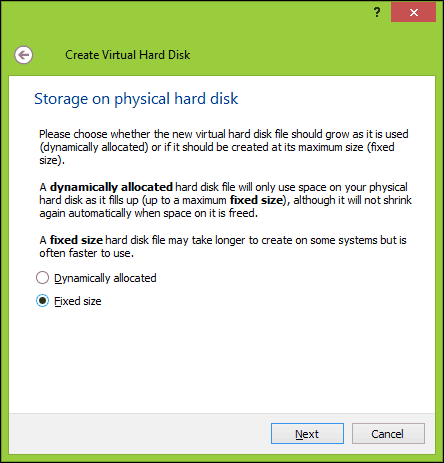
Η επιλογή Σταθερού μεγέθους θα απαιτήσει την επιλογή του χώρου που θα διατεθεί στον εικονικό δίσκο. Αυτό θα εξαρτηθεί από τις ανάγκες σας και τη διαθεσιμότητα χώρου. Οι παράγοντες περιλαμβάνουν το μέγεθος του λειτουργικού συστήματος, τον τύπο και τις εφαρμογές. Τα συστήματα παλαιού τύπου δεν απαιτούν πολλά. Στην περίπτωση των Windows XP, εάν χρησιμοποιείτε περισσότερα από 32 GB, θα πρέπει να διαμορφώσετε ως NTFS. Επίσης, τα λειτουργικά συστήματα όπως τα Windows 95 και 98 θα πρέπει να χρησιμοποιούν το FAT32 για δίσκους μεγαλύτερους από 512 MB. Τα Windows NT 4 αναγνωρίζουν μόνο 8 GB. Έτσι, λάβετε υπόψη αυτό. Εφόσον χρησιμοποιώ μόνο μία εφαρμογή και τα Windows XP χρησιμοποιούν περίπου 1 GB χώρου, θα πάω με 3 GB. Κάντε κλικ Δημιουργώ για να επιβεβαιώσετε το ποσό.
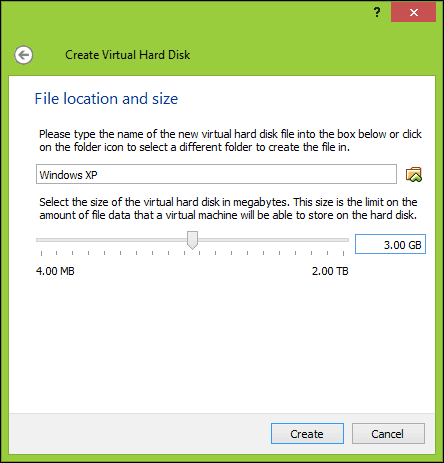
Περιμένετε έως ότου δημιουργηθεί ο εικονικός σκληρός δίσκος σας.
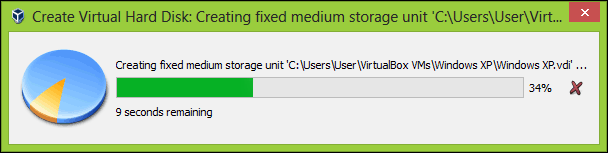
Εγκατάσταση του λειτουργικού συστήματος
Ο τρόπος εγκατάστασης του λειτουργικού συστήματος ποικίλλει. Οι παλαιότερες εκδόσεις των Windows, όπως τα Windows 95, τα Windows 3.1 και το MS-DOS, απαιτούν τη δημιουργία εικονικών δισκετών με τα κατάλληλα αρχεία εκκίνησης. Δεδομένου ότι εργαζόμαστε με τα Windows XP, θα επικεντρωθούμε σε αυτό. Εάν χρησιμοποιείτε ένα σύστημα χωρίς οπτική μονάδα, θα χρειαστεί να βρείτε έναν υπολογιστή και να δημιουργήσετε μια εικόνα ISO του δίσκου εγκατάστασης που μπορείτε στη συνέχεια να τοποθετήσετε στο Oracle VirtualBox. Για να δημιουργήσω εικόνες ISO, χρησιμοποιώ Εγγραφή ISO από τον Alex Feinman, το οποίο είναι αρκετά παλιό, αλλά εξακολουθεί να λειτουργεί, ακόμα και στα Windows 10. Η δημιουργία μιας εικόνας είναι τόσο απλή όσο η εισαγωγή του δίσκου, κάντε δεξί κλικ στο δίσκο στον Υπολογιστή και, στη συνέχεια, κάντε κλικ στο κουμπί Δημιουργία εικόνας από CD / DVD. Αφού έχετε ετοιμάσει μια εικόνα ISO, μπορείτε να προχωρήσετε στην εγκατάσταση.
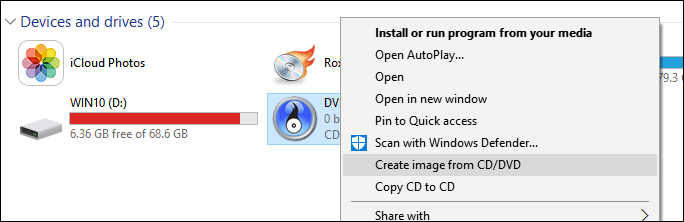
Στο VirtualBox, κάντε διπλό κλικ στο εικονικό μηχάνημα των Windows XP για να το ξεκινήσετε.
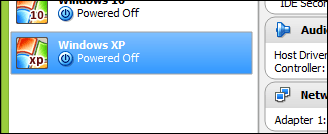
Επειδή εγκαθιστάτε για πρώτη φορά, θα χρειαστεί να επιλέξετε χειροκίνητα την εικόνα ISO. Κάντε κλικ στο κουμπί Αναζήτηση, επιλέξτε την εικόνα ISO των Windows και κάντε κλικ στο κουμπί OK Ανοιξε. Κάντε κλικ στο κουμπί Έναρξη, για να φορτώσετε το λειτουργικό σύστημα.
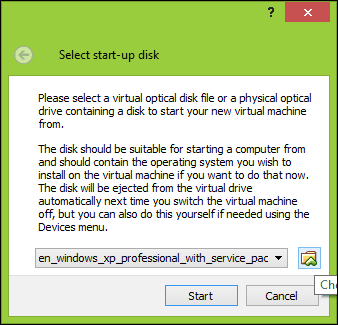
Ακολουθήστε τις οδηγίες που εμφανίζονται στην οθόνη για να εγκαταστήσετε το λειτουργικό σας σύστημα.
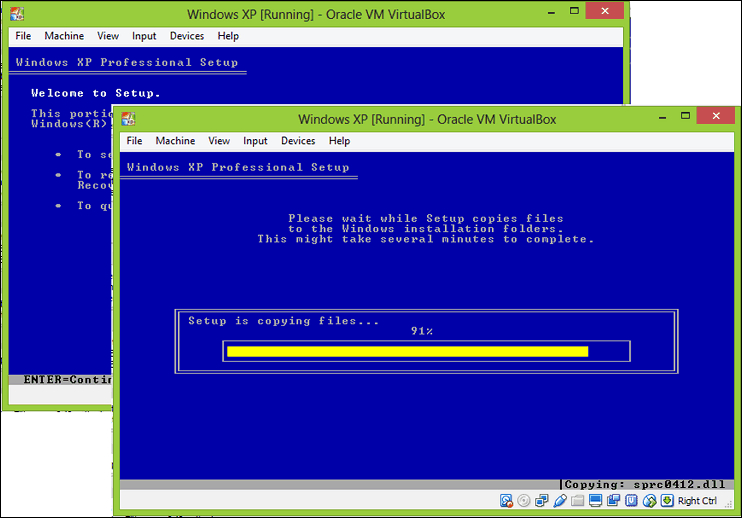
Μετά την εγκατάσταση των Windows XP ή παλαιότερης έκδοσης των Windows. θα πρέπει να εγκαταστήσετε τις προσθήκες Guest για να εξασφαλίσετε ότι μπορείτε να μετακινηθείτε εύκολα μεταξύ της εικονικής μηχανής και του κεντρικού υπολογιστή. Κάντε κλικ στην επιλογή Συσκευές> Εισαγωγή εικόνας προσθηκών επισκεπτών CD και στη συνέχεια κάντε κλικ στο κουμπί Επόμενο.
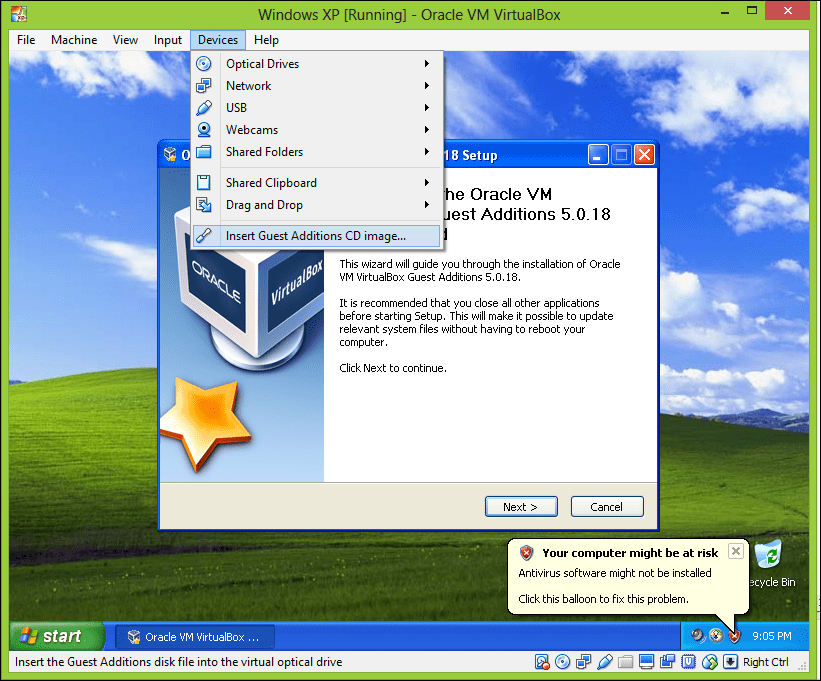
Εγκατάσταση εφαρμογών παλαιού τύπου
Αφού έχετε ρυθμίσει πλήρως την εγκατάσταση των Windows, μπορείτε να προχωρήσετε στην εγκατάσταση των εφαρμογών παλαιού τύπου. Υπάρχουν διάφοροι τρόποι για να γίνει αυτό. Ανάλογα με τη μορφή που διαθέτει η εφαρμογή, μπορεί να χρειαστεί να τη μετατρέψετε σε μορφή αποδεκτή από το VM. Εάν η εφαρμογή σας βρίσκεται στο δίσκο, μπορείτε να τη χρησιμοποιήσετε Εγγραφή ISO, που περιγράψαμε προηγουμένως, για να δημιουργήσετε ένα αντίγραφο που μπορείτε να τοποθετήσετε ως εικόνα ISO στο VM.
Τοποθετήστε την εικόνα ISO
Για να προσαρτήσετε μια εικόνα, κάντε κλικ στην επιλογή συσκευές > Επιλέξτε εικόνα δίσκου, επιλέξτε το αρχείο ISO και στη συνέχεια κάντε κλικ στο κουμπί Άνοιγμα.

Συνεχίστε να εγκαταστήσετε την εφαρμογή. Εάν η εγκατάσταση της εφαρμογής δεν ξεκινήσει αυτόματα, κάντε κλικ στο Έναρξη> Υπολογιστής στη συνέχεια, κάντε διπλό κλικ στο εικονίδιο του δίσκου ή ανοίξτε το και στη συνέχεια κάντε διπλό κλικ στο καλούμενο setup.exe.
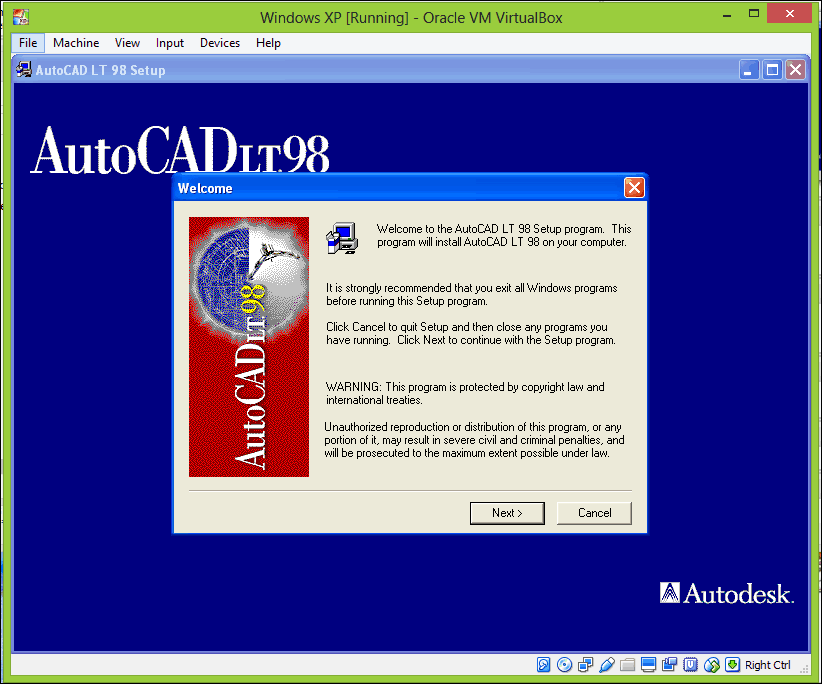
Εκεί το έχετε. η αίτησή σας ξεκινάει τώρα χωρίς πρόβλημα.
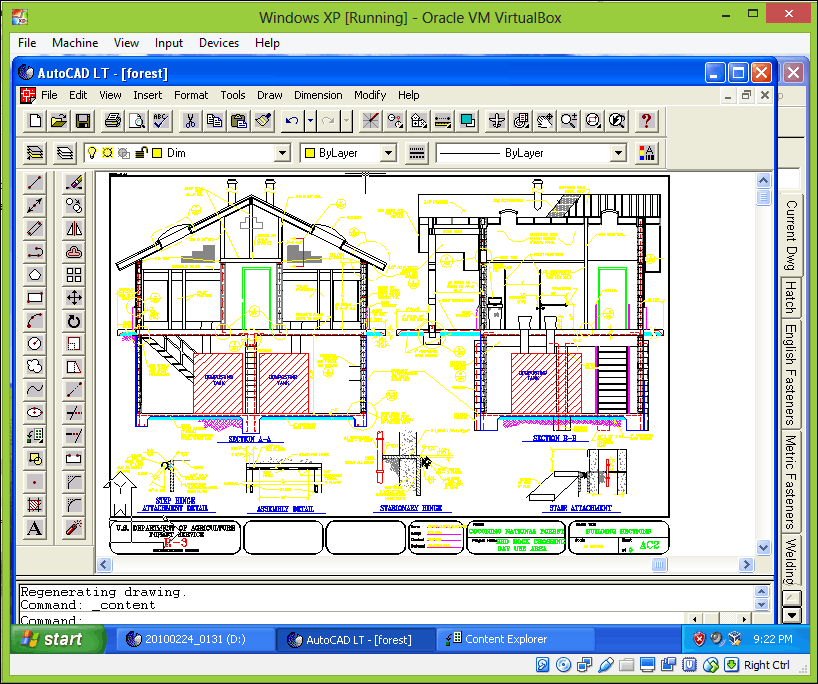
Τι γίνεται με την κοινή χρήση των αρχείων σας ή το άνοιγμα τους;
Το Oracle VirtualBox περιλαμβάνει υποστήριξη μεταφοράς και απόθεσης, ώστε να μπορείτε να μεταφέρετε εύκολα αρχεία μεταξύ του κεντρικού υπολογιστή και του επισκέπτη ή αντίστροφα.
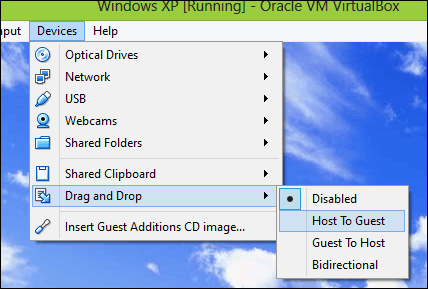
Τι γίνεται με την ασφάλεια;
Η εκτέλεση μιας μη υποστηριζόμενης εικονικής μηχανής δεν διαφέρει από την εκτέλεση σε έναν φυσικό κεντρικό υπολογιστή. Το Oracle VirtualBox ρυθμίζει αυτόματα την εικονική μηχανή σας για πρόσβαση στο Internet. Ίσως θελήσετε να εκτελέσετε μια σειρά τροποποιήσεων ασφαλείας, όπως την απενεργοποίηση της πρόσβασης στο δίκτυο μέσα στις ρυθμίσεις του VM. Μπορείτε επίσης να δοκιμάσετε εγκαθιστώντας ένα υποστηριζόμενο βοηθητικό πρόγραμμα Antivirus εάν πρέπει να έχετε πρόσβαση στο δίκτυο για οποιονδήποτε λόγο. Η προσωπική μου σύσταση είναι να την κρατήσω μακριά από το δίκτυο.
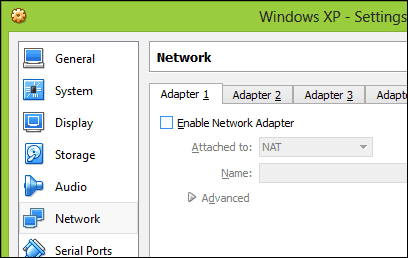
Ενώ η ρύθμιση μιας υποστηριζόμενης έκδοσης των Windows σε μια εικονική μηχανή μπορεί να φαίνεται υπερβολική, είναι στην πραγματικότητα ο καλύτερος τρόπος για να διασφαλιστεί ότι η εφαρμογή σας θα λειτουργήσει. Λειτουργία συμβατότητας με όλα τα πλεονεκτήματά του πάσχει από το πρότυπο υπηρεσιών των Windows 10, όπου μια ενημέρωση ή αναθεώρηση του λειτουργικού συστήματος μπορεί εύκολα να σπάσει μια εφαρμογή. Υπάρχει κάποια επιβάρυνση με την εκτέλεση ενός VM πάρα πολύ, αλλά για την συγκεκριμένη εφαρμογή παλαιού τύπου, οι απαιτήσεις είναι αρκετά χαμηλές. Εάν χρειάζεστε να ξεκινήσετε τη συγκεκριμένη εφαρμογή και δοκιμάσατε όλες τις επιλογές μέχρι τώρα, τότε αυτός είναι ο τρόπος που μπορείτε να προχωρήσετε. Πηγαίνοντας προς τα εμπρός, οι χρήστες της επόμενης γενιάς Intel πυριτίου, όπως το πρόσφατα ξεκίνησε Intel Kabylake και CPU της AMD Bristol Ridge; θα πρέπει να αναζητήσουν λύσεις όπως η εικονικοποίηση για την εκτέλεση εφαρμογών που υποστηρίζονται σε παλαιότερες εκδόσεις όπως τα Windows 7 και τα Windows 8 / 8.1.
