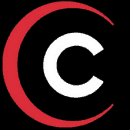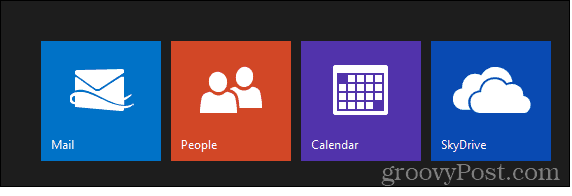Outlook 2013: Πώς να δημιουργήσετε και να χρησιμοποιήσετε μια υπογραφή
το γραφείο της Microsoft Microsoft Outlook 2013 / / March 18, 2020
Τελευταία ενημέρωση στις
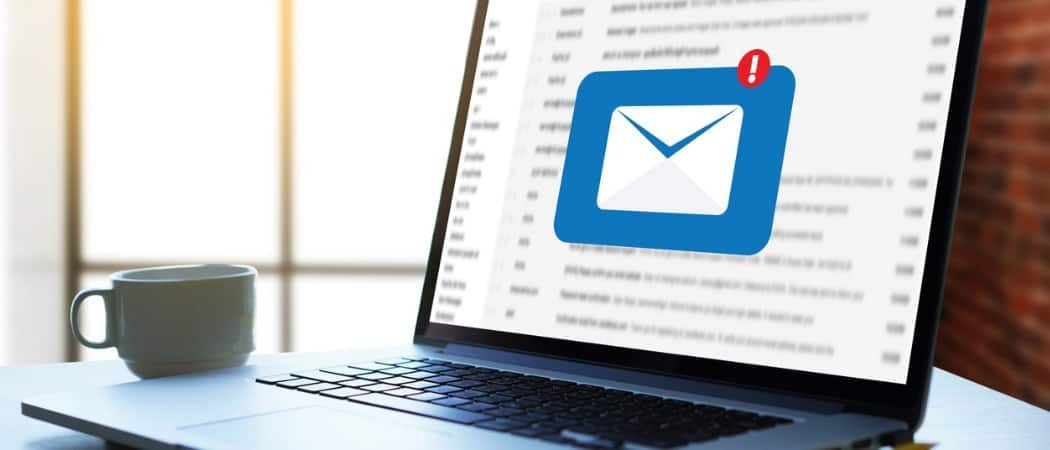
Χρησιμοποιώντας μια υπογραφή στο Outlook 2013 καθιστά τα μηνύματα ηλεκτρονικού ταχυδρομείου πιο προσωπικά και παρέχει τις πληροφορίες επαφών σας σε άτομα. Δημιουργώντας ένα και στη συνέχεια να πάρει το Outlook 2013 για να το βάλουν στο e-mail σας αυτόματα είναι εύκολο.
Χρησιμοποιώντας μια υπογραφή στο Outlook 2013 καθιστά τα μηνύματα ηλεκτρονικού ταχυδρομείου πιο προσωπικά και παρέχει τις πληροφορίες επαφών σας σε άτομα. Δημιουργώντας ένα και στη συνέχεια να πάρει το Outlook 2013 για να το βάλουν στο e-mail σας αυτόματα είναι εύκολο. Εδώ είναι πώς να το κάνουμε.
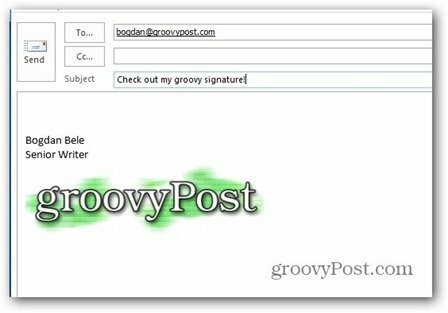
Πρώτα, κάντε κλικ στην καρτέλα Αρχείο (File) στο μενού Outlook 2013 και, στη συνέχεια, επιλέξτε Επιλογές (Options).
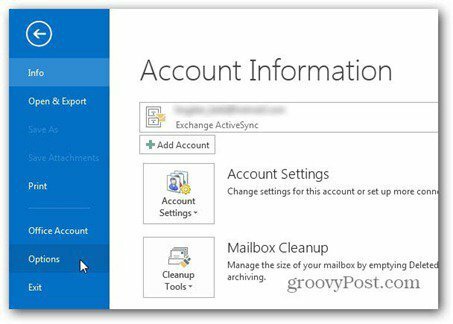
Όταν εμφανιστεί η οθόνη Επιλογές του Outlook, κάντε κλικ στο κουμπί Υπογραφές.
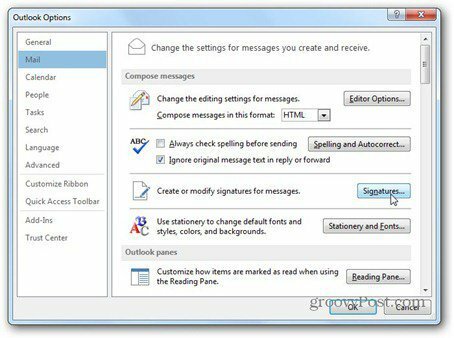
Κάντε κλικ στο κουμπί Νέο και δώστε στην υπογραφή σας ένα όνομα. Αυτό σας επιτρέπει να το διακρίνετε από άλλες υπογραφές που χρησιμοποιείτε.
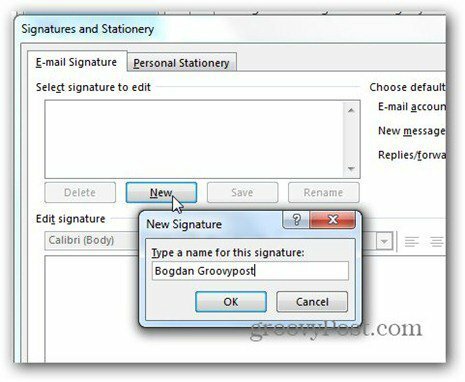
Τώρα που έχει ένα όνομα, πληκτρολογήστε οτιδήποτε θέλετε να περιέχει η νέα σας υπογραφή στο πλαίσιο παρακάτω Επεξεργασία υπογραφής. Μπορείτε να χρησιμοποιήσετε οποιαδήποτε γραμματοσειρά θέλετε, σε οποιοδήποτε μέγεθος. Εδώ χρησιμοποιώ τη γραμματοσειρά Verdana.
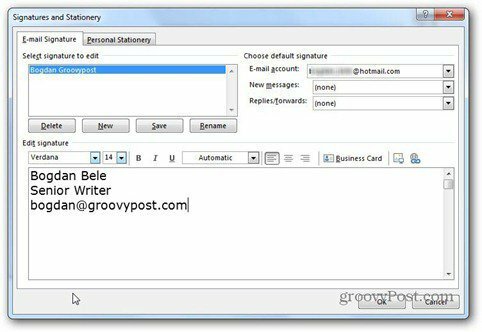
Κάνοντας κλικ στην Επαγγελματική Κάρτα στην επάνω δεξιά πλευρά του πλαισίου επεξεργασίας σάς επιτρέπει χρησιμοποιήστε μια επαγγελματική κάρτα έχετε αποθηκεύσει στην υπογραφή σας.
Μπορεί να αναρωτιέστε τι κάνουν τα δύο κουμπιά δίπλα στην επαγγελματική κάρτα. Το πρώτο σας επιτρέπει να εισάγετε μια εικόνα από το σκληρό σας δίσκο στην υπογραφή σας. Εδώ χρησιμοποιώ το λογότυπο μας.
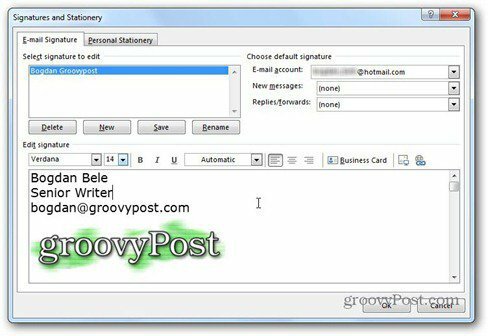
Το δεύτερο κουμπί σάς επιτρέπει να δημιουργήσετε έναν σύνδεσμο σε ένα μήνυμα ηλεκτρονικού ταχυδρομείου ή μια διεύθυνση ιστού, καθώς και ένα αρχείο στον υπολογιστή ή έναν σύνδεσμο στο έγγραφο. Έχω αποφασίσει να πάω με έναν σύνδεσμο στην ιστοσελίδα μας.
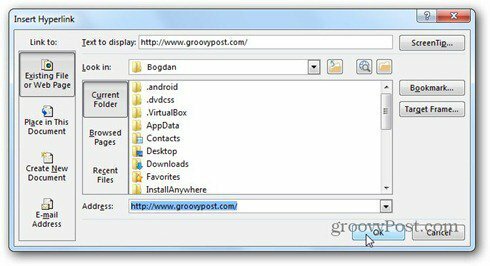
Υπάρχει επίσης ένα μικρό κόλπο εδώ. Εάν έχετε εισάγει μια εικόνα στην υπογραφή και κάνετε κλικ πάνω της πριν κάνετε κλικ στο κουμπί σύνδεσης, η εικόνα θα συνδεθεί. Έτσι, οι άνθρωποι που κάνουν κλικ στο λογότυπο θα φτάσουν στο groovyPost, στην περίπτωσή μου.
Τώρα έχετε δημιουργήσει την υπογραφή σας, το μόνο που έχετε να κάνετε είναι να κάνετε κλικ στην επιλογή Αποθήκευση και στη συνέχεια να αποφασίσετε πότε θα πρέπει να χρησιμοποιηθεί αυτόματα. Επιλέξτε παρακάτω: Επιλέξτε προεπιλεγμένη υπογραφή. Μπορείτε να επιλέξετε ποιο λογαριασμό ηλεκτρονικού ταχυδρομείου, καθώς και αυτόματα να το χρησιμοποιήσετε - για νέα μηνύματα, απαντήσεις και προωθήσεις. Είναι δυνατή η επιλογή διαφορετικών υπογραφών για κάθε μία από αυτές τις ενέργειες.
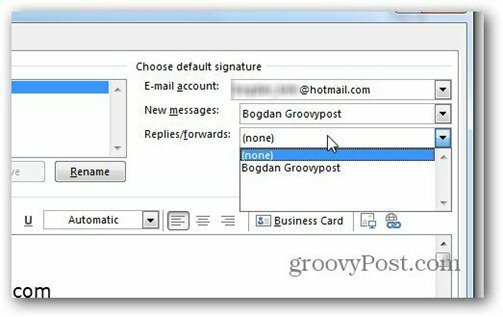
Είναι τόσο απλό. Κάντε κλικ στο OK για να επιστρέψετε στο κύριο παράθυρο και τώρα η νέα σας υπογραφή θα εμφανιστεί στα μηνύματα ηλεκτρονικού ταχυδρομείου.
Αν αποφασίσετε να μην το χρησιμοποιήσετε αυτόματα, μπορείτε πάντα να το εισάγετε σε νέα μηνύματα ηλεκτρονικού ταχυδρομείου από το κουμπί Signature της κορδέλας.
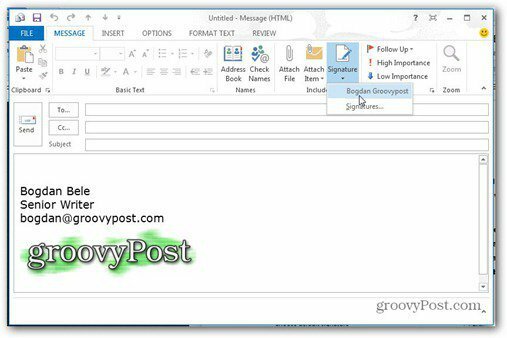
Και τώρα που ξέρετε πώς να χρησιμοποιήσετε μια υπογραφή στο Outlook 2013, πώς να μάθετε πώς να προσθέσετε το Gmail στο Outlook 2013 μέσω POP?