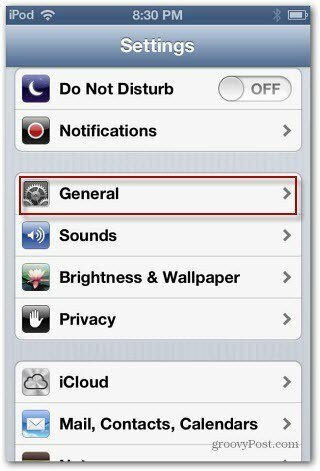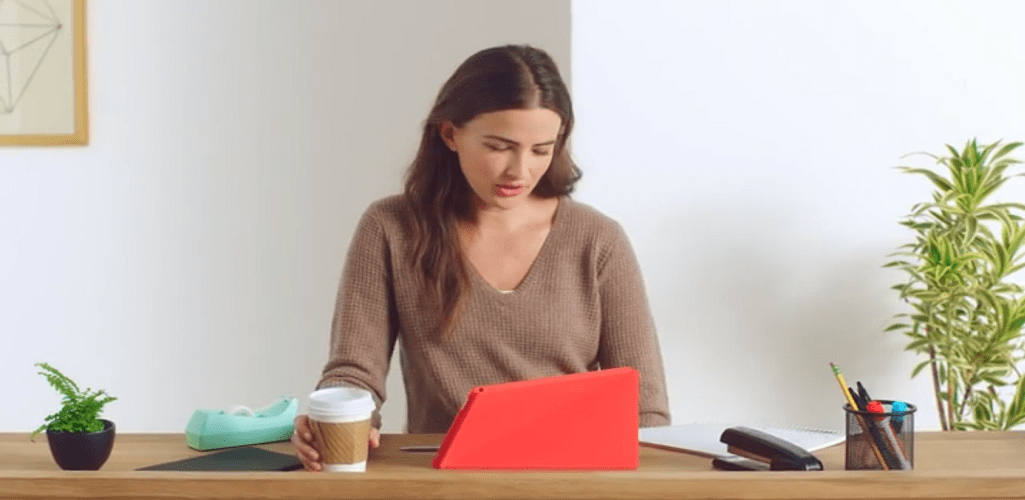Τελευταία ενημέρωση στις

Αν και τα Έγγραφα Google δεν είναι το καλύτερο μέρος για την επεξεργασία εικόνων, μπορείτε να κάνετε κάποιες μικρές αλλαγές, όπως να τοποθετήσετε εικόνες μαζί. Δείτε πώς.
Ενώ δεν έχει σχεδιαστεί για να είναι α πλήρες πρόγραμμα επεξεργασίας εικόνας, μπορείτε να κάνετε κάποιες αλλαγές σε εικόνες σε ένα ηλεκτρονικό πρόγραμμα επεξεργασίας κειμένου όπως τα Έγγραφα Google.
Για παράδειγμα, μπορεί να θέλετε να στρώσετε εικόνες στα Έγγραφα Google—δεν μπορείτε απλώς να σύρετε και να αποθέσετε εικόνες κάτω από το γραπτό κείμενο. Αντίθετα, θα χρειαστεί να χρησιμοποιήσετε μερικές λύσεις.
Εάν δεν είστε βέβαιοι πώς, δείτε πώς μπορείτε να στρώσετε εικόνες στα Έγγραφα Google.
Πώς να προσθέσετε κείμενο σε εικόνες στα Έγγραφα Google
Ένας εύκολος τρόπος για να στρώσετε εικόνες στα Έγγραφα Google είναι να εισαγάγετε μια εικόνα και να προσθέσετε μια επικάλυψη κειμένου σε αυτήν. Αυτό είναι δυνατό χρησιμοποιώντας το δικό του εργαλείο σχεδίασης των Εγγράφων Google.
Για να το κάνετε αυτό, ακολουθήστε τα παρακάτω βήματα:
- Ανοιξε Έγγραφα Google στο πρόγραμμα περιήγησής σας.
- Κάντε κλικ Εισαγωγή > Επιλέξτε Σχέδιο > Νέο από τη γραμμή εργαλείων.
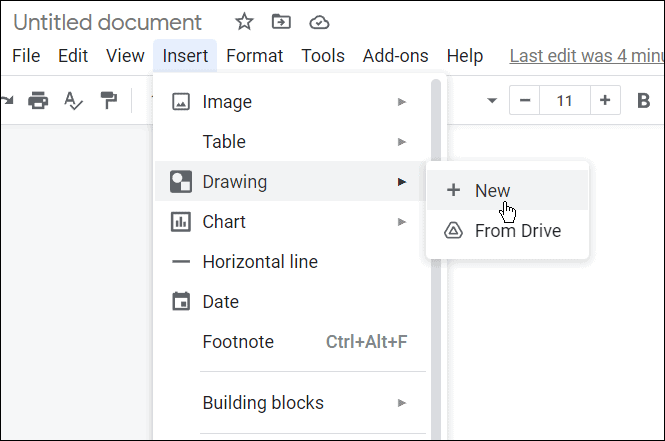
- Το ενσωματωμένο Μονάδα σχεδίασης θα εμφανιστεί—κάντε κλικ στο Εικονίδιο εικόνας για να προσθέσετε μια εικόνα φόντου.

- Εισαγάγετε την εικόνα που θέλετε να χρησιμοποιήσετε στο Πίνακας σχεδίασης. Μπορείτε να πάρετε την εικόνα από ανεβάζοντας έναμέσω URL, Τα άλμπουμ σας, ή στο παράδειγμά μας, χρησιμοποιούμε μια λήψη από τη δική μας Google Drive αποθήκευση.
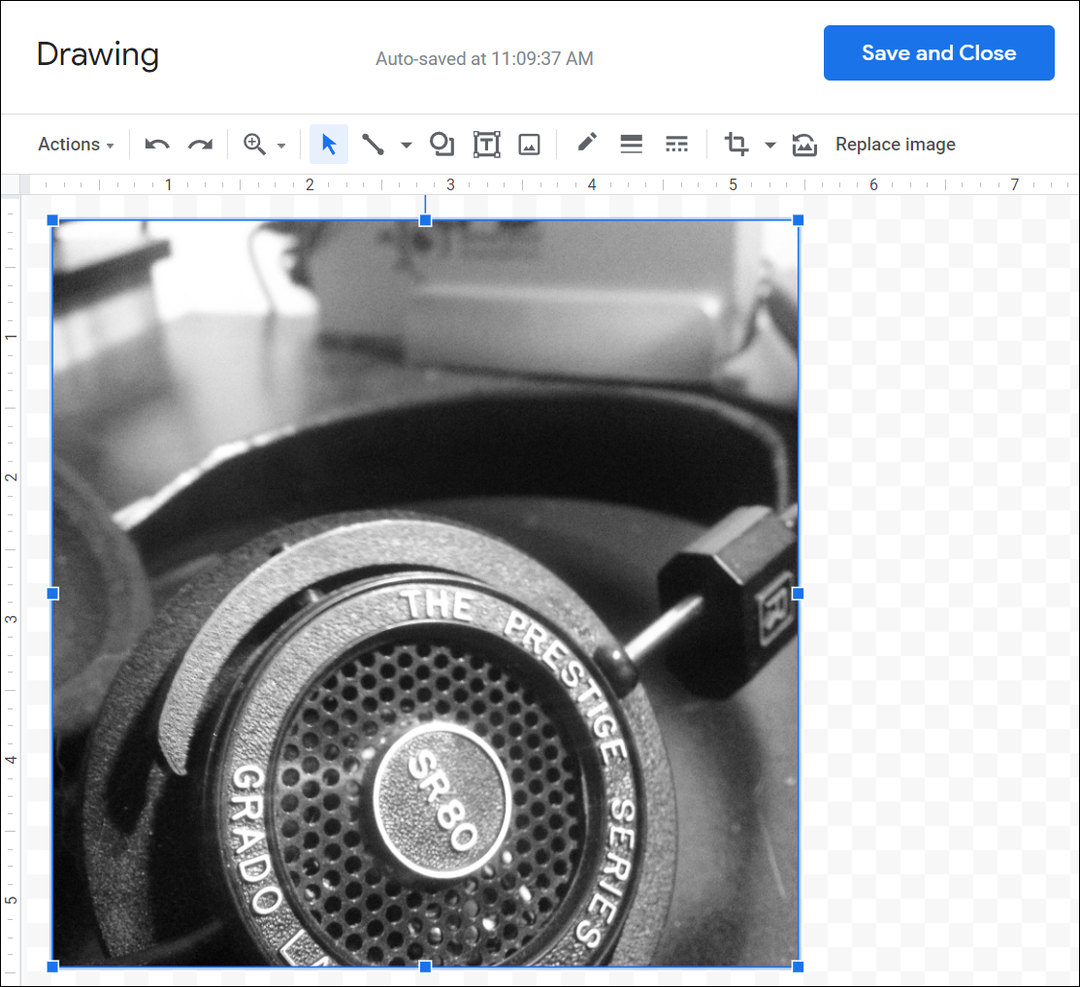
- Τώρα, αφού η εικόνα βρίσκεται στο Πίνακας σχεδίασης, μπορείτε να προσθέσετε κείμενο σε αυτό—κάντε κλικ στο Πλαίσιο κειμένου από τη γραμμή εργαλείων.
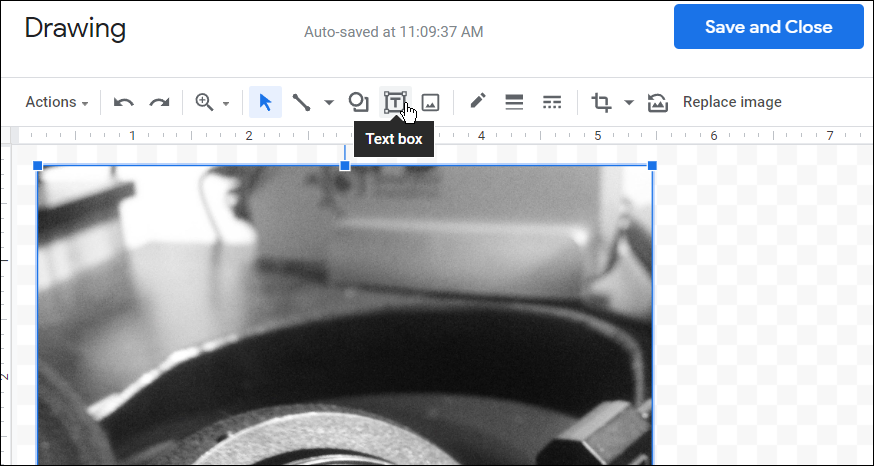
- Αφού προσθέσετε κείμενο, χρησιμοποιήστε τη γραμμή εργαλείων στο επάνω μέρος για να προσαρμόσετε τη γραμματοσειρά, το χρώμα και το στυλ κειμένου.
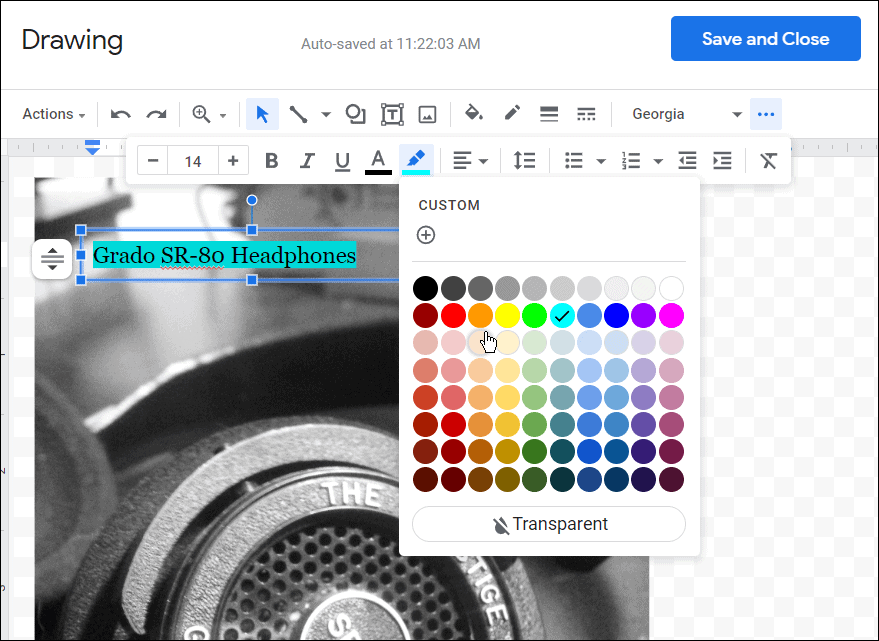
- Αφού προσθέσετε κείμενο στην εικόνα σας, κάντε κλικ στο Κουμπί Αποθήκευση και Κλείσιμο στην κορυφή.
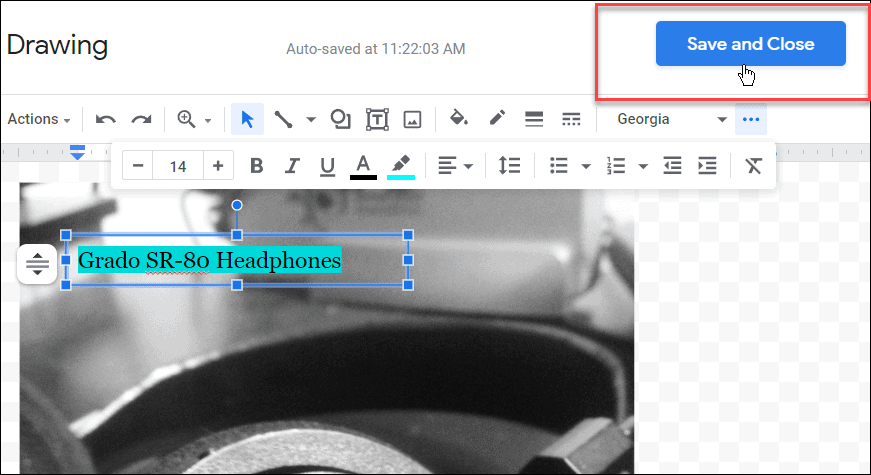
Εάν πρέπει να επεξεργαστείτε περαιτέρω αυτήν την εικόνα, κάντε διπλό κλικ στην εικόνα στα Έγγραφα Google. Αυτό θα σας φέρει στο Πίνακας σχεδίασης εργαλείο, όπου μπορείτε να επεξεργαστείτε άλλα στοιχεία της εικόνας.
Πώς να χρησιμοποιήσετε την αναδίπλωση κειμένου για την επικάλυψη εικόνων στα Έγγραφα Google
Μπορείτε να χρησιμοποιήσετε το λειτουργία αναδίπλωσης κειμένου στα Έγγραφα Google για να στρώσετε εικόνες η μία πάνω από την άλλη. Θα βοηθήσει αν χρησιμοποιήσετε το Αναδίπλωση του κειμένου επιλογή μετακίνησης εικόνων, την οποία τα Έγγραφα Google δεν ενεργοποιούν από προεπιλογή.
Για να χρησιμοποιήσετε το Αναδίπλωση του κειμένου επιλογή για επικάλυψη εικόνων, ακολουθήστε τα παρακάτω βήματα:
- Ανοίξτε το έγγραφό σας Google και εισαγάγετε μια εικόνα στο έγγραφο (αν δεν το έχετε κάνει ήδη).
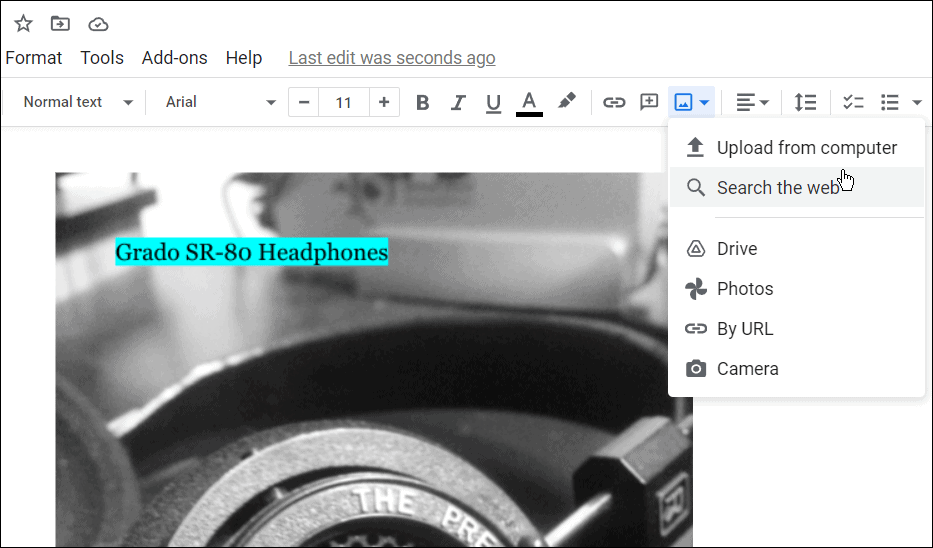
- Επιλέξτε την εικόνα που προσθέσατε στο Έγγραφο Google και κάντε κλικ Όλες οι επιλογές εικόνας.
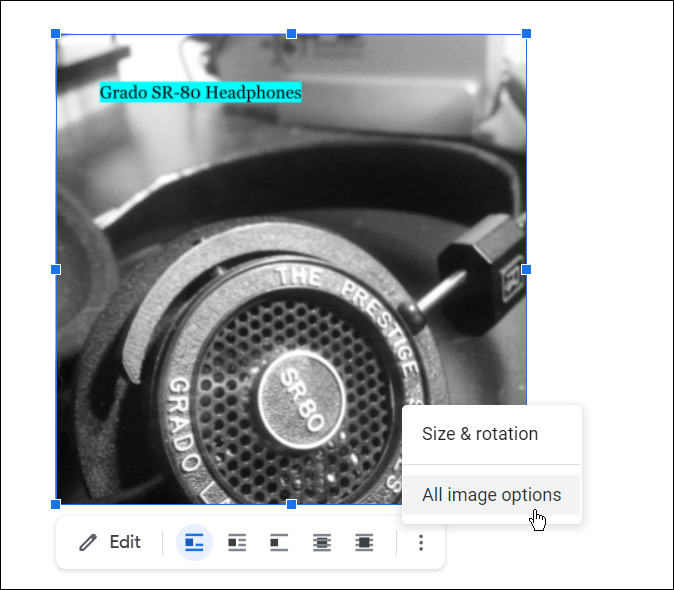
- Κάντε κλικ στο Αναδίπλωση του κειμένου από τις επιλογές στα δεξιά.
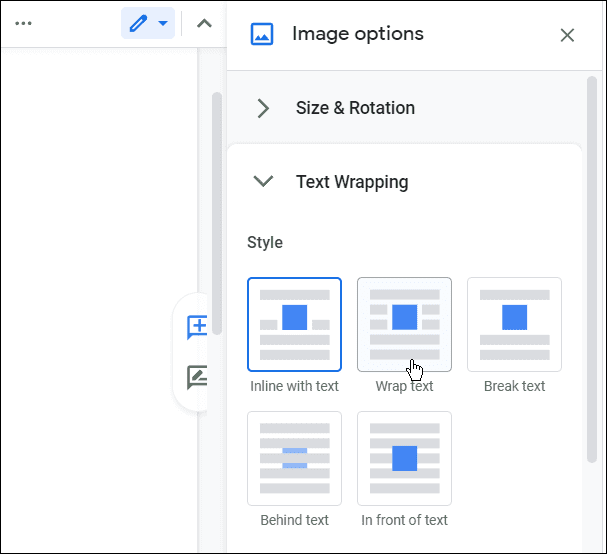
- Προσθέστε μια δεύτερη εικόνα στο Έγγραφο Google και επιλέξτε την και μετά κάντε κλικ Όλες οι επιλογές εικόνας > Αναδίπλωση του κειμένου.
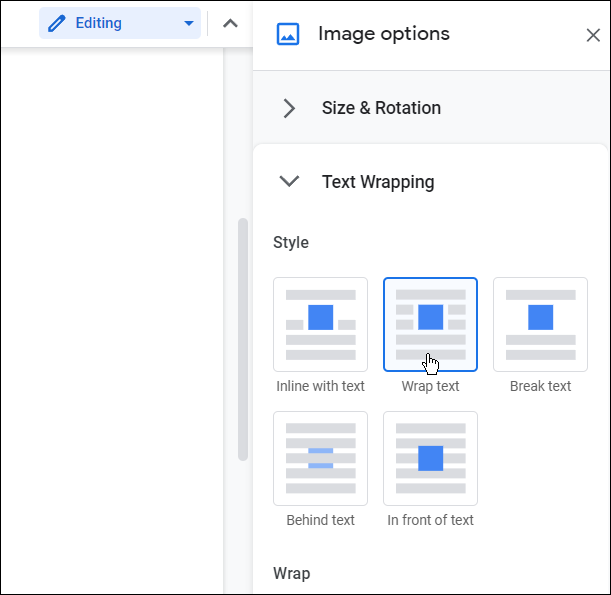
- Τώρα που έχουν και οι δύο εικόνες Αναδίπλωση του κειμένου ιδιότητες, μετακινήστε τις φωτογραφίες η μία πάνω στην άλλη, ώστε να λειτουργεί για το έγγραφό σας.
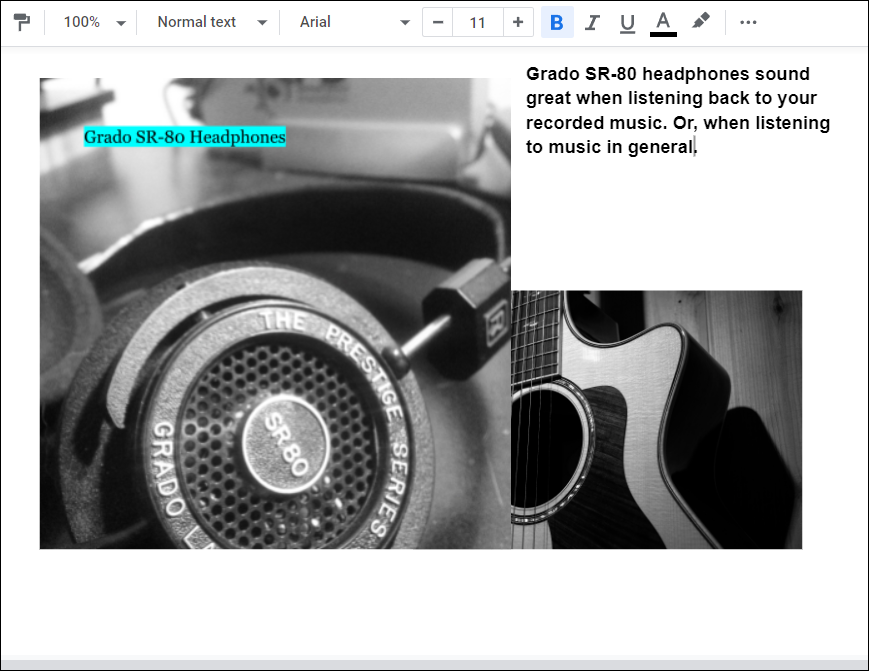
Τώρα μπορείτε να ολοκληρώσετε το έγγραφό σας διευθετώντας καλύτερα τις πολυεπίπεδες εικόνες σας και προσθέτοντας κάποιο κείμενο, εάν είναι κατάλληλο για το έγγραφο.
Χρήση των δυνατοτήτων των Εγγράφων Google
Η τοποθέτηση εικόνων σε επίπεδα στα Έγγραφα Google δεν είναι η μόνη δυνατότητα της σουίτας παραγωγικότητας. Για παράδειγμα, μπορείτε γράψτε κλάσματα στα Έγγραφα Google ή στήσιμο Μορφή MLA στα Έγγραφα. Και όταν πρόκειται για ακαδημαϊκά έγγραφα σε σχολεία, κολέγια και επιχειρηματικές παρουσιάσεις, ίσως να θέλετε ελέγξτε τα Έγγραφα Google για λογοκλοπή.
Αξίζει να σημειωθεί ότι μπορείτε δημιουργήστε και εισαγάγετε ένα υδατογράφημα στα Έγγραφα Google. Επίσης, μπορείτε χρησιμοποιήστε τα Έγγραφα Google εκτός σύνδεσης, το οποίο είναι χρήσιμο σε περιπτώσεις όπου έχετε ανεπαρκή σύνδεση δεδομένων ή καθόλου.
Πώς να βρείτε το κλειδί προϊόντος των Windows 11
Εάν πρέπει να μεταφέρετε τον αριθμό-κλειδί προϊόντος των Windows 11 ή απλώς το χρειάζεστε για να κάνετε μια καθαρή εγκατάσταση του λειτουργικού συστήματος,...
Πώς να εκκαθαρίσετε την προσωρινή μνήμη, τα cookies και το ιστορικό περιήγησης του Google Chrome
Το Chrome κάνει εξαιρετική δουλειά στην αποθήκευση του ιστορικού περιήγησής σας, της προσωρινής μνήμης και των cookie για τη βελτιστοποίηση της απόδοσης του προγράμματος περιήγησής σας στο διαδίκτυο. Δικό της πώς να...
Αντιστοίχιση τιμών εντός καταστήματος: Πώς να λαμβάνετε τιμές μέσω Διαδικτύου κατά τις αγορές σας στο κατάστημα
Η αγορά στο κατάστημα δεν σημαίνει ότι πρέπει να πληρώσετε υψηλότερες τιμές. Χάρη στις εγγυήσεις αντιστοίχισης τιμών, μπορείτε να λαμβάνετε εκπτώσεις στο διαδίκτυο κατά τις αγορές σας σε...
Πώς να κάνετε δώρο μια συνδρομή Disney Plus με μια ψηφιακή δωροκάρτα
Εάν απολαμβάνετε το Disney Plus και θέλετε να το μοιραστείτε με άλλους, δείτε πώς να αγοράσετε μια συνδρομή Disney+ Gift για...