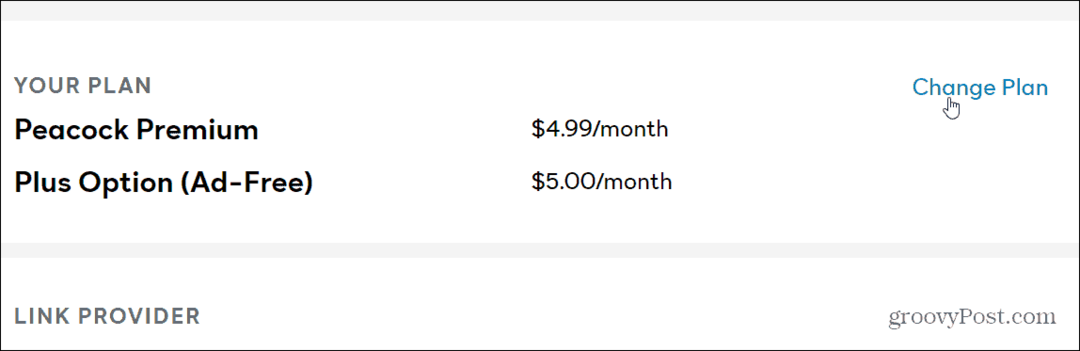Πώς να χρησιμοποιήσετε την ασφάλεια των Windows στα Windows 11 για μέγιστη προστασία
Microsoft Windows 11 Ήρωας / / April 22, 2022

Τελευταία ενημέρωση στις

Τα Windows 11 συνοδεύονται από μια ενσωματωμένη σουίτα ασφαλείας. Ωστόσο, θα θέλετε να χρησιμοποιήσετε την Ασφάλεια των Windows στα Windows 11 για βέλτιστη προστασία.
Ασφάλεια των Windows είναι η ενσωματωμένη σουίτα ασφαλείας για τα Windows 11—μια λύση που καθιστά το λογισμικό προστασίας από ιούς τρίτων κατασκευαστών σχεδόν απαρχαιωμένο.
Εάν είστε υπεύθυνος χρήστης υπολογιστή, πιθανότατα δεν χρειάζεστε μια λύση τρίτου κατασκευαστή όπως το McAfee. Δεν υπάρχει λόγος να πληρώσετε για μια σουίτα βοηθητικών προγραμμάτων όταν έχετε μια ενσωματωμένη δωρεάν.
Αυτό ισχύει, ωστόσο, μόνο εάν χρησιμοποιείτε σωστά την Ασφάλεια των Windows. Δείτε πώς μπορείτε να χρησιμοποιήσετε την Ασφάλεια των Windows στα Windows 11 για μέγιστη προστασία.
Ελέγξτε για νέες ενημερώσεις των Windows
Αρχικά, θα ξεκινήσουμε φροντίζοντας να διαθέτετε τις πιο πρόσφατες ενημερώσεις των Windows στον υπολογιστή σας. Έτσι, εκτός από την ασφάλεια και τις διορθώσεις σφαλμάτων, η ενημέρωση των Windows θα σας δώσει τους πιο πρόσφατους ορισμούς ιών.
Προς την μη αυτόματη ενημέρωση των Windows 11:
- Ανοιξε Αρχή και κάντε κλικ στο Ρυθμίσεις
- Πότε Ρυθμίσεις ανοίγει, κάντε κλικ στο Ενημερωμένη έκδοση για Windows στο κάτω μέρος της λίστας κάτω αριστερά.
- Κάντε κλικ στο Ελεγχος για ενημερώσεις κουμπί και κατεβάστε οτιδήποτε νέο έρχεται. Λάβετε υπόψη ότι ορισμένες ενημερώσεις απαιτούν επανεκκίνηση, αλλά οι ορισμοί ιών συνήθως όχι. Μπορείτε να κάνετε μη αυτόματη επανεκκίνηση αμέσως ή ορίστε τις Ενεργές Ώρες για επανεκκίνηση όταν δεν χρησιμοποιείτε τον υπολογιστή.
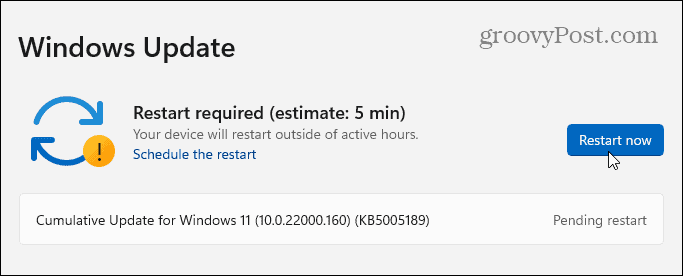
Εκτελείτε τακτικά σαρώσεις για ιούς
Ενώ η Ασφάλεια των Windows προστατεύει το σύστημά σας σε πραγματικό χρόνο, είναι απαραίτητο να εκτελείτε μια σάρωση περιοδικά. Τα Windows θα πρέπει να το κάνουν αυτόματα, αλλά δεν είναι κακό να εκτελέσετε μόνοι σας μια λεπτομερή σάρωση—για να είστε σίγουροι.
Για να εκτελέσετε μια σάρωση για ιούς με την Ασφάλεια των Windows, ακολουθήστε τα παρακάτω βήματα:
- Ανοίξτε το μενού Έναρξη και πληκτρολογήστε ασφάλεια παραθύρων— επιλέξτε το κορυφαίο αποτέλεσμα.
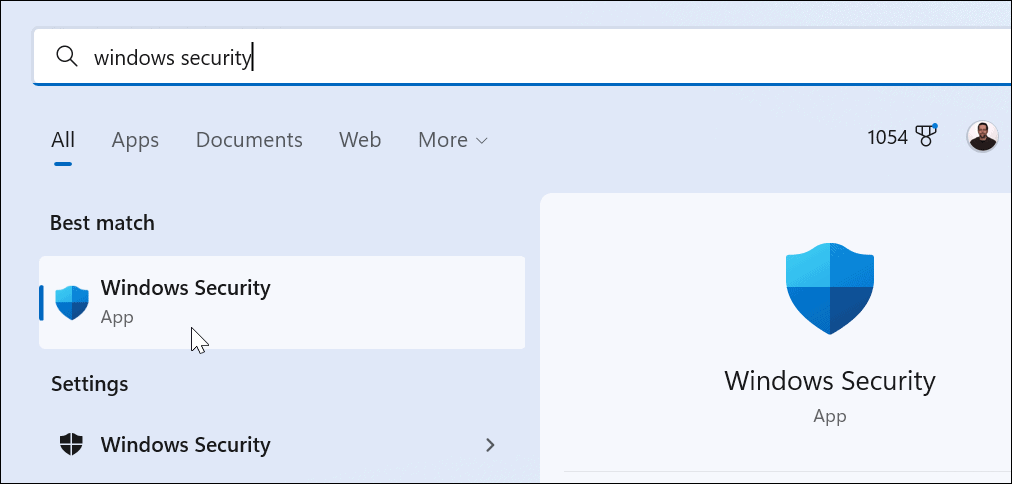
- Οταν ο Ασφάλεια με μια ματιά εμφανίζεται η οθόνη, κάντε κλικ στο Προστασία από ιούς και απειλές επιλογή.
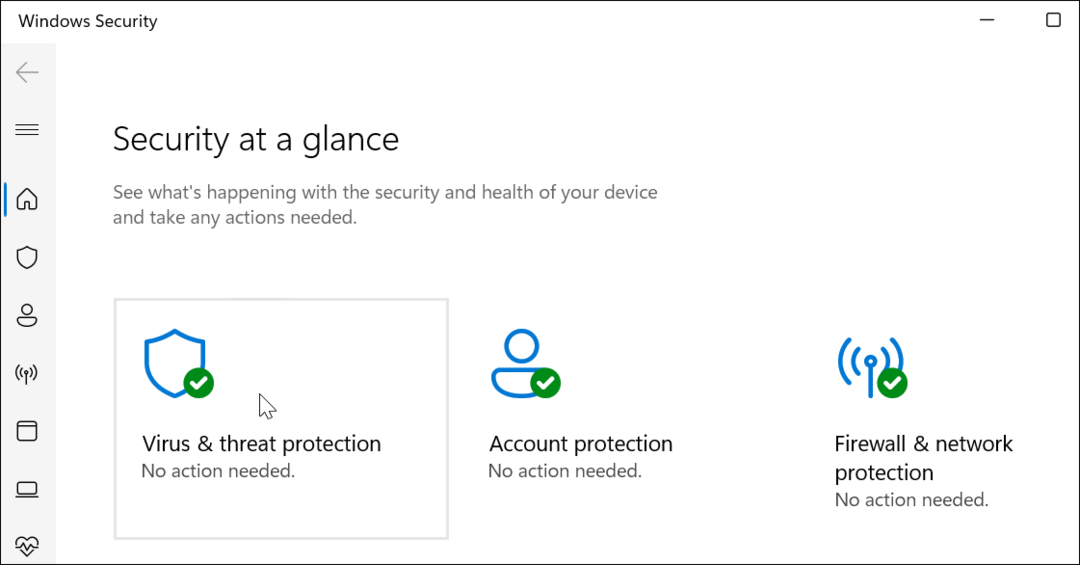
- Τώρα, κάντε κλικ στο Γρήγορη σάρωση κουμπί για να ελέγξετε τους φακέλους όπου εντοπίζονται συνήθως απειλές.
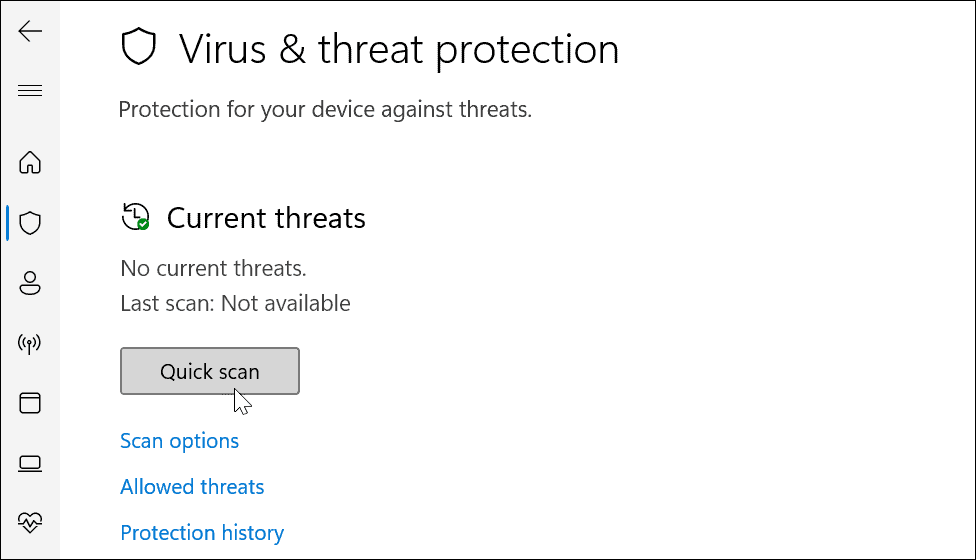
- Για περισσότερες επιλογές σάρωσης, κάντε κλικ στο Επιλογές σάρωσης σύνδεσμος κάτω από το Γρήγορη σάρωση κουμπί.
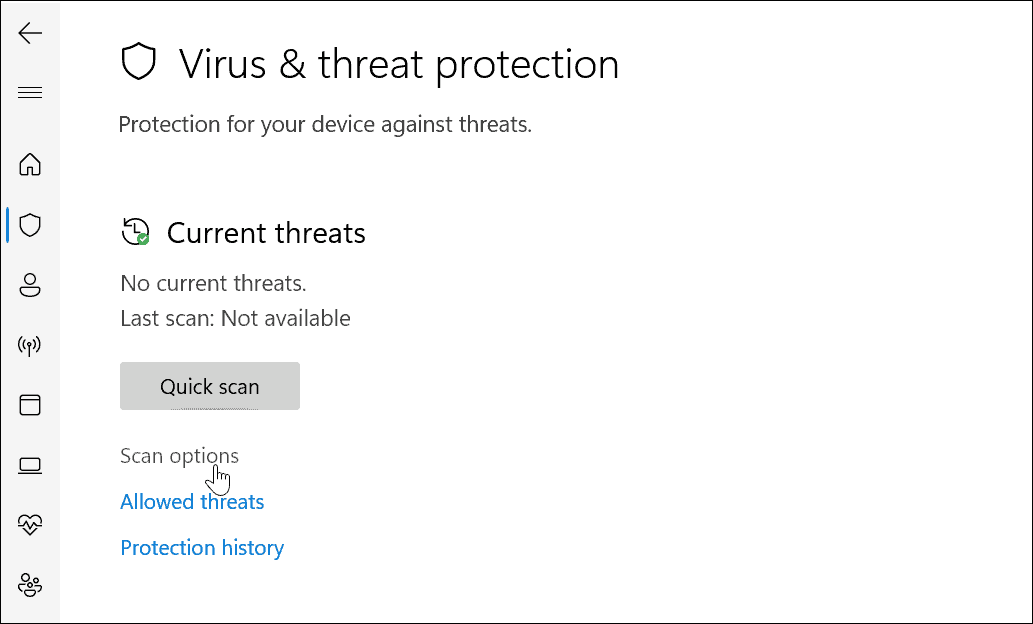
- Από εδώ, μπορείτε να επιλέξετε άλλους τύπους σαρώσεων για ιούς.
Επιλογή επιπέδου σάρωσης για ιούς ασφαλείας των Windows
Μόλις κάνετε κλικ επιλογές σάρωσης στην Ασφάλεια των Windows, μπορείτε να επιλέξετε ανάμεσα σε τρεις διαφορετικούς τύπους επιπέδων σοβαρότητας. Αυτά καθορίζουν πόσο χρόνο θα διαρκέσει η σάρωση και πόσο βαθιά θα είναι η σάρωση.
Αυτά περιλαμβάνουν:
- Πλήρης σάρωση: Ελέγχει όλα τα αρχεία και τους φακέλους και τις εφαρμογές στη μονάδα δίσκου σας.
- Προσαρμοσμένη σάρωση: Σας επιτρέπει να επιλέξετε ποιους φακέλους και αρχεία θέλετε να σαρώσετε ειδικά για ιούς.
- Microsoft Defender Antivirus (σάρωση εκτός σύνδεσης): εκτελεί μια σάρωση σε επίπεδο εκκίνησης για το πιο επίμονο κακόβουλο λογισμικό. Επανεκκινεί τη συσκευή σας και χρησιμοποιεί τους πιο πρόσφατους ορισμούς ιών που σαρώνουν κατά την εκκίνηση.
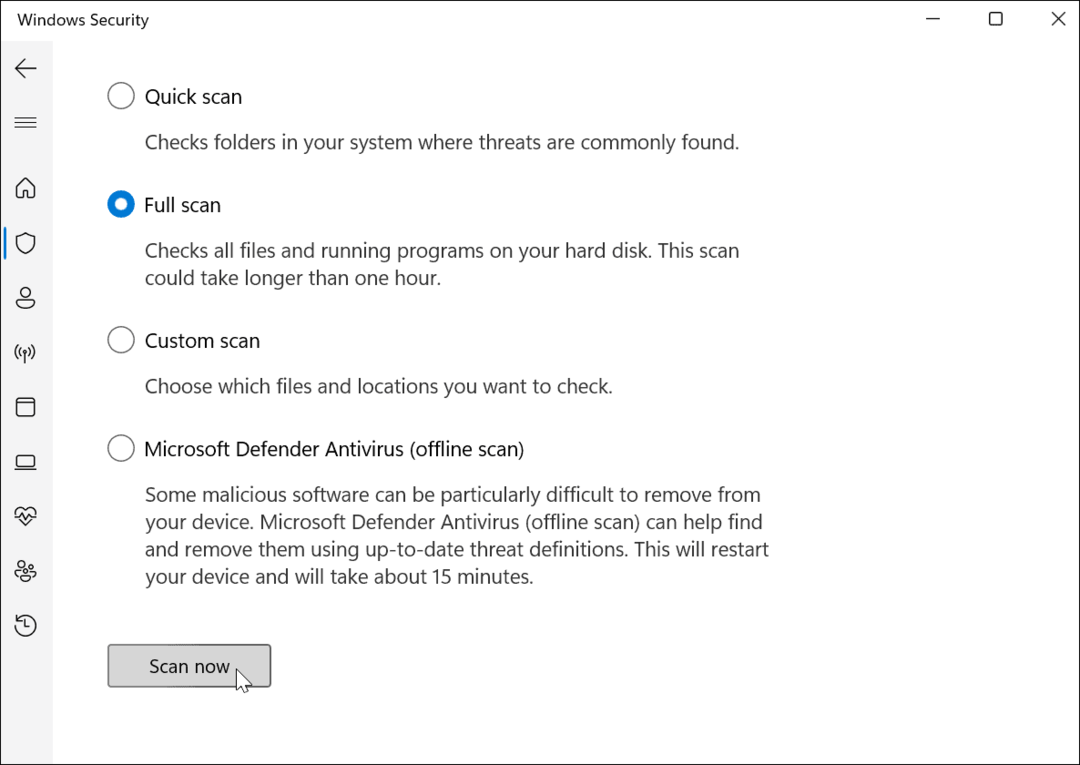
Ενώ εκτελείται μια σάρωση (εκτός από μια σάρωση εκτός σύνδεσης), θα σας δείχνει την πρόοδο. Θα πάρετε ένα Δεν υπάρχουν τρέχουσες απειλές μήνυμα εάν η σάρωση δεν βρει τίποτα. Ωστόσο, εάν η σάρωση εντοπίσει κακόβουλο λογισμικό, μπορείτε να επιλέξετε να θέσετε το αρχείο σε καραντίνα, να το διαγράψετε ή να το επιτρέψετε να παραμείνει στη θέση του.
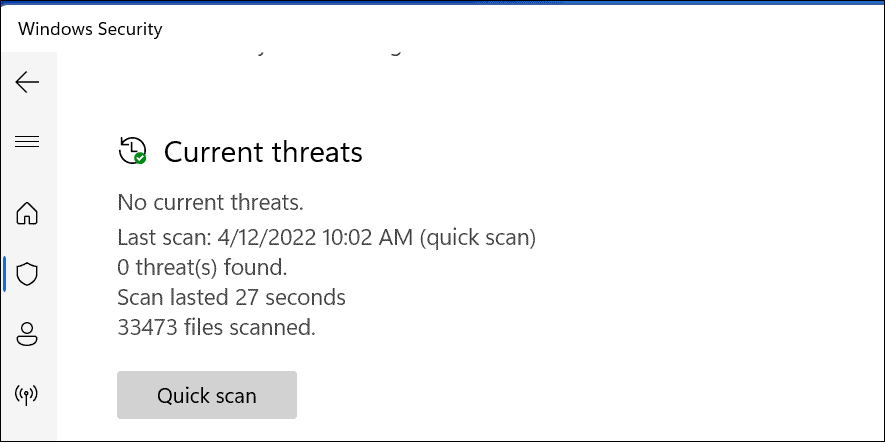
Διαμόρφωση ρυθμίσεων ασφαλείας των Windows
Ένα άλλο πράγμα που θέλετε να διαχειριστείτε είναι το δικό σας Ρυθμίσεις ασφαλείας των Windows. Αυτό έχει αντίκτυπο στον τρόπο με τον οποίο εκτελείται η Ασφάλεια των Windows στον υπολογιστή σας στο παρασκήνιο.
Για να ρυθμίσετε την ασφάλεια των Windows:
- Χρησιμοποιώντας το μενού Έναρξη, αναζητήστε ασφάλεια παραθύρων και ανοίξτε το.
- Στην Ασφάλεια των Windows, κάντε κλικ Προστασία από ιούς και απειλές.
- Σύμφωνα με το Ρυθμίσεις προστασίας από ιούς και απειλές ενότητα, πατήστε Διαχείριση ρυθμίσεων.
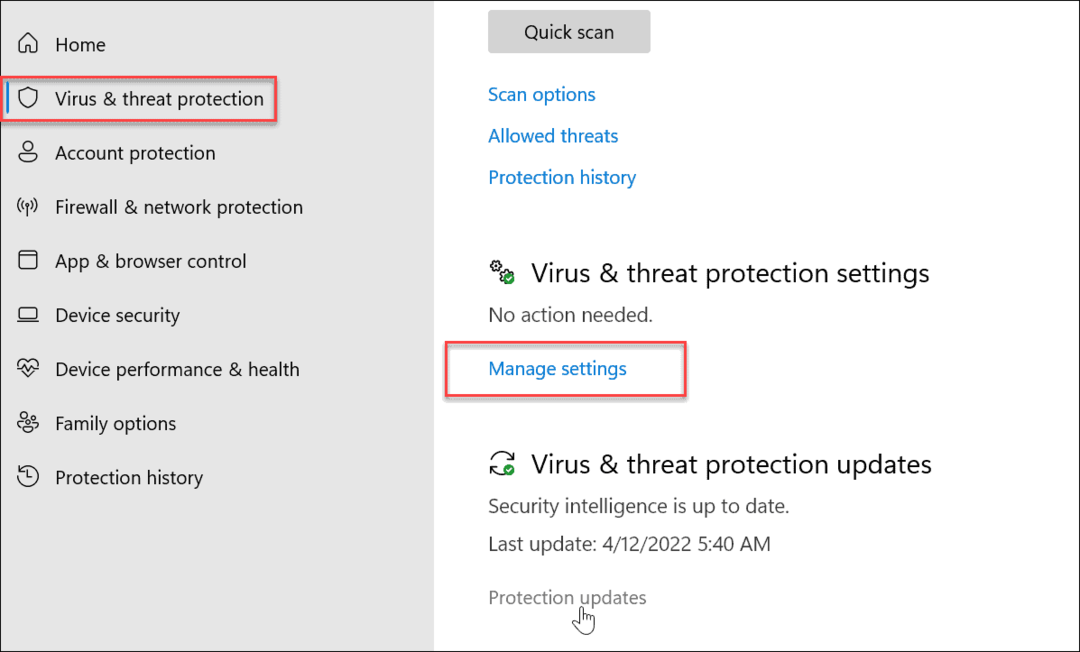
- Σιγουρέψου ότι Προστασία σε πραγματικό χρόνο, Προστασία που παρέχεται από το σύννεφο, Αυτόματη υποβολή δειγμάτων, και Προστασία από παραβίαση είναι ενεργοποιημένα.
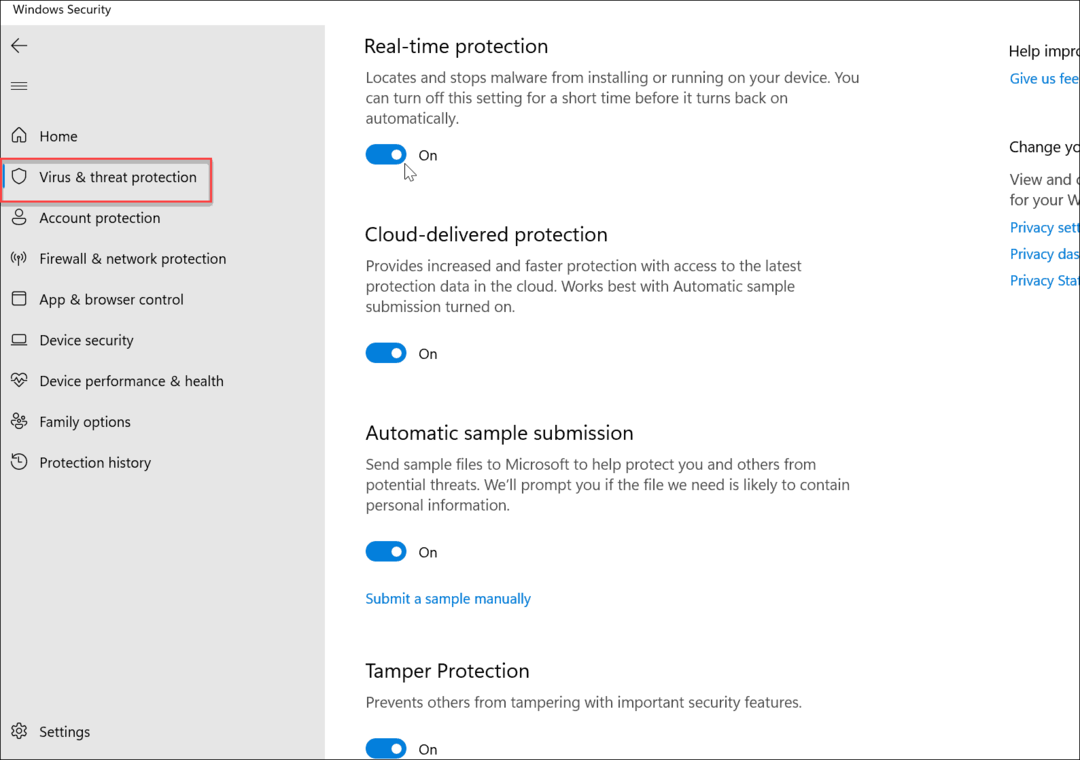
- Ένα άλλο ζωτικό κομμάτι του παζλ προστασίας είναι Ελεγχόμενη πρόσβαση φακέλων. Κάντε κλικ στο Διαχείριση πρόσβασης ελεγχόμενου φακέλου σύνδεσμος κάτω από το Ελεγχόμενη πρόσβαση φακέλων Ενότητα.
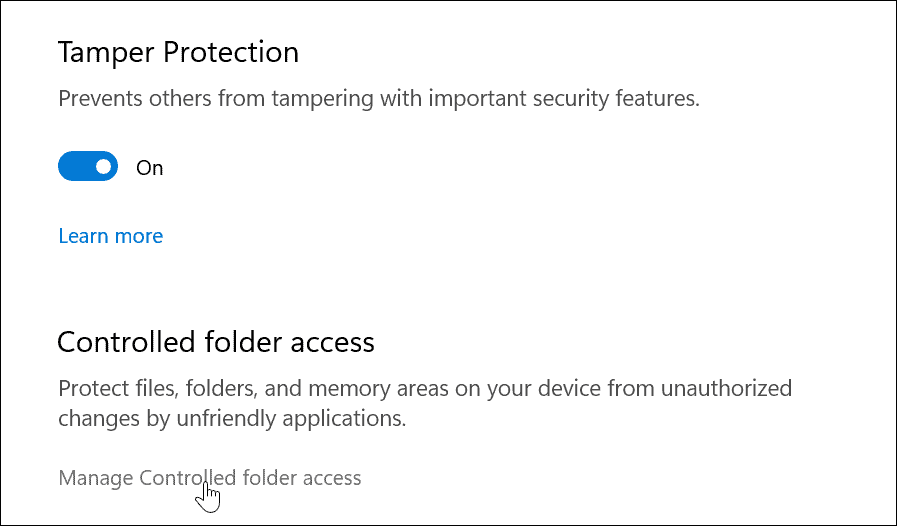
- ο Ελεγχόμενη πρόσβαση φακέλων χαρακτηριστικό παρέχει προστασία ransomware. Το χαρακτηριστικό ήταν παρουσιάστηκε με τα Windows 10 πριν από αρκετά χρόνια και έφερε μαζί με τα Windows 11. Εάν μια μη εξουσιοδοτημένη εφαρμογή επιχειρήσει να κάνει μια αλλαγή σε έναν προστατευμένο φάκελο, περιλαμβάνεται στη λίστα και τα Windows θα σας στείλουν μια ειδοποίηση σχετικά με την ενέργεια.
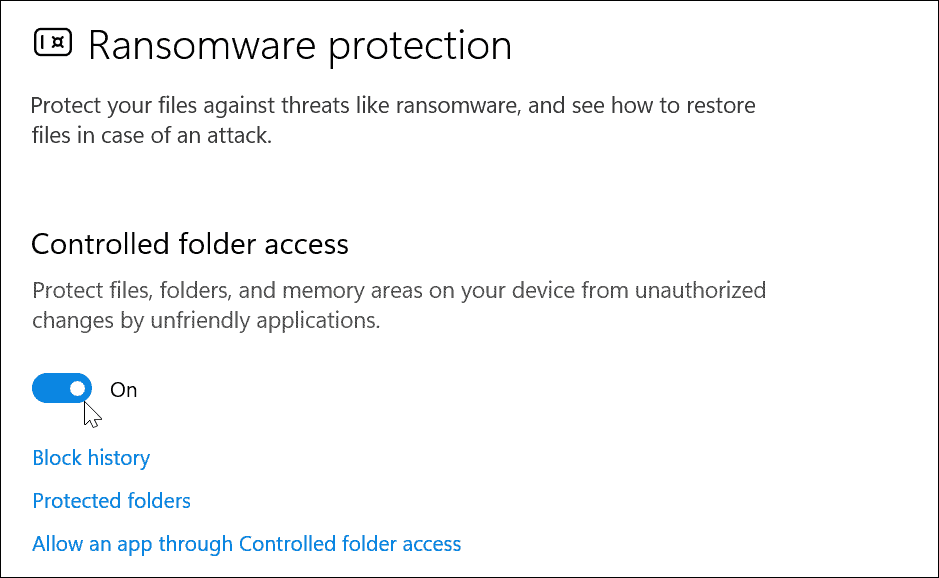
Πώς να εξαιρέσετε ορισμένα αρχεία από τις σαρώσεις ασφαλείας των Windows
Εάν έχετε πολλά κατάλληλα αρχεία και φακέλους, η σάρωση για ιούς μπορεί να διαρκέσει λίγο για να ολοκληρωθεί. Μπορείτε να προσαρμόσετε μια σάρωση για ιούς Ασφάλεια των Windows για να σας επιτρέψει να εξαιρέσετε ορισμένα αρχεία ή φακέλους.
Για να το κάνω αυτό:
- Ανοιξε το Εφαρμογή Ασφάλεια των Windows μέσω του μενού Έναρξη.
- Σε Προστασία από ιούς και απειλές, επίλεξε το Διαχείριση ρυθμίσεων επιλογή κάτω από το Ρυθμίσεις προστασίας από ιούς και απειλές Ενότητα.
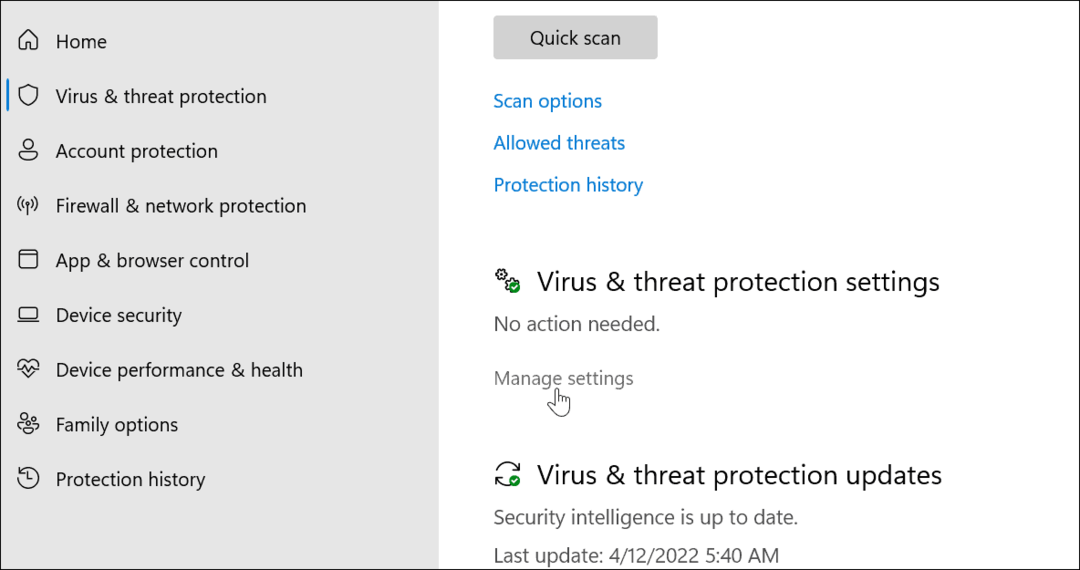
- Κάντε κύλιση προς τα κάτω στο Αποκλεισμοί ενότητα και κάντε κλικ στο Προσθήκη ή κατάργηση εξαιρέσεων Σύνδεσμος.
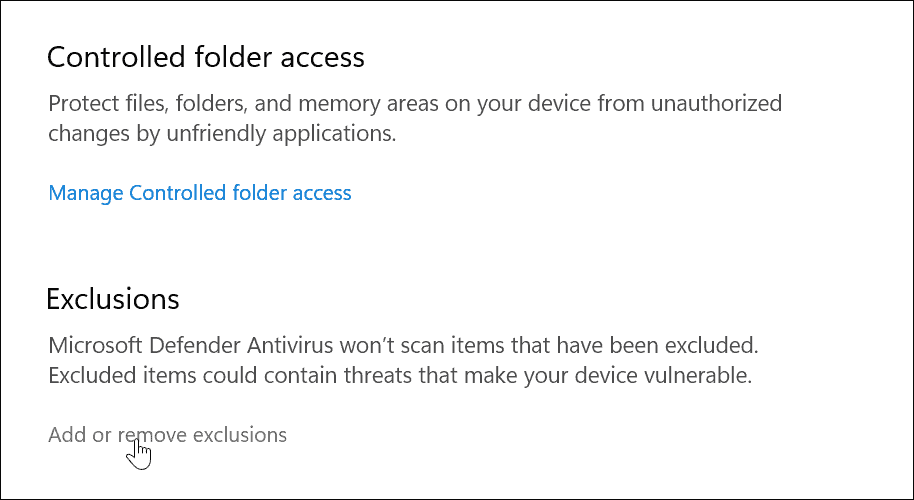
- Κάντε κλικ στο Προσθέστε μια εξαίρεση και επιλέξτε τα στοιχεία που θέλετε να εξαιρέσετε από τις σαρώσεις.
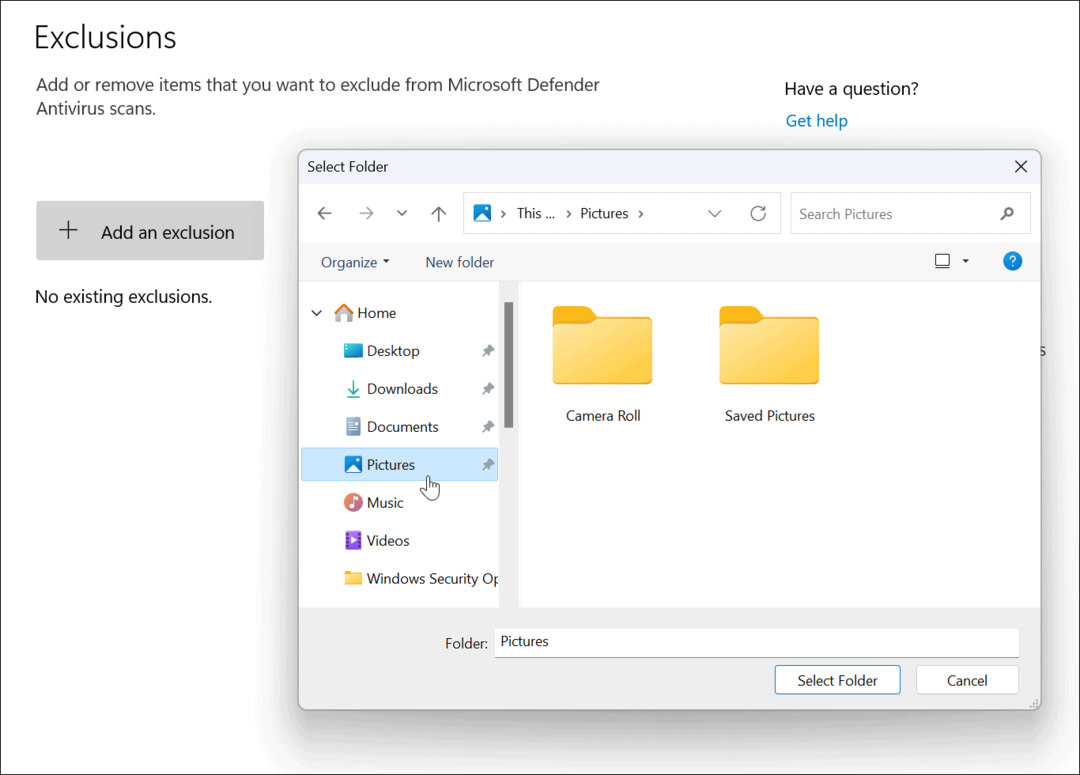
Σε περίπτωση αμφιβολίας, μην αποκλείσετε το αρχείο— Αφήστε την Ασφάλεια των Windows να ελέγξει το αρχείο για να βεβαιωθείτε ότι ο υπολογιστής σας παραμένει απαλλαγμένος από κακόβουλο λογισμικό.
Πώς να χρησιμοποιήσετε την προστασία λογαριασμού στην ασφάλεια των Windows
Εκτός από τον εντοπισμό ιών, η Ασφάλεια των Windows παρέχει επιλογές για να σας ειδοποιεί όταν προκύπτουν ζητήματα ασφαλείας με τον λογαριασμό σας. Στη συνέχεια, μπορείτε να κάνετε τις κατάλληλες ενέργειες για να βελτιώσετε την προστασία του λογαριασμού σας.
Για να χρησιμοποιήσετε την προστασία λογαριασμού Windows Security:
- Ανοιξε το Εφαρμογή Ασφάλεια των Windows και επιλέξτε το Προστασία λογαριασμού επιλογή στα αριστερά.
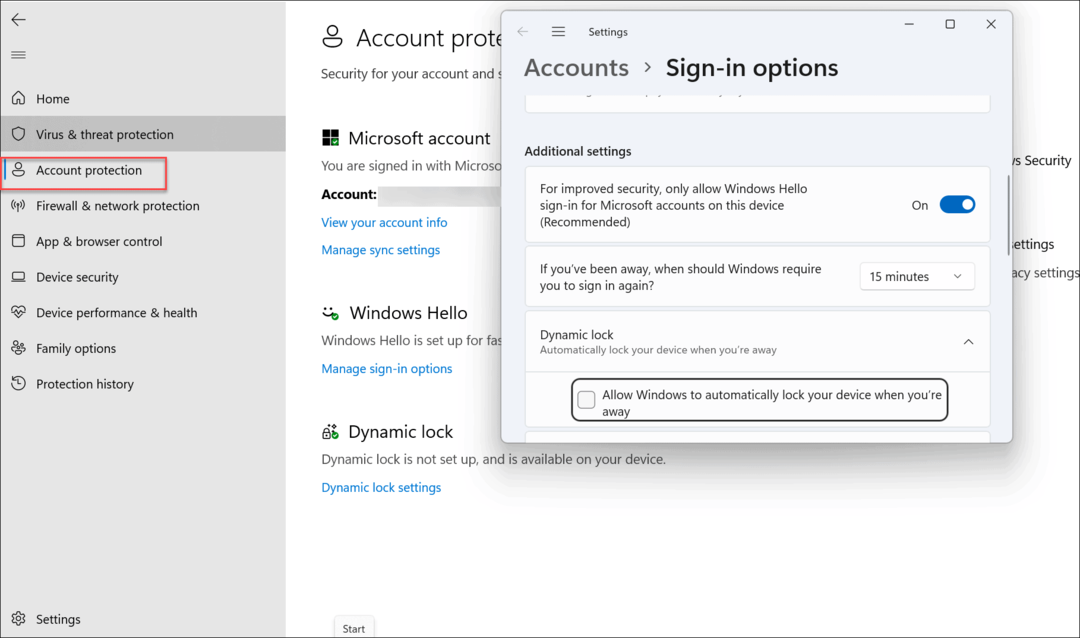
- Από αυτήν την ενότητα, μπορείτε να ενεργοποιήσετε Ασφαλής είσοδος στο Windows Hello χαρακτηριστικά, Αναγνώριση Προσώπου και Δακτυλικό αποτύπωμα (αν το έχετε), και το Δυνατότητα Dynamic Lock. Σε αυτήν την ενότητα, μπορείτε επίσης να αλλάξετε και να ελέγξετε τις ρυθμίσεις λογαριασμού.
Πώς να χρησιμοποιήσετε το τείχος προστασίας και την προστασία δικτύου στα Windows 11
Μία από τις πιο κρίσιμες πτυχές ασφαλείας των Windows 11 είναι το ενσωματωμένο τείχος προστασίας. Μπορείτε να διαχειριστείτε την προστασία τείχους προστασίας και δικτύου κάνοντας τα εξής:
- Από το μενού Έναρξη, αναζητήστε Ασφάλεια των Windows και ανοίξτε την εφαρμογή.
- Από εκεί, κάντε κλικ στο Τείχος προστασίας και προστασία δικτύου επιλογή από τη λίστα στα δεξιά.
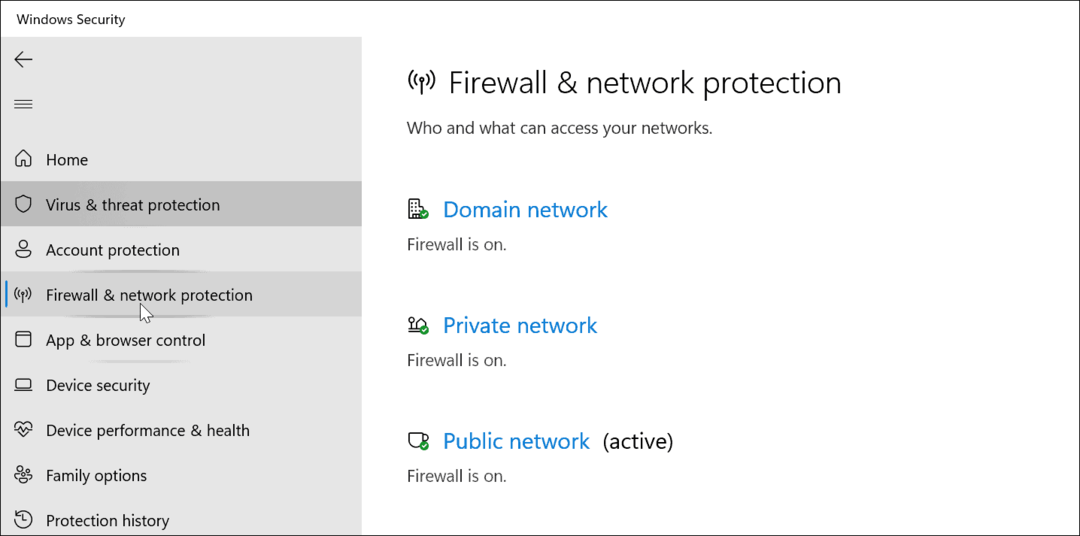
- Για καλύτερη προστασία, βεβαιωθείτε ότι Τείχος προστασίας δικτύου τομέα είναι ενεργοποιημένο.
- Θα πρέπει επίσης να ενεργοποιήσετε το Πτείχος προστασίας δικτύου rivate και Πτείχος προστασίας δημόσιου δικτύου Ρυθμίσεις.
- Σημειώστε ότι μπορείτε επίσης να έχετε πρόσβαση σε άλλες ρυθμίσεις τείχους προστασίας, όπως το εργαλείο αντιμετώπισης προβλημάτων δικτύου και Διαδικτύου και το εργαλείο για να επιτρέψτε μια εφαρμογή μέσω του τείχους προστασίας. Κάντε κλικ σε αυτές τις επιλογές για να τις χρησιμοποιήσετε.
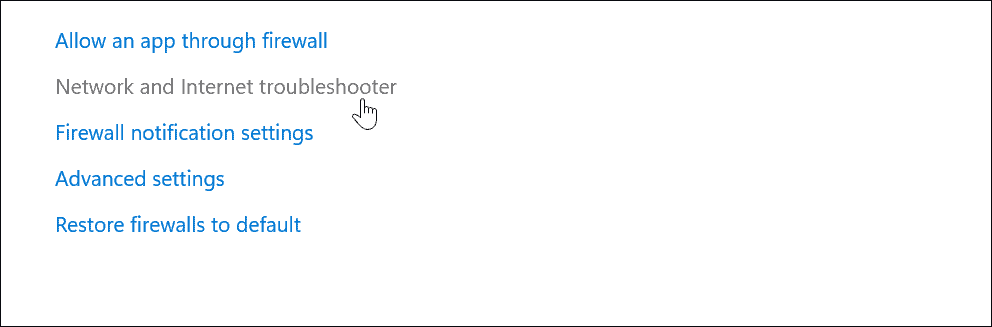
Γενικά, θέλετε να διατηρήσετε ενεργοποιημένες τις ρυθμίσεις του τείχους προστασίας στον υπολογιστή σας. Ωστόσο, οι διαχειριστές και οι ισχυροί χρήστες μπορεί να χρειαστεί να απενεργοποιήσουν το τείχος προστασίας για να επιτρέψουν τη διέλευση μιας γνωστής σύνδεσης ή εφαρμογής ή να επιτρέψουν την περαιτέρω αντιμετώπιση προβλημάτων.
Διαμορφώστε τις Ρυθμίσεις Ασφάλειας Διαδικτύου και Εφαρμογών
Ενώ είστε συνδεδεμένοι, είναι σημαντικό να ενεργοποιήσετε την ασφάλεια στο διαδίκτυο, την οποία παρέχει η Ασφάλεια των Windows.
Για να διαχειριστείτε τις ρυθμίσεις ασφαλείας διαδικτυακών και εφαρμογών στα Windows 11:
- Ανοιξε το Ασφάλεια των Windows εφαρμογή στα Windows 11 μέσω του μενού Έναρξη.
- Επιλέγω Έλεγχος εφαρμογών και προγράμματος περιήγησης από το μενού στα αριστερά.
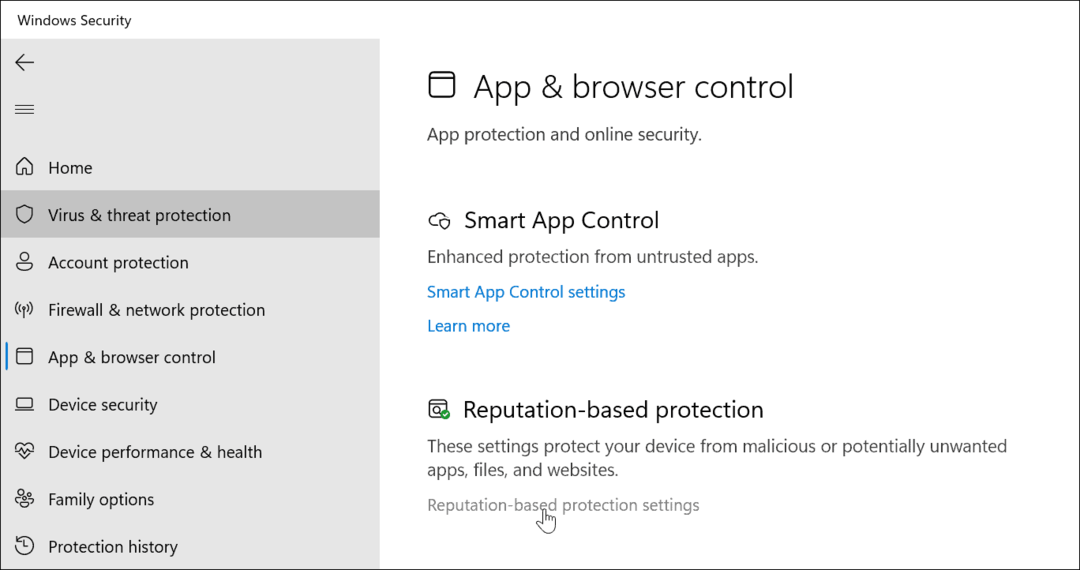
- Η κύρια ρύθμιση εδώ είναι Προστασία με βάση τη φήμη. Σας επιτρέπει να ελέγχετε το Defender SmartScreen, προστατεύοντας τον υπολογιστή σας από κακόβουλες εφαρμογές, αρχεία, ιστότοπους και λήψεις. Κάντε κλικ στο Ρυθμίσεις προστασίας με βάση τη φήμη σύνδεσμος κάτω από το Προστασία με βάση τη φήμη Ενότητα.

- Κάντε κύλιση προς τα κάτω στη δεξιά πλευρά του Ασφάλεια των Windows εφαρμογή και ενεργοποιήστε Προστασία από ψάρεμα.
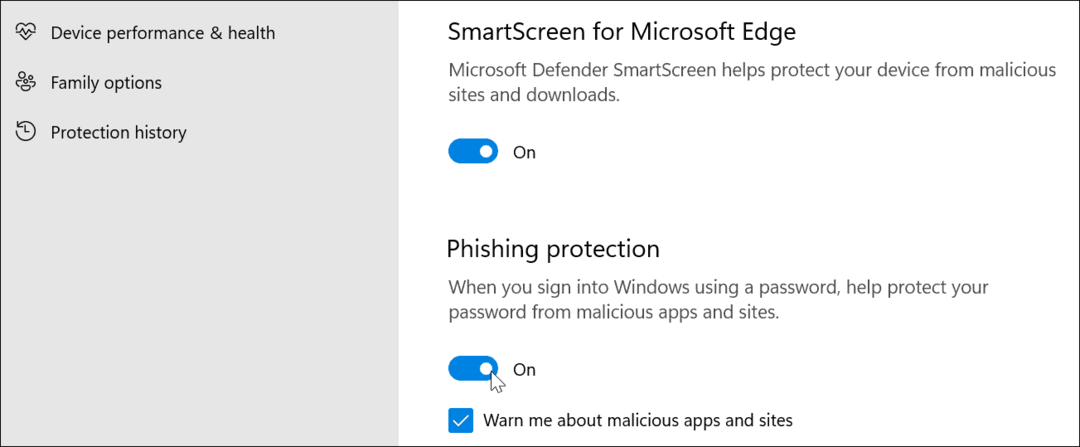
- Κάντε κύλιση προς τα κάτω και ενεργοποιήστε το Πιθανώς ανεπιθύμητος αποκλεισμός εφαρμογών και Εφαρμογή SmartScreen για Microsoft Store Ρυθμίσεις.
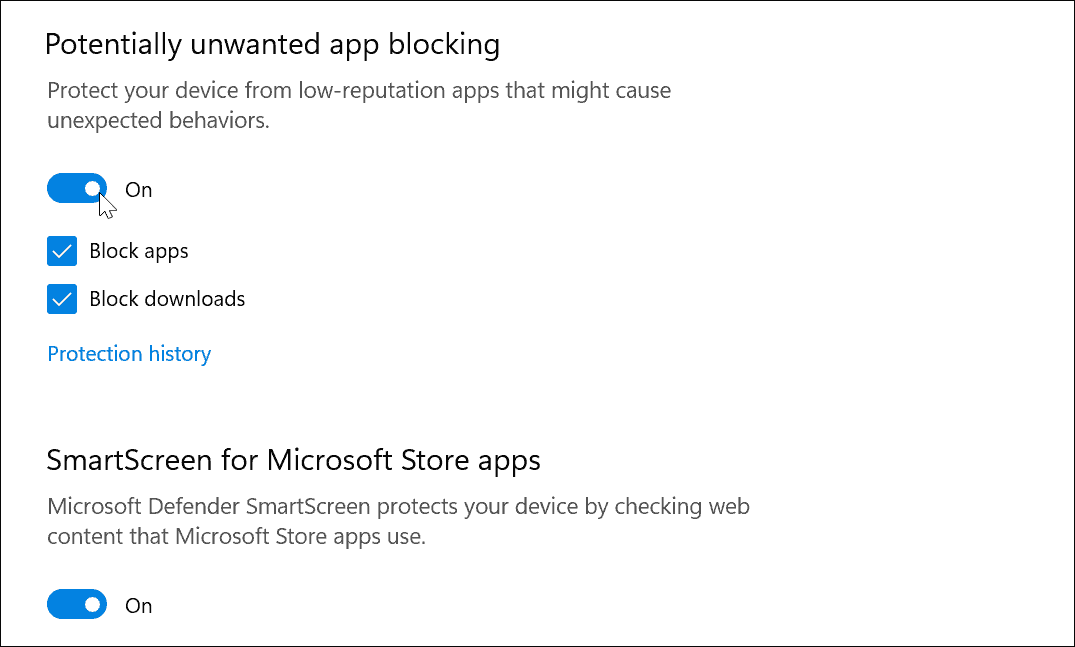
Πώς να διαχειριστείτε τις επιλογές ασφαλείας συσκευής των Windows 11
Εκτός από την προστασία λογισμικού, μπορείτε να ελέγξετε το δικό σας Ασφάλεια συσκευής ρυθμίσεις στην εφαρμογή Ασφάλεια των Windows.
Για να ελέγξετε την ασφάλεια υλικού της συσκευής σας, κάντε τα εξής:
- Ανοιξε το Ασφάλεια των Windows εφαρμογή μέσω Έναρξης.
- Επιλέγω Ασφάλεια συσκευής από το μενού στα αριστερά.
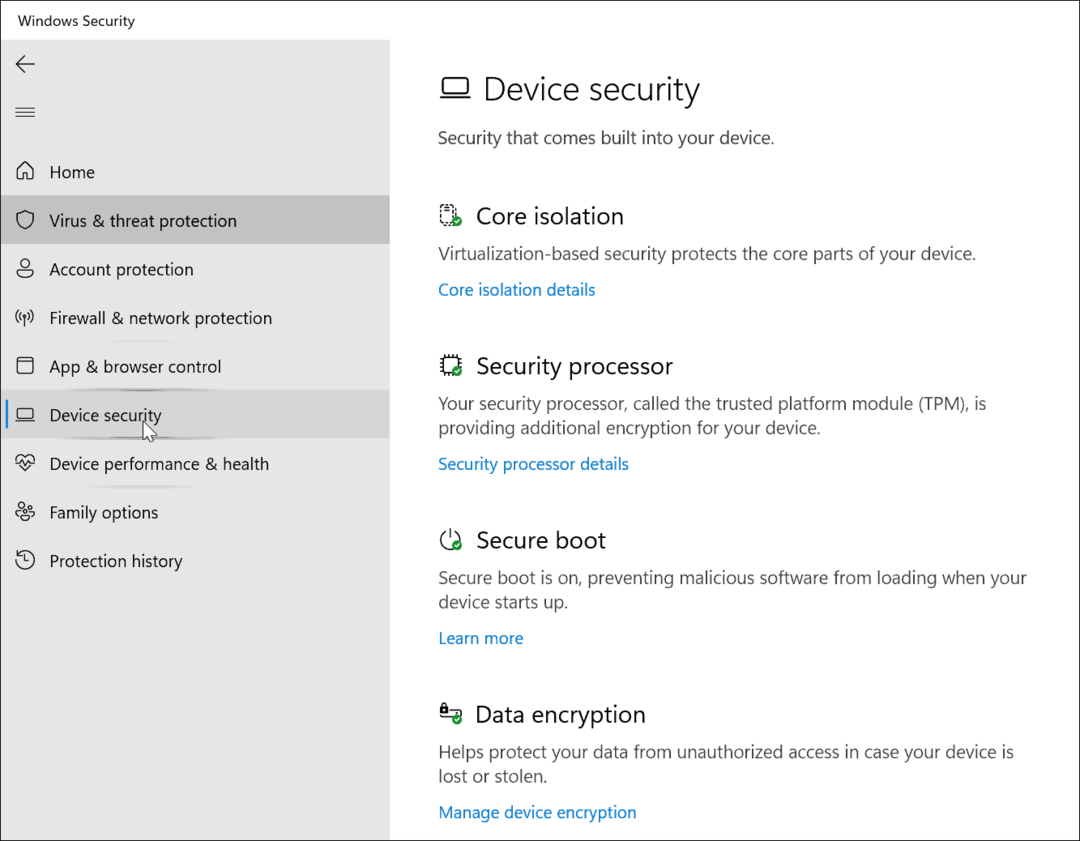
- Από αυτή την ενότητα, μπορείτε να ελέγξετε Απομόνωση πυρήνα, ασφάλεια που βασίζεται σε εικονικοποίηση που προστατεύει τα βασικά μέρη.
- Μπορείτε επίσης να χρησιμοποιήσετε αυτό το μενού για να ελέγξετε τον επεξεργαστή σας Διαχείριση αξιόπιστης πλατφόρμας (TPM) λειτουργικότητα, η οποία απαιτείται για τα Windows 11.
- Μπορείτε επίσης να ελέγξετε Ασφαλής εκκίνηση, που αποτρέπει τη φόρτωση κακόβουλου λογισμικού κατά την εκκίνηση του υπολογιστή σας.
- Επιτέλους, διαχειριστείτε Κρυπτογράφηση δεδομένων για να κρυπτογραφήσετε τη μονάδα δίσκου σας για να αποτρέψετε μη εξουσιοδοτημένη πρόσβαση στη μονάδα δίσκου σας ενώ είστε εκτός σύνδεσης.
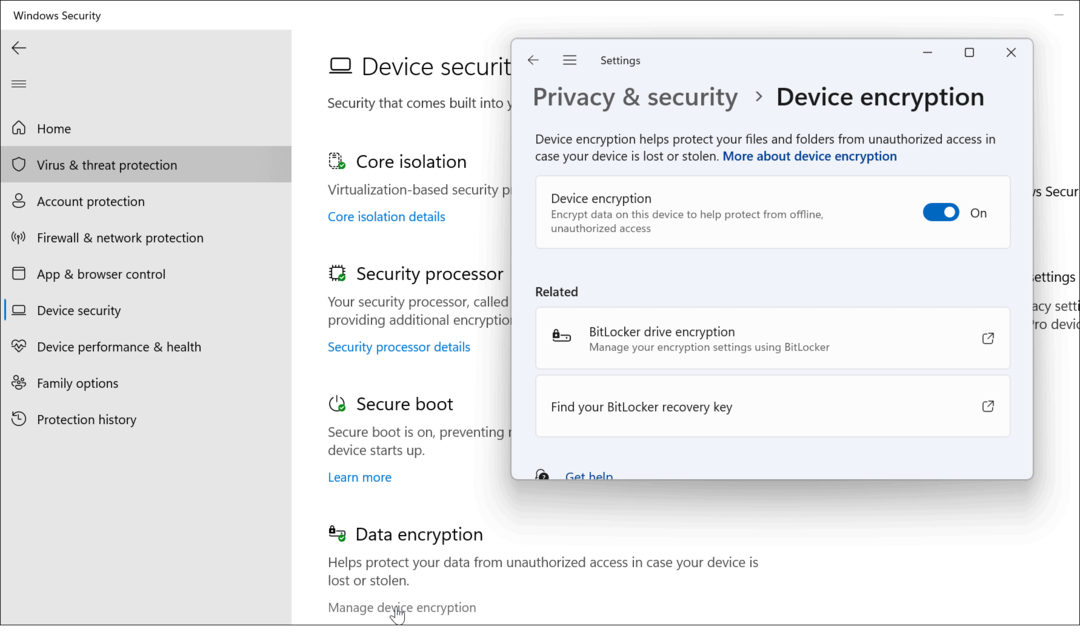
Πώς να ελέγξετε την απόδοση και την υγεία της συσκευής
Μπορείτε να ελέγξετε την απόδοση και την υγεία της συσκευής σας στην Ασφάλεια των Windows.
Για να το κάνω αυτό:
- Ανοιξε το Ασφάλεια των Windows εφαρμογή και κάντε κλικ στο Απόδοση και υγεία συσκευής καρτέλα στα αριστερά.
- Αυτή η ενότητα θα σας δείξει μια αναφορά υγείας που περιλαμβάνει Υπηρεσία ώρας Windows, Χωρητικότητα αποθήκευσης, Διάρκεια ζωής μπαταρίας, και εφαρμογές και λογισμικό.
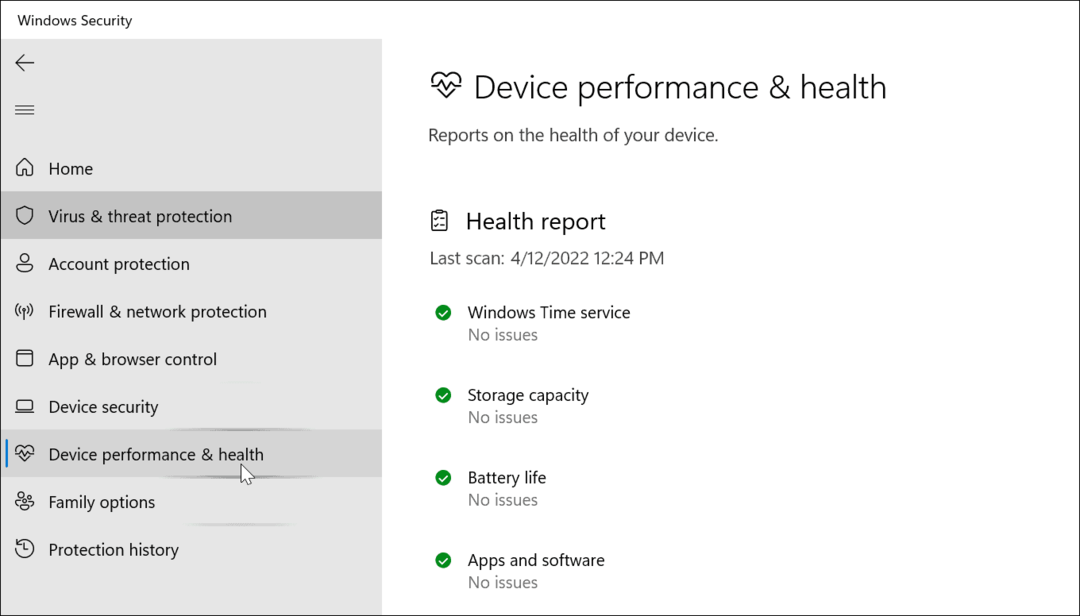
- Τα πράσινα σημάδια ελέγχου θα εμφανιστούν δίπλα σε κάθε στοιχείο εάν δεν έχετε προβλήματα. Εάν κάτι δεν πάει καλά, θα δείτε ένα κίτρινο ή κόκκινο εικονίδιο δίπλα του. Σε αυτήν την περίπτωση, θα πρέπει να ξεκινήσετε την αντιμετώπιση προβλημάτων.
Διαχείριση της ασφάλειας του υπολογιστή σας στα Windows 11
Η χρήση της εφαρμογής Windows Security στα Windows 11 θα σας βοηθήσει να διατηρήσετε τον υπολογιστή σας ασφαλή. Έχει πολύ περισσότερες δυνατότητες από αυτές που ίσως δεν γνωρίζετε. Η διασφάλιση ότι οι δυνατότητες και οι ρυθμίσεις της Ασφάλειας των Windows είναι ενεργές και ενεργοποιημένες, θα παρέχει τη βέλτιστη προστασία από μια μεγάλη ποικιλία απειλών.
Παρόλο που προσφέρει εξαιρετική προστασία από κακόβουλο λογισμικό, μπορείτε ακόμα απενεργοποιήστε την ασφάλεια των Windows αν χρειαστεί (αν και δεν θα το συνιστούσαμε). Ίσως προσπαθείτε να μεταφέρετε ένα γνωστό ασφαλές αρχείο ή το τείχος προστασίας μπορεί να εμποδίζει μια σύνδεση που χρειάζεστε.
Φυσικά, υπάρχουν και άλλα χαρακτηριστικά για την ασφάλεια στα Windows 11, συμπεριλαμβανομένου του Διαχειριστής Διαπιστευτηρίων για τους σημαντικούς κωδικούς πρόσβασής σας. Μπορείτε ακόμη και βρείτε τους αποθηκευμένους κωδικούς πρόσβασης Wi-Fi στα Windows 11.
Πώς να βρείτε το κλειδί προϊόντος των Windows 11
Εάν πρέπει να μεταφέρετε τον αριθμό-κλειδί προϊόντος των Windows 11 ή απλώς το χρειάζεστε για να κάνετε μια καθαρή εγκατάσταση του λειτουργικού συστήματος,...
Πώς να εκκαθαρίσετε την προσωρινή μνήμη, τα cookies και το ιστορικό περιήγησης του Google Chrome
Το Chrome κάνει εξαιρετική δουλειά στην αποθήκευση του ιστορικού περιήγησής σας, της προσωρινής μνήμης και των cookie για τη βελτιστοποίηση της απόδοσης του προγράμματος περιήγησής σας στο διαδίκτυο. Δικό της πώς να...
Αντιστοίχιση τιμών εντός καταστήματος: Πώς να λαμβάνετε τιμές μέσω Διαδικτύου κατά τις αγορές σας στο κατάστημα
Η αγορά στο κατάστημα δεν σημαίνει ότι πρέπει να πληρώσετε υψηλότερες τιμές. Χάρη στις εγγυήσεις αντιστοίχισης τιμών, μπορείτε να λαμβάνετε εκπτώσεις στο διαδίκτυο κατά τις αγορές σας σε...
Πώς να κάνετε δώρο μια συνδρομή Disney Plus με μια ψηφιακή δωροκάρτα
Εάν απολαμβάνετε το Disney Plus και θέλετε να το μοιραστείτε με άλλους, δείτε πώς να αγοράσετε μια συνδρομή Disney+ Gift για...