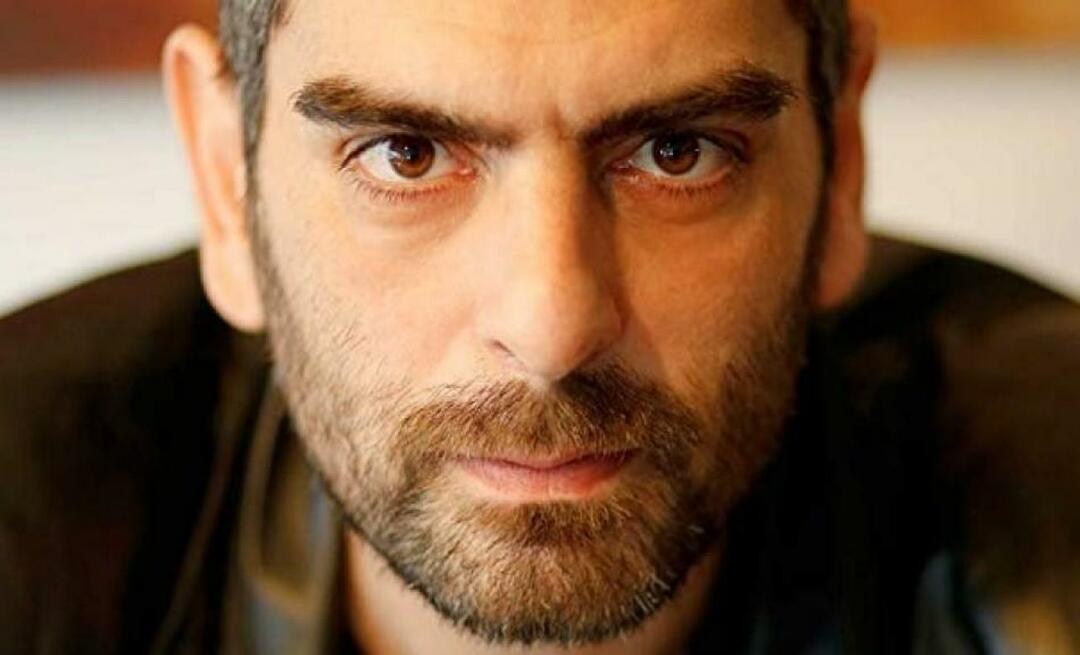Πώς να χρησιμοποιήσετε το Focus Assist στα Windows 11
Microsoft Windows 11 Ήρωας / / April 22, 2022

Τελευταία ενημέρωση στις

Οι ειδοποιήσεις εφαρμογών μπορεί να αποσπάσουν την προσοχή ενώ είστε απασχολημένοι με την εργασία ή το παιχνίδι. Εάν χρησιμοποιείτε Windows 11, χρησιμοποιήστε το Focus Assist για να τα αποκρύψετε προσωρινά.
Οι περισπασμοί είναι παντού - είναι ο εχθρός της παραγωγικότητας. Εάν εργάζεστε, το να κατακλύζεστε από ειδοποιήσεις εφαρμογών στα Windows 11 μπορεί να είναι ενοχλητικό.
Το ίδιο ισχύει αν διασκεδάζετε και παίζετε παιχνίδια. Κάθε τόσο, είναι καλή ιδέα να αποκρύπτετε τις ειδοποιήσεις σας από την προβολή, ακόμα κι αν είναι μόνο προσωρινά. Ένας καλός τρόπος για να το κάνετε αυτό στα Windows 11 είναι να χρησιμοποιήσετε Focus Assist. Αυτή η λειτουργία θα αποκλείσει όλες τις ειδοποιήσεις ενώ είστε απασχολημένοι μέχρι να είστε έτοιμοι να τις δείτε ξανά.
Εάν θέλετε να χρησιμοποιήσετε το Focus Assist στα Windows 11, ορίστε τι πρέπει να κάνετε.
Πώς να ενεργοποιήσετε το Focus Assist στα Windows 11
Η ενεργοποίηση της λειτουργίας Focus Assist απενεργοποιεί τις ειδοποιήσεις, ώστε να ολοκληρώσετε τα πράγματα.
Για να ενεργοποιήσετε ή να απενεργοποιήσετε το Focus Assist στα Windows 11:
- Ανοιξε το Αρχικο ΜΕΝΟΥ και πατήστε Ρυθμίσεις.

- Κάντε κλικ Σύστημα στα αριστερά και επιλέξτε το Υποβοήθηση εστίασης επιλογή στα δεξιά.
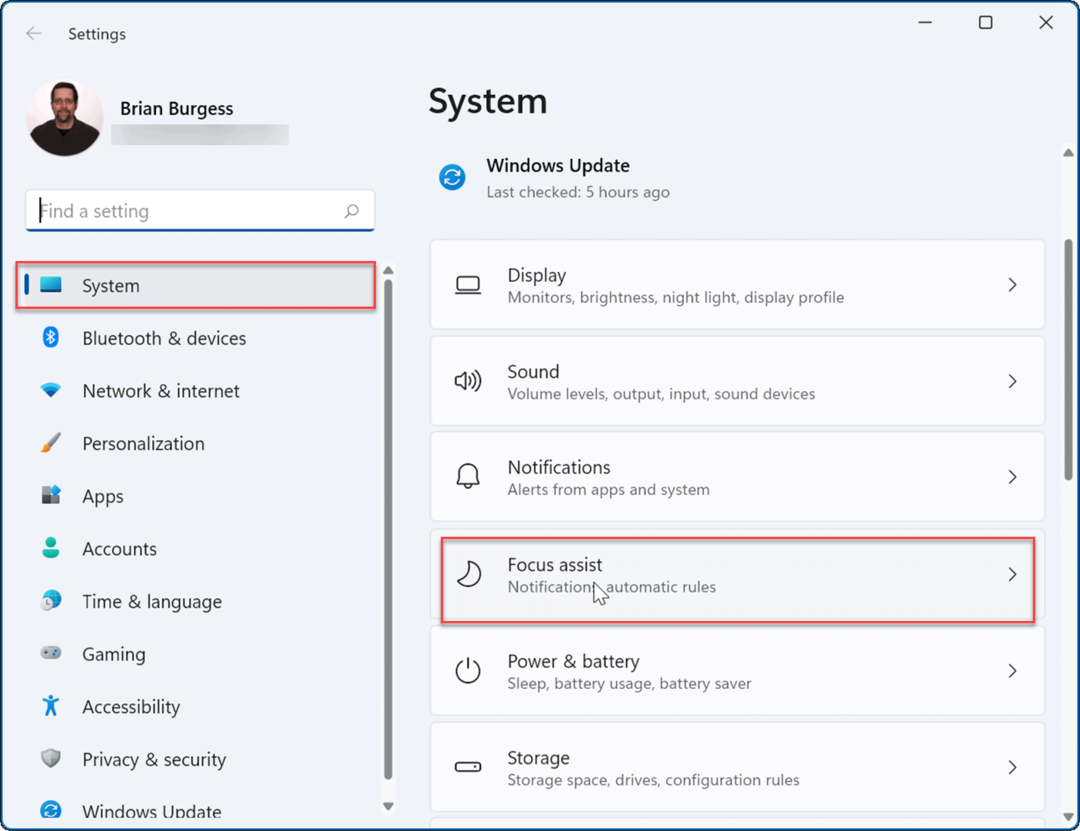
- Αναπτύξτε το Υποβοήθηση εστίασης ενότητα και ενεργοποιήστε μία από τις λειτουργίες. Επιλέξτε μεταξύ Μακριά από, Προτεραιότητα, και Μόνο συναγερμός.
- Μακριά από: Η λειτουργία υποβοήθησης εστίασης είναι απενεργοποιημένη και θα λαμβάνετε όλες τις ειδοποιήσεις από τις εφαρμογές.
- Μόνο προτεραιότητα: Επιτρέπει να εμφανίζονται μόνο οι ειδοποιήσεις που έχετε διαμορφώσει.
- Μόνο συναγερμός: Αποκρύπτει όλες τις ειδοποιήσεις εφαρμογών όταν εκτελείται η υποβοήθηση εστίασης. θα εμφανίζει μόνο συναγερμούς.
- Προαιρετικά, μπορείτε να ελέγξετε το Δείξτε μια σύνοψη του τι έχασα όταν ήταν ενεργοποιημένη η υποβοήθηση εστίασης επιλογή για να δείτε τις ειδοποιήσεις εφαρμογών που χάσατε όταν απενεργοποιείτε τη λειτουργία Focus Assist.
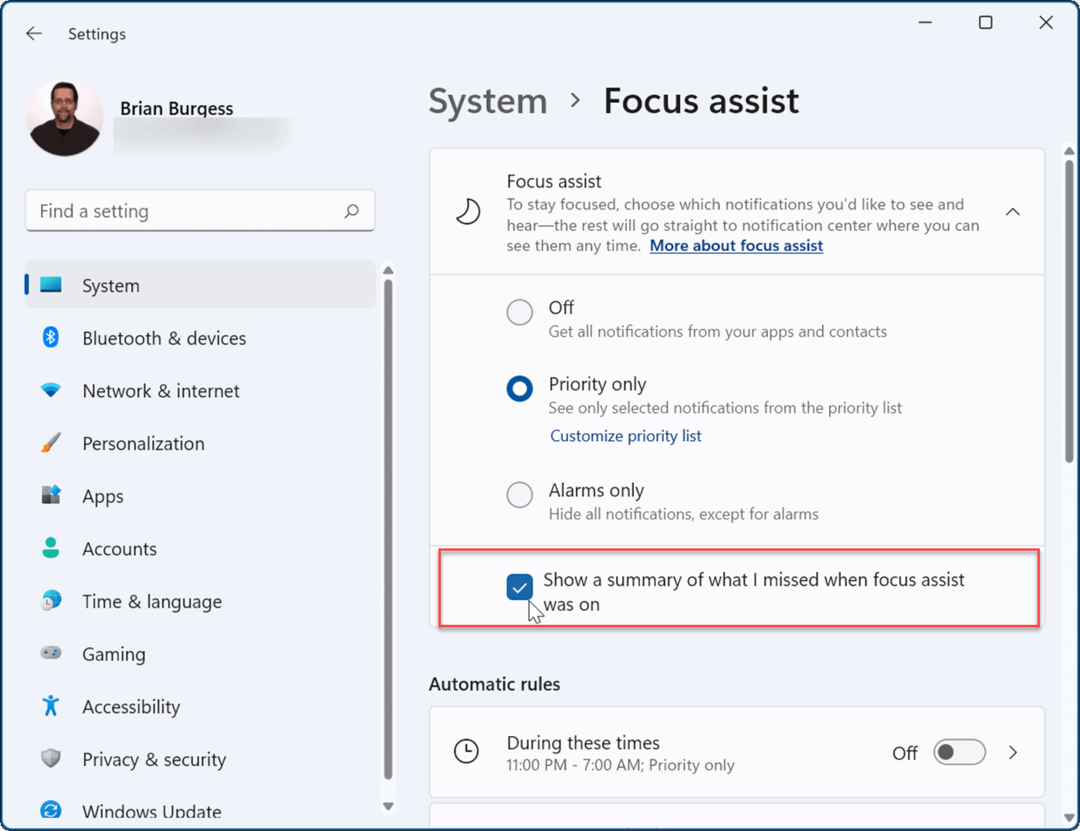
- Εξοδος Ρυθμίσεις—Υποβοήθηση εστίασης είναι πλέον ενεργό.
Πώς να ρυθμίσετε το Focus Assist στα Windows 11
Εάν ενεργοποιήσατε το Focus Assist με Μόνο προτεραιότητα λειτουργία, θα μπορείτε να επιλέξετε ποιες εφαρμογές μπορούν να σας ειδοποιήσουν και ποιες όχι. Αυτό θα σας επιτρέψει να αποκρύψετε εφαρμογές που δεν είναι σημαντικές, ενώ λαμβάνετε ειδοποιήσεις για εφαρμογές που είναι.
Για να διαμορφώσετε το Focus Assist με αυτόν τον τρόπο, ακολουθήστε τα παρακάτω βήματα:
- Ανοιξε Αρχή και επιλέξτε Ρυθμίσεις.
- Σε Ρυθμίσεις, πατήστε Σύστημα > Υποβοήθηση εστίασης και επιλέξτε Μόνο προτεραιότητα.
- Κάντε κλικ στο Προσαρμογή προτεραιότηταςλίστα επιλογή από κάτω.
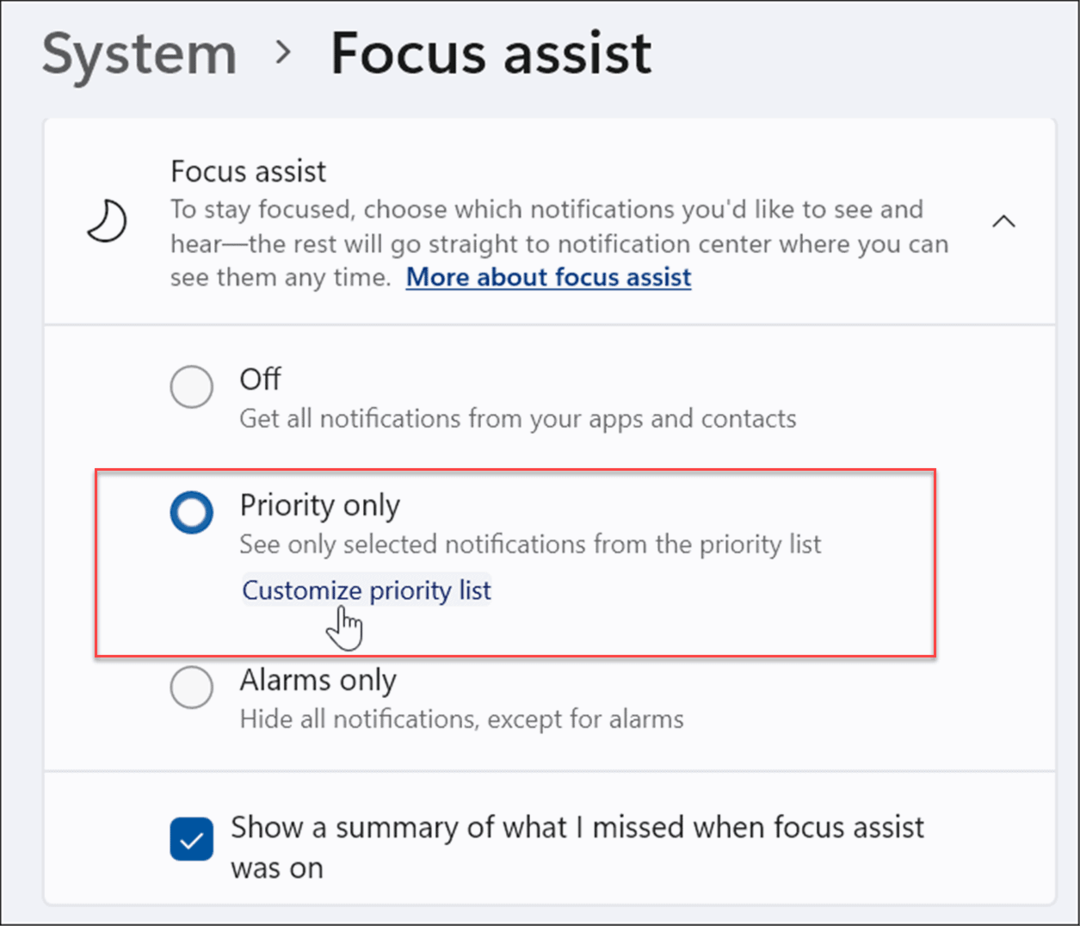
- Σύμφωνα με το Προτεραιότητα λίστα, επιλέξτε τις κλήσεις, το κείμενο και τις υπενθυμίσεις που θέλετε να βλέπετε ενώ εργάζεστε ή παίζετε.
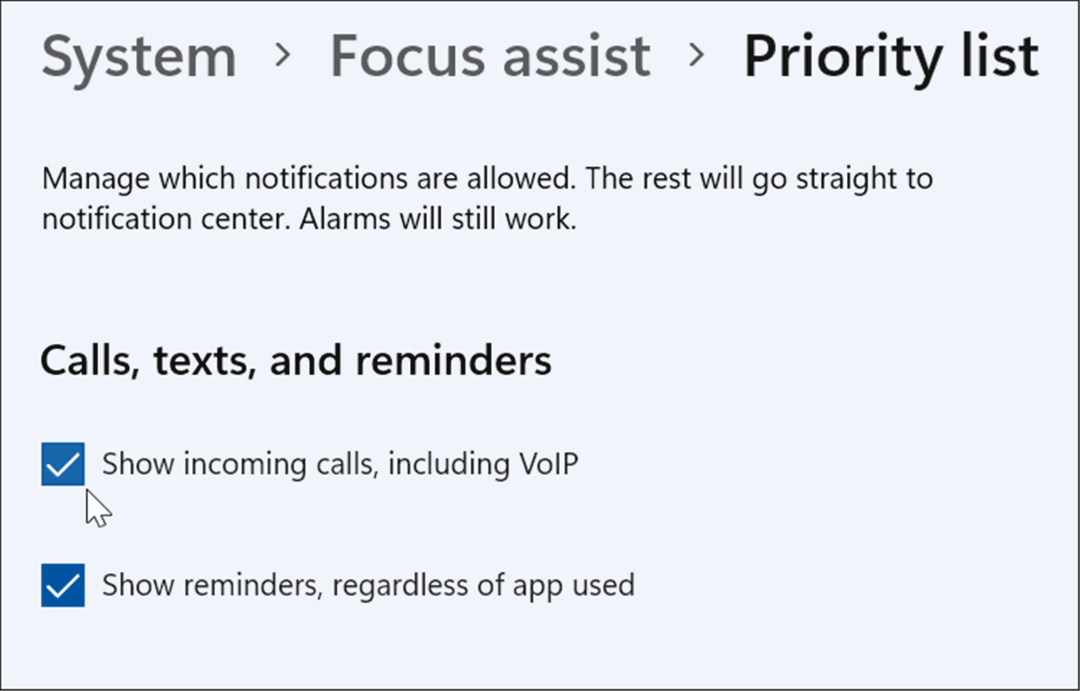
- Σύμφωνα με το Ανθρωποι επιλέξτε τις επαφές από τις οποίες θέλετε να βλέπετε ειδοποιήσεις.
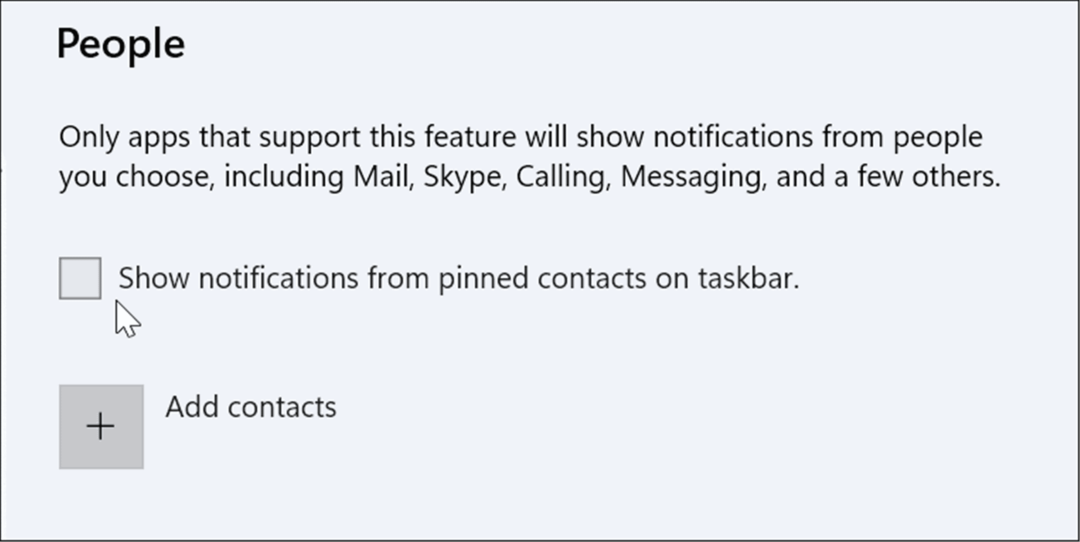
- Εάν θέλετε να προσθέσετε μια εφαρμογή, κάντε κλικ στο Προσθήκη κουμπιού εφαρμογής και επιλέξτε την εφαρμογή από την οποία θέλετε να λαμβάνετε ειδοποιήσεις όταν είναι ενεργοποιημένο το Focus Assist.
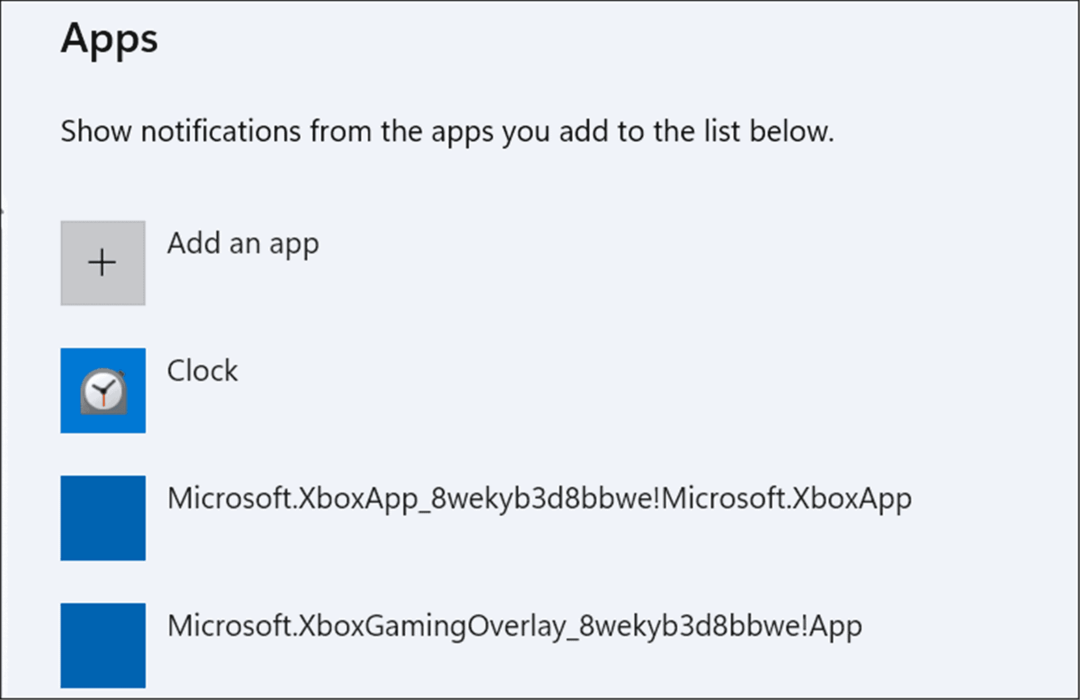
Πώς να διαχειριστείτε τους αυτόματους κανόνες του Focus Assist
Αντί να ενεργοποιήσετε τη λειτουργία εστίασης με μη αυτόματο τρόπο, μπορείτε να ρυθμίσετε αυτόματους κανόνες να το κάνω για σένα. Αυτό θα ενεργοποιήσει τη λειτουργία σε συγκεκριμένες ώρες της ημέρας ή ενώ εκτελείτε συγκεκριμένες εργασίες, όπως παίζοντας παιχνίδια.
Για να αλλάξετε τους αυτόματους κανόνες του Focus Assist:
- Ανοιξε Αρχή > Ρυθμίσεις.
- Σε Ρυθμίσεις, πατήστε Σύστημα > Υποβοήθηση εστίασης και μετακινηθείτε προς τα κάτω στο Αυτόματοι κανόνες Ενότητα.
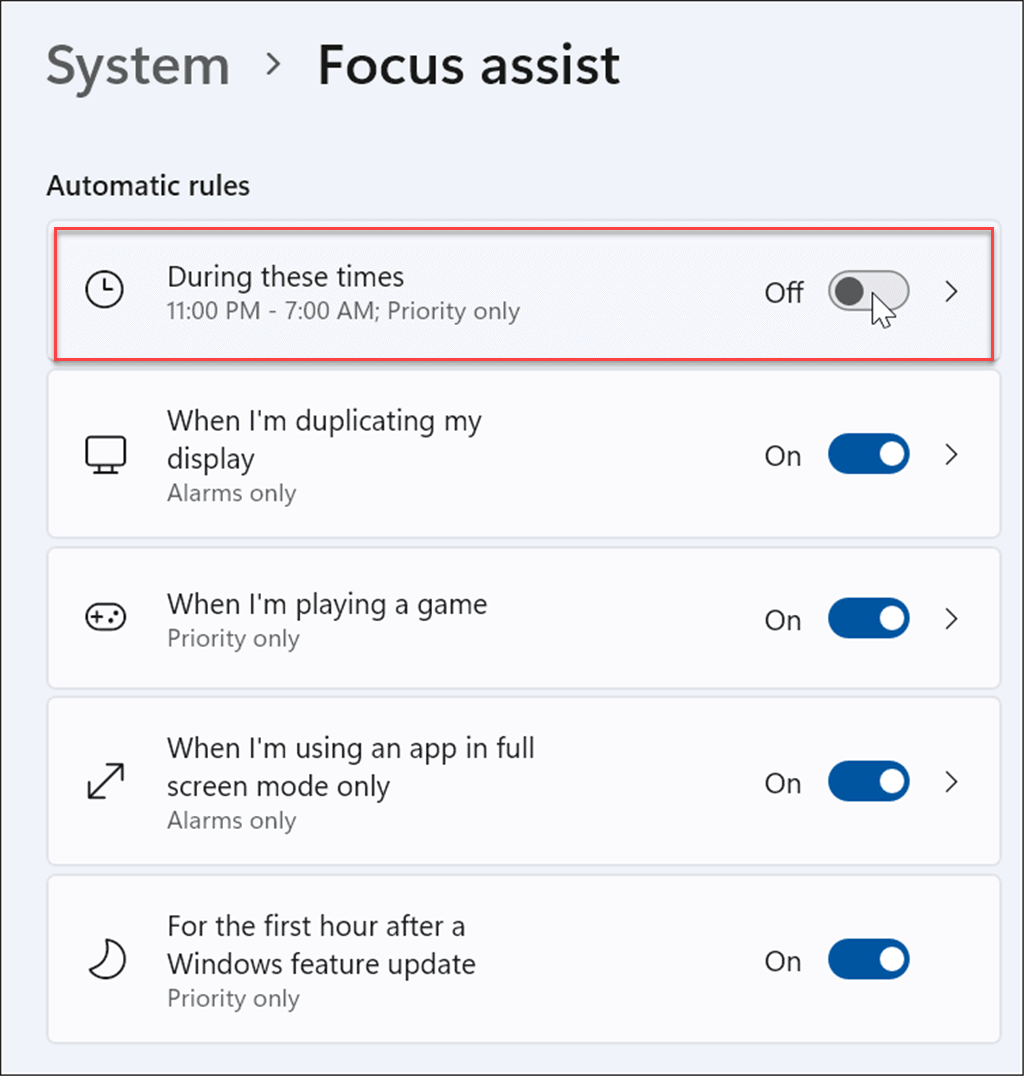
- Ενεργοποιήστε τους κανόνες που θέλετε όταν χρησιμοποιείτε το Υποβοήθηση εστίασης χαρακτηριστικό πατώντας το ολισθητής δίπλα στην επιλογή.
- Αναψε το Σε αυτούς τους καιρούς επιλογή.
- Κάντε κλικ σε αυτό άλλη μια φορά και μπορείτε να ορίσετε τους χρόνους έναρξης και λήξης για την υποβοήθηση εστίασης. Προαιρετικά, μπορείτε να ενεργοποιήσετε Εμφάνιση ειδοποίησης στο κέντρο ενεργειών όταν η υποβοήθηση εστίασης ενεργοποιείται αυτόματα.
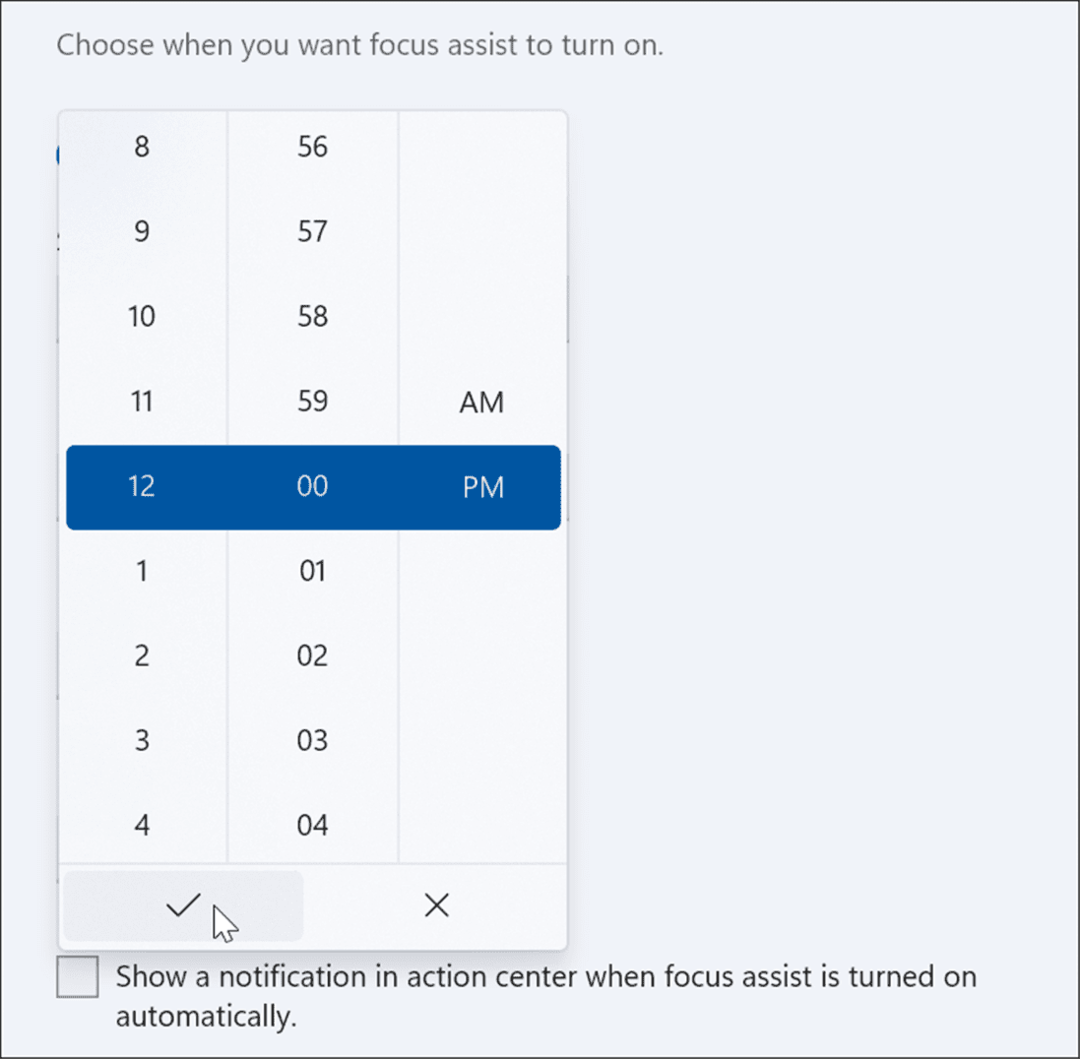
- Στη συνέχεια, ενεργοποιήστε ή απενεργοποιήστε άλλες λειτουργίες του Focus Assist. Για παράδειγμα, μπορείτε να λαμβάνετε ειδοποιήσεις μόνο κατά την αναπαραγωγή της οθόνης σας, μόνο μηνύματα προτεραιότητας κατά την αναπαραγωγή α παιχνίδι ή μηνύματα προτεραιότητας για την πρώτη ώρα μετά από μια ενημέρωση λειτουργιών— επανεκκίνηση του συστήματός σας για να ολοκληρώσετε μια εγκαθιστώ.
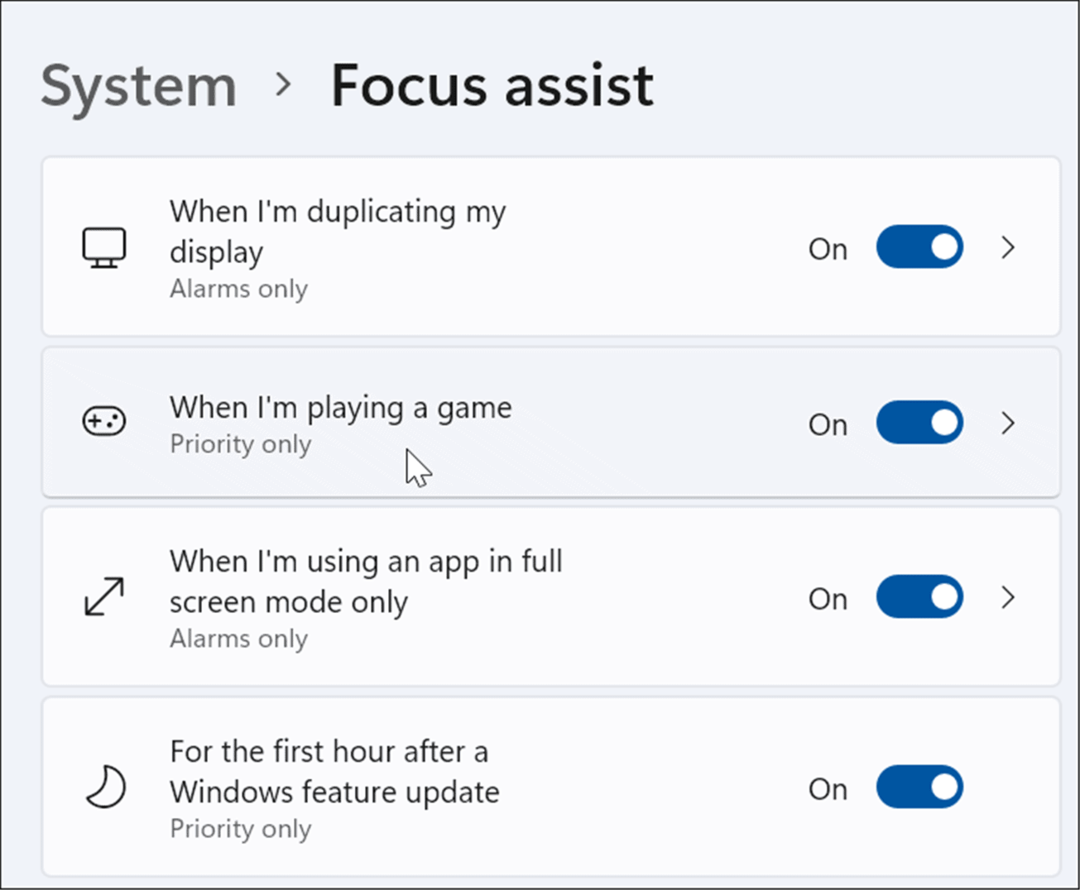
Προσαρμογή των δυνατοτήτων των Windows 11
Η ενεργοποίηση του Focus Assist στα Windows 11 είναι ένας πολύ καλός τρόπος για να αποκρύψετε τα ανεπιθύμητα μηνύματα ειδοποιήσεων που ενδέχεται να λάβετε, μειώνοντας τους περισπασμούς ενώ είστε απασχολημένοι με άλλες εργασίες. Είτε εργάζεστε σε ένα μεγάλο έργο, παίζετε ένα παιχνίδι ή παρακολουθείτε μια ταινία, το Focus Assist κάνει την εμπειρία πιο ευχάριστη. Εάν δεν είστε ακόμα στα Windows 11, μην ανησυχείτε—και εσείς χρησιμοποιήστε το Focus Assist στα Windows 10.
Το Focus Assist δεν είναι η μόνη δυνατότητα που αξίζει να χρησιμοποιήσετε στα Windows 11. Για παράδειγμα, μπορείτε επίσης διαχειριστείτε τους ήχους του συστήματός σας ή ορίστε τις φωτογραφίες σας ως προφύλαξη οθόνης.
Πώς να βρείτε το κλειδί προϊόντος των Windows 11
Εάν πρέπει να μεταφέρετε τον αριθμό-κλειδί προϊόντος των Windows 11 ή απλώς το χρειάζεστε για να κάνετε μια καθαρή εγκατάσταση του λειτουργικού συστήματος,...
Πώς να εκκαθαρίσετε την προσωρινή μνήμη, τα cookies και το ιστορικό περιήγησης του Google Chrome
Το Chrome κάνει εξαιρετική δουλειά στην αποθήκευση του ιστορικού περιήγησής σας, της προσωρινής μνήμης και των cookie για τη βελτιστοποίηση της απόδοσης του προγράμματος περιήγησής σας στο διαδίκτυο. Δικό της πώς να...
Αντιστοίχιση τιμών εντός καταστήματος: Πώς να λαμβάνετε τιμές μέσω Διαδικτύου κατά τις αγορές σας στο κατάστημα
Η αγορά στο κατάστημα δεν σημαίνει ότι πρέπει να πληρώσετε υψηλότερες τιμές. Χάρη στις εγγυήσεις αντιστοίχισης τιμών, μπορείτε να λαμβάνετε εκπτώσεις στο διαδίκτυο κατά τις αγορές σας σε...
Πώς να κάνετε δώρο μια συνδρομή Disney Plus με μια ψηφιακή δωροκάρτα
Εάν απολαμβάνετε το Disney Plus και θέλετε να το μοιραστείτε με άλλους, δείτε πώς να αγοράσετε μια συνδρομή Disney+ Gift για...