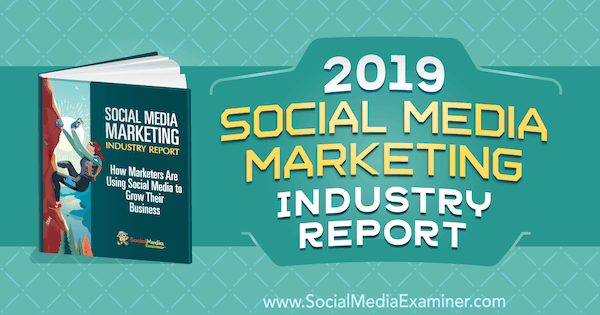Πώς να προσθέσετε ομάδες της Microsoft στο Outlook
Microsoft ομάδες της Microsoft Ήρωας / / April 22, 2022

Τελευταία ενημέρωση στις
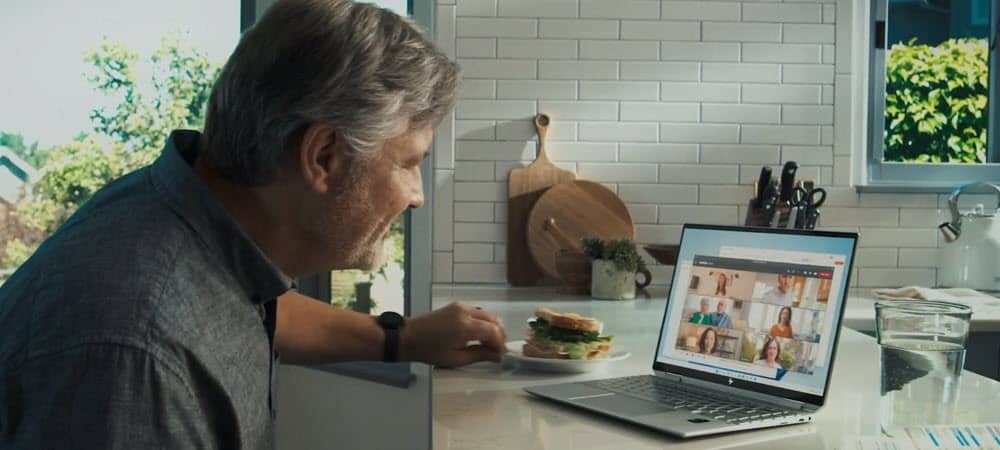
Το Microsoft Teams είναι ιδανικό για συνεργασία με συναδέλφους. Εάν θέλετε να διευκολύνετε την εργάσιμη ημέρα σας, μπορείτε να προσθέσετε το Teams στο Outlook.
Το Microsoft Teams είναι ένα λογισμικό συνεργασίας και συνομιλίας που προσφέρει μια σειρά από χρήσιμες λειτουργίες, όπως η απομακρυσμένη διαχείριση ομάδας και οι βιντεοκλήσεις.
Εάν χρησιμοποιείτε το Teams, πιθανότατα θα θέλετε να το συνδυάσετε και με τα email της εργασίας σας. Η διαδικασία προσθήκης του Microsoft Teams στο Outlook είναι γενικά απλή και θα πρέπει να έχετε πρόσβαση στο Teams από την ενότητα Ημερολόγιο στο Outlook.
Ωστόσο, μπορεί να προκύψουν ορισμένα ζητήματα όταν δεν βλέπετε το κουμπί Ομάδες στην κορδέλα του Outlook. Εάν αντιμετωπίσετε μια κατάσταση όπου δεν μπορείτε να αποκτήσετε πρόσβαση ή να συνδεθείτε με το Teams με το Outlook, έχουμε ορισμένα βήματα αντιμετώπισης προβλημάτων που θα σας φέρουν σε λειτουργία.
Πώς να προσθέσετε ομάδες της Microsoft στο Outlook
Η προσθήκη ομάδων στο Outlook θα πρέπει να είναι απλή. Απλώς εγκαθιστάτε την εφαρμογή Microsoft Teams για υπολογιστές και τη χρησιμοποιείτε με το Outlook, το οποίο θα πρέπει να είναι ήδη εγκατεστημένο στον υπολογιστή σας.
Το Microsoft Teams είναι διαθέσιμο για το Outlook σε Windows, Mac, web και κινητά. Θα λειτουργεί με το Outlook από το 2013 και μετά, συμπεριλαμβανομένων Microsoft 365.
Για να εγκαταστήσετε το Microsoft Teams στα Windows, ακολουθήστε τα παρακάτω βήματα:
- Βεβαιωθείτε ότι έχετε εγκαταστήσει Microsoft Outlook και ενημερώστε πρώτα το λογισμικό. Μπορείτε να ενημερώσετε το Outlook ανοίγοντας το Outlook και μεταβαίνοντας στο Αρχείο > Λογαριασμός Office.
- Κάντε κλικ στο Επιλογές ενημέρωσης αναπτυσσόμενο μενού και κάντε κλικ Ενημέρωση τώρα. Εάν μια ενημέρωση είναι διαθέσιμη, περιμένετε να ολοκληρωθεί η εγκατάσταση — πιθανότατα θα χρειαστεί να κλείσετε το Outlook ενώ ενημερώνεται.
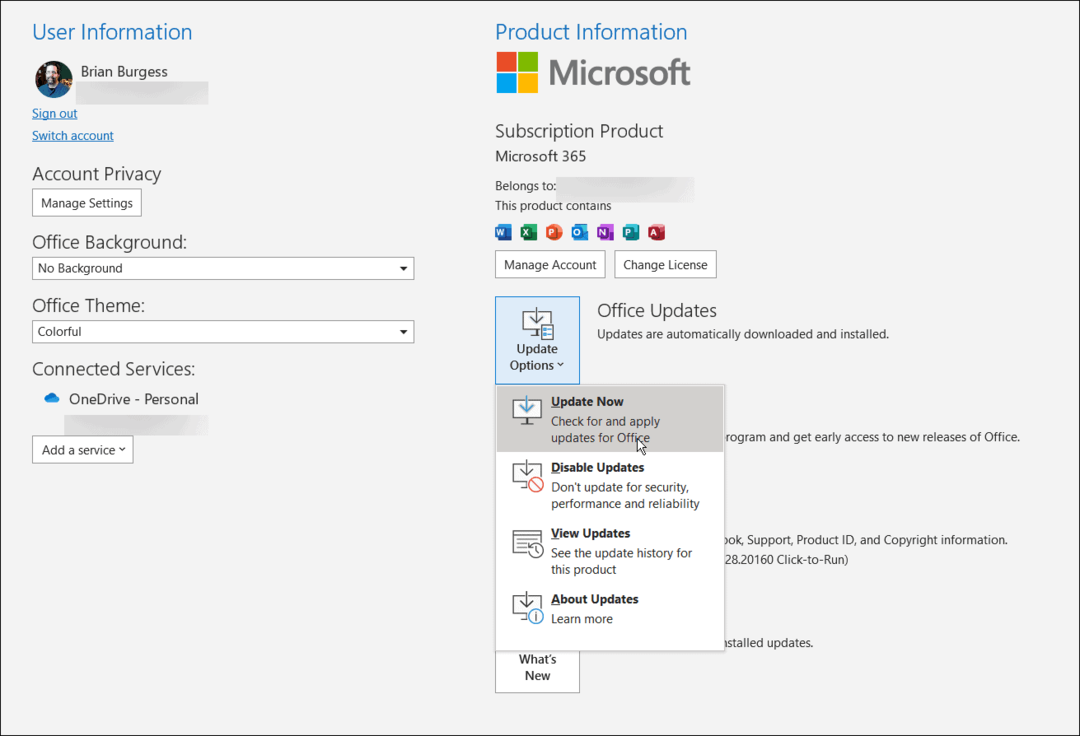
- Μετά από αυτό, κλείστε το Outlook ενώ εγκαθιστάτε την εφαρμογή για υπολογιστές Teams—μπορείτε κατεβάστε το Microsoft Teams απευθείας από τη Microsoft.
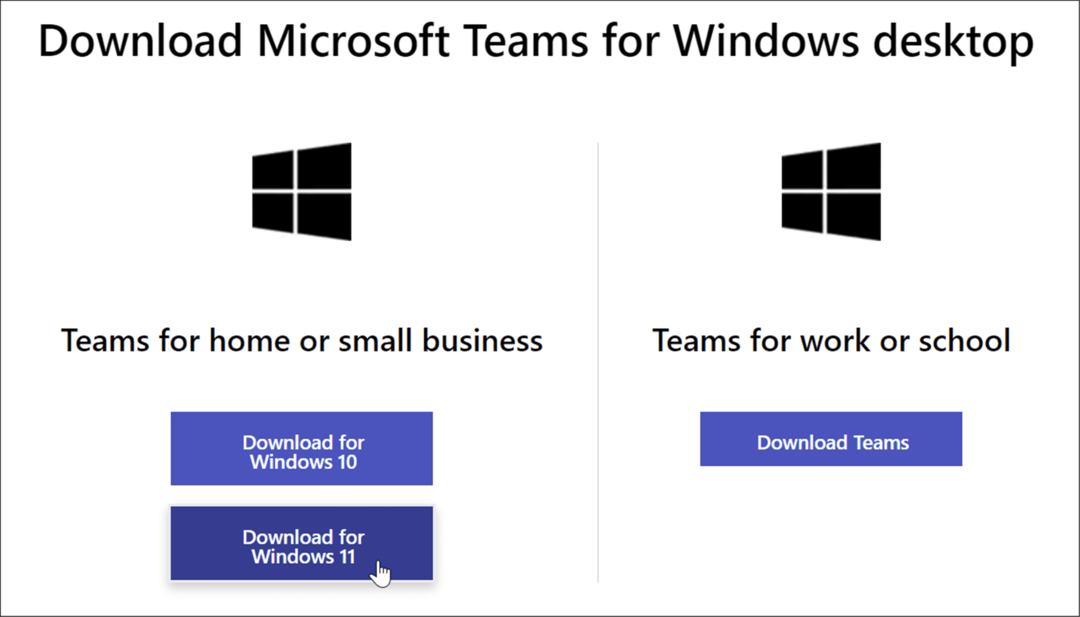
- Εγκαταστήστε το Teams χρησιμοποιώντας το αρχείο του προγράμματος εγκατάστασης—η εγκατάσταση είναι απλή.
- Όταν φτάσετε στην ενότητα για να επιλέξετε έναν λογαριασμό, βεβαιωθείτε ότι είναι ο ίδιος με τον κύριο λογαριασμό του Outlook. Διαφορετικά, θα πρέπει να αλλάξετε λογαριασμό και να επαναλάβετε τη διαδικασία.
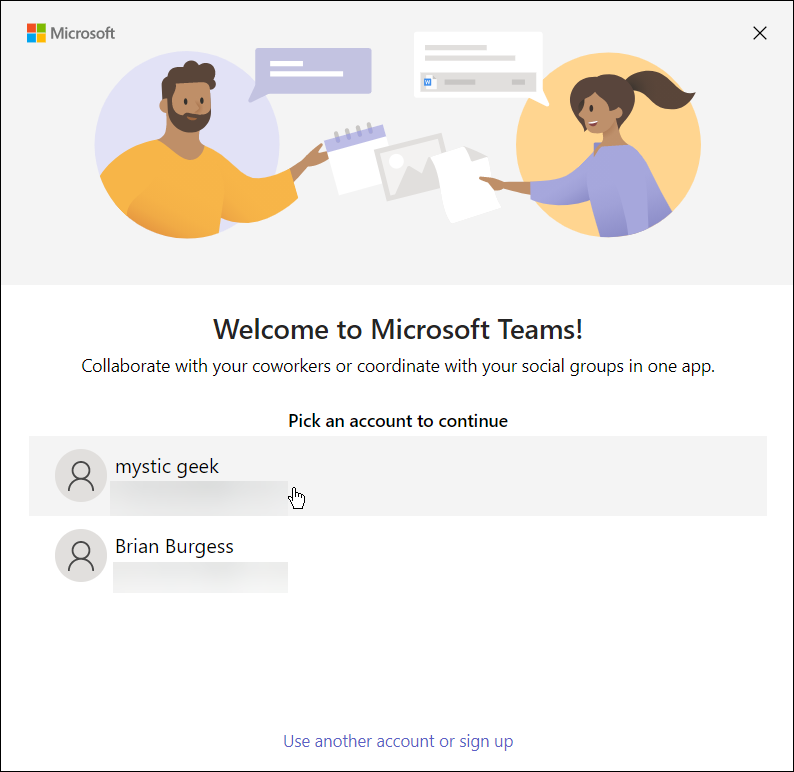
- Μόλις ολοκληρωθεί η εγκατάσταση του Teams, ανοίξτε ξανά Αποψη και επιλέξτε το Ημερολόγιο δείτε και θα δείτε Ομάδες της Microsoft αναγράφεται στην Κορδέλα.
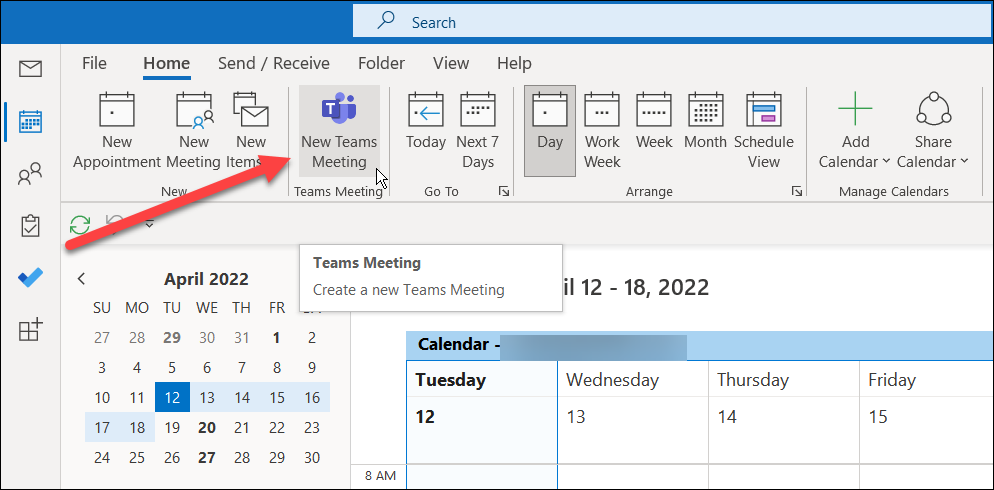
- Τώρα που έχετε τις ομάδες διαθέσιμες στην Κορδέλα, απλώς κάντε κλικ σε αυτό και μπορείτε ξεκινήστε την πρώτη σας συνάντηση.
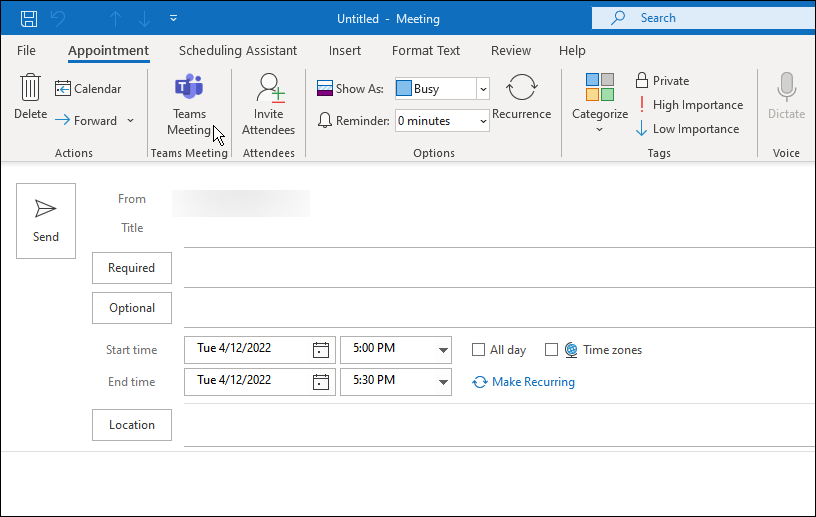
Δεν μπορείτε να προσθέσετε ομάδες στο Outlook;
Εάν η διαδικασία προσθήκης Teams στο Outlook δεν λειτουργεί, δοκιμάστε τα εξής:
- Βεβαιωθείτε ότι χρησιμοποιείτε τον ίδιο λογαριασμό Microsoft για το Outlook και το Microsoft Teams. Και οι δύο λογαριασμοί πρέπει να είναι ίδιοι. Για παράδειγμα, εάν χρησιμοποιείτε τον λογαριασμό εργασίας σας στο Teams, αποσυνδεθείτε από το προσωπικό σας email στο Outlook.
- Μόλις επαληθεύσετε ότι και οι δύο λογαριασμοί είναι ίδιοι, βγείτε σωστά και από το Outlook και από το Teams—θα πρέπει να εμφανίζεται μετά από αυτό.
- Εάν αυτό δεν λειτουργεί, επανεκκινήστε τον υπολογιστή σας και δοκιμάστε ξανά.
Χρήση του Microsoft Teams
Χρησιμοποιώντας τα παραπάνω βήματα, θα έπρεπε να έχετε καταφέρει να προσθέσετε με επιτυχία το Microsoft Teams στο Outlook. Μπορείτε να ξεκινήσετε τον προγραμματισμό συσκέψεων και να χρησιμοποιήσετε άλλες δυνατότητες του Microsoft Teams. Να θυμάστε ότι το κουμπί Συνάντηση ομάδων θα εμφανίζεται μόνο όταν βρίσκεστε σε προβολή Ημερολογίου με το Outlook.
Άλλες δυνατότητες των ομάδων που μπορεί να σας ενδιαφέρουν είναι καταγράψτε και αναπαράγετε ηχογραφήσεις Teams ή μαθαίνοντας πώς να δημιουργήστε δωμάτια επισκέψεων. Άλλα πράγματα που μπορείτε να κάνετε είναι δημιουργήστε μια ομάδα με ένα πρότυπο στο Microsoft Teams και μοιραστείτε την οθόνη σας στο Teams.
Πώς να βρείτε το κλειδί προϊόντος των Windows 11
Εάν πρέπει να μεταφέρετε τον αριθμό-κλειδί προϊόντος των Windows 11 ή απλώς το χρειάζεστε για να κάνετε μια καθαρή εγκατάσταση του λειτουργικού συστήματος,...
Πώς να εκκαθαρίσετε την προσωρινή μνήμη, τα cookies και το ιστορικό περιήγησης του Google Chrome
Το Chrome κάνει εξαιρετική δουλειά στην αποθήκευση του ιστορικού περιήγησής σας, της προσωρινής μνήμης και των cookie για τη βελτιστοποίηση της απόδοσης του προγράμματος περιήγησής σας στο διαδίκτυο. Δικό της πώς να...
Αντιστοίχιση τιμών εντός καταστήματος: Πώς να λαμβάνετε τιμές μέσω Διαδικτύου κατά τις αγορές σας στο κατάστημα
Η αγορά στο κατάστημα δεν σημαίνει ότι πρέπει να πληρώσετε υψηλότερες τιμές. Χάρη στις εγγυήσεις αντιστοίχισης τιμών, μπορείτε να λαμβάνετε εκπτώσεις στο διαδίκτυο κατά τις αγορές σας σε...
Πώς να κάνετε δώρο μια συνδρομή Disney Plus με μια ψηφιακή δωροκάρτα
Εάν απολαμβάνετε το Disney Plus και θέλετε να το μοιραστείτε με άλλους, δείτε πώς να αγοράσετε μια συνδρομή Disney+ Gift για...