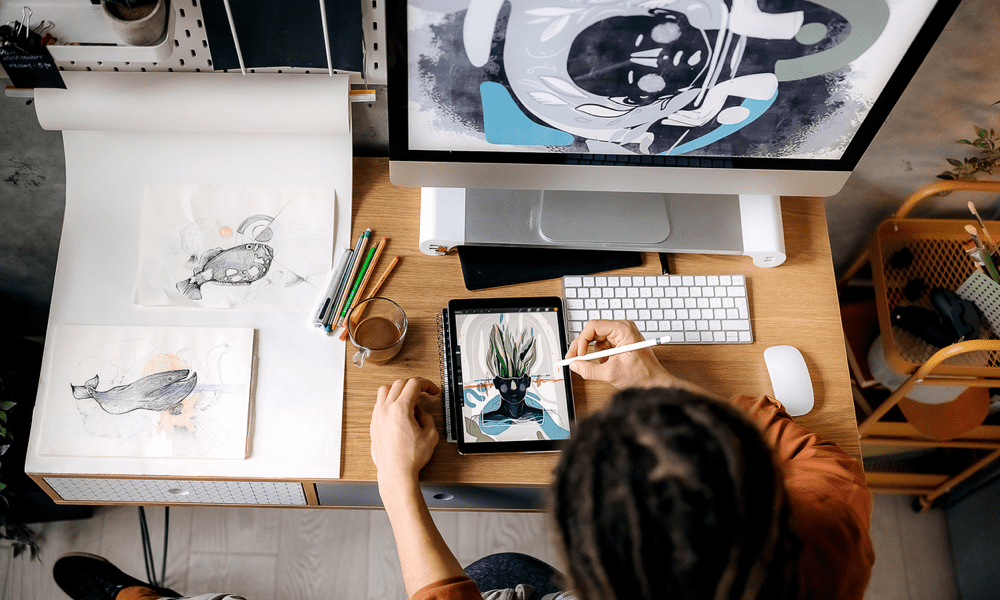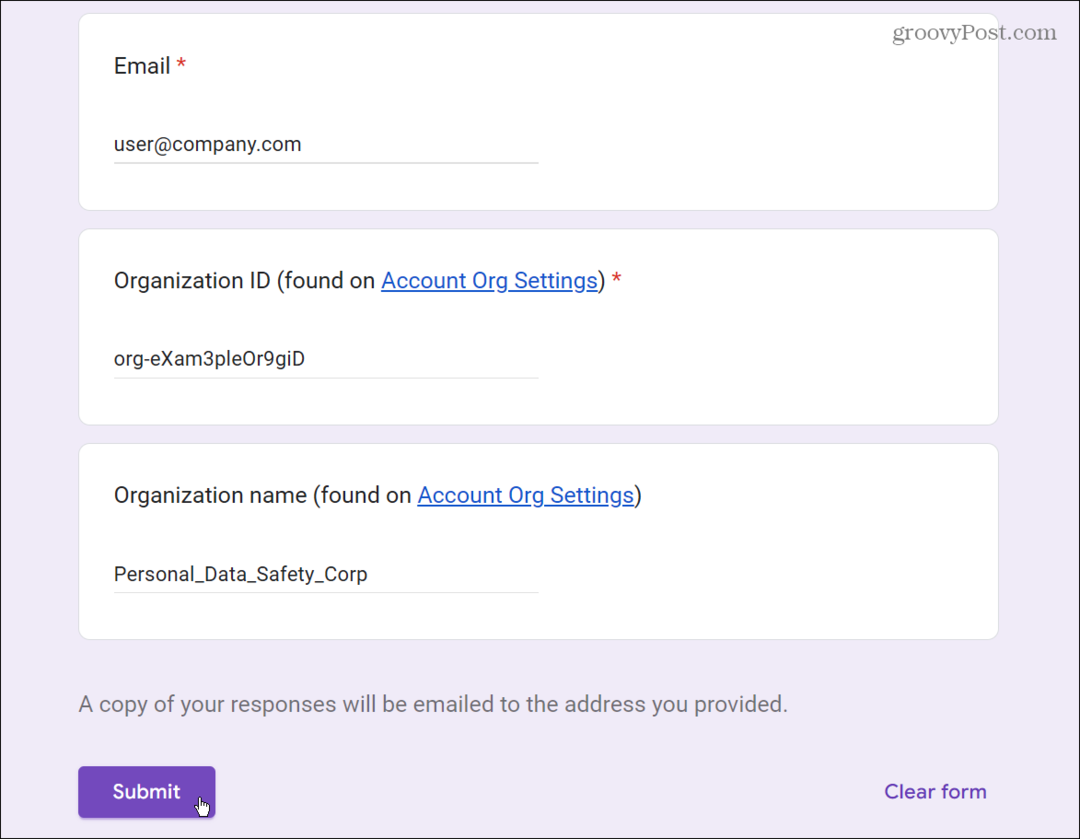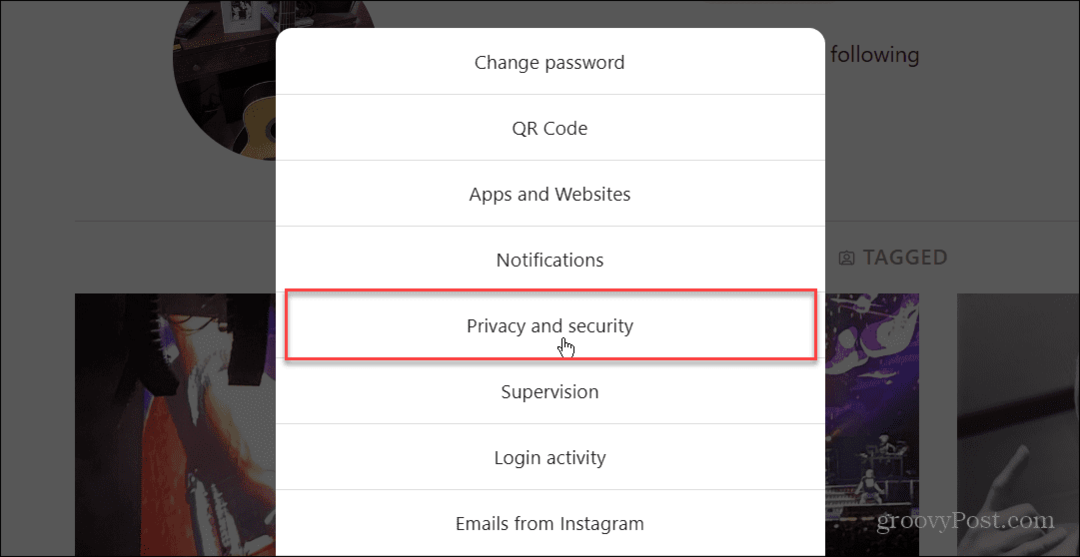Πώς να διαχειριστείτε τους ήχους συστήματος στα Windows 11
Microsoft Windows 11 Ήρωας / / April 22, 2022

Τελευταία ενημέρωση στις

Τα Windows 11 έχουν νέο σχεδιασμό, νέες δυνατότητες και νέους ήχους για να απολαύσετε. Εάν δεν σας αρέσουν οι ήχοι συστήματος των Windows 11, μπορείτε να τους αλλάξετε χρησιμοποιώντας αυτά τα βήματα.
Με μια ανανεωμένη διεπαφή χρήστη, τα Windows 11 διαθέτουν επίσης νέους ήχους συστήματος για να σας ειδοποιούν για ενέργειες και ειδοποιήσεις. Μπορείτε ακόμη και να αλλάξετε τους ήχους του συστήματός σας ανάλογα με τις επιλογές της οθόνης σας, συμπεριλαμβανομένων λειτουργεί σε σκοτεινή λειτουργία.
Ωστόσο, ίσως θέλετε να διαχειριστείτε τους ήχους συστήματος στα Windows 11. Σε αυτήν την έκδοση των Windows, θα βρείτε νέους ήχους για σχεδόν κάθε ενέργεια συστήματος, συμπεριλαμβανομένης της προεπιλεγμένης εκκίνησης ήχος, λειτουργικότητα μπαταρίας, κρίσιμες επιλογές διακοπής λειτουργίας, σύνδεση και αποσύνδεση συσκευών, πληκτρολόγηση θαυμαστικού και περισσότερο.
Αν και οι αλλαγές είναι ανεπαίσθητες και, στις περισσότερες περιπτώσεις, ευχάριστες, ίσως θελήσετε να τις αλλάξετε. Ακολουθεί μια ματιά στον τρόπο διαχείρισης των ήχων συστήματος στα Windows 11.
Αλλάξτε τους ήχους συστήματος στα Windows 11 χρησιμοποιώντας τις ρυθμίσεις
Μπορείτε εύκολα να αλλάξετε τους ήχους συστήματος στα Windows 11 χρησιμοποιώντας την εφαρμογή Ρυθμίσεις.
Για να αλλάξετε τους ήχους του συστήματος στις Ρυθμίσεις, ακολουθήστε τα παρακάτω βήματα:
- Χτύπα το κλειδί Windows ή κάντε κλικ στο Κουμπί εκκίνησης για να εκκινήσετε το μενού Έναρξη και να ανοίξετε Ρυθμίσεις.

- Όταν ανοίξουν οι Ρυθμίσεις, κάντε κλικ στο Εξατομίκευση από τη λίστα στα αριστερά και επιλέξτε Θέματα στα δεξιά.
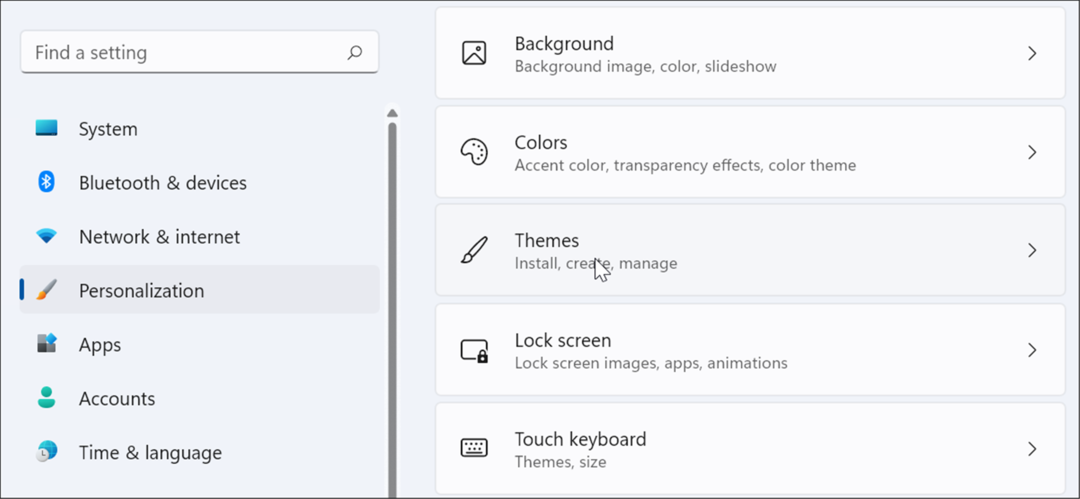
- Στην παρακάτω οθόνη, κάντε κλικ στο Ακούγεται ως προεπιλογή των Windows κουμπί.
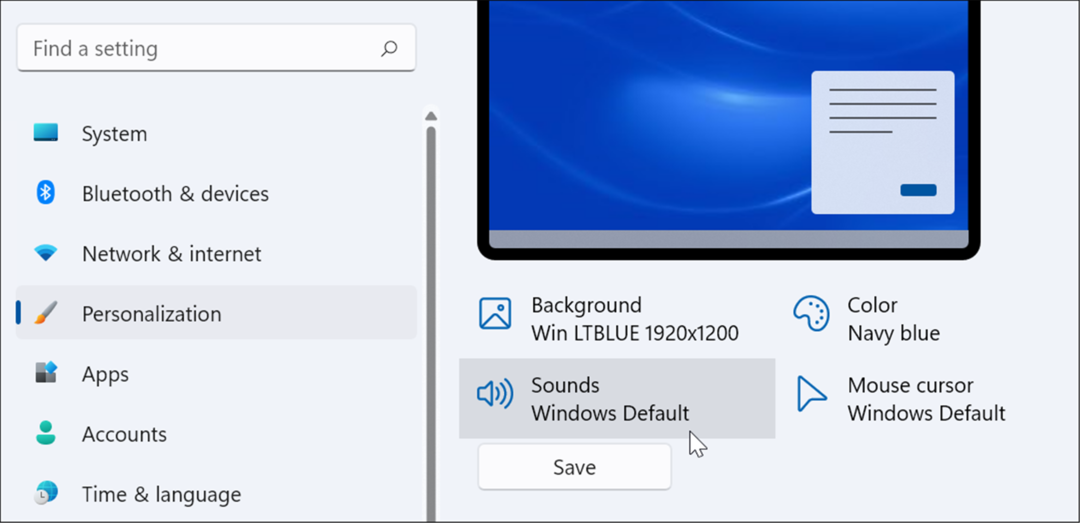
- Οταν ο Ήχος εμφανίζεται η οθόνη, βεβαιωθείτε ότι Καρτέλα Ήχοι επιλέγεται.
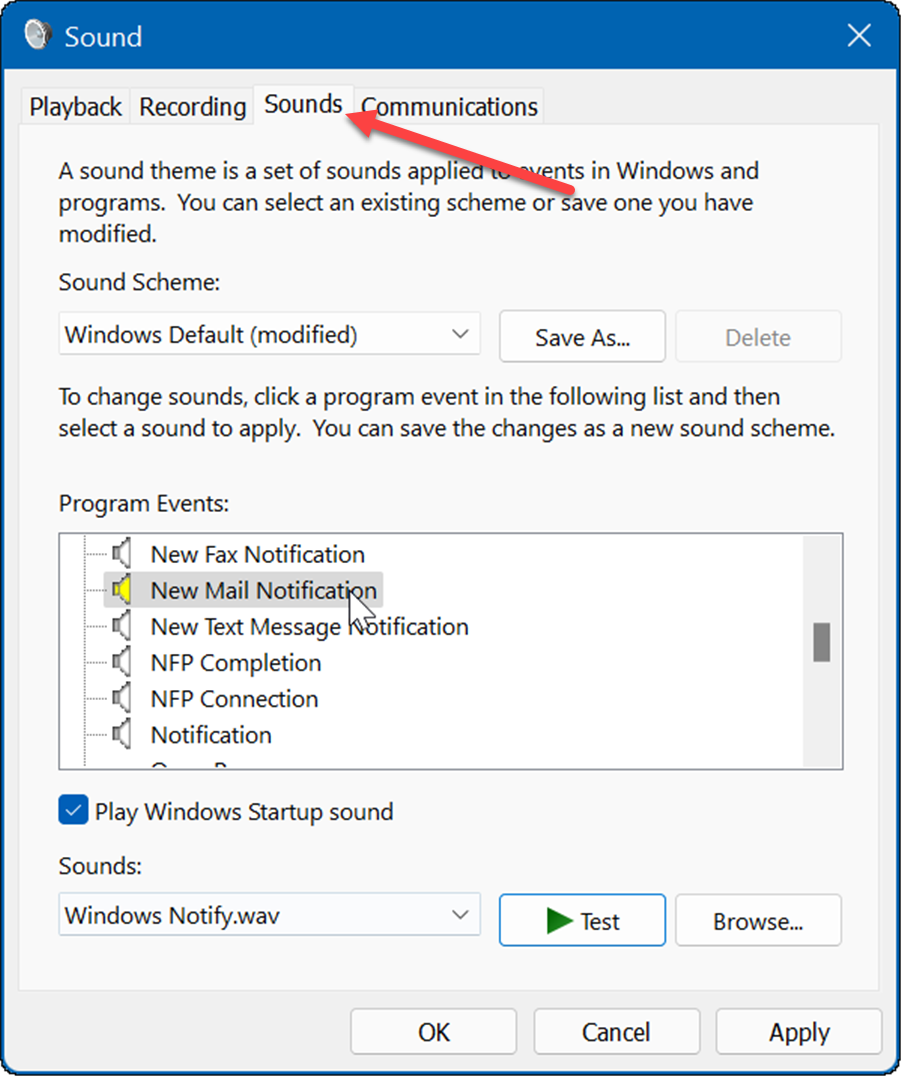
- Σύμφωνα με το Εκδηλώσεις προγράμματος επιλέξτε ένα συμβάν για το οποίο θέλετε να αλλάξετε τον ήχο και επιλέξτε τον νέο ήχο από το αναπτυσσόμενο μενού Ήχοι. Για παράδειγμα, παρακάτω αλλάζουμε τον ήχο για α Νέα ειδοποίηση αλληλογραφίας προς την Windows Notify.wav.
- Για να βεβαιωθείτε ότι θα σας αρέσει ο ήχος, κάντε κλικ στο Δοκιμή κουμπί.
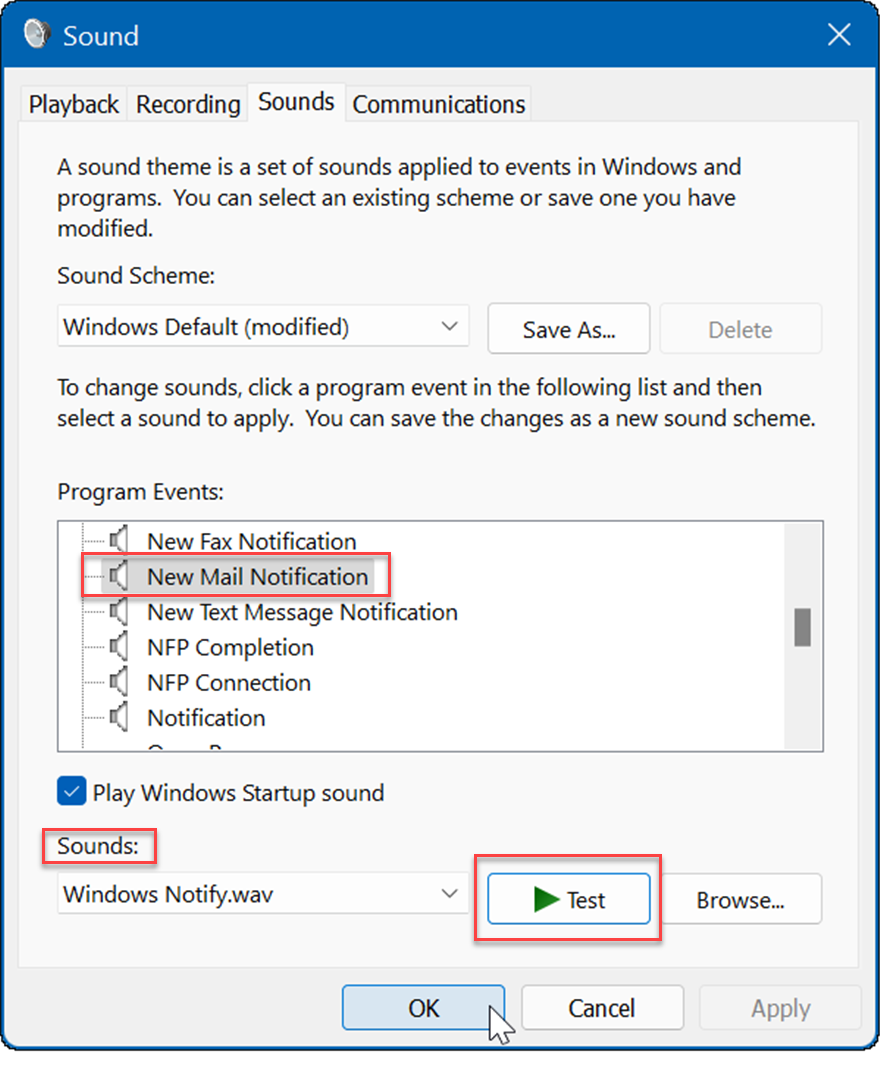
- Σημειώστε ότι υπάρχουν πολλοί ήχοι για να διαλέξετε, επομένως μπορεί να χρειαστούν αρκετά λεπτά για να ολοκληρωθεί. Αφού ολοκληρώσετε, κάντε κλικ Ισχύουν και Εντάξει.
Πώς να απενεργοποιήσετε όλους τους ήχους συστήματος στα Windows 11
Ως διαχειριστής του υπολογιστή, ίσως θέλετε να εξαλείψετε όλους τους ήχους του συστήματος. Για να απενεργοποιήσετε όλους τους ήχους του συστήματος, κάντε τα εξής:
- Πάτα το Windows πληκτρολογήστε και κάντε κλικ στο Ρυθμίσεις εικονίδιο.
- Πότε Ρυθμίσεις ανοίγει, πλοηγηθείτε σε Εξατομίκευση > Θέματα.
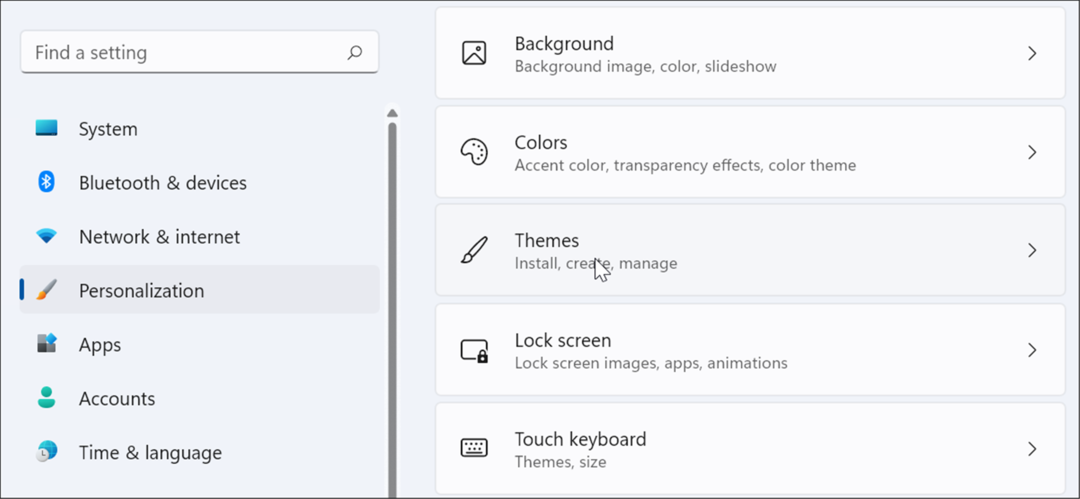
- Τώρα, κάντε κλικ στο Ακούγεται ως προεπιλογή των Windows επιλογή από τη δεξιά πλευρά.
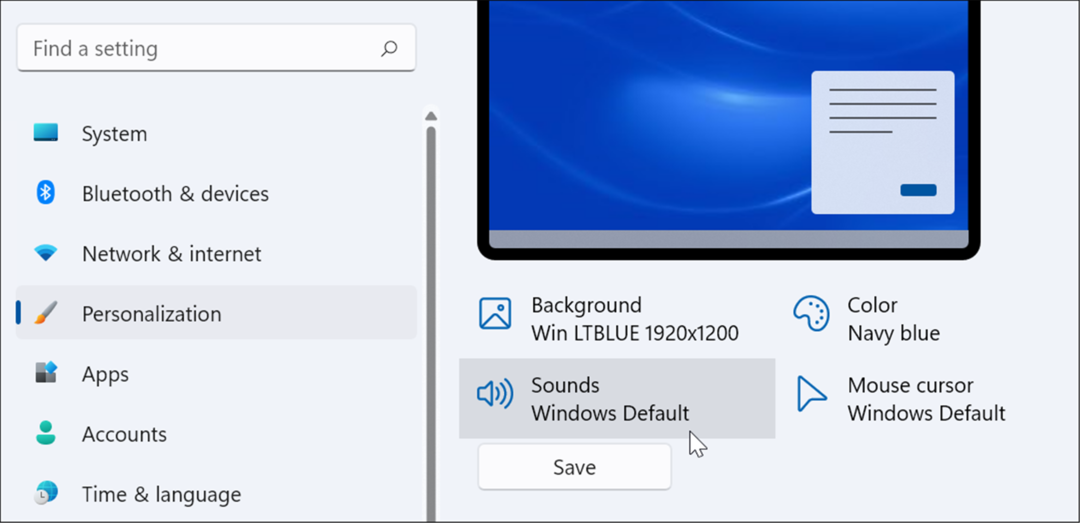
- Οταν ο Ήχος ανοίγει το παράθυρο, επαληθεύστε το Καρτέλα Ήχοι επιλέγεται.
- Σύμφωνα με το Sound Scheme ενότητα, φροντίστε να το ρυθμίσετε σε Χωρίς ήχους από το αναπτυσσόμενο μενού.
- Μετά από αυτό, κάντε κλικ Ισχύουν και κάντε κλικ Εντάξει.
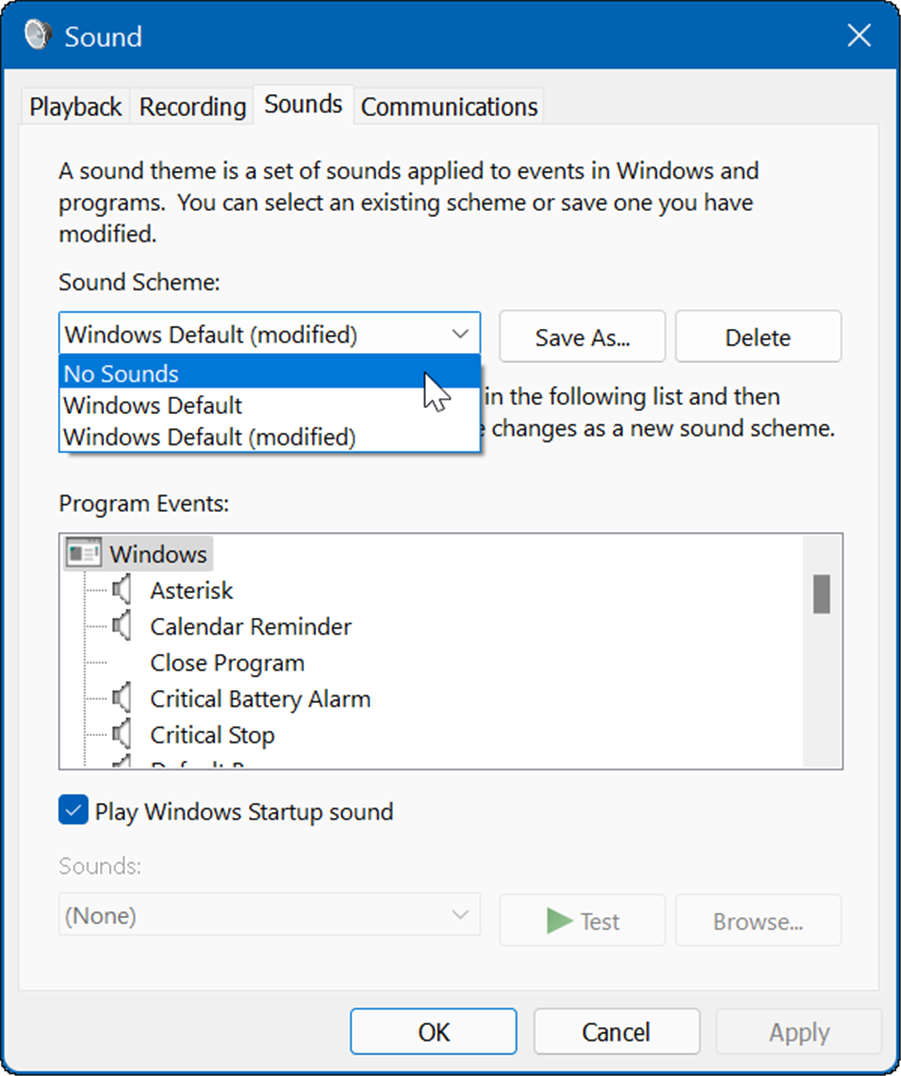
Αυτό είναι το μόνο που υπάρχει σε αυτό. Τώρα, οι ήχοι συστήματος δεν θα αναπαράγονται πλέον κατά τη διάρκεια οποιωνδήποτε συμβάντων λειτουργικού συστήματος.
Πώς να απενεργοποιήσετε τους ήχους εκκίνησης στα Windows 11
Ο ήχος εκκίνησης στα Windows 11 δεν είναι τόσο ενοχλητικός όσο παλαιότερα συστήματα όπως τα XP, για παράδειγμα. Ωστόσο, μπορεί να θέλετε απενεργοποιήστε τους ήχους εκκίνησης.
Για να απενεργοποιήσετε τους ήχους εκκίνησης στα Windows 11, ακολουθήστε τα παρακάτω βήματα:
- Χτύπα το συντόμευση πληκτρολογίουΠλήκτρο Windows + R να εκτοξεύσει το Τρέξιμο διαλόγου.
- Σε Τρέξιμο, τύπος ελέγξτε τους ήχους mmsys.cpl και χτυπήστε Εισαγω ή κάντε κλικ Εντάξει.
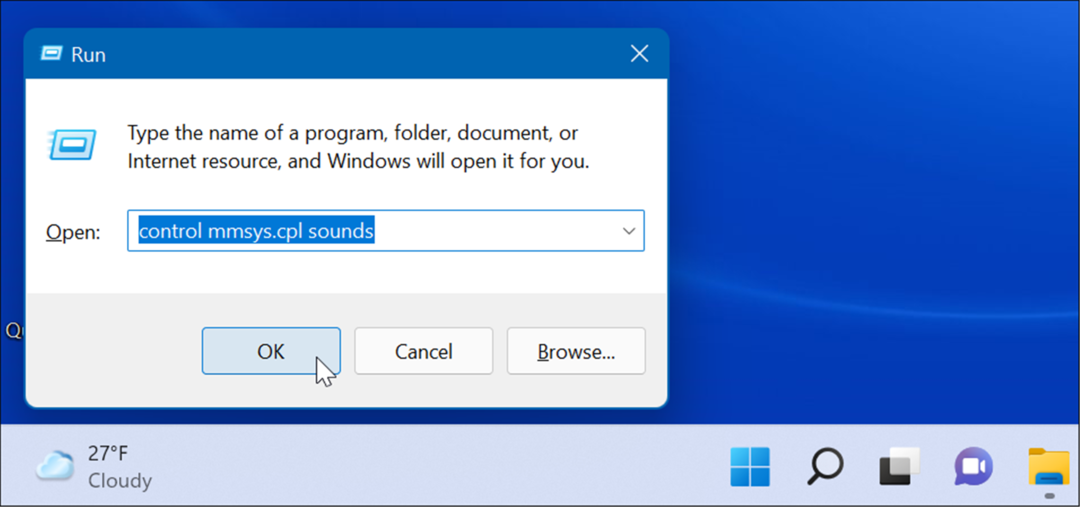
- Επίλεξε το Καρτέλα Ήχοι όταν ανοίξει το παράθυρο και αποεπιλέξτε το Παίξτε τον ήχο εκκίνησης των Windows επιλογή.
- Κάντε κλικ Ισχύουν και Εντάξει.
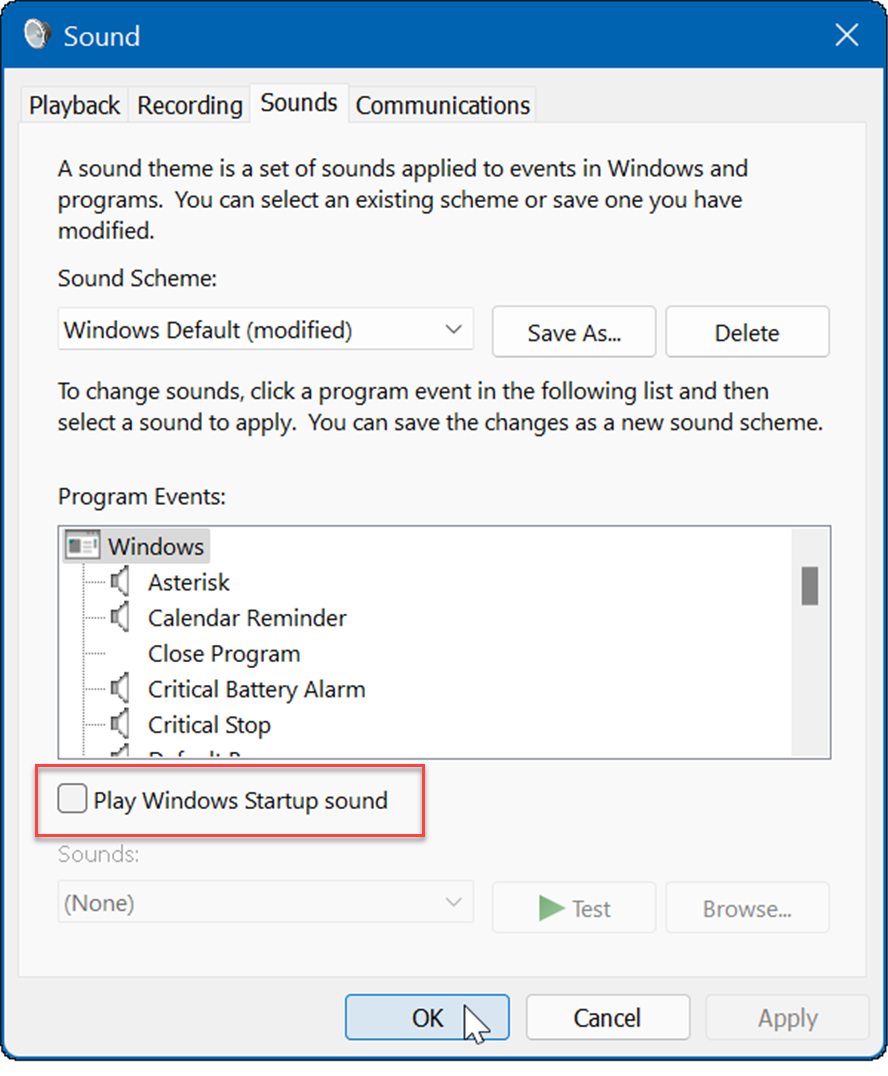
Μόλις ολοκληρώσετε τα παραπάνω βήματα, τα Windows 11 δεν θα αναπαράγουν πλέον ήχο κατά την εκκίνηση.
Πώς να δημιουργήσετε το δικό σας σχήμα ήχου στα Windows 11
Μια άλλη δυνατότητα των Windows 11 είναι η δυνατότητα δημιουργίας του δικού σας ήχου. Αυτό σας επιτρέπει να κάνετε εναλλαγή μεταξύ διαφορετικών διαμορφώσεων ήχου με ευκολία.
Για να δημιουργήσετε ένα προσαρμοσμένο σχήμα ήχου στα Windows 11, κάντε τα εξής:
- Κάντε κλικ στο Κουμπί εκκίνησης και ανοιχτό Ρυθμίσεις.
- Επίλεξε το Εξατομίκευση επιλογή στα δεξιά και κάντε κλικ Θέματα από τα δεξιά.
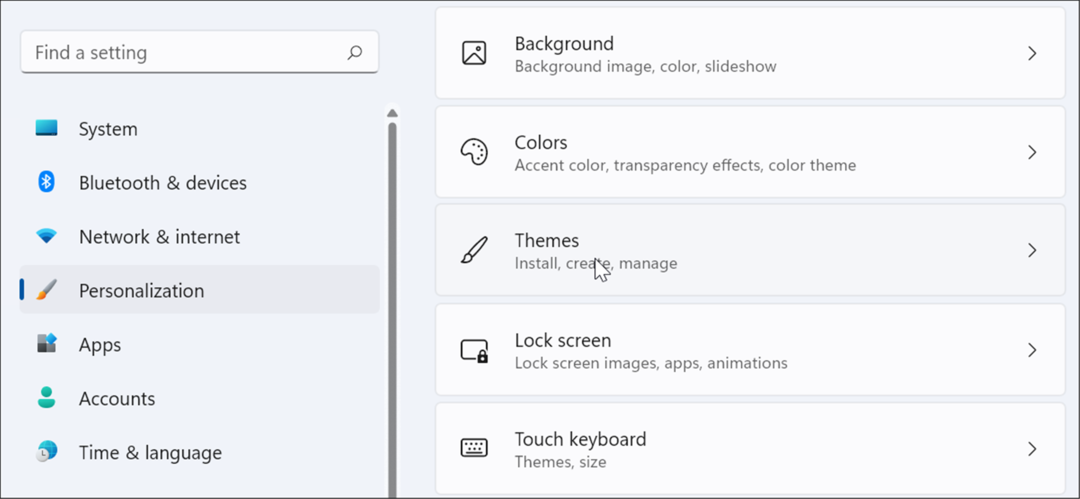
- Στην παρακάτω οθόνη, κάντε κλικ Ακούγεται ως προεπιλογή των Windows.
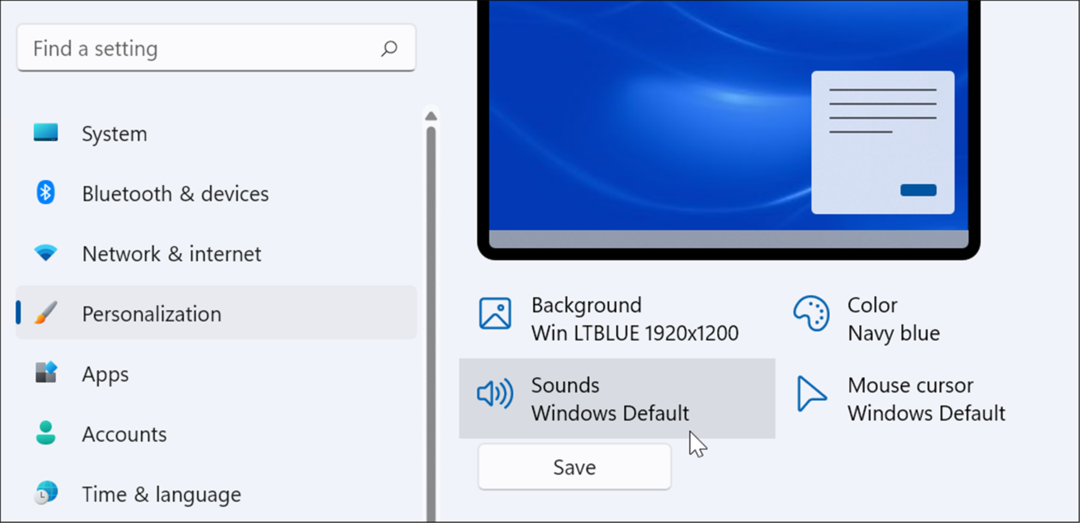
- Τώρα, κάντε κλικ στο Καρτέλα Ήχοι αν δεν είναι ήδη ανοιχτό.
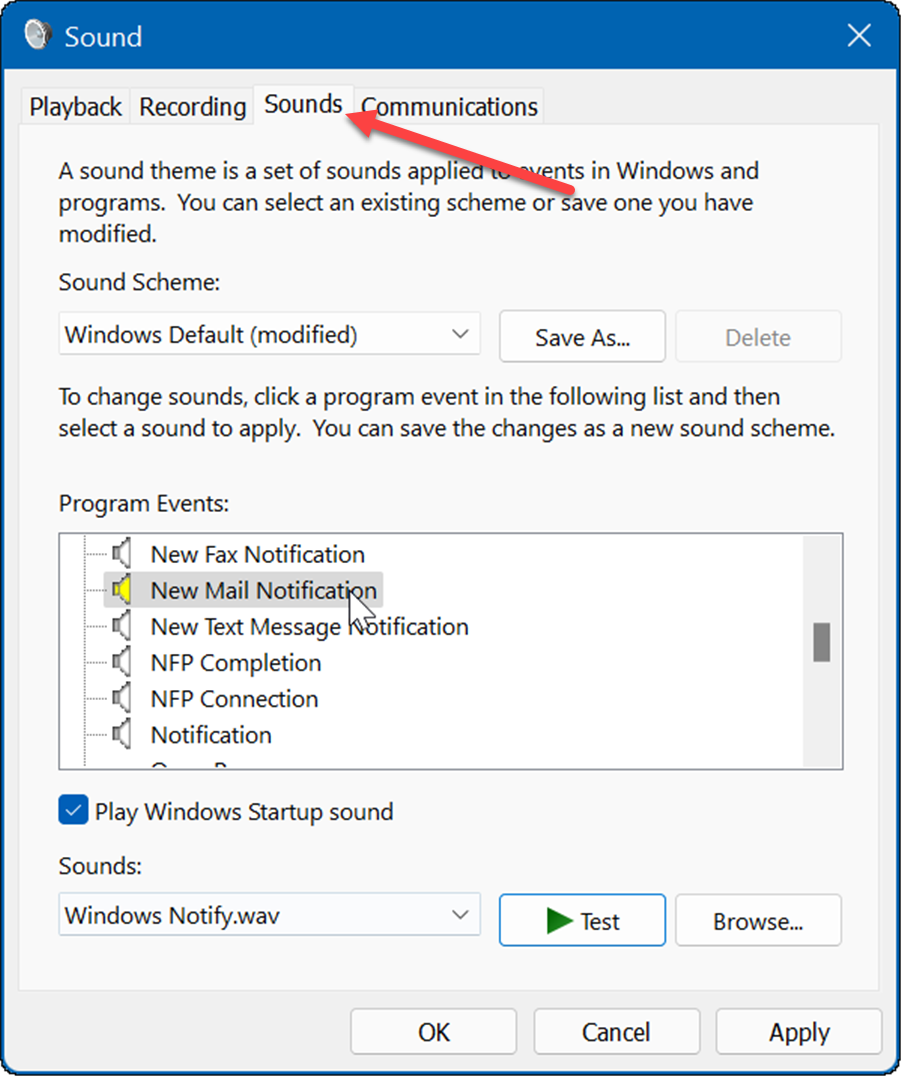
- Σύμφωνα με το Εκδηλώσεις προγράμματος ενότητα, επιλέξτε το συμβάν που θέλετε να αλλάξετε τον ήχο.
- Κάντε κλικ στο αναπτυσσόμενο μενού κάτω από το Ήχοι και επιλέξτε τον ήχο που θέλετε να χρησιμοποιήσετε.
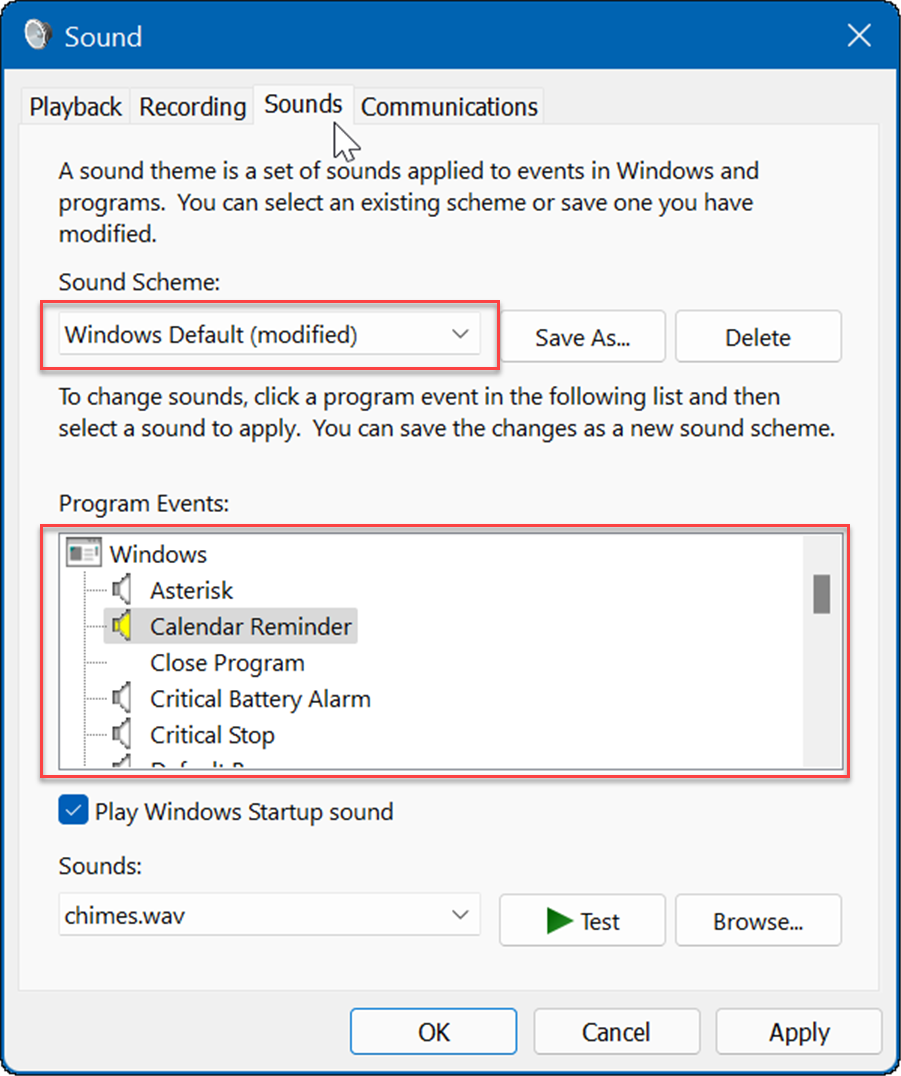
- Αφού δημιουργήσετε το ηχητικό σχήμα σας, κάντε κλικ στο Αποθήκευση ως κουμπί, πληκτρολογήστε ένα όνομα για το νέο σας σχήμα ήχου και κάντε κλικ Εντάξει.
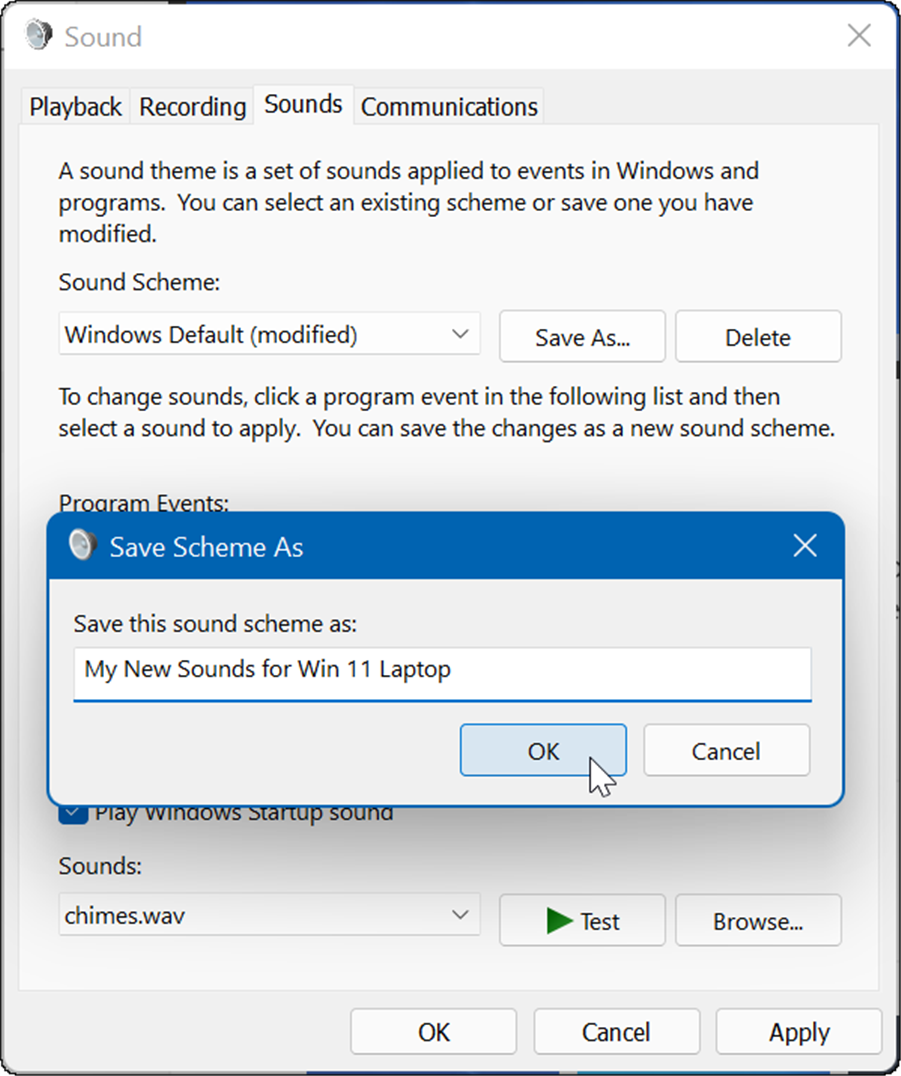
Διαχείριση ήχων στα Windows 11
Εάν θέλετε να διαχειριστείτε τους ήχους του συστήματός σας στα Windows 11, δεν θα διαπιστώσετε ότι έχουν αλλάξει πολλά σε σύγκριση με προηγούμενες εκδόσεις των Windows. Ωστόσο, εάν δεν το έχετε κάνει πριν, τα παραπάνω βήματα θα σας βοηθήσουν να ξεκινήσετε.
Ακριβώς επειδή εκτελείτε Windows 11, μπορείτε επαναφέρετε το κλασικό μίξερ έντασης. Αξίζει επίσης να σημειωθεί ότι αν δεν είστε ακόμα στα Windows 11, μπορείτε απενεργοποιήστε τους ήχους ειδοποιήσεων εφαρμογών στα Windows 10. Μπορείτε επίσης να ενεργοποιήσετε Windows Sonic Spatial Sound στα Windows 11.
Πώς να βρείτε το κλειδί προϊόντος των Windows 11
Εάν πρέπει να μεταφέρετε τον αριθμό-κλειδί προϊόντος των Windows 11 ή απλώς το χρειάζεστε για να κάνετε μια καθαρή εγκατάσταση του λειτουργικού συστήματος,...
Πώς να εκκαθαρίσετε την προσωρινή μνήμη, τα cookies και το ιστορικό περιήγησης του Google Chrome
Το Chrome κάνει εξαιρετική δουλειά στην αποθήκευση του ιστορικού περιήγησής σας, της προσωρινής μνήμης και των cookie για τη βελτιστοποίηση της απόδοσης του προγράμματος περιήγησής σας στο διαδίκτυο. Δικό της πώς να...
Αντιστοίχιση τιμών εντός καταστήματος: Πώς να λαμβάνετε τιμές μέσω Διαδικτύου κατά τις αγορές σας στο κατάστημα
Η αγορά στο κατάστημα δεν σημαίνει ότι πρέπει να πληρώσετε υψηλότερες τιμές. Χάρη στις εγγυήσεις αντιστοίχισης τιμών, μπορείτε να λαμβάνετε εκπτώσεις στο διαδίκτυο ενώ κάνετε αγορές σε...
Πώς να κάνετε δώρο μια συνδρομή Disney Plus με μια ψηφιακή δωροκάρτα
Εάν απολαμβάνετε το Disney Plus και θέλετε να το μοιραστείτε με άλλους, δείτε πώς να αγοράσετε μια συνδρομή Disney+ Gift για...