Πώς να καθορίσετε 100% χρήση δίσκων στα Windows 10
Microsoft των Windows 10 Προτεινόμενα / / March 17, 2020
Τελευταία ενημέρωση στις

Εάν ο υπολογιστής σας των Windows 10 λειτουργεί αργά και διαπιστώνετε ότι ο σκληρός δίσκος εργάζεται με ή κοντά στο 100%, ακολουθούν ορισμένα βήματα που μπορείτε να ακολουθήσετε για να διορθώσετε το πρόβλημα.
Μερικές φορές το σύστημά σας των Windows 10 θα επιβραδυνθεί σε μια ανίχνευση παρόλο που έχετε μια ισχυρή CPU, άφθονη μνήμη RAM και μερικές μόνο εφαρμογές που τρέχουν. Ενώ πολλοί παράγοντες μπορούν να προκαλέσουν αυτό, ένας είναι ότι ο σκληρός δίσκος εργάζεται σε ή κοντά στο 100 τοις εκατό. Δεν έχει τους εφεδρικούς κύκλους για να εκτελεί εργασίες ρουτίνας OS. Αυτό έχει ως αποτέλεσμα όλα να επιβραδύνουν. Μια απλή επανεκκίνηση, η οποία συχνά επιλύει πολλά θέματα λειτουργικού συστήματος, δεν θα διορθώσει μια υπερβολικά εργαζόμενη μονάδα δίσκου. Εδώ είναι μερικά από τα πράγματα που μπορείτε να κάνετε για να διορθώσετε το πρόβλημα χρήσης δίσκου στο Windows 10.
Επιδιόρθωση 100% χρήσης δίσκων στα Windows 10
Όταν προσπαθείτε να καταλάβετε τι προκαλεί την επιβράδυνση, ίσως έχετε παρατηρήσει ότι η χρήση του δίσκου είναι 100% στο διαχειριστή εργασιών.
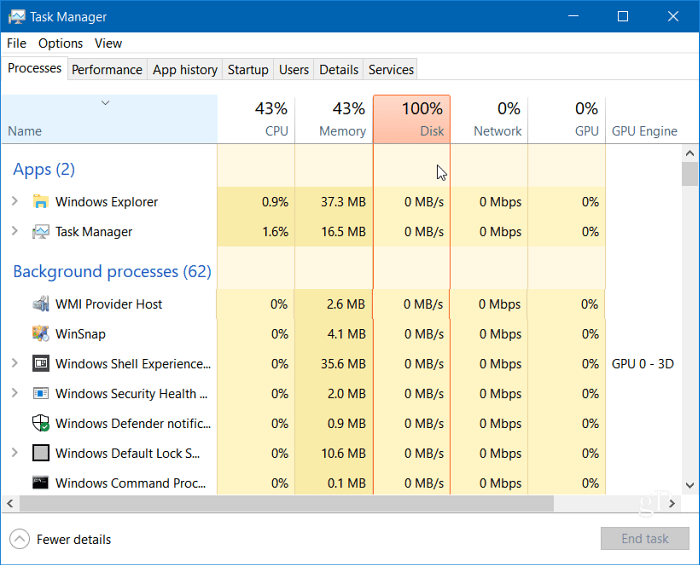
Ένας από τους ευκολότερους τρόπους για να βρείτε τον ένοχο είναι να κάνετε κλικ στη στήλη Δίσκος στο Task Manager, ώστε τα στοιχεία που καταλαμβάνουν περισσότερους πόρους να εμφανίζονται κατά φθίνουσα σειρά. Όπως σε αυτό το παράδειγμα που φαίνεται παρακάτω, μπορείτε να δείτε το SuperFetch είναι πιθανώς ο ένοχος.
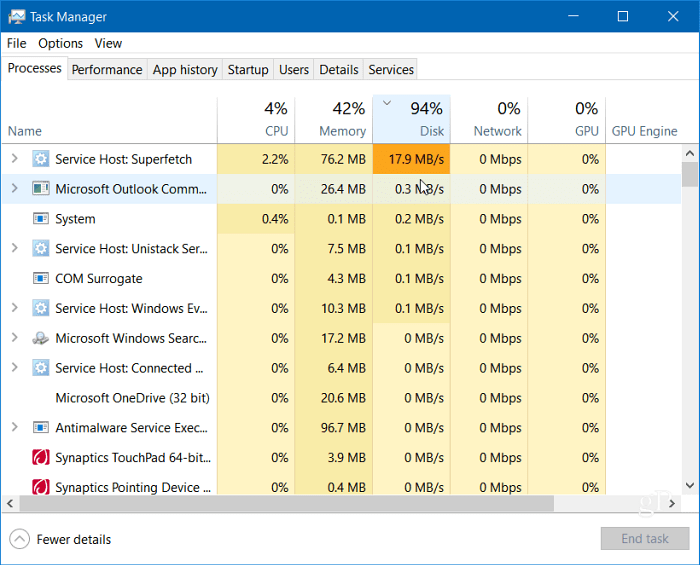
Απενεργοποιήστε την Αναζήτηση των Windows
Η λειτουργία Αναζήτηση των Windows είναι πάντα ευρετηρίαση όλων των αρχείων στη μονάδα σας και έχει σκοπό να κάνει την εύρεση αρχείων στον υπολογιστή σας ταχύτερα. Εντούτοις, μπορεί να προκαλέσει ένα ζήτημα όπου ο δίσκος υφίσταται υπερβολική επεξεργασία.
Πατήστε το πλήκτρο Windows και το τύπος:cmd και κάντε δεξί κλικ στη γραμμή εντολών από το αποτέλεσμα στο επάνω μέρος και κάντε κλικ στην επιλογή Εκτέλεση ως διαχειριστής.
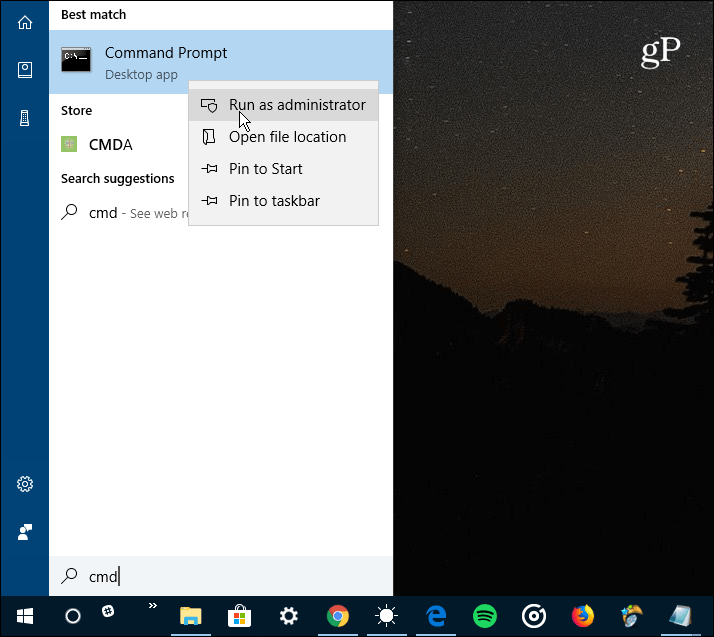
Στη συνέχεια, στη γραμμή εντολών τύπος:net.exe σταματήστε "αναζήτηση των Windows" και πατήστε Enter. Στη συνέχεια, ελέγξτε το Task Manager για να δείτε πού βρίσκεται η χρήση του δίσκου. Εάν δεν υπάρχει αλλαγή, μπορείτε να την επανεκκινήσετε από τη γραμμή εντολών, τύπος:εκκίνηση net.exe"Αναζήτηση των Windows" και πατήστε Enter.
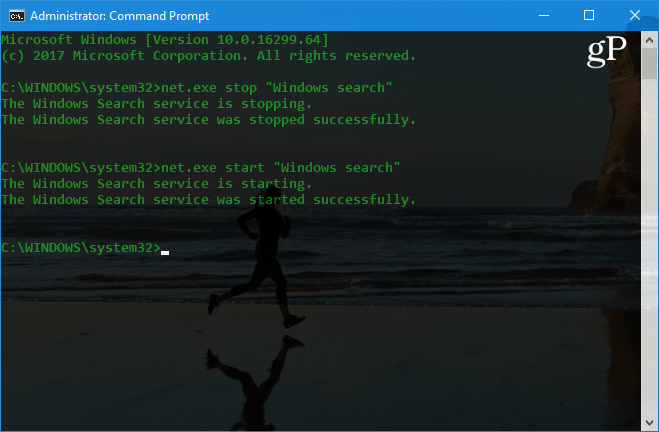
Το καλό απενεργοποιεί την Αναζήτηση των Windows είναι απλώς προσωρινή και μπορείτε να δείτε αν η απόδοση βελτιώνεται. Εάν αυτό διορθώνει το ζήτημα, μπορείτε να το απενεργοποιήσετε μόνιμα. Χτυπήστε τη συντόμευση πληκτρολογίου Πλήκτρο Windows + R και τύπος:services.msc και κάντε κλικ στο κουμπί OK ή πατήστε Enter.
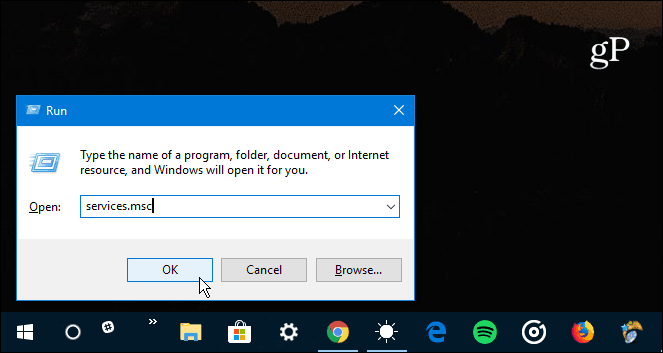
Κάντε κύλιση προς τα κάτω στη λίστα των υπηρεσιών και κάντε διπλό κλικ στην Αναζήτηση των Windows και κάτω από την καρτέλα Γενικά ορίστε τον "Τύπο εκκίνησης" στην επιλογή Απενεργοποιημένοι και κάντε κλικ στο OK και κλείστε τις υπηρεσίες.
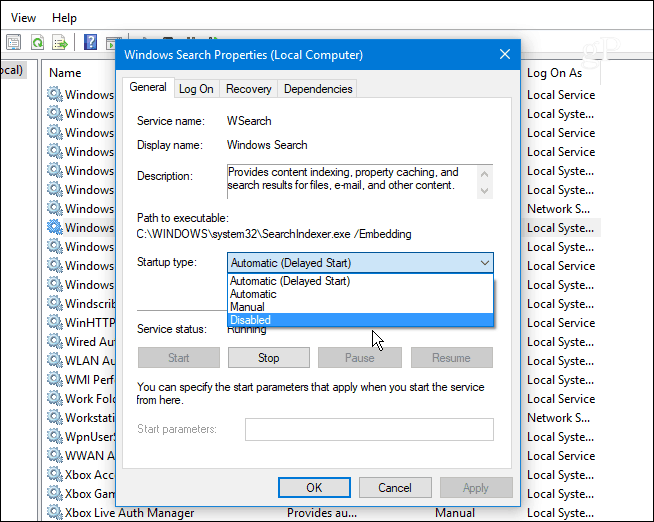
Εκτελέστε έλεγχο δίσκου
Τα Windows διαθέτουν ενσωματωμένο εργαλείο που θα σαρώσει τη μονάδα δίσκου για σφάλματα και θα προσπαθήσει να τα διορθώσει. Ανοίξτε τη Γραμμή εντολών ως Διαχειριστής και τύπος:chkdsk.exe / f / r και πατήστε Enter. Στη συνέχεια, στην επόμενη ερώτηση τύπος:Υ και πατήστε Enter.
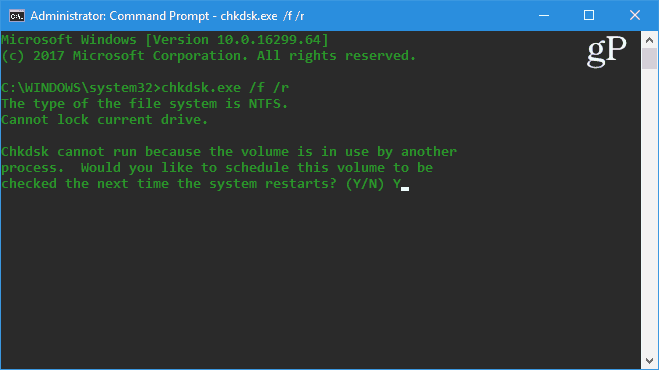
Για περισσότερες πληροφορίες σχετικά με τους πολλούς τρόπους με τους οποίους μπορείτε να εκτελέσετε και να χρησιμοποιήσετε αυτό το βοηθητικό πρόγραμμα, ανατρέξτε στο άρθρο μας πώς να αποτρέψετε προβλήματα και να διορθώσετε σφάλματα με τον έλεγχο δίσκου στα Windows 10.
Απενεργοποιήστε τη δυνατότητα SuperFetch
Το SuperFetch είναι ένα χαρακτηριστικό που συμβάλλει στη μείωση του χρόνου εκκίνησης, καθιστώντας τις εφαρμογές πιο αποδοτικές. Ωστόσο, μπορεί να προκαλέσει προβλήματα με τη μονάδα δίσκου. Για να την απενεργοποιήσετε, ξεκινήστε τη γραμμή εντολών ως διαχειριστής και τύπος:net.exe διακοπή superfetch και πατήστε Enter. Δώστε λίγα λεπτά και δείτε αν αυτό βελτιώνει το ποσοστό χρήσης δίσκου στο διαχειριστή εργασιών.
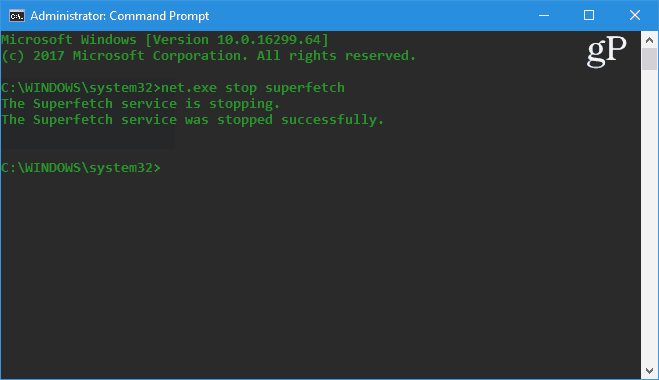
Αν το διορθώσετε αυτό, μπορείτε να το απενεργοποιήσετε μόνιμα, ακριβώς όπως μπορείτε με την Αναζήτηση παραθύρων (που εμφανίζεται παραπάνω) κατευθύνοντας τις υπηρεσίες services.msc και να απενεργοποιήσετε τη λειτουργία SuperFetch των Windows.
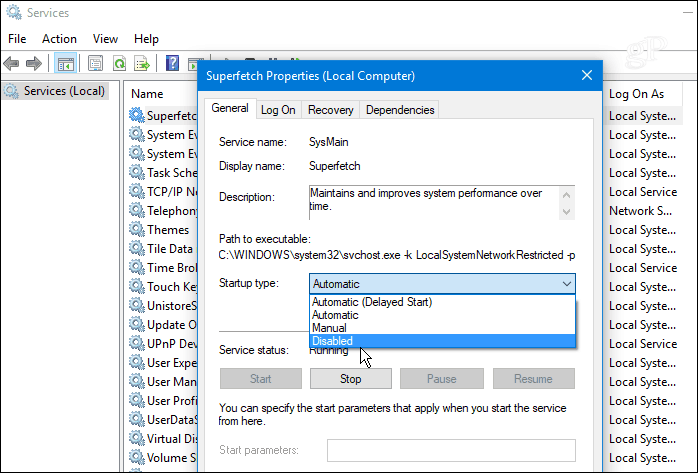
Επιδιόρθωση του Chrome ή του Skype
Δύο άλλα προγράμματα που συχνά έχουν αναφερθεί ότι προκαλούν το 100 τοις εκατό ζήτημα δίσκου είναι το Skype και το Chrome. Αν διαπιστώσετε ότι το Skype προκαλεί κάποιο πρόβλημα, κλείστε εντελώς. Στη συνέχεια, κατευθυνθείτε προς C: \ Αρχεία προγράμματος (x86) \ Skype \ Phone και κάντε δεξί κλικ στο Skype.exe και επιλέξτε Ιδιότητες.
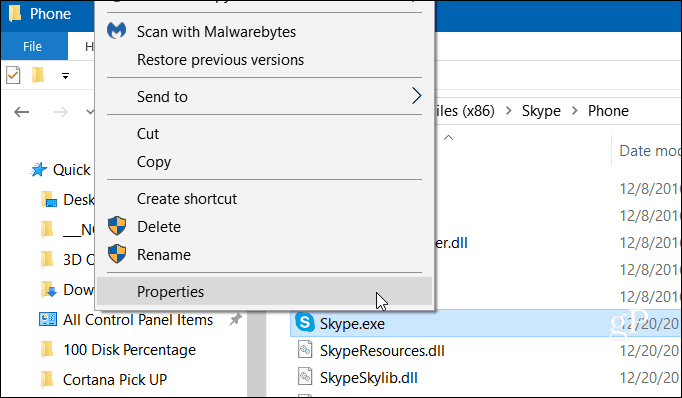
Μεταβείτε στην καρτέλα Ασφάλεια και κάντε κλικ στο κουμπί Επεξεργασία. Βεβαιωθείτε ότι επισημαίνονται όλα τα πακέτα εφαρμογών και επιλέξτε Επιτρέπεται για δικαιώματα εγγραφής και κάντε κλικ στο κουμπί OK.
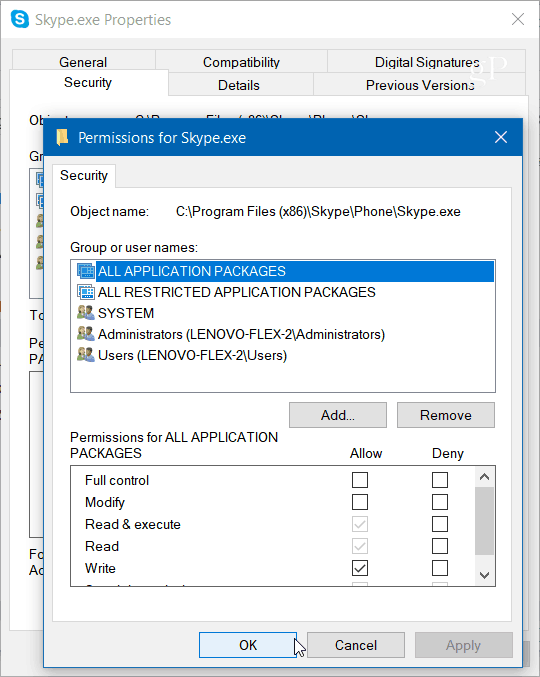
Για το Chrome, το πιο συνηθισμένο πρόβλημα είναι ότι χρησιμοποιεί πάρα πολλούς πόρους με την υπηρεσία πρόβλεψης για να φορτώσει σελίδες πιο γρήγορα. Για να το απενεργοποιήσετε, μεταβείτε στις Ρυθμίσεις για προχωρημένους και στην ενότητα "Απόρρητο και ασφάλεια" απενεργοποιήστε την επιλογή "Χρησιμοποιήστε μια υπηρεσία πρόβλεψης για να φορτώσετε σελίδες πιο γρήγορα" και κάντε επανεκκίνηση του προγράμματος περιήγησης.
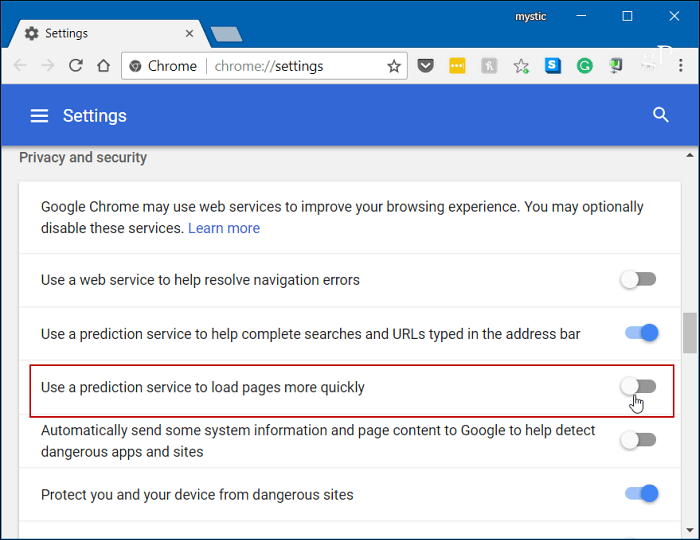
Τυλίγοντας
Συνήθως μία από τις παραπάνω επιλογές θα λειτουργήσει για να διορθώσετε έναν υπερβολικά σκληρό δίσκο, αλλά όχι πάντα. Εάν εκτελείτε μια σειρά αντιιών, όπως το Norton ή το Kaspersky. Βεβαιωθείτε ότι ο υπολογιστής σας είναι εκτός σύνδεσης και, στη συνέχεια, απενεργοποιήστε προσωρινά το λογισμικό εντοπισμού ιών, για να δείτε αν βελτιώνονται τα πράγματα. Αν ναι, επικοινωνήστε με την υπηρεσία εξυπηρέτησης πελατών της εταιρείας. Επίσης, βεβαιωθείτε ότι όλα οδηγούς συσκευών όλα τα ενημερωμένα και ένα άλλο μέρος για να εξετάσουμε είναι στην εικονική μνήμη. Αν έχετε κάνει αλλαγές στο παρελθόν, επιστρέψτε και επαναφέρετε τις προεπιλεγμένες ρυθμίσεις.
Έχετε αντιμετωπίσει αυτό το πρόβλημα στον υπολογιστή σας Windows; Ενημερώστε μας για τα βήματα που κάνατε για να το διορθώσετε. Και για περισσότερες συμβουλές, κόλπα και συμβουλές αντιμετώπισης προβλημάτων, ελέγξτε μας Φόρουμ των Windows 10.


