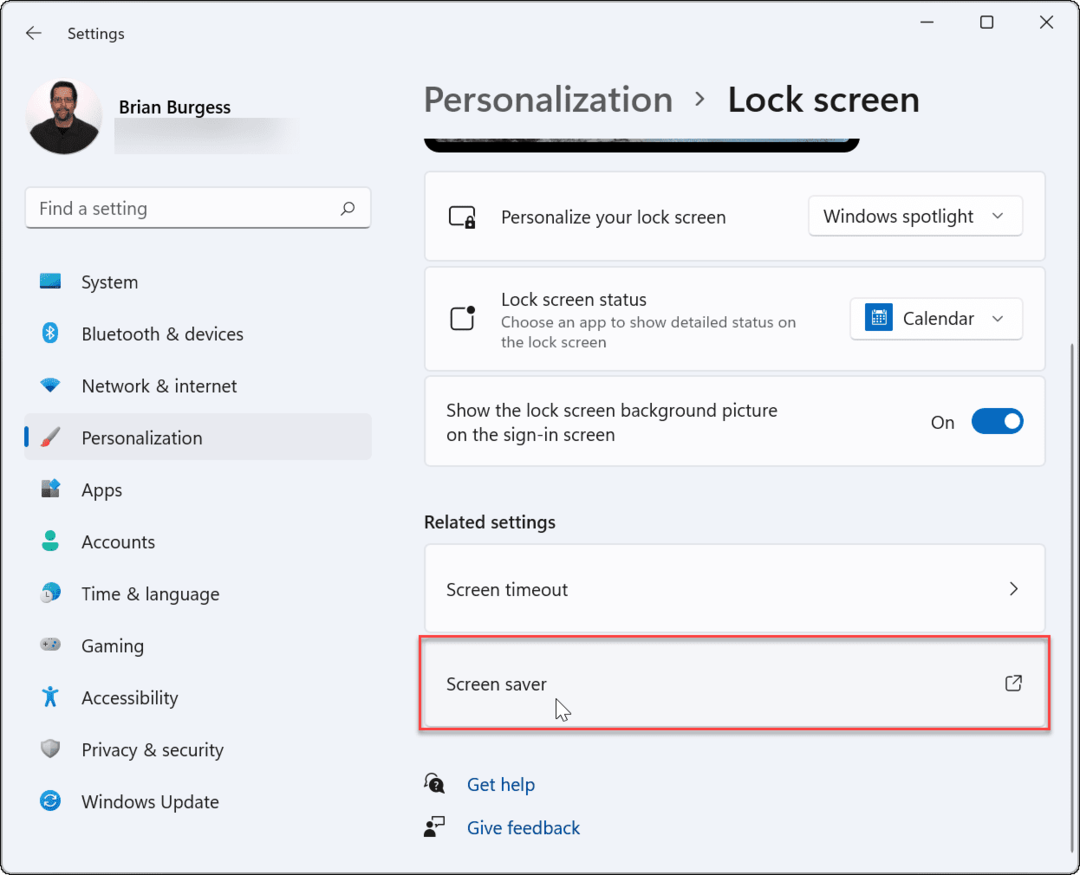Ενεργοποιήστε την Άδεια των Windows 10 μέσω της Υποστήριξης Συνομιλίας της Microsoft
Microsoft των Windows 10 / / March 17, 2020
Τελευταία ενημέρωση στις

Εάν μεταφέρετε μια άδεια χρήσης των Windows 10 σε έναν νέο υπολογιστή ή χρειάζεται να ενεργοποιήσετε ξανά το κλειδί των Windows, εδώ είναι η εμπειρία μου χρησιμοποιώντας την Υποστήριξη συνομιλίας της Microsoft.
Η Microsoft εξακολουθεί να περιλαμβάνει την ενεργοποίηση προϊόντος στα Windows 10 για την αποτροπή της πειρατείας. Τα Windows 10 περιλαμβάνουν μια νέα κατάλληλη επιλογή συζήτησης για την ενεργοποίηση του προϊόντος. Αν εσύ αναβάθμιση από ένα ενεργοποιημένο Windows 7 ή από τα Windows 8.1, Τα Windows 10 θα ενεργοποιηθούν αυτόματα. Αν είσαι μεταβίβαση άδειας των Windows 10 σε νέο υπολογιστή και έχετε σύνδεση στο Internet, μπορείτε να χρησιμοποιήσετε την υποστήριξη συνομιλίας για να την ενεργοποιήσετε.
Ενεργοποίηση των Windows 10 Χρήση υποστήριξης συνομιλίας
Μετά την εγκατάσταση των Windows 10, πατήστε Πλήκτρο Windows + R έπειτα τύπος:slui στη συνέχεια πατήστε Enter στο πληκτρολόγιό σας.
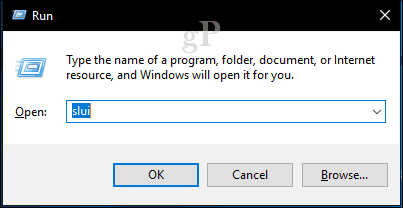
Αυτή η ενέργεια θα ξεκινήσει τον οδηγό ενεργοποίησης. Επιλέξτε τη χώρα ή την περιοχή σας και κάντε κλικ στο κουμπί Επόμενο.
Στη συνέχεια, στην οθόνη ID εγκατάστασης, θα σας ζητηθεί να καλέσετε τον αριθμό που εμφανίζεται στην οθόνη. Αν έχετε ενεργή σύνδεση στο Internet, μπορείτε να χρησιμοποιήσετε τη νέα δυνατότητα συνομιλίας.
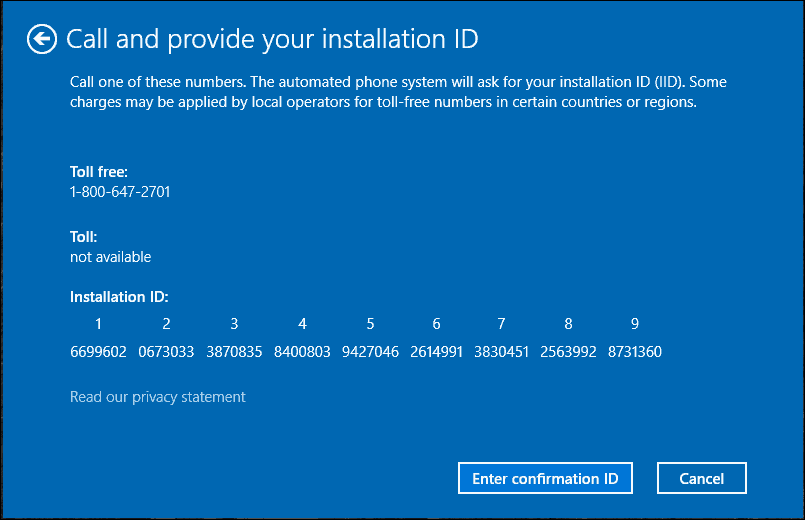
Κάντε κλικ στο κουμπί Έναρξη και κατευθυνθείτε προς Όλες οι εφαρμογές> Επικοινωνήστε με την Υποστήριξη.
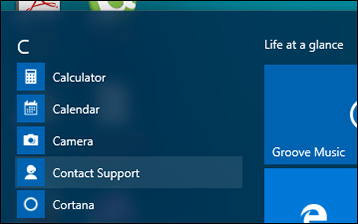
Εκσυγχρονίζω: Στην ενημερωμένη έκδοση των Windows 10 δημιουργών και σε νεότερες εκδόσεις, η επικοινωνία με την υποστήριξη είναι πλέον διαθέσιμη σε μια νέα εφαρμογή που ονομάζεται Λήψη βοήθειας ή μπορείτε να χρησιμοποιήσετε το πρόγραμμα περιήγησης ιστού για να επικοινωνήσετε με την υποστήριξη χρησιμοποιώντας τον εικονικό βοηθό.
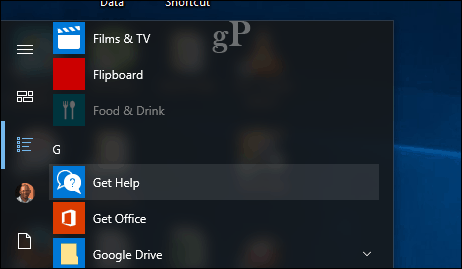
Μπορείτε επίσης να ξεκινήσετε την υποστήριξη συνομιλίας χρησιμοποιώντας το πρόγραμμα περιήγησης ιστού σας. Προχωρήστε στο Επικοινωνήστε μαζί μας κάντε κλικ στο Ξεκίνα κουμπί.
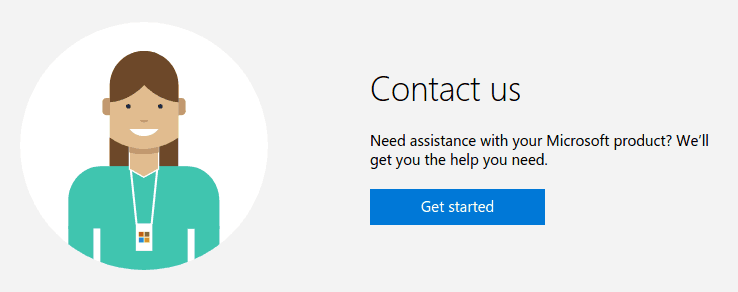
Τύπος δοκιμή στο παράθυρο συνομιλίας, στη συνέχεια πατήστε Εισαγω. Κάντε κλικ Οχι όταν σας ζητηθεί απάντηση.
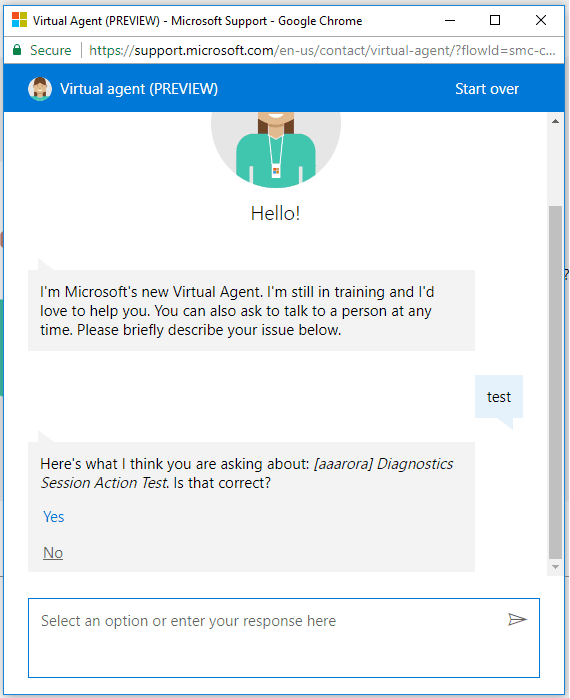
Κάντε κλικ Οχι κάντε κλικ στη συνέχεια μιλήστε με ένα άτομο.
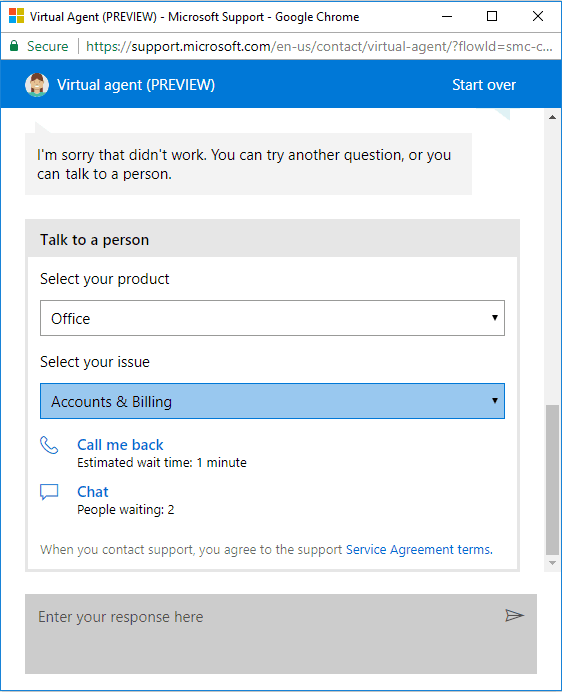
Χρησιμοποιώντας το Get Gelp στα Windows 10
Κάντε κλικ Υπηρεσίες & εφαρμογές στη συνέχεια κάντε κλικ στο κουμπί Windows.
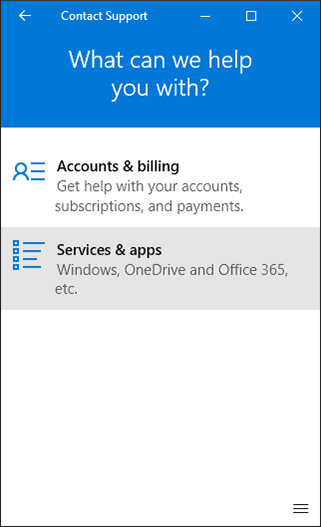
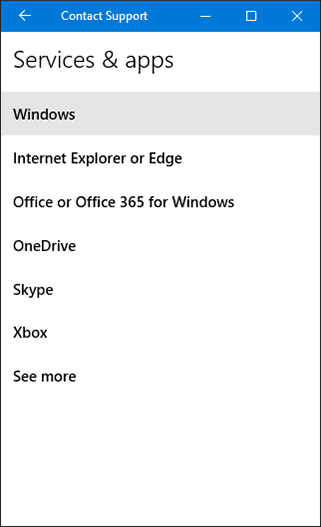
Κάντε κλικ Εγκαθιστώ στη συνέχεια κάντε κλικ στο κουμπί Συζητήστε στο διαδίκτυο με ένα Microsoft Answer Tech.
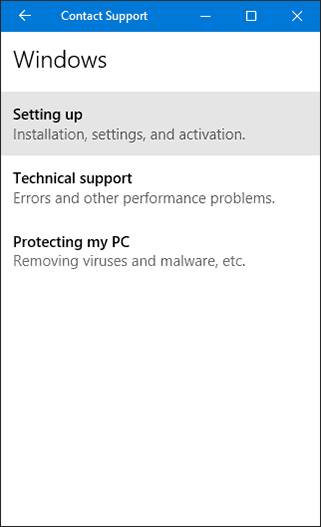
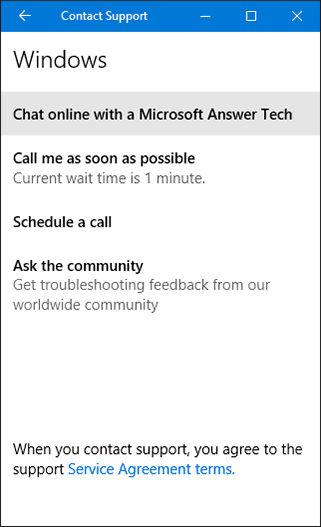
Περιμένετε ενώ είστε συνδεδεμένοι σε ένα Microsoft Answer Tech.
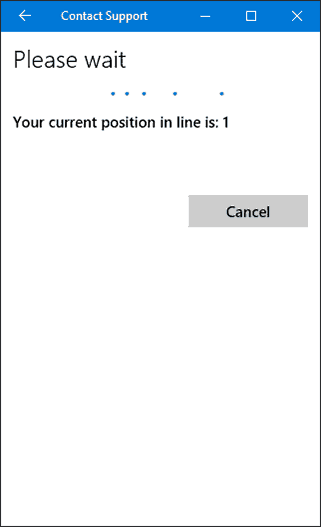
Αφού σας υποδεχθεί ο τηλεφωνητής, εξηγήστε το θέμα σας. Για αυτή τη συγκεκριμένη περίπτωση, θέλω να επανενεργοποιήσω τα Windows 10. Ενδέχεται να σας ζητηθεί να δώσετε την πρόσβασή σας Κλειδί προϊόντος των Windows 10.
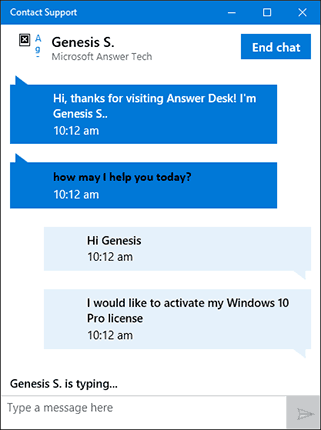
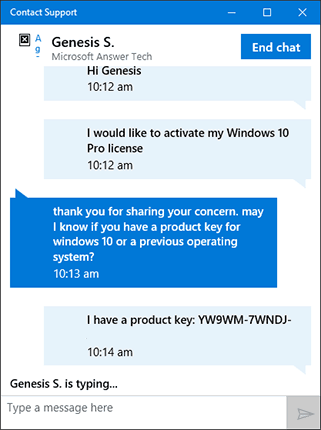
Εάν ενεργοποιείτε ξανά μια άδεια χρήσης των Windows 10, βεβαιωθείτε ότι έχετε διευκρινίσει στον πράκτορα που θέλετε να επανενεργοποιηθεί η άδεια χρήσης. Παρέχετε το αναγνωριστικό εγκατάστασης που δημιουργήθηκε νωρίτερα στον οδηγό ενεργοποίησης. Μόλις επαληθευτεί το αναγνωριστικό εγκατάστασης, θα σας δοθεί το αναγνωριστικό επιβεβαίωσης.
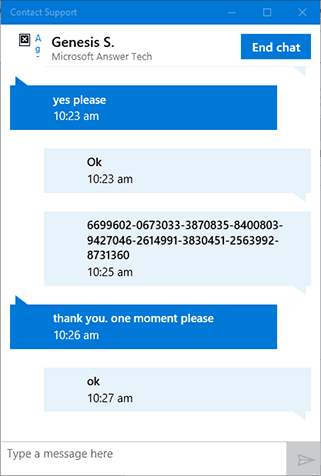
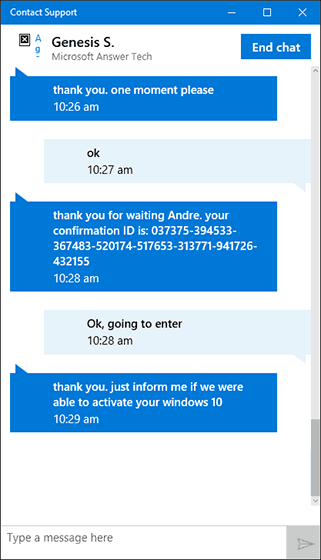
Συνεχίστε να εισάγετε το αναγνωριστικό επιβεβαίωσης και έπειτα κάντε κλικ Ενεργοποιήστε τα Windows. Και θα έπρεπε να είσαι καλός!
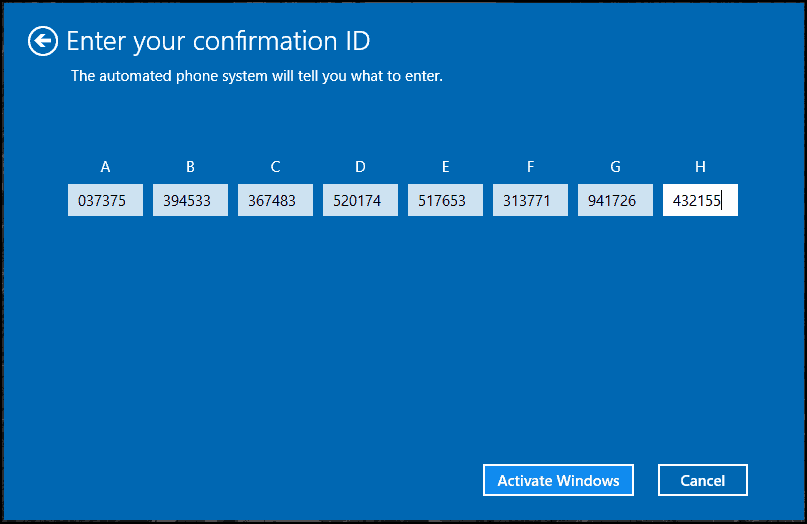
Μπορείτε να ενημερώσετε τον πράκτορα ότι το ζήτημα έχει επιλυθεί και να κλείσετε το παράθυρο συνομιλίας.
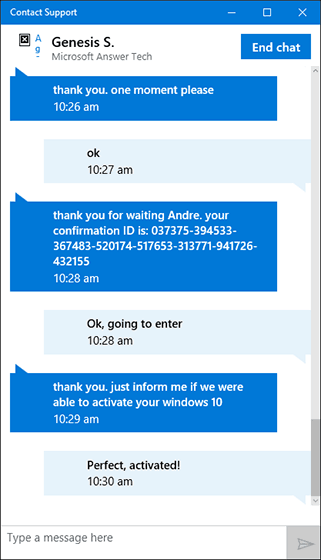
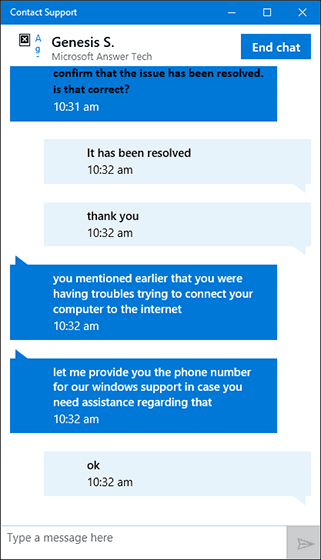
Η υποστήριξη συνομιλίας μπορεί επίσης να χρησιμοποιηθεί για την αντιμετώπιση και την επίλυση άλλων προβλημάτων που ενδέχεται να αντιμετωπίζετε στα Windows 10. Ήμουν σκεπτικός σχετικά με τη χρήση αυτού, αλλά η εμπειρία ήταν μια ευχάριστη έκπληξη.