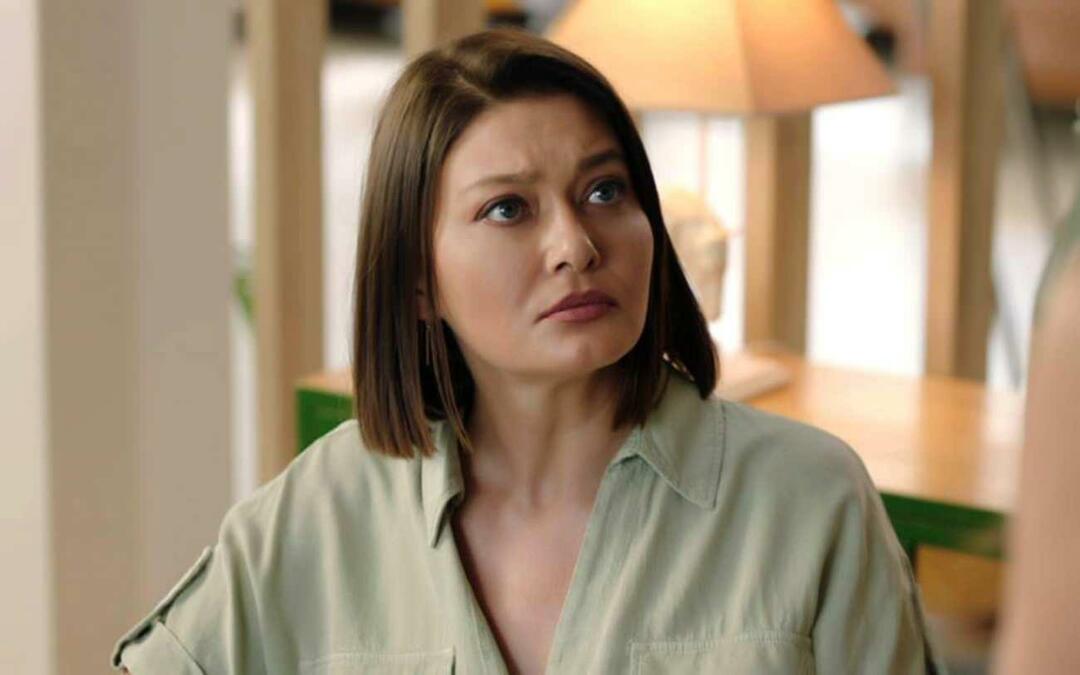Σύνθετες συμβουλές και τεχνάσματα για τα επίπεδα
Photoshop / / March 18, 2020
Το Photoshop έχει τη δυνατότητα να κάνει μερικά πολύ ενδιαφέροντα πράγματα με στρώματα. Τώρα είναι καιρός να μάθετε κάτι περισσότερο για τα στρώματα και τι μπορείτε να κάνετε μαζί τους.

Το Photoshop έχει τη δυνατότητα να κάνει μερικά πολύ ενδιαφέροντα πράγματα με στρώματα. Τώρα είναι καιρός να μάθετε κάτι περισσότερο για τα στρώματα και τι μπορείτε να κάνετε μαζί τους. Σε αυτό το σεμινάριο θα καλύψω κάποιες προχωρημένες συμβουλές και κόλπα για τα Layers. Είμαι βέβαιος ότι αυτές οι συμβουλές θα διευρύνουν τη γνώση του Photoshop και θα είναι το επόμενο μικρό βήμα προς καλύτερες εικόνες. Ας αρχίσουμε.
Blending Options στο Photoshop
Ένας τρόπος για να τσιμπήσετε τα στρώματα που δημιουργήσατε είναι με τη χρήση Blending Επιλογές. Θα χρησιμοποιήσω την παρακάτω εικόνα για να επιδείξω επιλογές ανάμιξης.
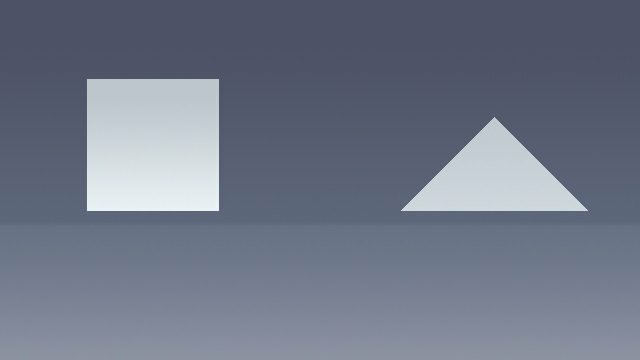
Έχω το τρίγωνο, το τετράγωνο και το φόντο στα δικά τους ξεχωριστά στρώματα.
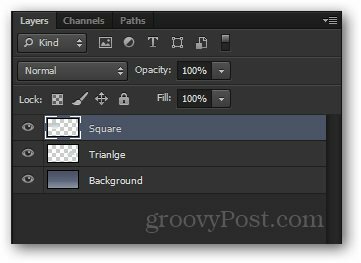
Μπορείτε να αποκτήσετε πρόσβαση στις επιλογές συγχώνευσης για κάθε στρώμα από κάντε δεξί κλικ σε αυτό και επιλέγοντας Blending Επιλογές στο επάνω μέρος του μενού περιβάλλοντος.
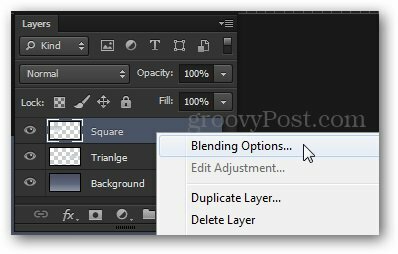
ο Στυλ στρώματος Θα εμφανιστεί παράθυρο. Από εδώ έχετε μια ποικιλία εφέ για να διαλέξετε. Κάποιοι μου αρέσει Εξωτερική λάμψη, επικάλυψη με κλίση, λοξό και ανάγλυφο, εγκεφαλικό επεισόδιο και ούτω καθεξής.
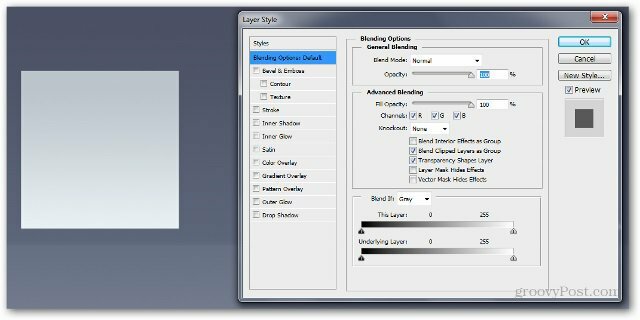
Θα ξεκινήσουμε προσθέτοντας ένα Σκίαση. Στο CS6 και νεότερες εκδόσεις, αυτό βρίσκεται στο κάτω μέρος, ενώ σε προηγούμενες εκδόσεις βρίσκεται στην κορυφή.
Οι ρυθμίσεις μου είναι:
Blend More - Κανονικό
Αδιαφάνεια - 100%
Γωνία - 110 μοίρες
Απόσταση - 5 px
Διαδώστε - 0 px
Μέγεθος - 100 px
Παρατηρήστε πώς η εικόνα αλλάζει δυναμικά ενώ μετακινείτε τα ρυθμιστικά.
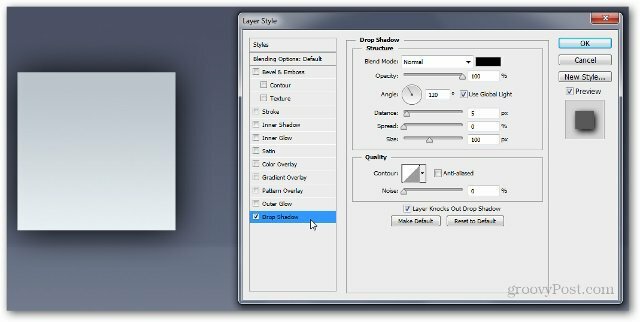
Τώρα ας δοκιμάσουμε ένα Επικάλυψη διαβαθμίσεων. Μπορείτε να φτιάξετε τη δική σας κλίση ή να επιλέξετε ένα από τα παρεχόμενα.
Εδώ είναι οι ρυθμίσεις μου:
Λειτουργία συγχώνευσης: Κανονική
Αδιαφάνεια - 100%
Βαθμίδα: # ef8d31 προς το # fac696
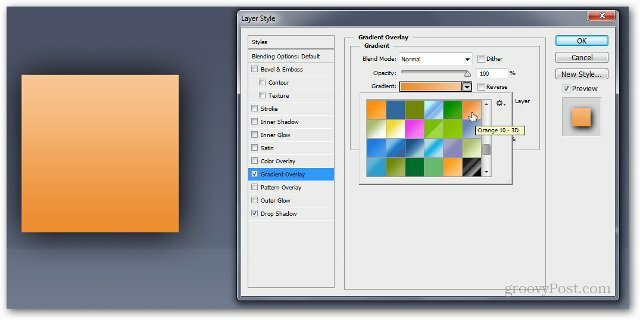
Αφού πατήσετε OK, θα δείτε ένα μικρό fx δείκτη στα δεξιά του στρώματός σας. Όλα τα εφέ που χρησιμοποιήσατε για το στρώμα θα εμφανίζονται στο κάτω μέρος του, κάτω από το πλαίσιο Εφέ.
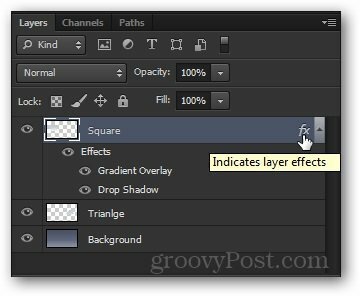
Μπορείτε επίσης να αντιγράψετε τα ίδια αποτελέσματα από το ένα στρώμα στο άλλο κρατώντας το Alt και σύρετε το πλαίσιο Εφέ στο επιθυμητό επίπεδο.
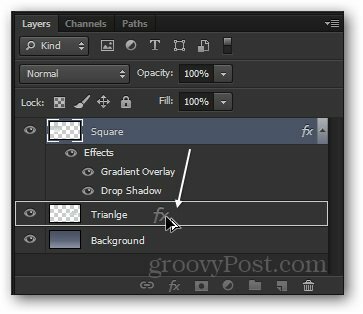
Μπορείτε να δείτε το ίδιο πλαίσιο Εφέ που θα εμφανιστεί κάτω από το δεύτερο επίπεδο ...
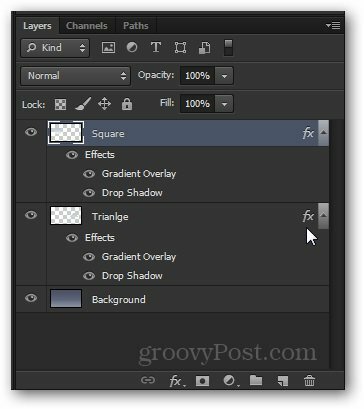
... και αλλάζοντας την εικόνα επίσης:
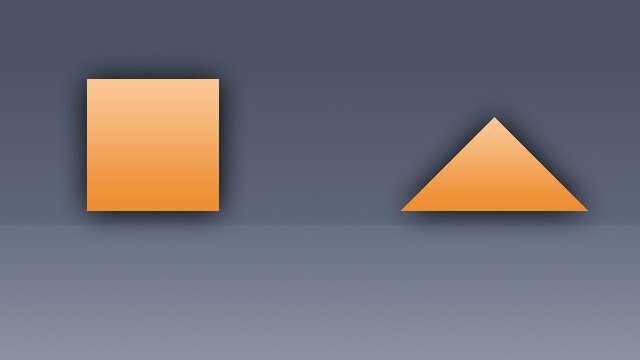
Εν συντομία
Οι επιλογές συγχώνευσης και τα εφέ επιπέδων είναι χρήσιμα σε πολλά σενάρια του Photoshop. Πρόκειται για μια βασική τεχνική για τη βελτίωση των εικόνων σας και πιθανότατα θα βρείτε τον εαυτό σας χρησιμοποιώντας αρκετά συχνά.
Αδιαφάνεια και πλήρωση
Για να αποδείξει το Αδιαφάνεια και Γέμισμα τα ρυθμιστικά και τη διαφορά μεταξύ τους, θα χρησιμοποιήσω αυτήν την εικόνα:
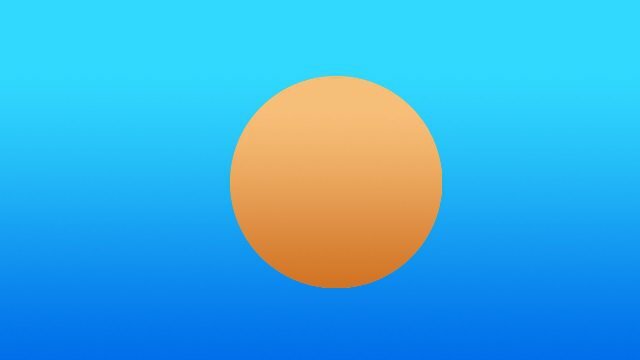
Και πάλι, έχω τον Κύκλο και το Ιστορικό χωρισμένο σε δύο διαφορετικά στρώματα. Θα εφαρμόσω απευθείας ένα Σκίαση επίδραση στο στρώμα του Κύκλου.
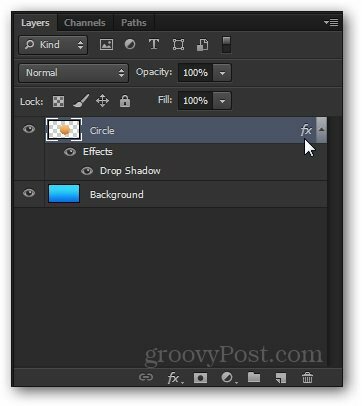
Τώρα, ας προσπαθήσουμε να μειώσουμε το Αδιαφάνεια ολισθήστε στο 50%. Μπορείτε να δείτε ότι ολόκληρο το στρώμα, μαζί με το σκιασμένο αποτέλεσμα, θα γίνει ελαφρώς διαφανές.
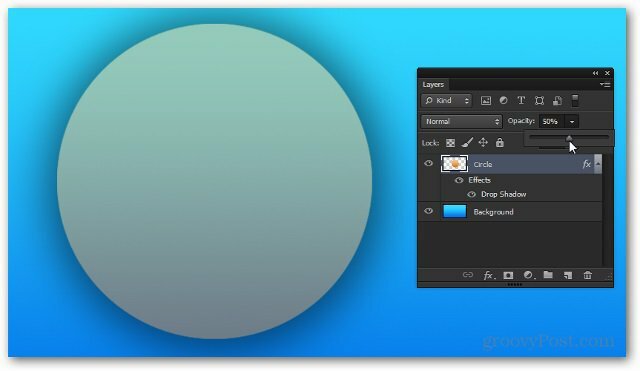
Τώρα, φέρνοντας το Αδιαφάνεια πίσω στο 100%, ας προσπαθήσουμε να μειώσουμε το Γέμισμα. Παρατηρήστε πως αυτή τη φορά, η σκιά παραμένει πλήρως αδιαφανής και ο ολισθητήρας δεν αλλάζει τα εφέ του στρώματος.
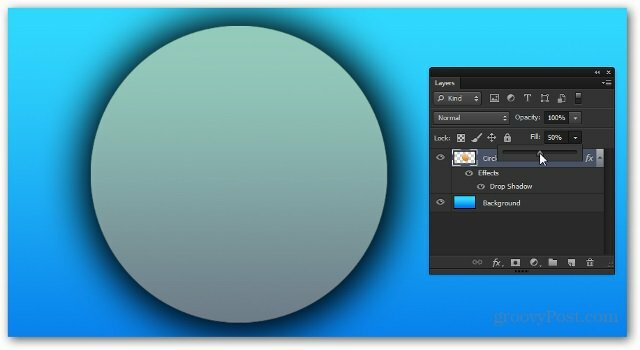
Λογικά, αν το φέρουμε στο 0%, το μόνο που θα απομείνει θα είναι η σκιά.
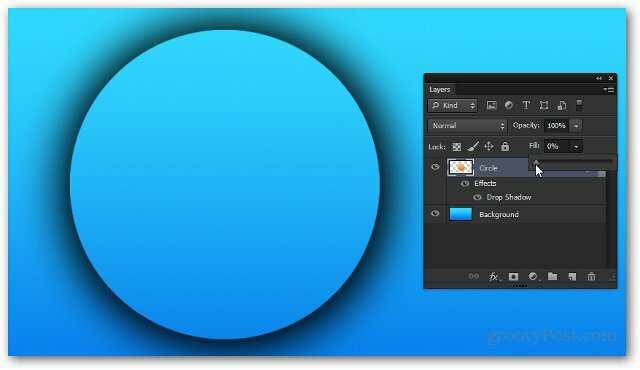
Εν συντομία
Το ρυθμιστικό Opacity και Fill είναι τόσο διαφορετικά όσο είναι παρόμοια. Ο καλύτερος τρόπος για να τα συνηθίσετε και να καταλάβετε ποιος κάνει τι είναι να παίξει μαζί του από μόνοι σας και να υπολογίσετε ποια από τις προτιμήσεις σας για ποια κατάσταση.
Επίπεδα προσαρμογής (CS3 και νεότερα)
Τώρα θα σας δώσω μια γρήγορη εισαγωγή Επίπεδα προσαρμογής. Παρόλο που πιθανώς έχετε δει να τους χρησιμοποιήσω σε προηγούμενα μαθήματα, αξίζουν ακόμα μια γρήγορη εξήγηση.
Αυτή είναι η εικόνα που θα χρησιμοποιήσω. Είναι μόνο ένα ενιαίο επίπεδο στρώμα, έτσι αυτή τη φορά μπορείτε πραγματικά να το κατεβάσετε και να το χρησιμοποιήσετε.

Τα επίπεδα ρύθμισης μπορούν να προσεγγιστούν από το Πίνακας προσαρμογών. Αν δεν το βλέπετε κοντά σας, θα πάτε Παράθυρο> Ρυθμίσεις θα το ενεργοποιήσει. Υπάρχουν διάφορες διαφορετικές ρυθμίσεις από τις οποίες μπορείτε να επιλέξετε και όλοι εξυπηρετούν έναν παρόμοιο σκοπό με τις επιλογές από Εικόνα> Προσαρμογές.

Σήμερα θα σας δείξω το Απόχρωση / Κορεσμός στρώμα προσαρμογής. Θα ξεκινήσω κάνοντας κλικ στο εικονίδιο.
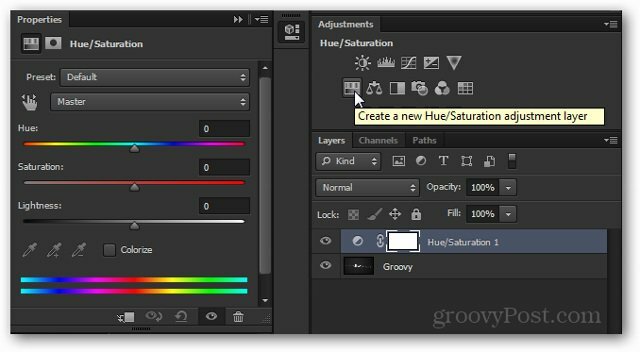
Παρατηρήστε το νεοεισερχόμενο στρώμα και το Ιδιότητες για αυτό που εμφανίζονται αμέσως.
Μπορείτε να επεξεργαστείτε τις ιδιότητες για να επιτύχετε το αποτέλεσμα που θέλετε να επιτύχετε. Δεν είναι όλα τα επίπεδα ρύθμισης να έχουν εδώδιμες ιδιότητες, αλλά εκείνες που συνήθως χρειάζονται μικροαλλαγές προτού να μπορέσουν να κάνουν ό, τι θέλετε.
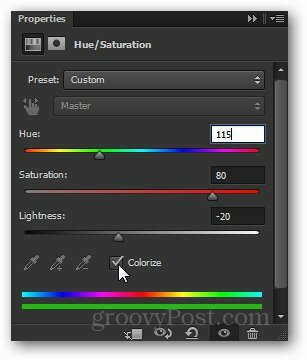
Και εδώ είναι το αποτέλεσμα στην εικόνα:

Από εδώ μπορείτε να τρελαίσετε και να κάνετε όποιες αλλαγές θέλετε στην εικόνα σας ...

... αλλά όσο διατηρείτε το στρώμα προσαρμογής σας ανέπαφο, μπορείτε πάντα να επιστρέψετε σε αυτό σε οποιοδήποτε σημείο κατά τη διάρκεια της δουλειάς σας και κάντε διπλό κλικ στη μικρογραφία του…
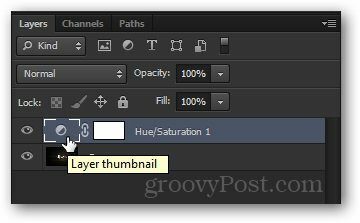
... και να αλλάξετε πλήρως τη ρύθμιση πλήρως.
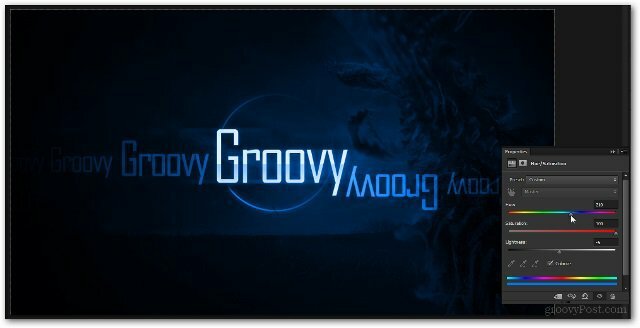
Εν συντομία
Τα επίπεδα προσαρμογής είναι πιθανώς ένα από τα αγαπημένα μου χαρακτηριστικά στο Photoshop. Εξοικονομούν χρόνο και απογοήτευση και είναι πολύ εύκολο στη χρήση. Όσο περισσότερο παίρνετε στο Photoshop τόσο περισσότερο θα ρεαλιστείτε την πραγματική τους ευελιξία και δύναμη.