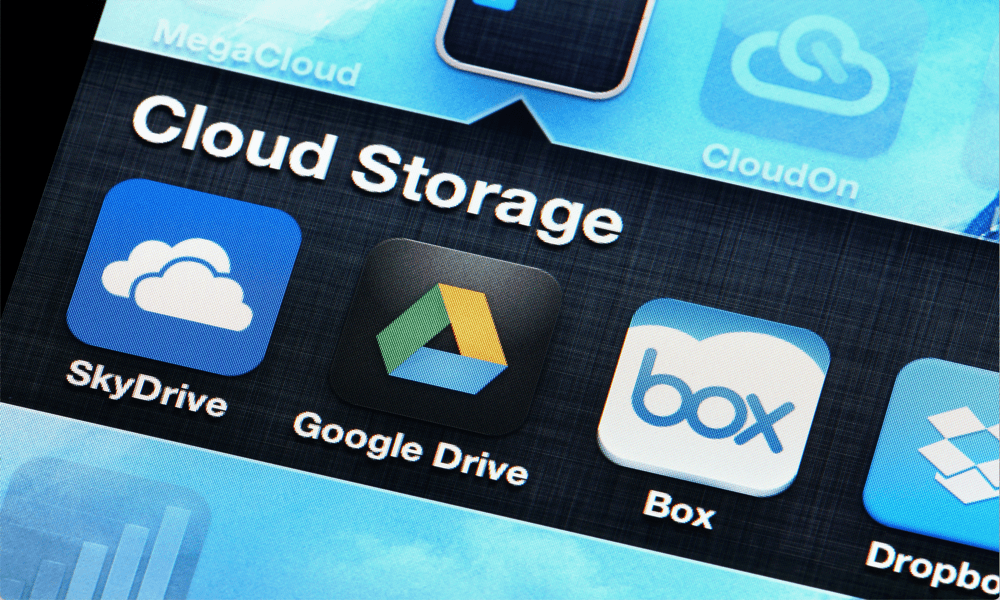Πώς να μεταγράψετε ένα αρχείο ήχου στο Microsoft Word
το γραφείο της Microsoft Microsoft Word Microsoft Ήρωας / / March 18, 2022

Τελευταία ενημέρωση στις

Αναζητάτε έναν εύκολο τρόπο μεταγραφής ήχου σε κείμενο σε ένα έγγραφο; Εάν είστε συνδρομητής του Microsoft 365, μπορείτε να χρησιμοποιήσετε το Microsoft Word. Δείτε πώς.
Η Microsoft παρέχει μια υπηρεσία μεταγραφής ήχου για συνδρομητές premium του Microsoft 365. Αυτή η δυνατότητα σάς επιτρέπει να υπαγορεύετε ένα αρχείο σε πραγματικό χρόνο και να το μετατρέπετε σε έγγραφο. Μπορείτε επίσης να πάρετε ένα υπάρχον αρχείο ήχου και να το μεταγράψετε σε ένα έγγραφο του Word. Αυτή η δυνατότητα είναι χρήσιμη όταν χρειάζεται να μεταγράψετε μια διάλεξη από τον καθηγητή σας ή μια σημαντική παρουσίαση από το αφεντικό σας ή άλλους συναδέλφους.
Σημείωση: Για να λειτουργήσει αυτό, πρέπει να χρησιμοποιήσετε την ηλεκτρονική έκδοση του Microsoft Word και να έχετε έγκυρη Συνδρομή Microsoft 365.
Τρόπος μεταγραφής ήχου στο Microsoft Word
Για να μεταγράψετε ένα αρχείο ήχου, πρέπει να έχετε το Word online. Εάν δοκιμάσετε τη δωρεάν έκδοση, θα σας ζητήσει να εγγραφείτε για έναν premium λογαριασμό.
Για να ξεκινήσετε, χρησιμοποιήστε τα παρακάτω βήματα:
- Κατευθύνομαι προς Word Online και συνδεθείτε εάν δεν είστε ήδη.
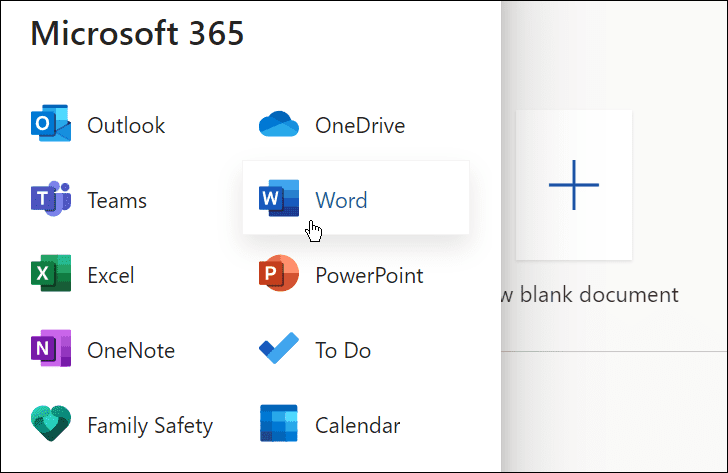
- Ανοίξτε ένα νέο ή υπάρχον έγγραφο ή δημιουργήστε ένα νέο.
- Μπορείτε να ξεκινήσετε μια μεταγραφή του Microsoft Word ανοίγοντας το Σπίτι καρτέλα, κάνοντας κλικ στο αναπτυσσόμενο βέλος δίπλα στο Υπαγόρευση κουμπί και κάνοντας κλικ Αντιγράφω.
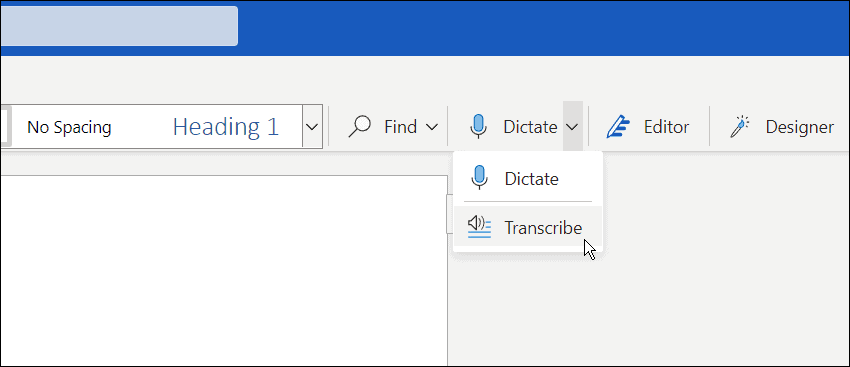
- Θα εμφανιστεί ένα μεταγραμμένο μήνυμα. Μπορείτε να ανεβάσετε μια υπάρχουσα εγγραφή για να ξεκινήσετε τη μεταγραφή ή να ξεκινήσετε μια νέα. Αρχικά, θα ρίξουμε μια ματιά στη δημιουργία μιας νέας ηχογράφησης.
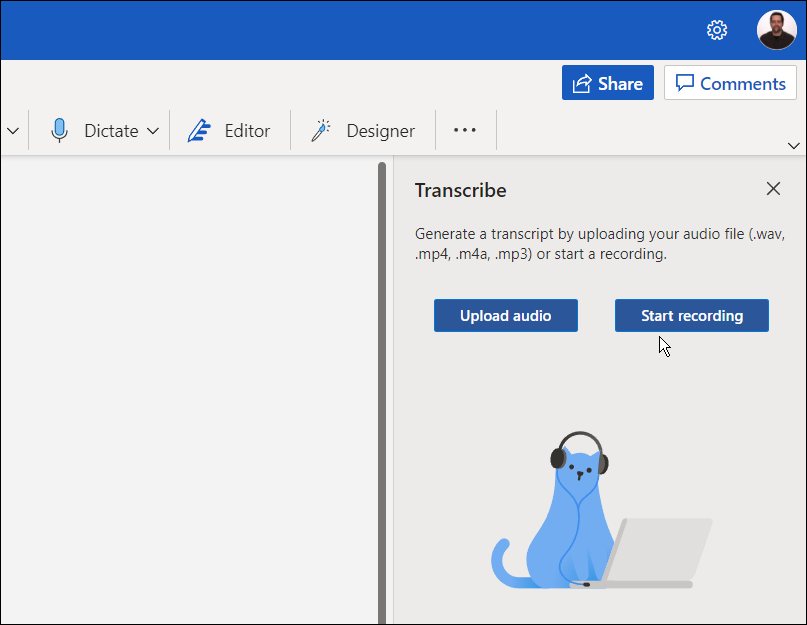
- Κάντε κλικ στο Ξεκινήστε την εγγραφή κουμπί. Εάν αυτή είναι η πρώτη φορά που ηχογραφείτε ένα μήνυμα, θα σας ζητηθεί να δώσετε στο μικρόφωνο του υπολογιστή σας πρόσβαση στο Word.
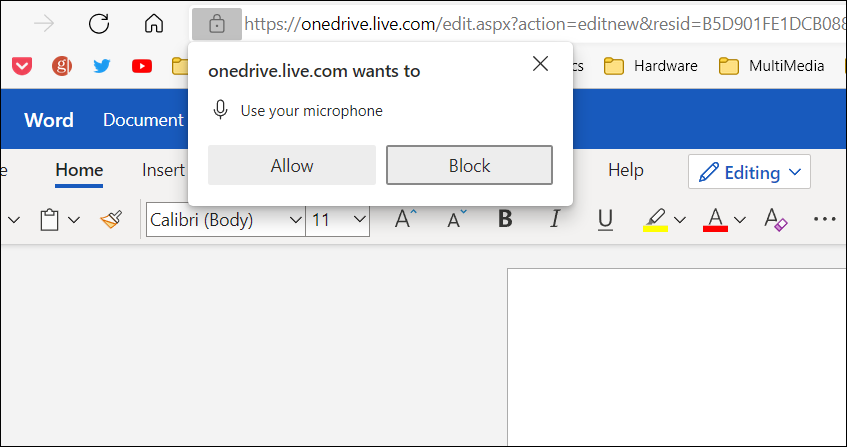
- Ξεκινήστε την ηχογράφηση του μηνύματός σας και όταν τελειώσετε, κάντε κλικ στο Παύση κουμπί — και κάντε κλικ στο Αποθήκευση και μεταγραφή τώρα.
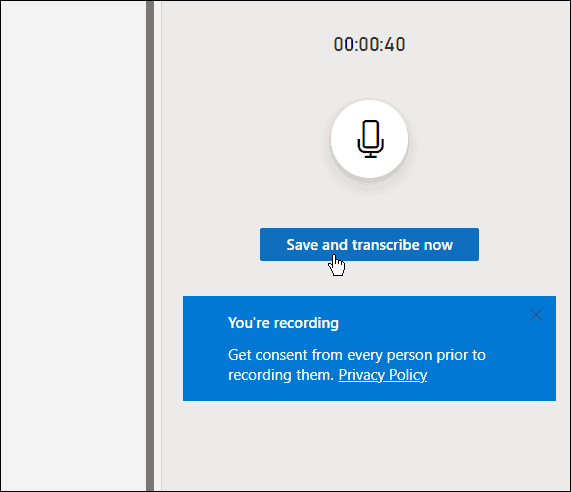
Ο χρόνος που απαιτείται για την ολοκλήρωση της διαδικασίας μεταγραφής θα ποικίλλει ανάλογα με τον όγκο των δεδομένων που έχετε. Αλλά αφού ολοκληρωθεί, θα φορτωθεί στο OneDrive για μελλοντική χρήση.
Διαχείριση μεταγραφών στο Microsoft Word
Εάν υπάρχουν περισσότερα από ένα ηχεία σε μια μεταγραφή του Microsoft Word, θα προσδιορίζονται ως "Speaker 1", "Speaker 2", Speaker 3, κ.λπ.
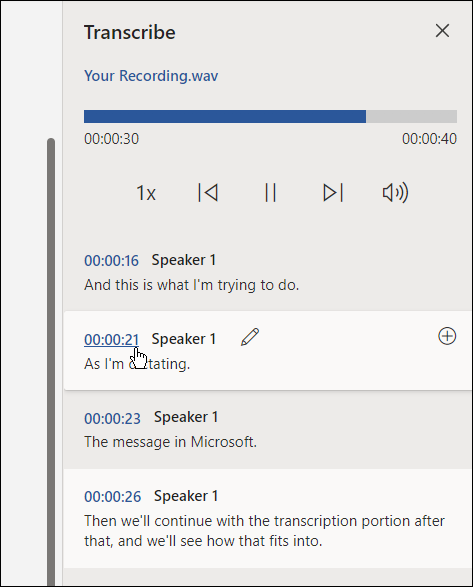
Είναι επίσης σημαντικό να σημειώσετε ότι μπορείτε να επεξεργαστείτε μεταγραφές. Για παράδειγμα, κρεμάστε πάνω από την ενότητα που χρειάζεται επεξεργασία και κάντε κλικ στο εικονίδιο με το μολύβι για να την επεξεργαστείτε.
Πληκτρολογήστε την επεξεργασία σας και κάντε κλικ στο Επιβεβαιώνω κουμπί.
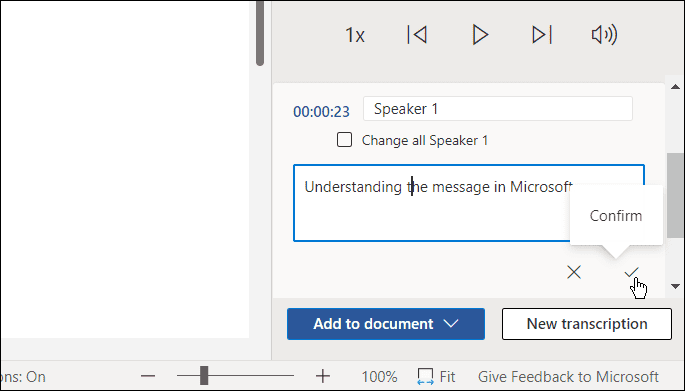
Όταν είστε έτοιμοι να τοποθετήσετε τη μεταγραφή στο έγγραφό σας, κάντε κλικ στο Προσθήκη στο έγγραφο κουμπί στο κάτω μέρος.
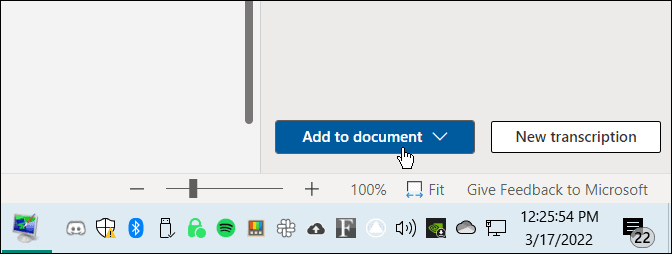
Αυτό είναι. Τώρα η ηχογράφηση που κάνατε θα εμφανιστεί στο έγγραφο του Word. Ο χρήστης μπορεί να κάνει κλικ και να ακούσει τον σύνδεσμο ήχου. Ωστόσο, οποιεσδήποτε επεξεργασίες κειμένου κάνετε θα είναι απλώς κείμενο και όχι ήχος.
Πώς να μεταγράψετε ένα υπάρχον αρχείο ήχου στο Word
Μπορείτε επίσης να βάλετε το Word να μεταγράψει ένα υπάρχον αρχείο ήχου χρησιμοποιώντας το ίδιο εργαλείο.
Για να μεταγράψετε ένα αρχείο ήχου στο Microsoft Word, ακολουθήστε τα παρακάτω βήματα:
- Στο Word Online, κάντε κλικ στο Σπίτι αυτί.
- Κάντε κλικ στο κάτω βέλος δίπλα Υπαγόρευση και επιλέξτε Αντιγράφω.
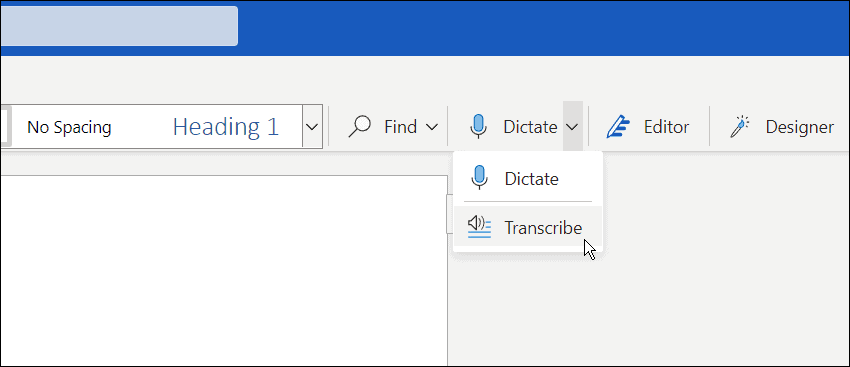
- Στη συνέχεια, κάντε κλικ στο Μεταφόρτωση ήχου. Σημειώστε ότι το Word υποστηρίζει WAV, MP4, M4A, και MP3 μορφές αρχείων ήχου. Εάν έχετε FLAC, OGG ή άλλες μορφές, θα χρειαστεί μετατρέψτε το πρώτα.
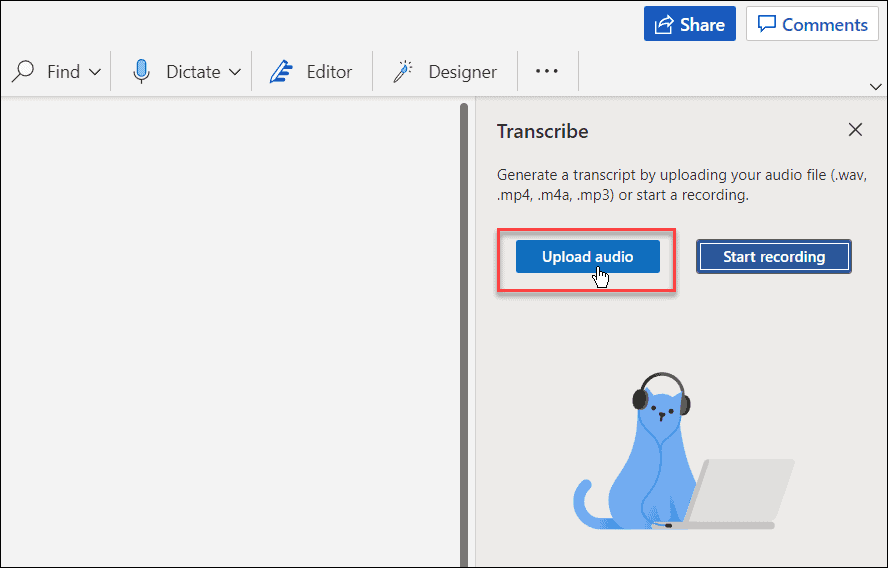
- Μεταβείτε στη θέση του αρχείου ήχου που θέλετε να χρησιμοποιήσετε. Η διαδικασία μεταγραφής μπορεί να διαρκέσει αρκετά λεπτά, επομένως φροντίστε να αφήσετε το παράθυρο ανοιχτό μέχρι να ολοκληρωθεί.
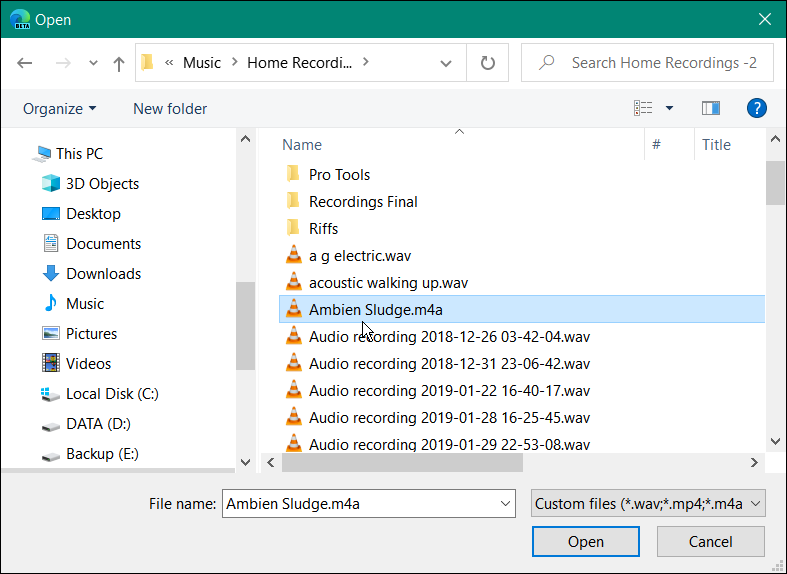
- Όταν ολοκληρωθεί η μεταγραφή, θα λάβετε το κείμενο στον πίνακα. Όπως ακριβώς υπαγορεύετε τον ήχο σας, μπορείτε να μπείτε και να τον επεξεργαστείτε αν θέλετε.
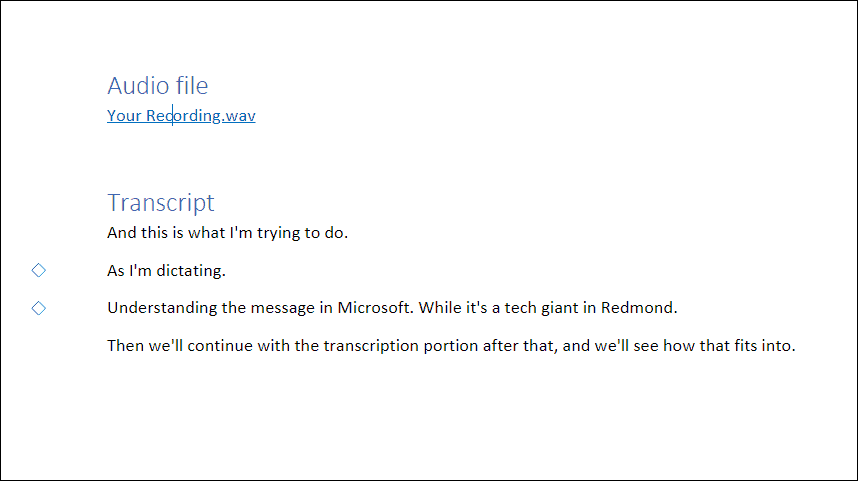
- Αφού κάνετε τις αλλαγές που χρειάζεστε, η μεταγραφή με έναν σύνδεσμο στον ήχο θα επιστρέψει στο έγγραφο.
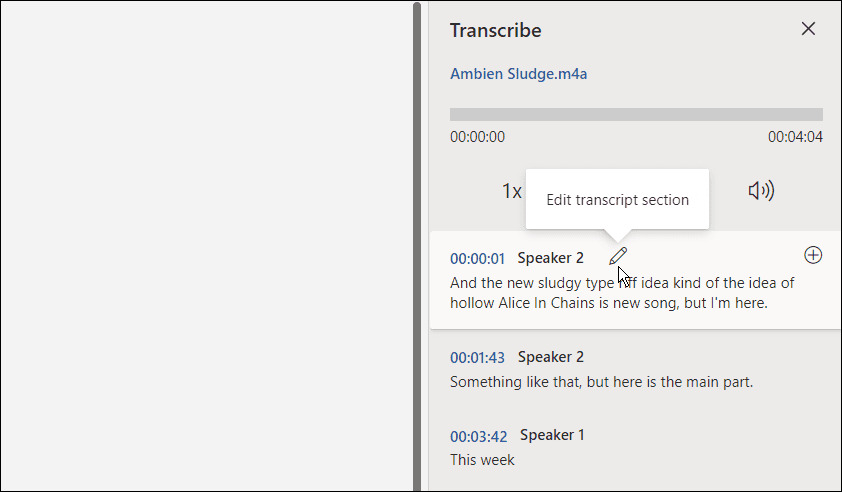
Εργασία με αρχεία ήχου στο Microsoft Office
Αν και δεν είναι τέλεια, αυτή η επιλογή μπορεί να εξοικονομήσει πολύ χρόνο εάν χρειαστεί να μεταγράψετε ήχο σε ένα έγγραφο—ειδικά εάν έχετε καλό μικρόφωνο και το ηχείο είναι καθαρό και αναγγέλλει.
Μπορείτε να κάνετε άλλα ωραία πράγματα με τις εφαρμογές του Microsoft Office, όπως να βελτιώσετε τις παρουσιάσεις σας προσθήκη ήχου στο PowerPoint. Στην ίδια γραμμή, όταν μεταγράφετε ένα αρχείο ήχου στο Microsoft Office, μπορείτε επίσης ηχογραφήστε φωνές στο PowerPoint. Και αν είστε χρήστης των Εγγράφων Google, είναι δυνατό προσθέστε ήχο στις Παρουσιάσεις Google.
Πώς να βρείτε το κλειδί προϊόντος των Windows 11
Εάν πρέπει να μεταφέρετε τον αριθμό-κλειδί προϊόντος των Windows 11 ή απλώς το χρειάζεστε για να κάνετε μια καθαρή εγκατάσταση του λειτουργικού συστήματος,...
Πώς να εκκαθαρίσετε την προσωρινή μνήμη, τα cookies και το ιστορικό περιήγησης του Google Chrome
Το Chrome κάνει εξαιρετική δουλειά στην αποθήκευση του ιστορικού περιήγησής σας, της προσωρινής μνήμης και των cookie για τη βελτιστοποίηση της απόδοσης του προγράμματος περιήγησής σας στο διαδίκτυο. Δικό της πώς να...
Αντιστοίχιση τιμών εντός καταστήματος: Πώς να λαμβάνετε τιμές μέσω Διαδικτύου κατά τις αγορές σας στο κατάστημα
Η αγορά στο κατάστημα δεν σημαίνει ότι πρέπει να πληρώσετε υψηλότερες τιμές. Χάρη στις εγγυήσεις αντιστοίχισης τιμών, μπορείτε να λαμβάνετε εκπτώσεις στο διαδίκτυο κατά τις αγορές σας σε...
Πώς να κάνετε δώρο μια συνδρομή Disney Plus με μια ψηφιακή δωροκάρτα
Εάν απολαμβάνετε το Disney Plus και θέλετε να το μοιραστείτε με άλλους, δείτε πώς μπορείτε να αγοράσετε μια συνδρομή Disney+ Gift για...