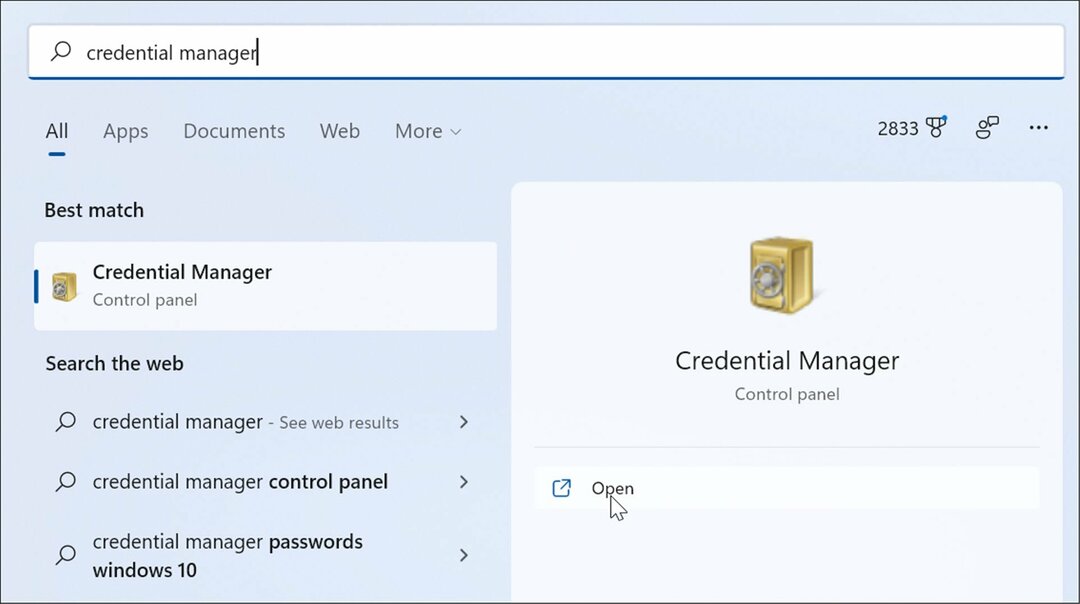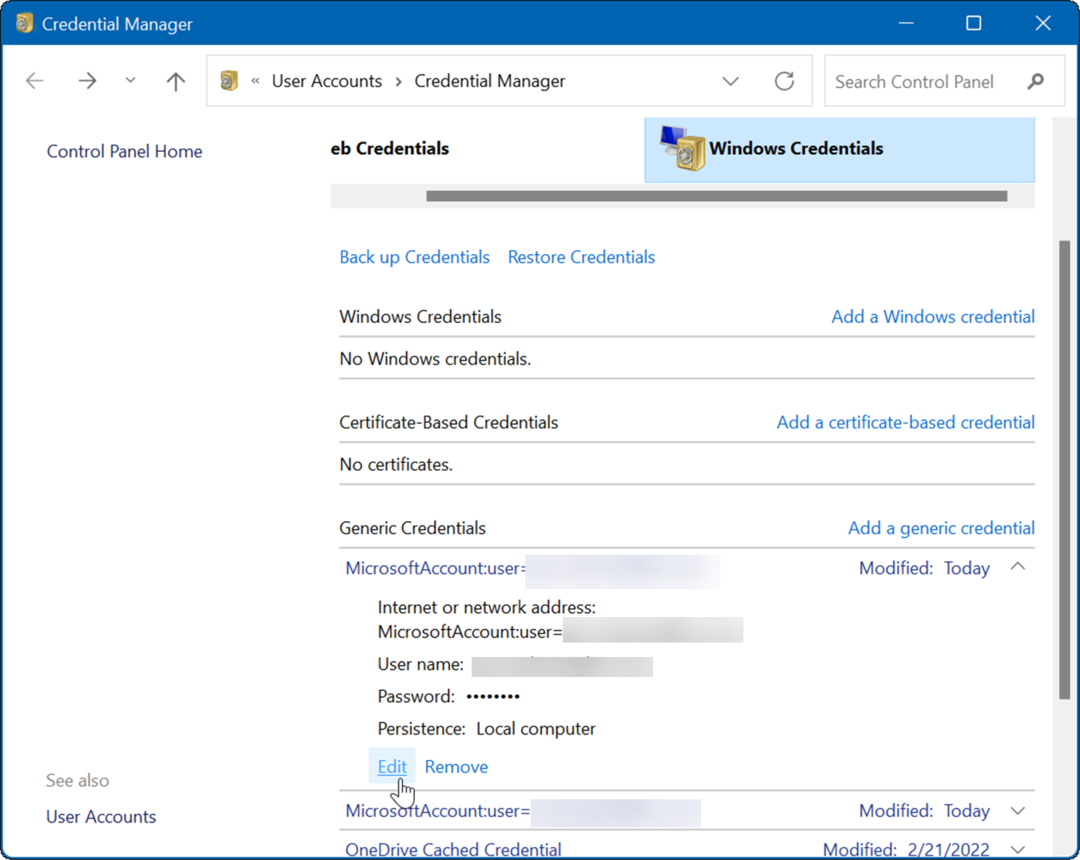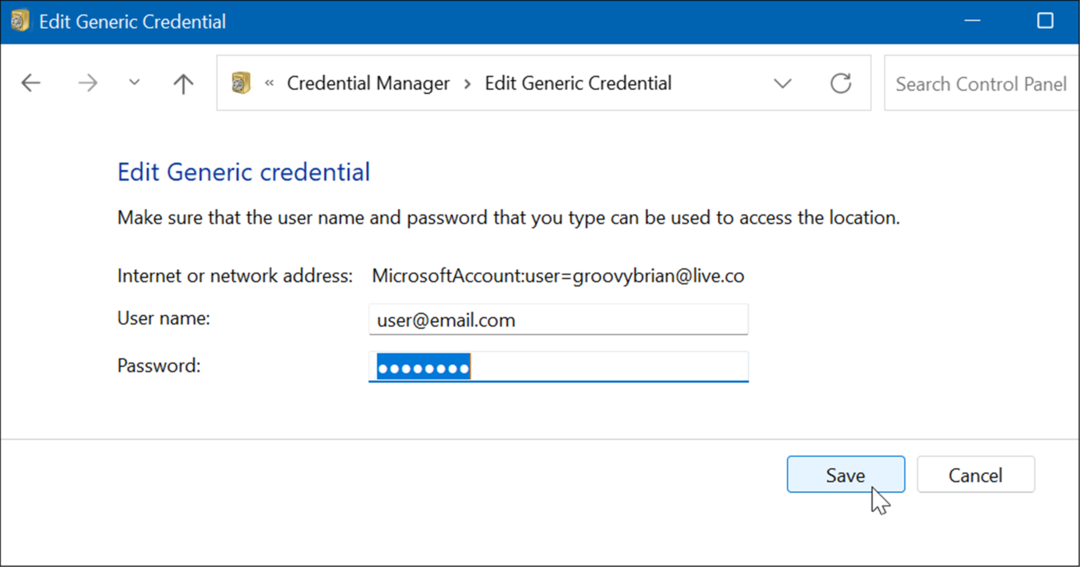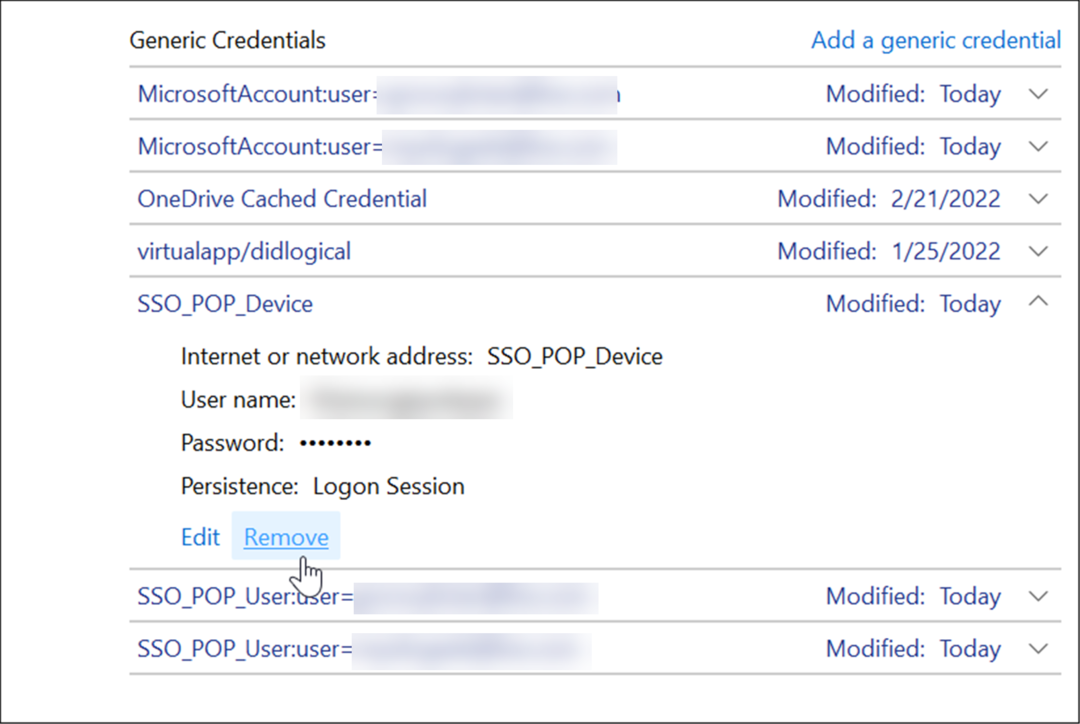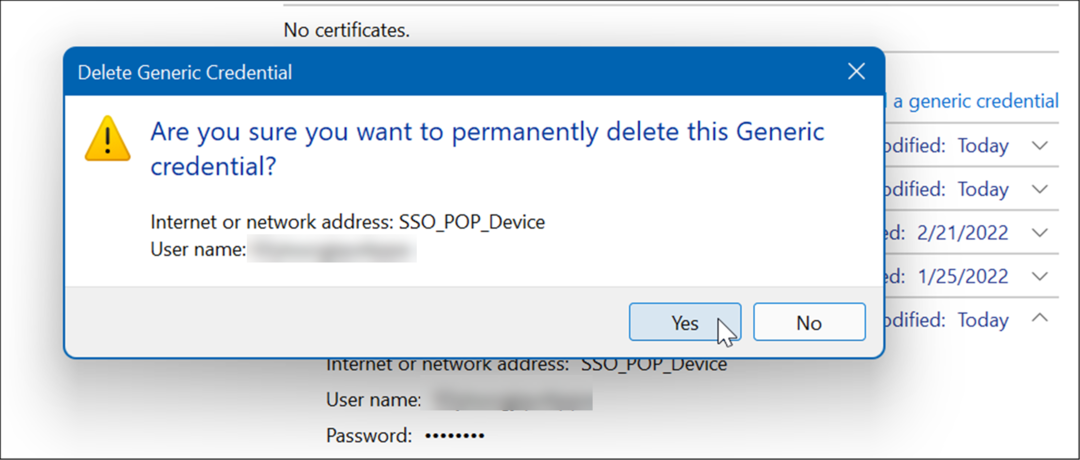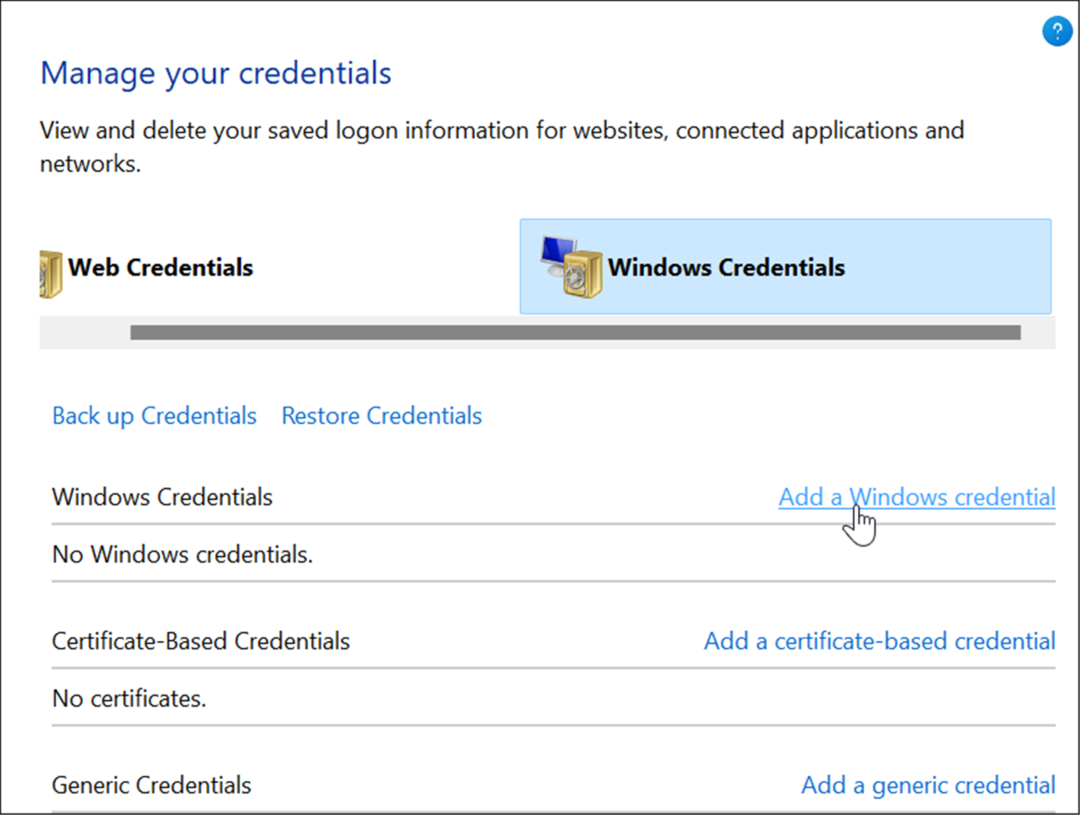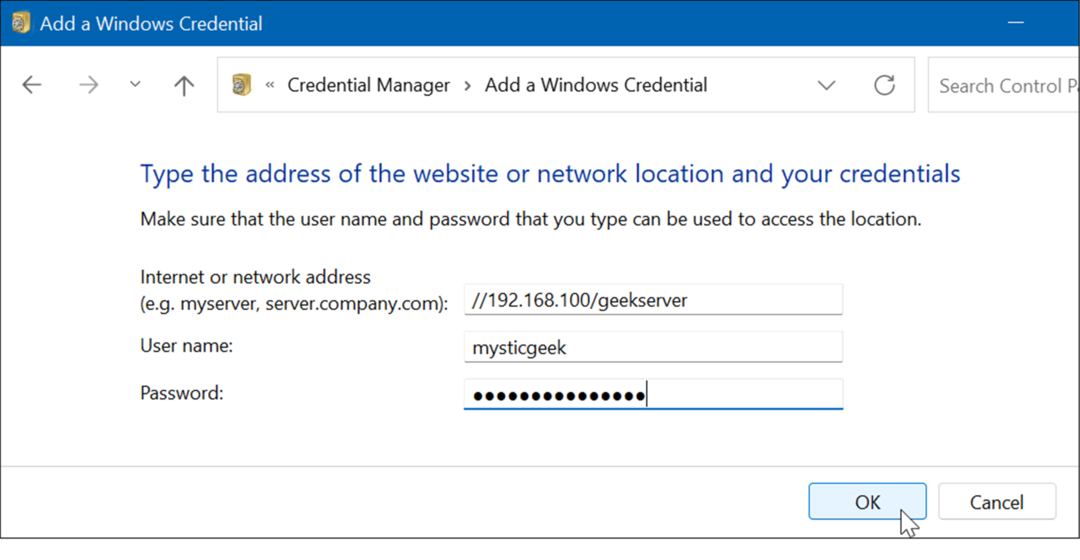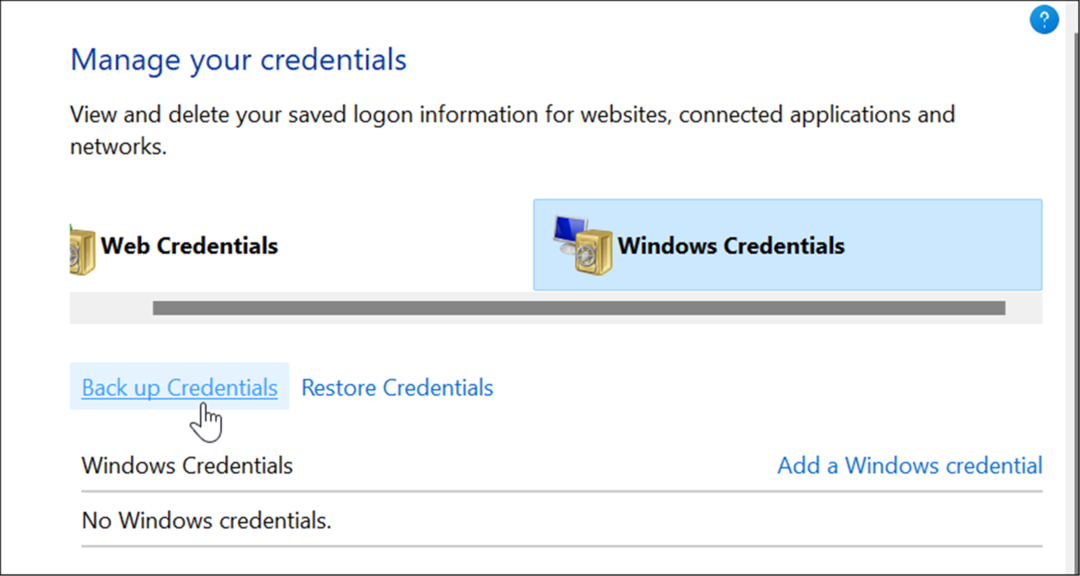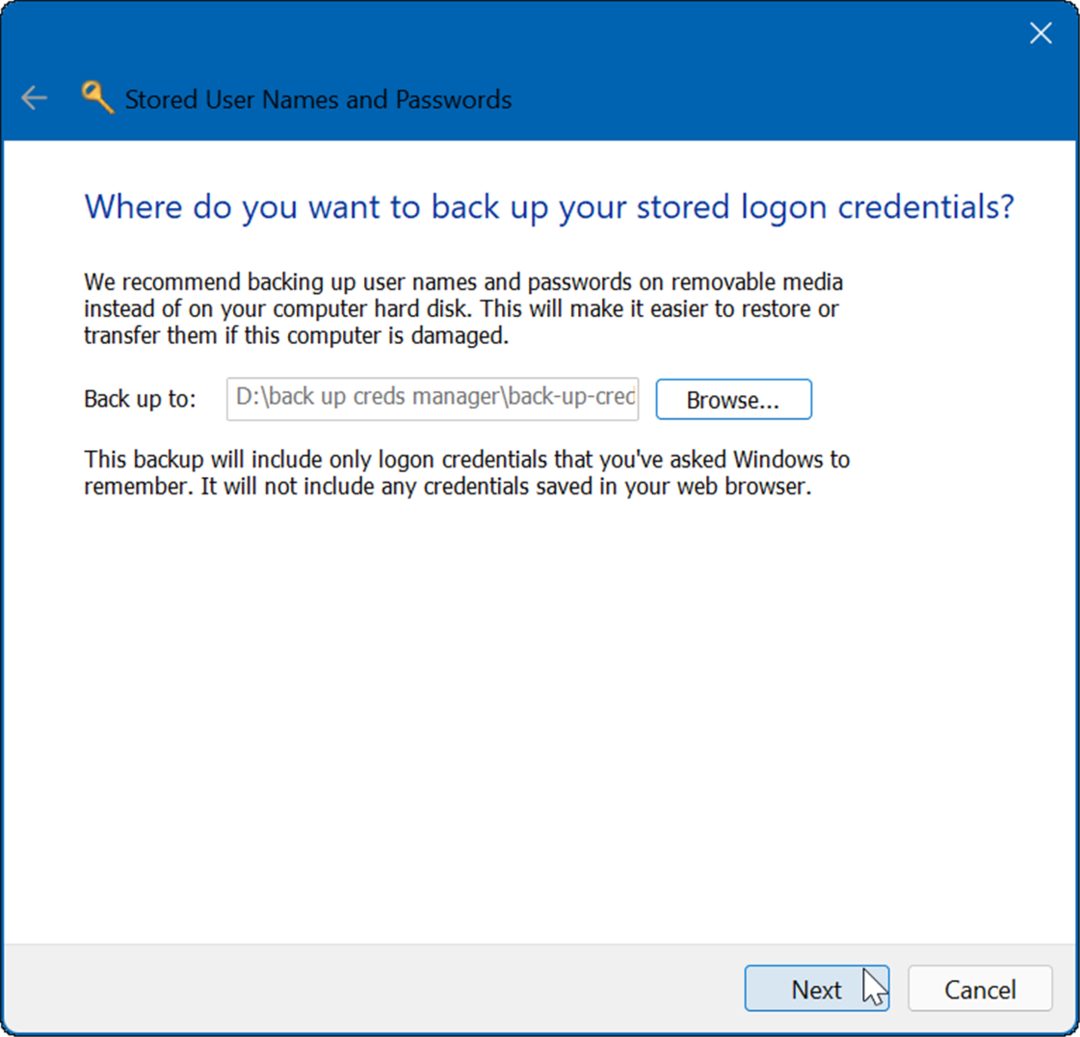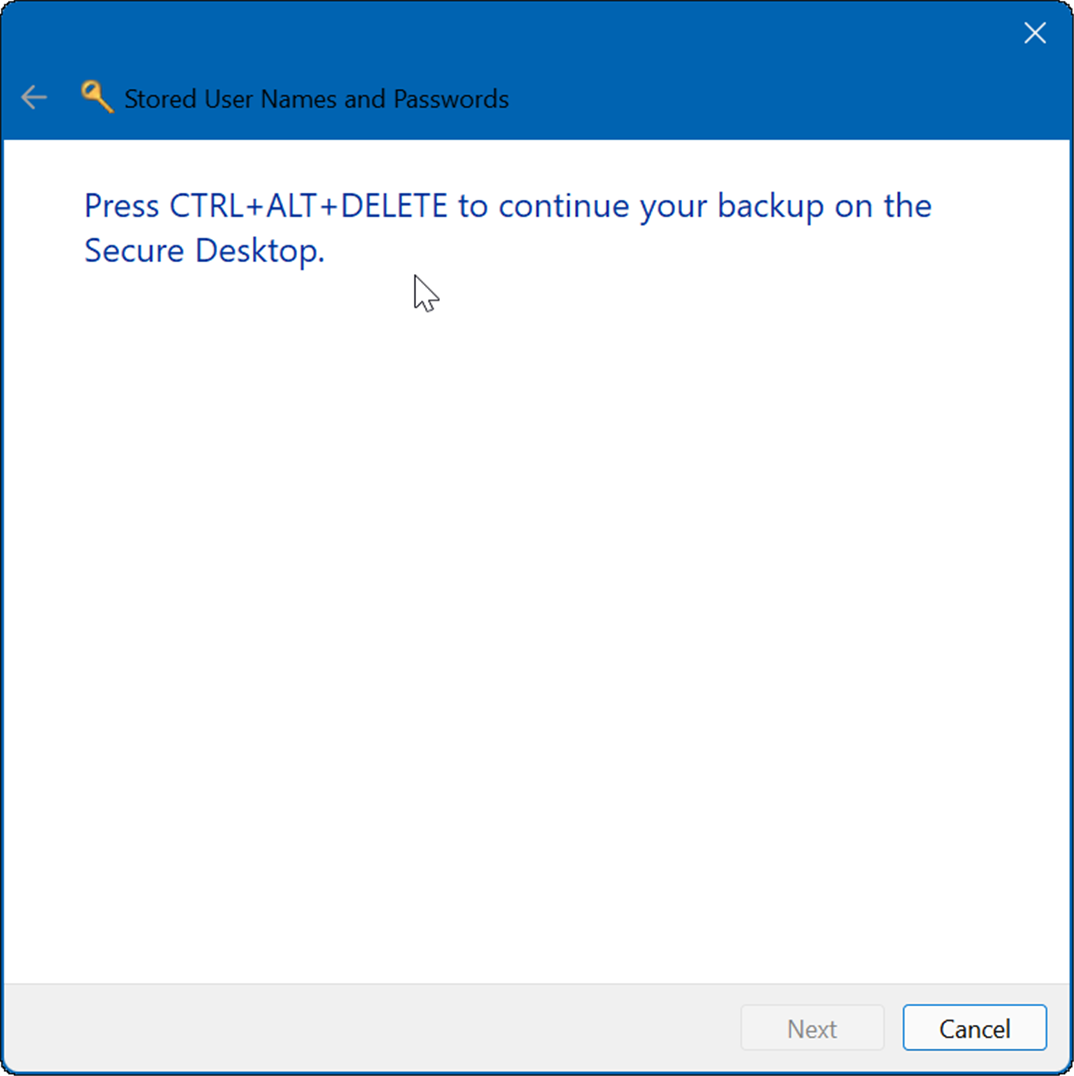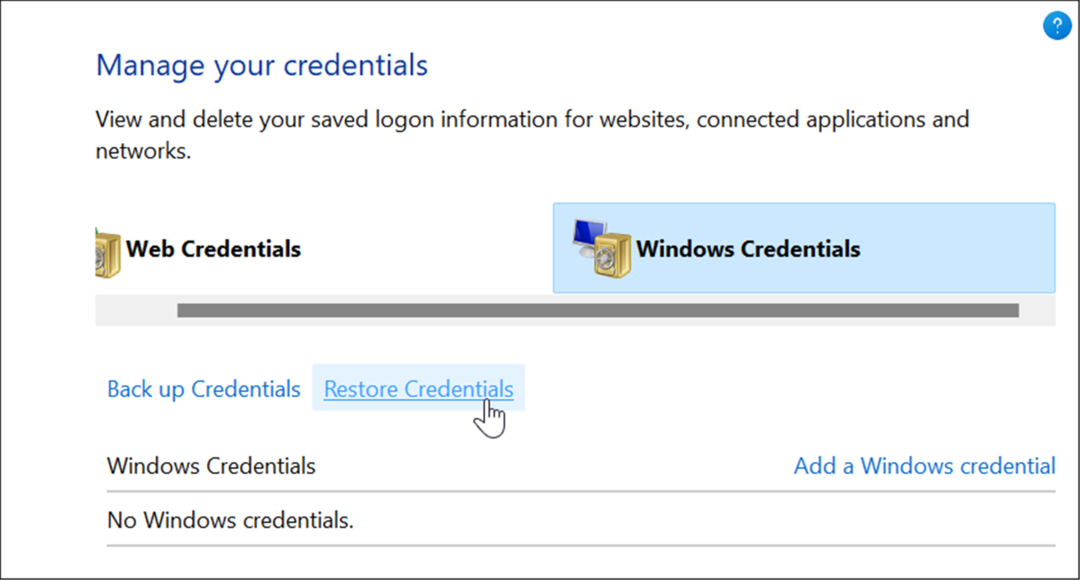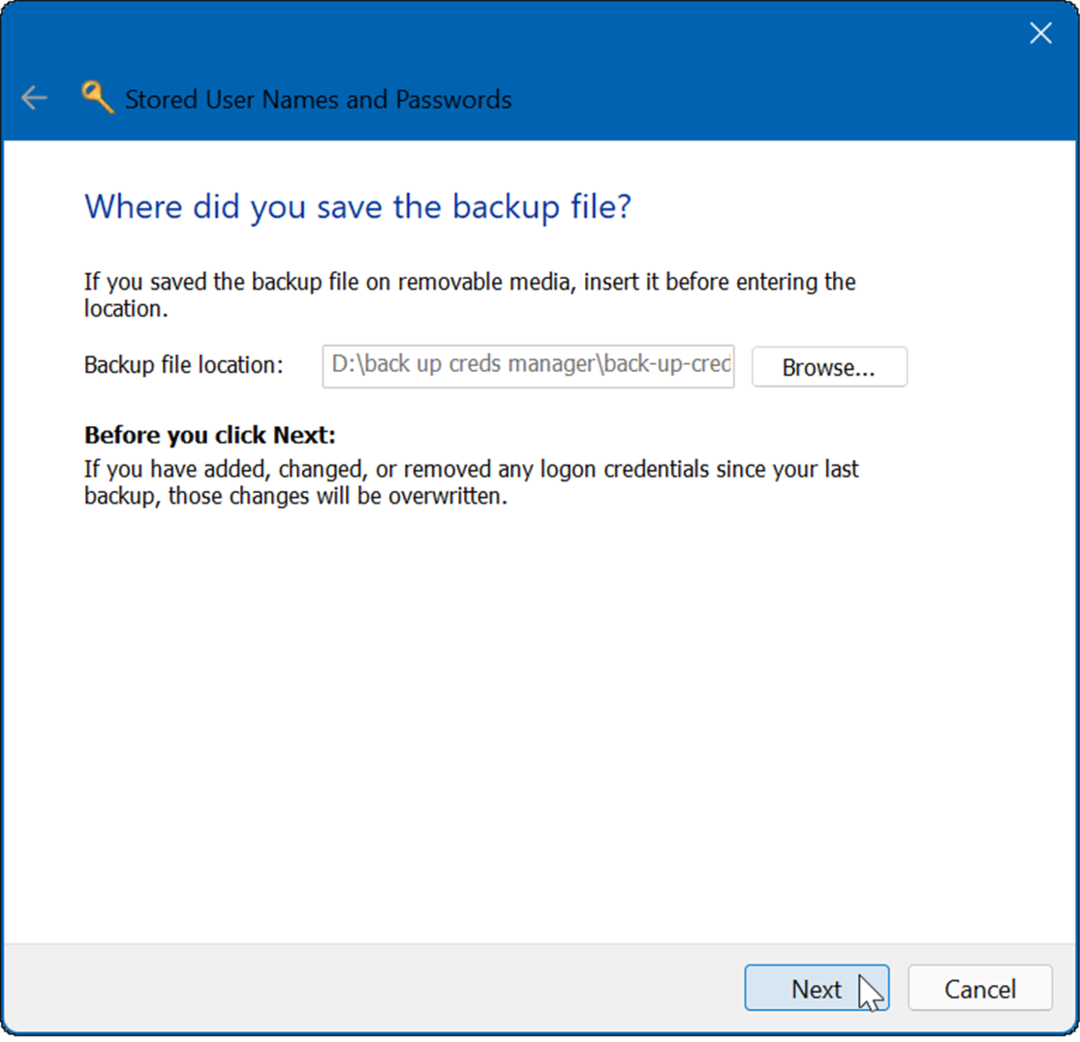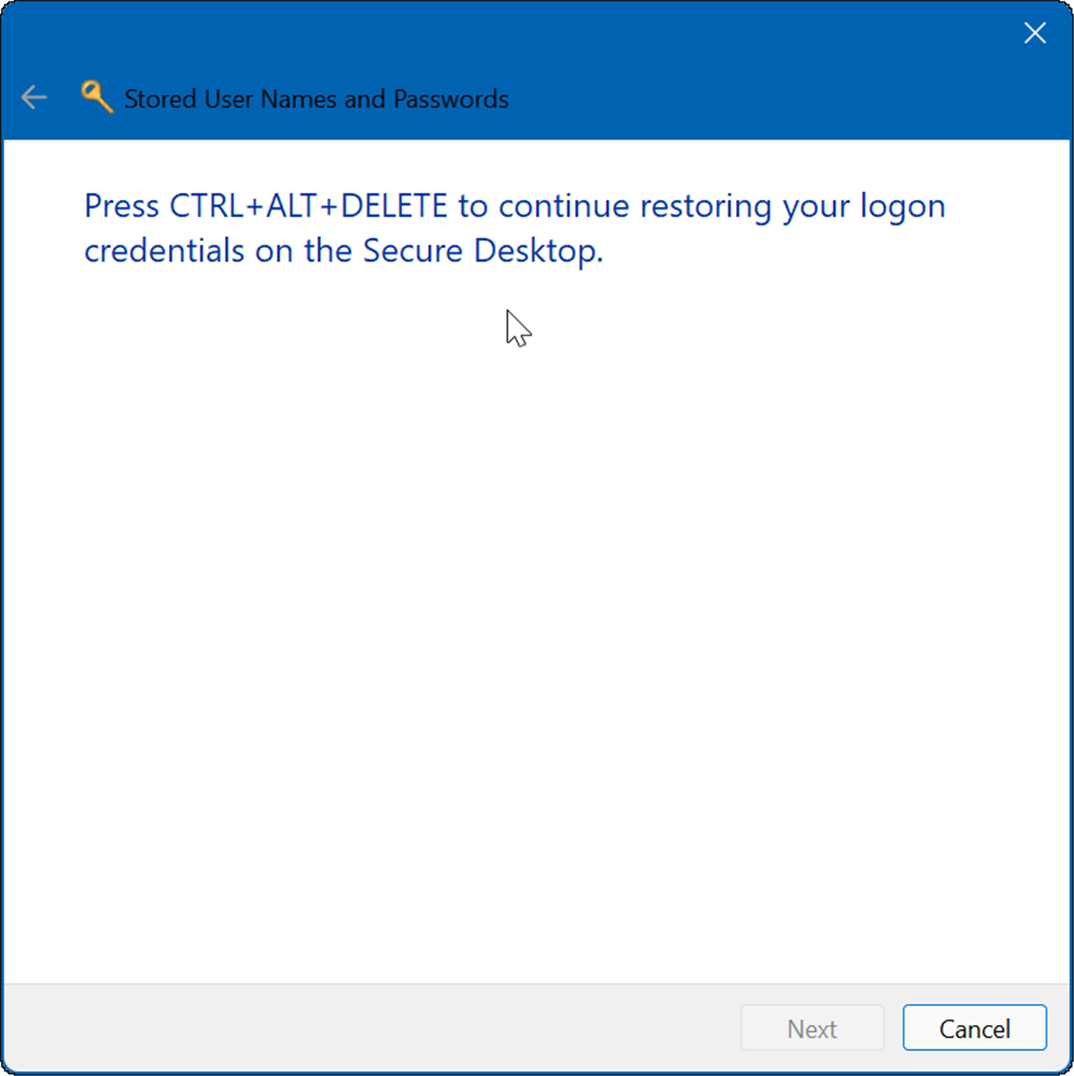Πώς να καθαρίσετε τα κοσμήματα
Yakut
Πρακτικές πληροφορίες
Πώς να γυαλίσετε το χρυσό
Πώς να καθαρίσετε το χρυσό
Καθαρισμός χρυσού
Πώς να καθαρίσετε το διαμάντι
Καθαρισμός διαμαντιών
Διαμαντένια φροντίδα στο σπίτι
Καθαρισμός διαμαντιών στο σπίτι
Kadin
Κοσμήματα καθαρισμού
Πώς να καθαρίσετε τα σμαράγδια
Πώς να καθαρίσετε ρουμπίνι
Πώς να καθαρίσετε το ζαφείρι
Απενεργοποίηση καθαρισμού αργύρου
05/04/2020