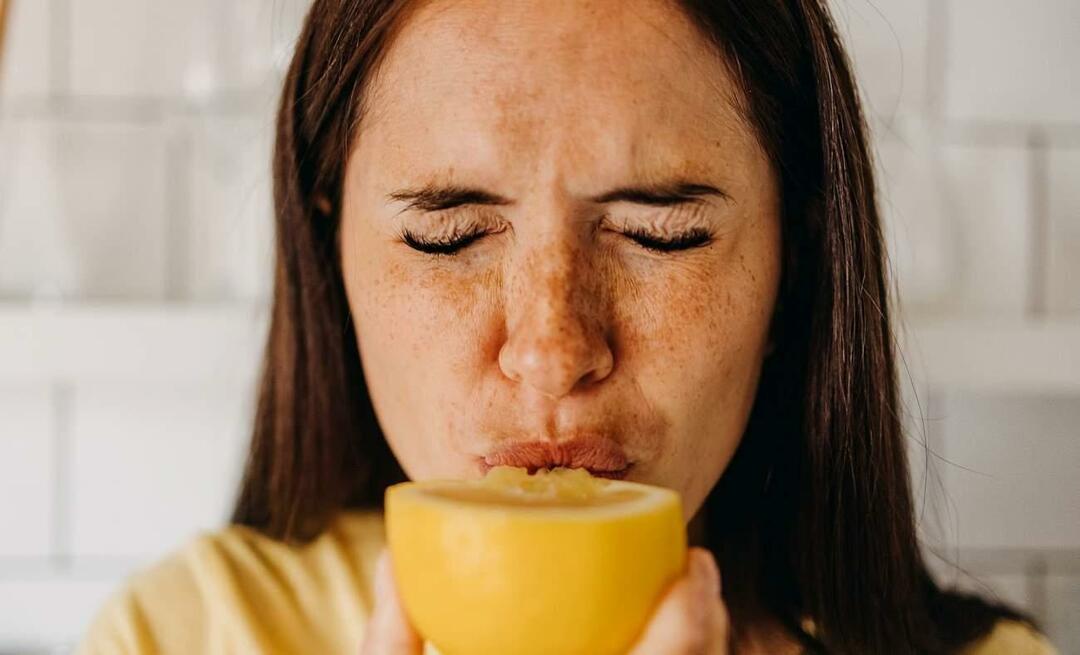Πώς να διορθώσετε την εξαίρεση Kmode που δεν χειρίζεται στα Windows 11
Microsoft Windows 11 Ήρωας / / March 14, 2022

Τελευταία ενημέρωση στις

Μια μπλε οθόνη θανάτου μπορεί να είναι δύσκολο να διορθωθεί σε έναν υπολογιστή με Windows. Εάν βλέπετε ένα BSOD που δεν χειρίζεται το Kmode στα Windows 11, διορθώστε το με αυτόν τον οδηγό.
Η μπλε οθόνη θανάτου σταματά τη φόρτωση του υπολογιστή σας; Μην πανικοβάλλεστε - συνήθως μπορείτε να διορθώσετε το πρόβλημα.
Μηνύματα σφάλματος BSOD, όπως KMODE_EXCEPTION_NOT_HANDLED, είναι δύσκολο να διαγνωστούν. Αυτό το σφάλμα συνήθως οφείλεται σε κατεστραμμένο πρόγραμμα οδήγησης ή σε διενέξεις που σχετίζονται με τη μνήμη μεταξύ των εφαρμογών.
Η διόρθωση του σφάλματος είναι γενικά απλή, αλλά μπορεί να απαιτήσει πρόσθετα βήματα αντιμετώπισης προβλημάτων ανάλογα με το σύστημα που διαθέτετε. Για να σας βοηθήσουμε, δείτε τι πρέπει να κάνετε για να διορθώσετε μια εξαίρεση Kmode που δεν χειρίζεται το BSOD στα Windows 11.
Απενεργοποιήστε τη γρήγορη εκκίνηση
ο Λειτουργία γρήγορης εκκίνησης, που παρουσιάστηκε στα Windows 8.1, είναι μια υβριδική λειτουργία τροφοδοσίας που συνδυάζει τη λειτουργία αδρανοποίησης και τις ιδιότητες τερματισμού λειτουργίας. Όταν τερματίζετε τη λειτουργία του υπολογιστή σας, αποθηκεύει ορισμένα από τα αρχεία συστήματος του υπολογιστή σας σε ένα αρχείο αδρανοποίησης.
Τα Windows χρησιμοποιούν τα αποθηκευμένα αρχεία στο αρχείο αδρανοποίησης που δημιουργήθηκε μετά ενεργοποίηση της Γρήγορης Εκκίνησης όταν εκκινείτε τον υπολογιστή σας.
Η επιλογή Γρήγορη εκκίνηση θα μπορούσε να προκαλέσει το σφάλμα KMODE_EXCEPTION_NOT_HANDLED BSOD. Μπορείτε να το απενεργοποιήσετε κάνοντας τα εξής:
- Κάντε κλικ στο Κουμπί εκκίνησης ή χτυπήστε το κλειδί Windows να ανοίξει το Αρχικο ΜΕΝΟΥ.
- Τύπος CPL, μετακινηθείτε προς τα κάτω στις επιλογές στα δεξιά και κάντε κλικ Επιλογές ενέργειας.
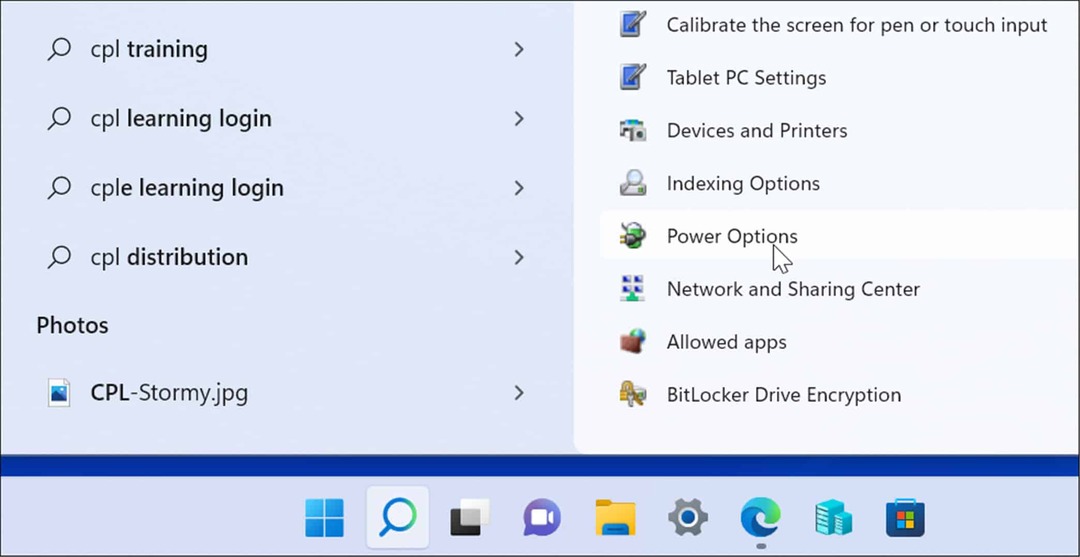
- Πότε Επιλογές ενέργειας σε Πίνακας Ελέγχου εκκινεί, κάντε κλικ στο Επιλέξτε τι κάνει το κουμπί λειτουργίας σύνδεσμος στον αριστερό πίνακα.
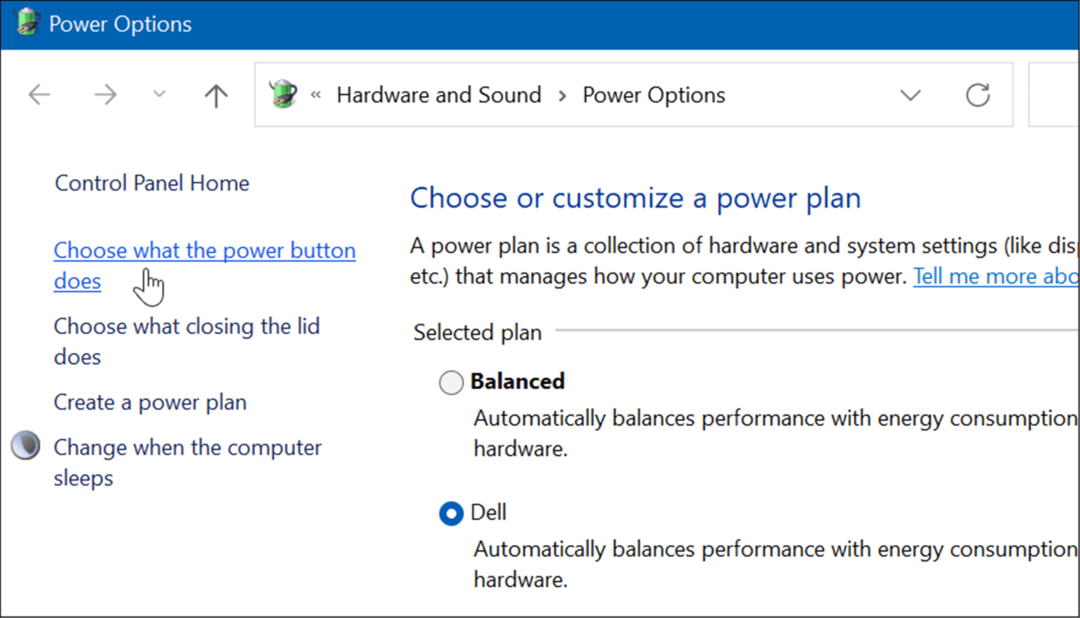
- Τώρα, κάντε κλικ στο Αλλάξτε τις ρυθμίσεις που δεν είναι διαθέσιμες αυτήν τη στιγμή σύνδεσμος στην κορυφή.
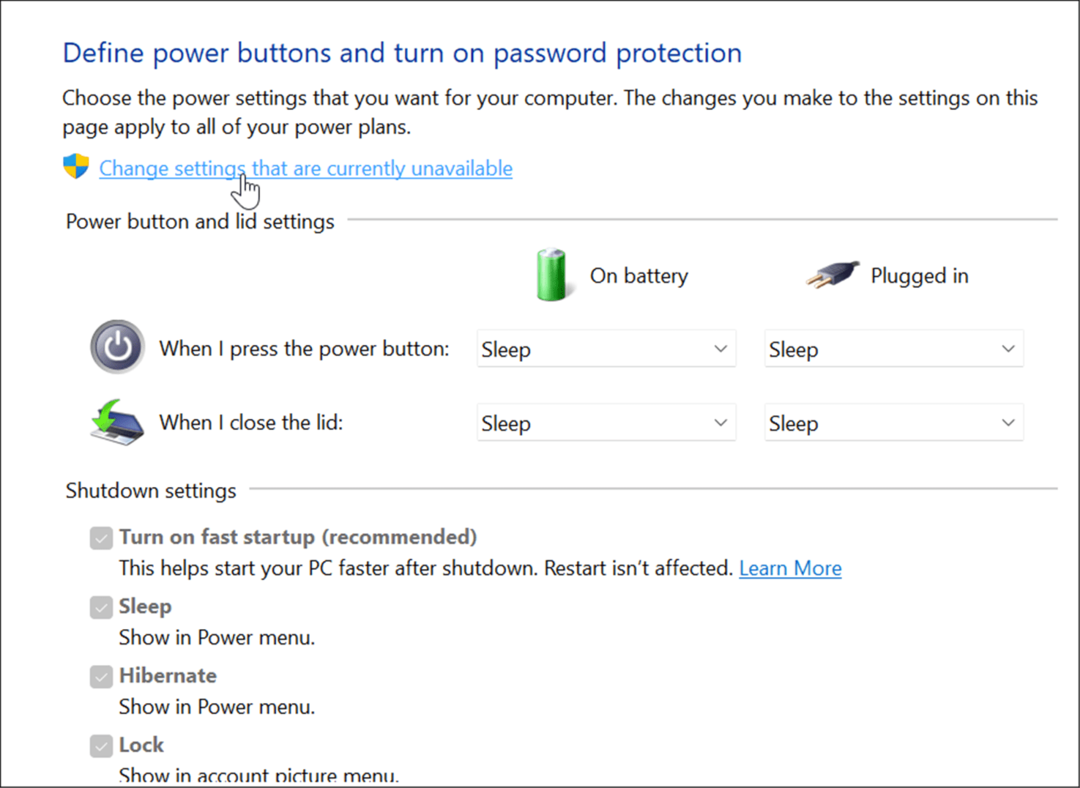
- Σύμφωνα με το Ρυθμίσεις τερματισμού λειτουργίας ενότητα, αποεπιλέξτε το Ενεργοποίηση γρήγορης εκκίνησης (Συνιστάται) επιλογή και κάντε κλικ στο Αποθήκευσε τις αλλαγές κουμπί στο κάτω μέρος.
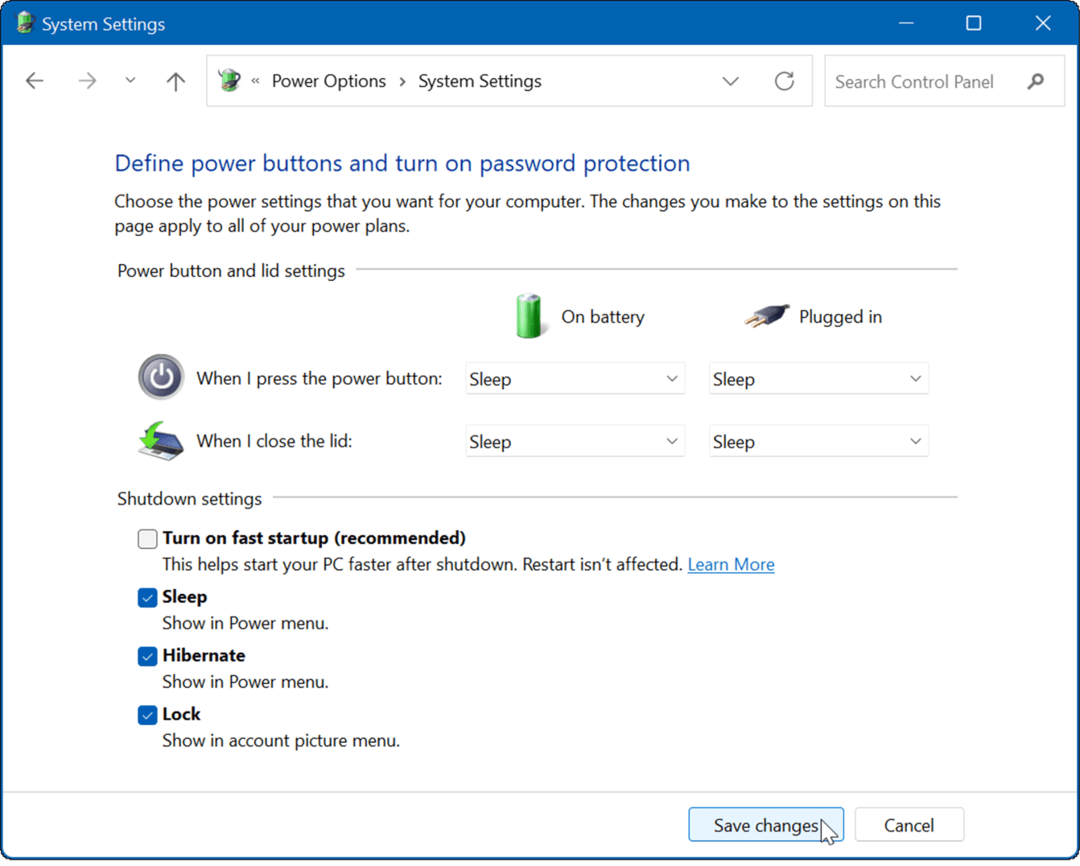
Με απενεργοποιημένη τη γρήγορη εκκίνηση, επανεκκινήστε τα Windows 11 για να δείτε αν εξακολουθείτε να βλέπετε το σφάλμα.
Καθαρίστε την εκκίνηση των Windows 11
Μια άλλη επιλογή για να δοκιμάσετε είναι καθαρή εκκίνηση των Windows 11. Μια καθαρή εκκίνηση θα χρησιμοποιεί ελάχιστα προγράμματα οδήγησης, υπηρεσίες και εφαρμογές για τη φόρτωση του υπολογιστή σας. Αυτό μπορεί να σας βοηθήσει να προσδιορίσετε εάν ένα ζήτημα προγράμματος οδήγησης ή διένεξη βρίσκεται πίσω από το μήνυμα BSOD.
Σημείωση: Αυτό προϋποθέτει ότι ο υπολογιστής σας με Windows εξακολουθεί να λειτουργεί. Εάν δεν είναι, ίσως χρειαστεί να δοκιμάσετε και επανεκκινήστε τα Windows σε ασφαλή λειτουργία αντι αυτου.
Για να καθαρίσετε την εκκίνηση των Windows 11, ακολουθήστε τα παρακάτω βήματα:
- Ανοιξε το Αρχικο ΜΕΝΟΥ και αναζητήστε msconfig.
- Από το Διαμόρφωση συστήματος παράθυρο, κάντε κλικ στο Υπηρεσίες αυτί.
- Ελεγξε το Απόκρυψη όλων των υπηρεσιών της Microsoft και κάντε κλικ στο Απενεργοποίηση όλων κουμπί.
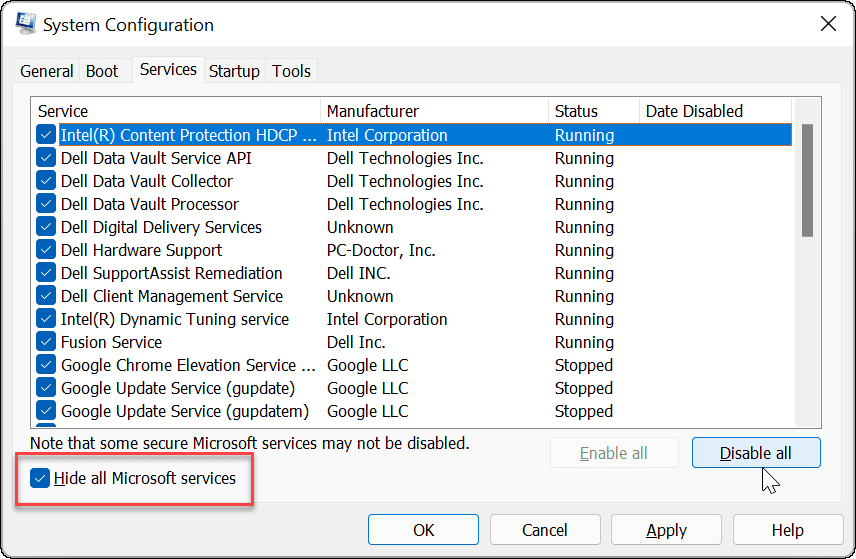
- Στη συνέχεια, κάντε κλικ στο Ξεκίνα καρτέλα και κάντε κλικ στο Ανοίξτε τη Διαχείριση εργασιών Σύνδεσμος.
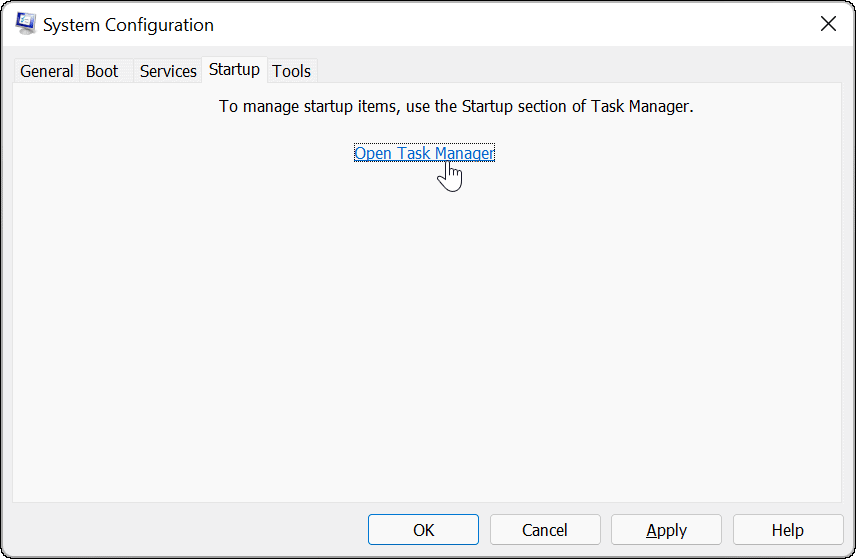
- Πότε Διαχειριστής εργασιών ανοίγει, επιλέξτε το Καρτέλα εκκίνησης και απενεργοποιήστε όλες τις εφαρμογές εκκίνησης.
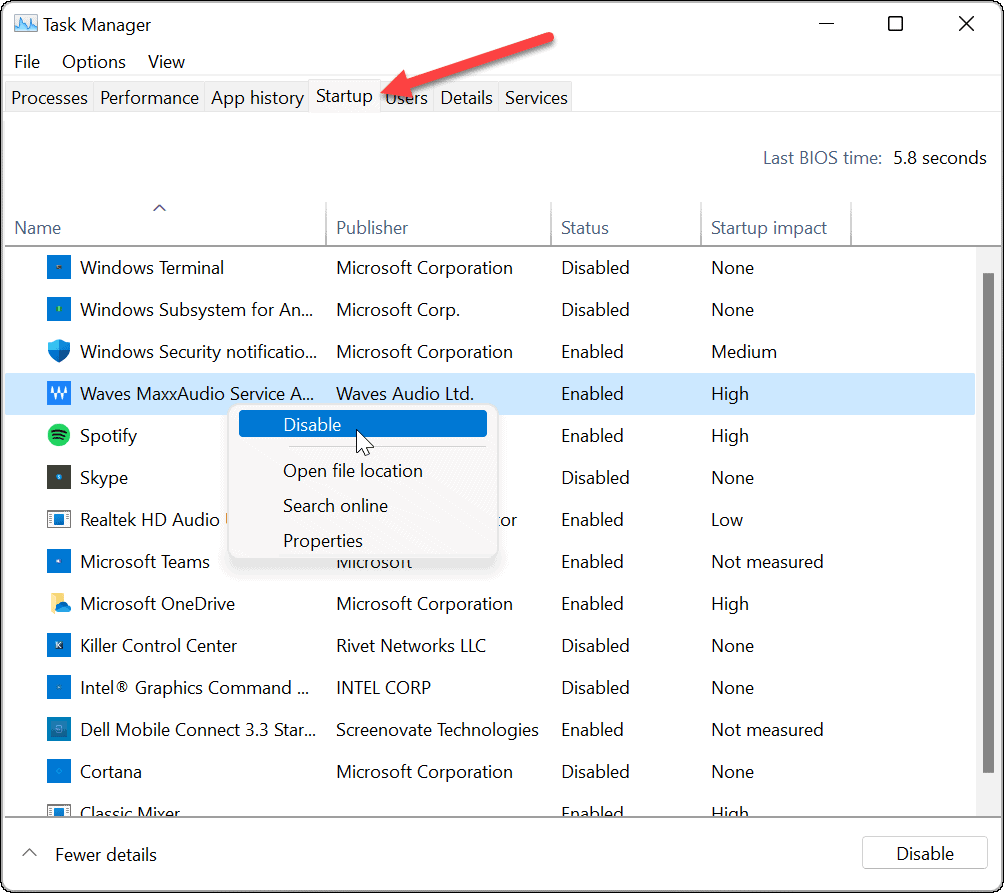
- Έξοδος από τη Διαχείριση εργασιών, κάντε κλικ Ισχύουν, και Εντάξει στο Διαμόρφωση συστήματος παράθυρο.
- Τώρα, θα σας ζητήσει να επανεκκινήσετε τον υπολογιστή σας – κάντε κλικ στο Επανεκκίνηση κουμπί.
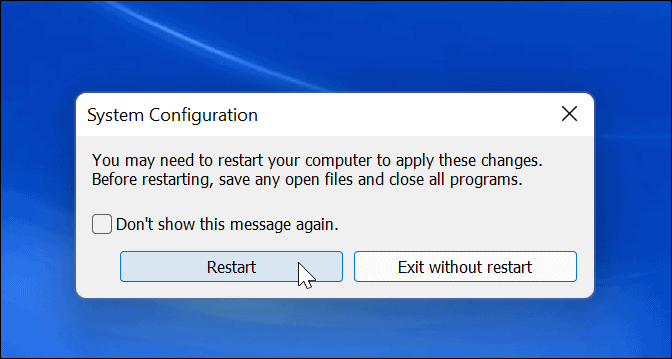
Μετά την επανεκκίνηση, το σφάλμα δεν θα πρέπει πλέον να εμφανίζεται. Λάβετε υπόψη ότι θα θέλετε να επιστρέψετε και να ενεργοποιήσετε ξανά μία εφαρμογή ή υπηρεσία κάθε φορά για να βρείτε το στοιχείο που προκαλεί το πρόβλημα.
Ελέγξτε την ακεραιότητα της RAM σας
Εάν εξακολουθείτε να λαμβάνετε το Kmode Exception Not Handled BSOD στα Windows 11, ίσως θέλετε να εκτελέσετε ένα διαγνωστικό RAM. Τα Windows διαθέτουν ένα ενσωματωμένο βοηθητικό πρόγραμμα που ονομάζεται Windows Memory Diagnostic που μπορείτε να εκτελέσετε για να ελέγξετε ότι η RAM σας λειτουργεί σωστά.
Για να εκτελέσετε ένα διαγνωστικό για να ελέγξετε τη μνήμη RAM του συστήματός σας, κάντε τα εξής:
- Χρησιμοποιήστε τη συντόμευση πληκτρολογίου Πλήκτρο Windows + R να εκτοξεύσει το Τρέξιμο διαλόγου.
- Τύπος MdSched και κάντε κλικ Εντάξει ή χτυπήστε Εισαγω.
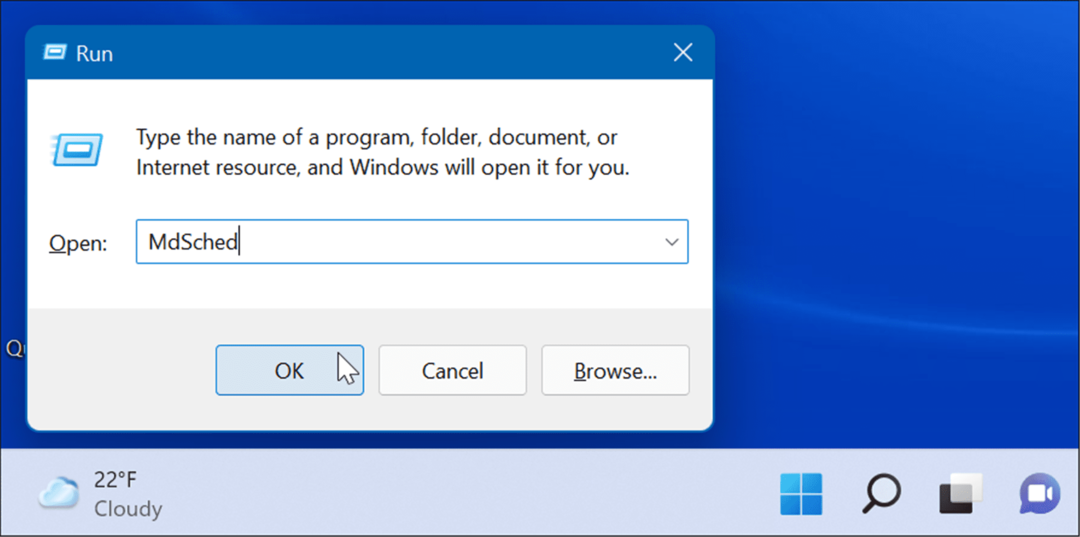
- Κάντε κλικ στο Κάντε επανεκκίνηση τώρα και ελέγξτε για προβλήματα (συνιστάται) επιλογή όταν το Windows Memory Diagnostic το εργαλείο ανοίγει.
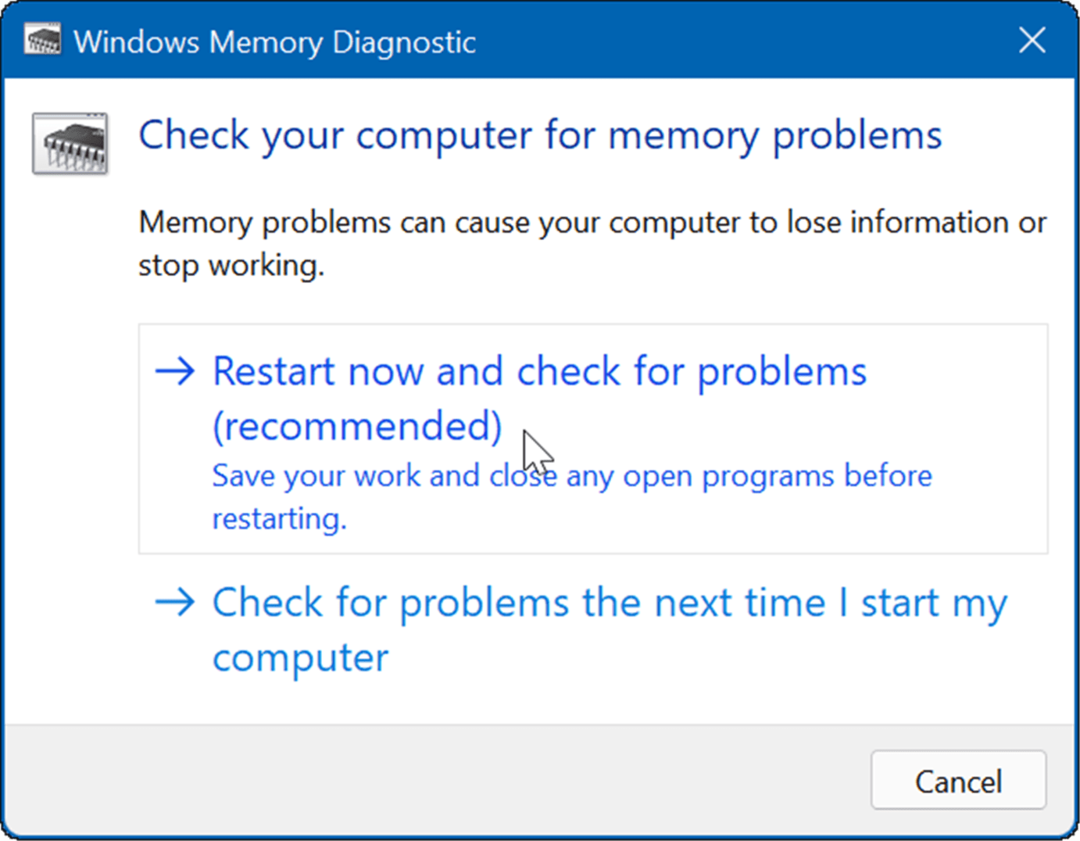
- Το βοηθητικό πρόγραμμα θα σαρώσει τη μνήμη του συστήματός σας για προβλήματα κατά την επανεκκίνηση του υπολογιστή σας.
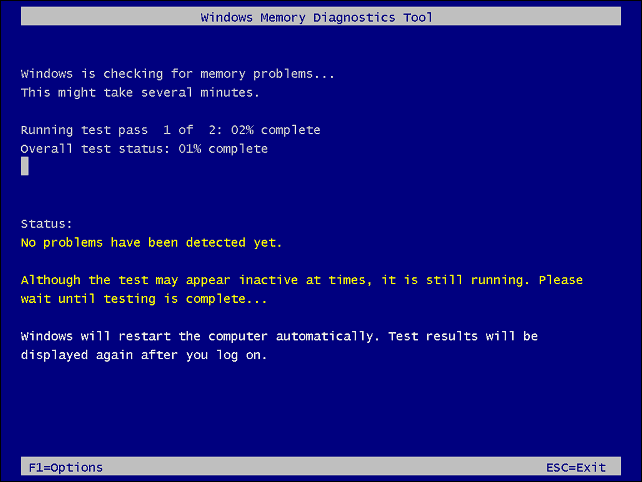
Είτε η Windows Memory Diagnostic Το βοηθητικό πρόγραμμα βρίσκει σφάλματα, μπορείτε να εκτελέσετε μια δεύτερη σάρωση χρησιμοποιώντας memtest86+, ένα δωρεάν και ανοιχτού κώδικα εργαλείο δοκιμής RAM.
Ενημερώστε το δίκτυό σας και άλλα προγράμματα οδήγησης
Ένας άλλος συνηθισμένος λόγος για τη λήψη του σφάλματος είναι τα παλιά προγράμματα οδήγησης δικτύου. Ευτυχώς, η ενημέρωση των προγραμμάτων οδήγησης είναι απλή κάνοντας τα εξής:
- Πατήστε τη συντόμευση πληκτρολογίου Πλήκτρο Windows + R.
- Τύπος devmgmt.msc και κάντε κλικ Εντάξει.

- Πότε Διαχειριστή της συσκευής ανοίγει, επεκτείνει το Προσαρμογείς δικτύου ενότητα, κάντε δεξί κλικ στον προσαρμογέα και επιλέξτε Ενημέρωση προγράμματος οδήγησης.

- Ακολουθήστε τον οδηγό στην οθόνη και ζητήστε από τα Windows να ελέγξουν για νέο πρόγραμμα οδήγησης ή εγκαταστήστε ένα ενημερωμένο πρόγραμμα οδήγησης που έχετε λάβει από τον ιστότοπο του κατασκευαστή.
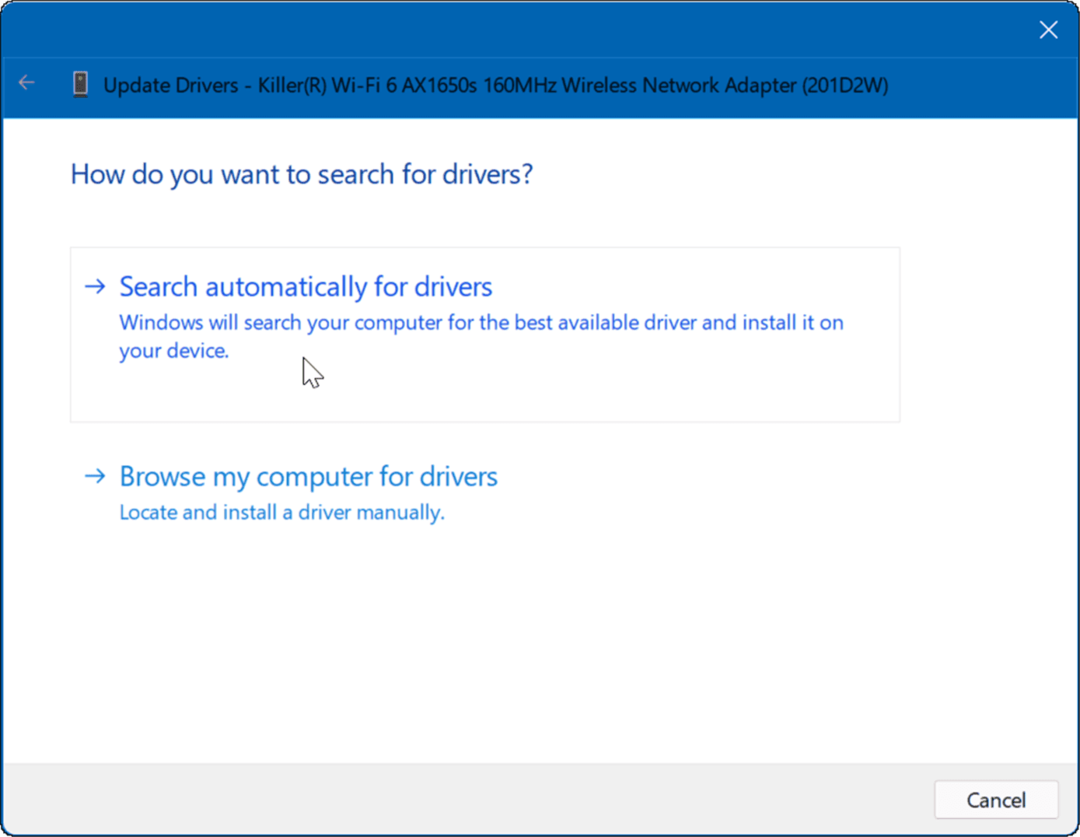
Επίσης, κάντε κύλιση σε άλλες συσκευές και εάν παρατηρήσετε μια κόκκινη ή κίτρινη ειδοποίηση ειδοποίησης δίπλα της, θα χρειαστεί να ενημερώσετε και το πρόγραμμα οδήγησης αυτής της συσκευής.
Ελευθερώστε χώρο στο Drive
Εάν ο δίσκος σας υπερβαίνει τα όρια και είναι γεμάτος, μπορεί να προκαλέσει προβλήματα συστήματος, συμπεριλαμβανομένου του σφάλματος KMODE_EXCEPTION_NOT_HANDLED.
Μπορείτε να καθαρίσετε εύκολα το χώρο της μονάδας στα Windows 11 μέσω των Ρυθμίσεων και των Συστάσεις καθαρισμού χαρακτηριστικό. Χρησιμοποιήστε τα παρακάτω βήματα για να το κάνετε αυτό:
- Κάντε κλικ Έναρξη > Ρυθμίσεις > Σύστημα > Αποθήκευση και μετακινηθείτε προς τα κάτω στο Διαχείριση αποθήκευσης Ενότητα.
- Επίλεξε το Συστάσεις καθαρισμού επιλογή.
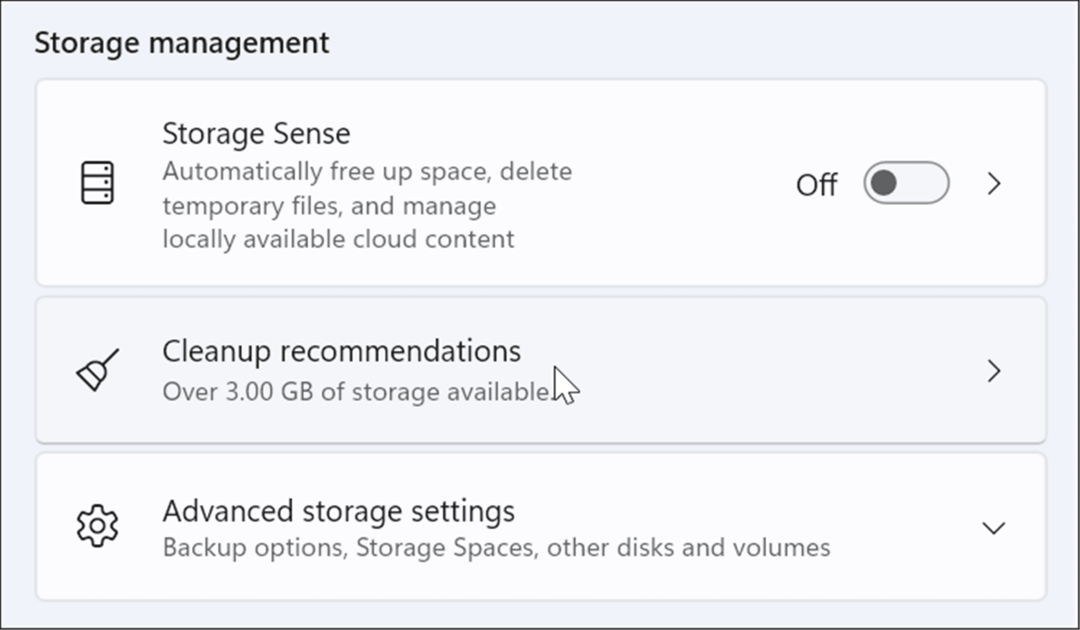
- Τώρα, επεκτείνετε κάθε ενότητα, συμπεριλαμβανομένων Προσωρινά αρχεία, Μεγάλα ή αχρησιμοποίητα αρχεία, Αρχεία συγχρονισμένα στο cloud, και Αχρησιμοποίητοςεφαρμογές. Αποφασίστε ποια στοιχεία θα αφαιρέσετε από κάθε ενότητα και κάντε κλικ στο Καθάρισε κουμπί.
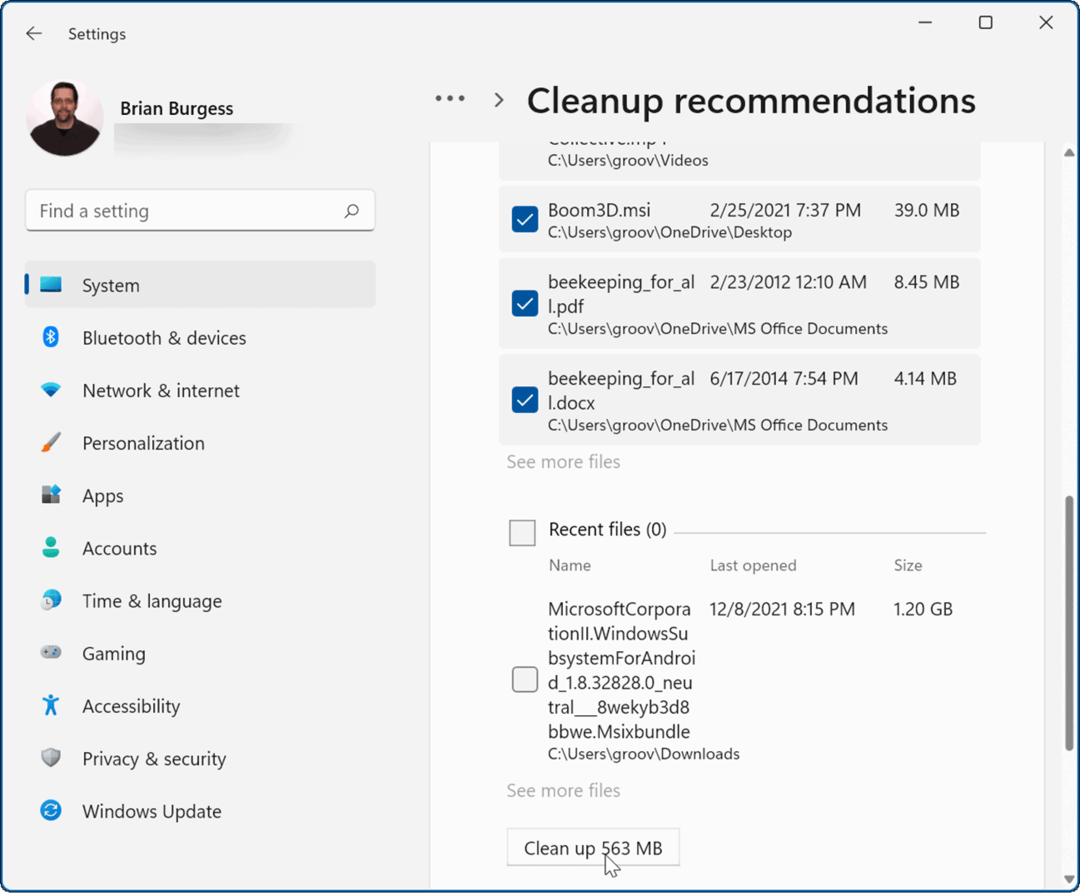
- Αξίζει επίσης να σημειωθεί ότι μπορείτε να ανακτήσετε ένα πιο σημαντικό κομμάτι χώρου από το Προσωρινά αρχεία ενότητα – κλικ Δείτε σύνθετες επιλογές.

- Εκεί θα βρείτε πολλά άλλα προσωρινά αρχεία συστήματος που μπορείτε να αφαιρέσετε με ασφάλεια. Θα σημειώσετε επίσης ότι μπορεί να ανακτηθεί πολύ περισσότερος χώρος (10 GB σε αυτό το παράδειγμα) – κάντε κλικ Κατάργηση αρχείων.

Ελέγξτε για κακόβουλο λογισμικό
Τα Windows 11 περιλαμβάνουν την εφαρμογή Windows Security που σαρώνει για ιούς και άλλα κακόβουλα προγράμματα σε πραγματικό χρόνο. Ωστόσο, ενδέχεται να μην καταλάβουν τα πάντα και το επίμονο κακόβουλο λογισμικό θα μπορούσε να προκαλέσει το σφάλμα.
Για να σαρώσετε τον υπολογιστή σας για κακόβουλο λογισμικό, ακολουθήστε τα παρακάτω βήματα:
- Ανοιξε το Αρχικο ΜΕΝΟΥ, τύπος ασφάλεια παραθύρωνκαι κάντε κλικ στο κορυφαίο αποτέλεσμα.
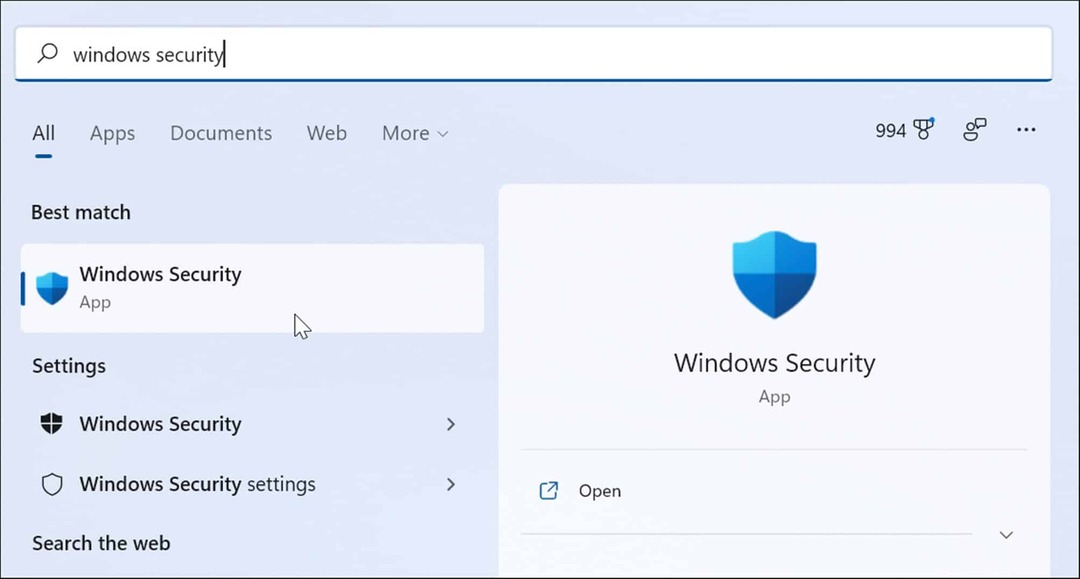
- Κάντε κλικ Προστασία από ιούς και απειλές στα αριστερά και κάντε κλικ στο Γρήγορη σάρωση κουμπί στα δεξιά.
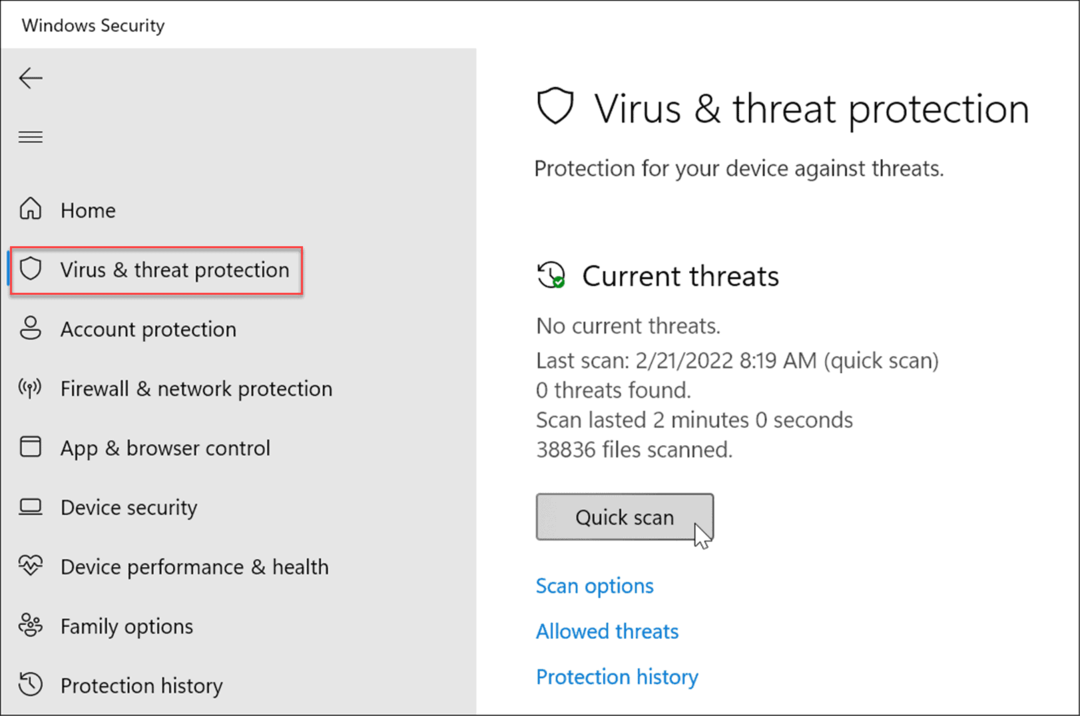
- Εάν η βασική σάρωση δεν εντοπίσει τίποτα, μπορείτε να χρησιμοποιήσετε μια βαθύτερη σάρωση συστήματος. Κάντε κλικ στο Επιλογές σάρωσης συνδέστε και επιλέξτε Πλήρης σάρωση ή Σάρωση εκτός σύνδεσης του Microsoft Defender.
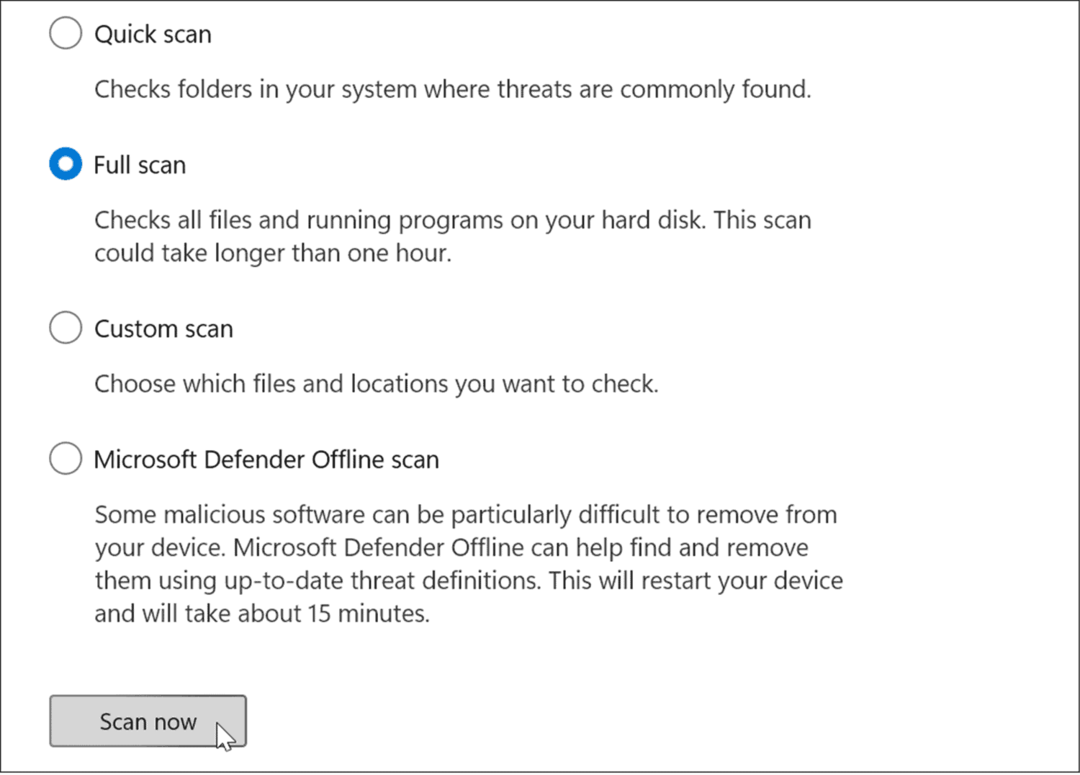
Οι βαθύτερες σαρώσεις διαρκούν περισσότερο, αλλά αξίζουν τον κόπο εάν το κακόβουλο λογισμικό βαθιάς ρίζας προκαλεί το BSOD. Είτε το Windows Security εντοπίζει κακόβουλο κώδικα είτε όχι, δοκιμάστε μια σάρωση για ιούς με άλλες δωρεάν και αξιόπιστες σουίτες ασφαλείας, όπως Avast ή AVG AntiVirus.
Είναι επίσης σημαντικό να σημειωθεί ότι το λογισμικό προστασίας από ιούς μπορεί να προκαλεί το σφάλμα θέτοντας εσφαλμένα βασικά αρχεία συστήματος σε καραντίνα. Για παράδειγμα, εάν χρησιμοποιείτε την ενσωματωμένη σουίτα ασφαλείας της Microsoft, διαβάστε πώς να το κάνετε απενεργοποιήστε ή ενεργοποιήστε την Ασφάλεια των Windows στα Windows 11.
Εάν χρησιμοποιείτε μια σουίτα ασφαλείας τρίτου κατασκευαστή, διαβάστε τη σελίδα υποστήριξής της για οδηγίες σχετικά με την προσωρινή απενεργοποίησή της.
Διόρθωση εξαίρεσης Kmode που δεν αντιμετωπίζεται στα Windows 11
Ενώ τα παραπάνω βήματα θα πρέπει να επιλύσουν το σφάλμα BSOD, μπορείτε επίσης να χρησιμοποιήσετε άλλες βασικές ενέργειες. Για παράδειγμα, απενεργοποιήστε τον υπολογιστή σας εντελώς. Αφαιρέστε εξωτερικά περιφερειακά, συμπεριλαμβανομένων εξωτερικών μονάδων δίσκου, ποντικιού, πληκτρολογίου, εκτυπωτή ή ελεγκτή παιχνιδιών και ενεργοποιήστε τη δημιουργία αντιγράφων ασφαλείας του υπολογιστή.
Εάν λειτουργεί, συνδέστε μία συσκευή κάθε φορά και επανεκκινήστε μέχρι να βρείτε την προβληματική συσκευή. Στη συνέχεια, θα χρειαστεί να ενημερώσετε το πρόγραμμα οδήγησης της εξωτερικής συσκευής, να αντικαταστήσετε ένα καλώδιο ή να αντικαταστήσετε την ίδια τη συσκευή.
Επίσης, πρέπει να είναι αυτονόητο, αλλά βεβαιωθείτε ότι τα Windows 11 είναι ενημερωμένα. Συχνά, οι ενημερώσεις των Windows περιλαμβάνουν διορθώσεις σφαλμάτων και ενημερωμένα προγράμματα οδήγησης συσκευών που επιλύουν το σφάλμα. Φροντίστε να ρίξετε μια ματιά στον οδηγό μας για το πώς να το κάνετε μη αυτόματη ενημέρωση των Windows 11.
Εάν κανένα από τα παραπάνω δεν επιδιορθωθεί, θα πρέπει να το κάνετε επαναφέρετε τον υπολογιστή σας. Ωστόσο, πριν το κάνετε αυτό, φροντίστε να κάνετε ένα πλήρης δημιουργία αντιγράφων ασφαλείας συστήματος ώστε να μπορείτε να χρησιμοποιήσετε το εικόνα συστήματος για επαναφορά του υπολογιστή.
Τα Windows 11 είναι πολύ πιο σταθερά από τις προηγούμενες εκδόσεις, αλλά δεν είναι χωρίς προβλήματα. Έτσι, για παράδειγμα, δείτε επιδιόρθωση του BSOD Ntolkrnl.exe ή στερέωση Διαχείριση μνήμης κωδικών διακοπής των Windows 11.