Προετοιμασία των Windows: Τρόπος επιδιόρθωσης
Microsoft των Windows 10 Windows 11 Ήρωας / / March 13, 2022

Τελευταία ενημέρωση στις

Έχετε κολλήσει να βλέπετε το Getting Windows Ready μετά από μια ενημέρωση; Δεν πρέπει να διαρκεί για πάντα. Εάν πρέπει να διορθώσετε το πρόβλημα, δοκιμάστε τα βήματα σε αυτόν τον οδηγό.
Κολλήσατε σε μια ενημέρωση των Windows; Δεν υπάρχει τίποτα χειρότερο από το να βλέπεις Προετοιμασία των Windows κολλημένο στην οθόνη σας καθώς το εικονίδιο της οθόνης περιστρέφεται, περιστρέφεται και περιστρέφεται, χωρίς να φαίνονται άκρα.
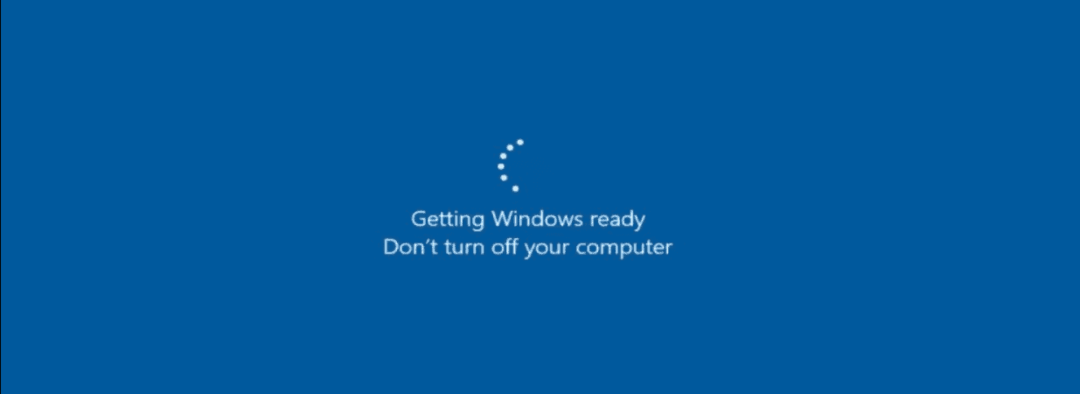
Η λήψη και η εγκατάσταση των ενημερώσεων των Windows μπορεί να διαρκέσει λίγο, αλλά μετά από λίγο, ήρθε η ώρα να διερευνήσετε. Δυστυχώς, το σφάλμα κολλήματος Getting Windows Ready εμφανίζεται συχνά όταν συμβαίνει ένα σφάλμα ενημέρωσης — φαινομενικά από το πουθενά.
Εάν δεν ξέρετε πώς να διορθώσετε αυτό το πρόβλημα, ακολουθούν ορισμένες συμβουλές αντιμετώπισης προβλημάτων που μπορείτε να δοκιμάσετε.
Αποσυνδέστε τη σύνδεσή σας στο Διαδίκτυο
Μπορείτε συχνά να αντιμετωπίσετε το σφάλμα κατά τη διάρκεια της διαδικασίας οριστικοποίησης σε μια ενημέρωση. Για παράδειγμα, τα Windows ολοκληρώνουν την ενημέρωση ενώ επικοινωνούν με διακομιστές της Microsoft. Δυστυχώς, το μήνυμα Getting Windows Ready εμποδίζει τα Windows να σας μεταφέρουν στην επιφάνεια εργασίας.
Αποσυνδέστε το καλώδιο Διαδικτύου εάν είστε συνδεδεμένοι ή εάν είναι συνδεδεμένοι ασύρματα, αποσυνδεθείτε από το σημείο πρόσβασης Wi-Fi. Μετά από αυτό, τα Windows θα πρέπει να συνεχίσουν να φορτώνουν σωστά στην επιφάνεια εργασίας μετά την αποσύνδεση από το Διαδίκτυο.

Σκληρή επανεκκίνηση του υπολογιστή σας
Εάν το σφάλμα Getting Windows Ready εκτελείται για πάνω από μία ώρα, ήρθε η ώρα να προβείτε σε πιο δραστικές ενέργειες. Πρώτα, εκκινήστε σκληρά τον υπολογιστή σας. Ακόμα κι αν η οθόνη λέει μην απενεργοποιείτε τον υπολογιστή σας, αυτό ακριβώς θέλετε να κάνετε.
Πατήστε και κρατήστε πατημένο το κουμπί λειτουργίας για 10 δευτερόλεπτα ή περισσότερο μέχρι να τερματιστεί τελείως. Μετά από αυτό, περιμένετε μερικά δευτερόλεπτα και ενεργοποιήστε το ξανά. Μετά από αυτό, ο υπολογιστής σας θα πρέπει να ξεκινήσει κανονικά και θα περάσει την οθόνη Getting Windows Ready και θα εκκινήσει στην επιφάνεια εργασίας.
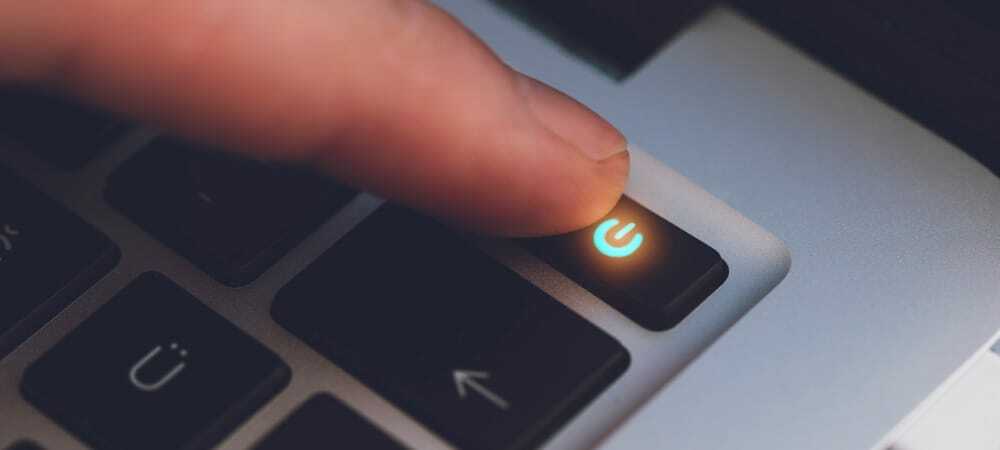
Εκκίνηση σε ασφαλή λειτουργία και εκτέλεση SFC και DISM
Μια άλλη επιλογή που έχετε είναι η εκκίνηση στο Περιβάλλον αποκατάστασης ασφαλούς λειτουργίας με τη γραμμή εντολών. Στη συνέχεια, μπορείτε να εκτελέσετε ένα Έλεγχος αρχείων συστήματος(SFC) σάρωση και α Εξυπηρέτηση και διαχείριση εικόνας ανάπτυξης (ΔΙΣΜ) σαρώστε για να ελέγξετε τον υπολογιστή σας για κατεστραμμένα αρχεία εγκατάστασης.
Για να εκτελέσετε το SFC και το DISM:
- Ενώ βρίσκεστε σε ασφαλή λειτουργία, επιλέξτε Αντιμετώπιση προβλημάτων > Προηγμένες επιλογές > Ρυθμίσεις εκκίνησης.
- Κάντε κλικ στο Κουμπί επανεκκίνησης, και κάτω από Ρυθμίσεις εκκίνησης, επιλέξτε Ενεργοποιήστε την ασφαλή λειτουργία με τη γραμμή εντολών.
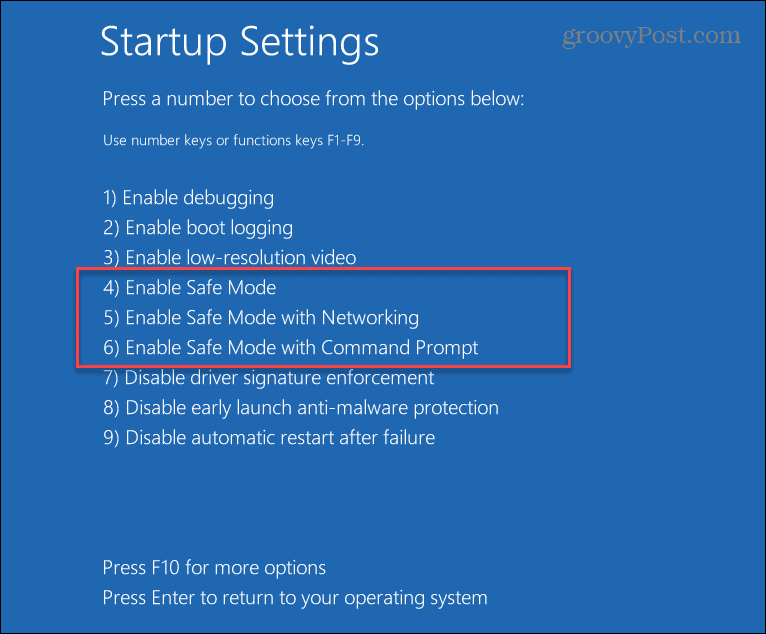
- Εκκινήστε τη γραμμή εντολών, πληκτρολογήστε την ακόλουθη εντολή και πατήστε Enter:
sfc / scannow

- Εάν το SFC εντόπισε κατεστραμμένα αρχεία αλλά δεν μπόρεσε να τα αντικαταστήσει με λειτουργικά αρχεία συστήματος, δοκιμάστε μια σάρωση DISM. Σαρώνει για κατεστραμμένα αρχεία και τα αντικαθιστά από διακομιστές της Microsoft.
- Για να εκτελέσετε μια σάρωση DISM, εκκινήστε το τερματικό Λειτουργία ασφαλείας, εκτελέστε την ακόλουθη εντολή και πατήστε Εισαγω.
DISM /Online /Cleanup-Image /RestoreHealth

Εκτελέστε μια σάρωση ελέγχου δίσκου
Συνήθως, ένα από τα παραπάνω βήματα θα διορθώσει το σφάλμα κολλήματος Gettting Windows Ready, αλλά το ζήτημα θα μπορούσε να είναι πιο βαθύ. Για παράδειγμα, το ακόλουθο βήμα αντιμετώπισης προβλημάτων που θέλετε είναι να εκτελέσετε μια σάρωση ChkDsk για να βεβαιωθείτε ότι η μονάδα σας δεν περιέχει σφάλματα.
Για να εκτελέσετε μια σάρωση ChkDsk της τοπικής μονάδας δίσκου του υπολογιστή σας, κάντε τα εξής:
- Ενώ βρίσκεστε στο περιβάλλον αποκατάστασης των Windows – Λειτουργία ασφαλείας, εκκινήστε το Γραμμή εντολών.
- Εκτελέστε την παρακάτω εντολή και πατήστε Enter.
chkdsk /r /f
- Το βοηθητικό πρόγραμμα θα σας ζητήσει να σαρώσετε την επόμενη φορά που θα κάνετε επανεκκίνηση – πληκτρολογήστε Υ και πατήστε Εισαγω.
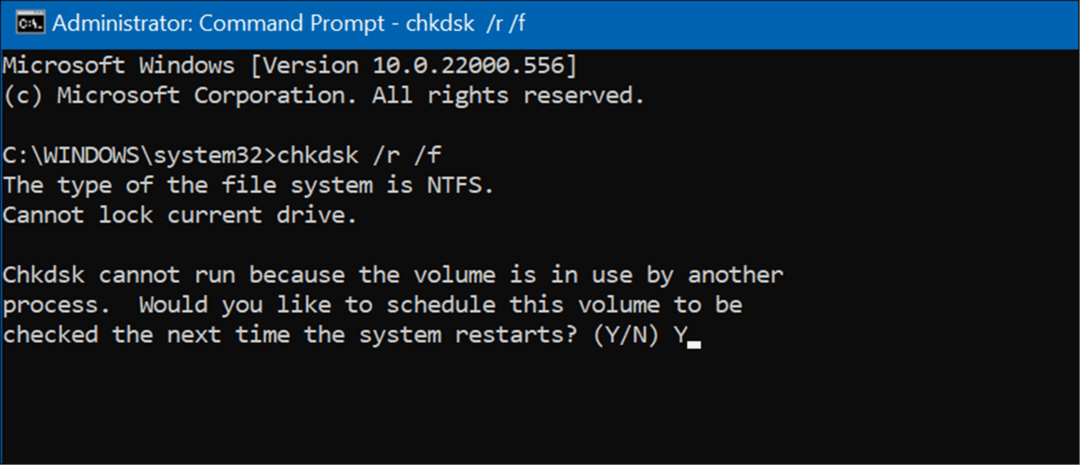
Απεγκαταστήστε τις ενημερώσεις των Windows
Εάν ξεκινήσατε να λαμβάνετε το σφάλμα κολλήματος Getting Windows Ready μετά από μια συγκεκριμένη ενημέρωση, μπορείτε απεγκαταστήστε τη αθροιστική ενημέρωση.
Για να απεγκαταστήσετε μια ενοχλητική ενημέρωση, ακολουθήστε τα παρακάτω βήματα:
- Ανοιξε Έναρξη > Ρυθμίσεις > Windows Update και επιλέξτε το Ενημέρωση ιστορικού επιλογή κάτω από το Περισσότερες επιλογές Ενότητα.
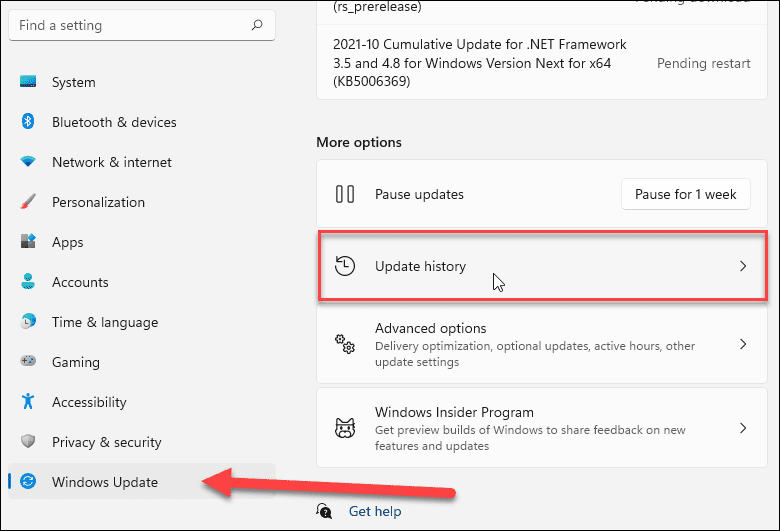
- Συνεχίστε να κάνετε κύλιση προς τα κάτω στην ακόλουθη οθόνη και κάντε κλικ στο Απεγκατάσταση ενημερώσεων επιλογή κάτω από το Σχετικές ρυθμίσεις Ενότητα.
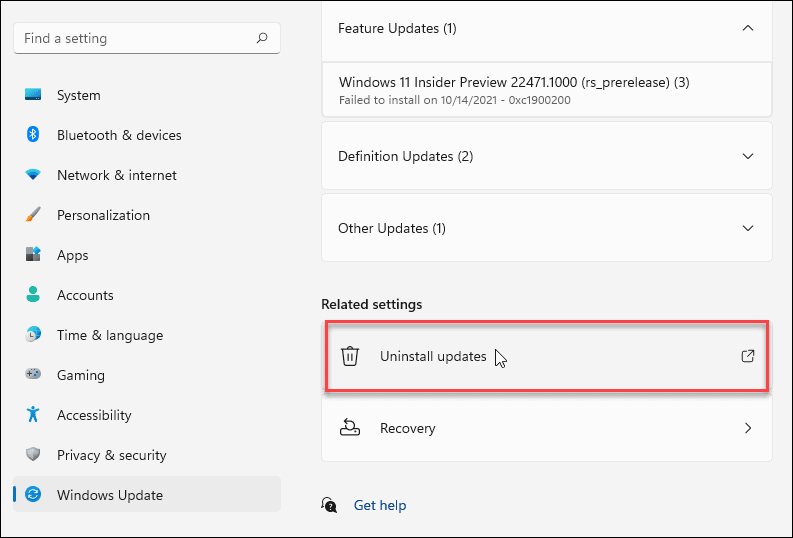
- Τώρα, βρείτε την προβληματική ενημέρωση και απεγκαταστήστε την.
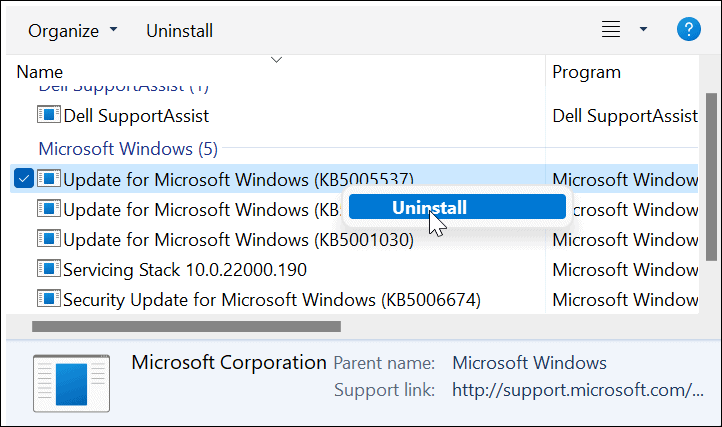
Επαναφορά και επαναφορά του υπολογιστή σας
Εάν εξακολουθείτε να αντιμετωπίζετε το πρόβλημα με το σφάλμα κολλήματος Getting Windows Ready, ήρθε η ώρα να προβείτε σε πιο δραστικά μέτρα όπως επαναφορά των Windows 11 ή αν δεν είσαι ακόμα στα 11, επαναφέρετε τα Windows 10.
Η διαδικασία επαναφοράς οποιασδήποτε έκδοσης των Windows είναι απλή. Ωστόσο, θα θέλετε να διασφαλίσετε ότι έχετε επιλέξει να διατηρήσετε τα αρχεία σας. Λάβετε υπόψη ότι οι ρυθμίσεις και οι εφαρμογές θα καταργηθούν, αλλά τα προσωπικά σας αρχεία θα παραμείνουν ανέπαφα.
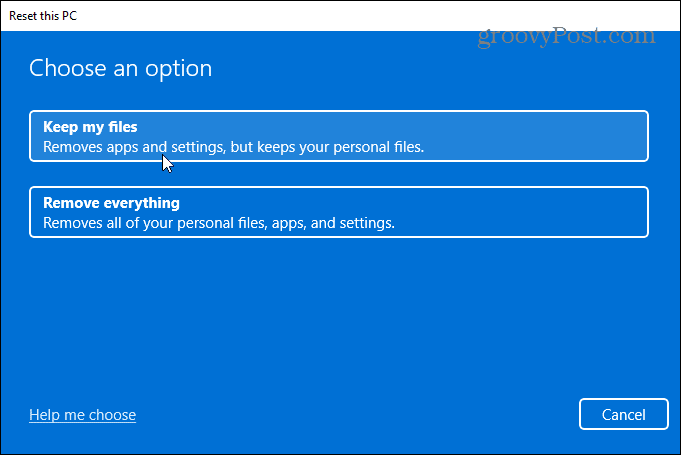
Ωστόσο, κάτι μπορεί να πάει στραβά με τη διαδικασία επαναφοράς. Πρώτα, βεβαιωθείτε ότι έχετε δημιουργήσει ένα πλήρης δημιουργία αντιγράφων ασφαλείας εικόνας συστήματος οπότε τότε μπορείτε να επαναφέρετε τον υπολογιστή σας σε κατάσταση λειτουργίας μετά.
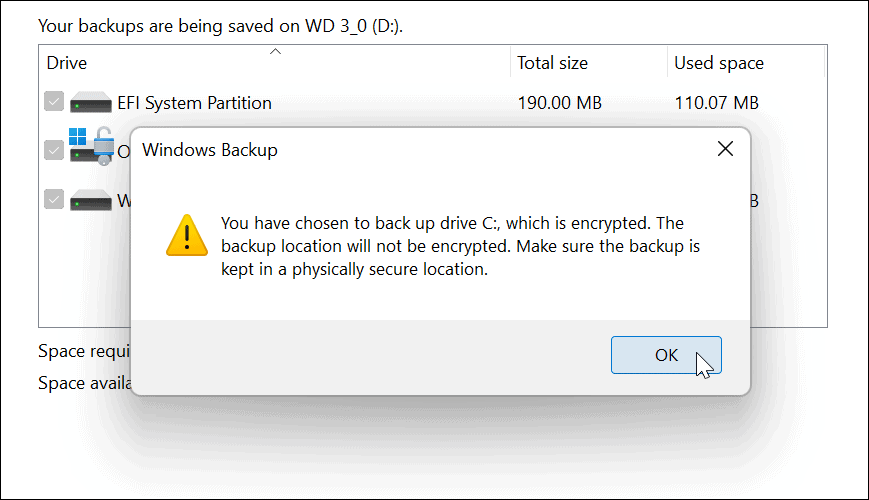
Εγκατάσταση των Windows
Γενικά, η εγκατάσταση των Windows και των ενημερώσεων είναι μια απλή διαδικασία. Ωστόσο, μπορεί να έρθει κάποια στιγμή που το μήνυμα Getting Windows Ready θα εμφανιστεί. Ευτυχώς, χρησιμοποιώντας τα παραπάνω βήματα θα πρέπει να στοιχηματίσετε ότι το σφάλμα επιλύθηκε, ώστε να είστε έτοιμοι και να λειτουργήσετε ξανά.
Για περισσότερα σχετικά με ζητήματα των Windows, διαβάστε πώς να τα διορθώσετε Σφάλματα διαχείρισης μνήμης κώδικα διακοπής των Windows 11 ή διορθώστε τη χρήση του δίσκου 100 τοις εκατό προβλήματα. Άλλα σφάλματα που μπορείτε να διορθώσετε περιλαμβάνουν Η Προστασία πόρων των Windows εντόπισε κατεστραμμένα αρχεία λάθος.
Πώς να βρείτε το κλειδί προϊόντος των Windows 11
Εάν πρέπει να μεταφέρετε τον αριθμό-κλειδί προϊόντος των Windows 11 ή απλά το χρειάζεστε για να κάνετε μια καθαρή εγκατάσταση του λειτουργικού συστήματος,...
Πώς να εκκαθαρίσετε την προσωρινή μνήμη, τα cookies και το ιστορικό περιήγησης του Google Chrome
Το Chrome κάνει εξαιρετική δουλειά στην αποθήκευση του ιστορικού περιήγησής σας, της προσωρινής μνήμης και των cookie για τη βελτιστοποίηση της απόδοσης του προγράμματος περιήγησής σας στο διαδίκτυο. Δικό της πώς να...
Αντιστοίχιση τιμών εντός καταστήματος: Πώς να λαμβάνετε τιμές στο διαδίκτυο κατά τις αγορές σας στο κατάστημα
Η αγορά στο κατάστημα δεν σημαίνει ότι πρέπει να πληρώσετε υψηλότερες τιμές. Χάρη στις εγγυήσεις αντιστοίχισης τιμών, μπορείτε να λαμβάνετε εκπτώσεις στο διαδίκτυο ενώ κάνετε αγορές σε...
Πώς να κάνετε δώρο μια συνδρομή Disney Plus με μια ψηφιακή δωροκάρτα
Εάν απολαμβάνετε το Disney Plus και θέλετε να το μοιραστείτε με άλλους, δείτε πώς να αγοράσετε μια συνδρομή Disney+ Gift για...


