Πώς να διορθώσετε το σφάλμα VCRUNTIME140.dll που λείπει στα Windows
Microsoft των Windows 10 Windows 11 Ήρωας / / March 13, 2022

Τελευταία ενημέρωση στις

Το σφάλμα VCRUNTIME140.dll is missing είναι ένα πρόβλημα με τα αρχεία με δυνατότητα αναδιανομής της Visual C++ στα Windows. Μπορείτε να διορθώσετε το πρόβλημα με αυτόν τον οδηγό.
Οι εφαρμογές και το λογισμικό των Windows απαιτούν την εκτέλεση αρχείων DLL—χωρίς αυτά, μπορούν να σταματήσουν να λειτουργούν εντελώς.
Αν δείτε α Το VCRUNTIME140.dll λείπει σφάλμα, για παράδειγμα, είναι ένα σημάδι ότι ο υπολογιστής σας λείπει αυτό το αρχείο, εμποδίζοντας την εκκίνηση μιας εφαρμογής. Μπορεί να οφείλεται σε ανεπιτυχή εγκατάσταση μιας εφαρμογής. Θα μπορούσε να εμφανιστεί ακόμη και μετά την εκτέλεση του Windows Update.
Ευτυχώς, μπορείτε να διορθώσετε αυτό το σφάλμα στα Windows πολύ εύκολα. ο VCRUNTIME140.dll Το αρχείο χρησιμοποιείται από το Microsoft C++ Redistributable για το Microsoft Studio και αποτελεί μέρος του πακέτου αρχείων C++.
Υπάρχουν διάφοροι λόγοι για τους οποίους μπορεί να εμφανιστεί αυτό το σφάλμα, αλλά μπορείτε να χρησιμοποιήσετε τα παρακάτω βήματα για να το διορθώσετε.
Επιδιορθώστε τα αρχεία εγκατάστασης με δυνατότητα αναδιανομής Microsoft Visual C++
Ένα από τα πρώτα πράγματα που μπορείτε να επιχειρήσετε είναι μια επισκευή του Microsoft Visual C++ Redistributable. Αυτό είναι ένα πακέτο που βοηθά πολλές εφαρμογές των Windows να εκτελούνται σωστά.
Μπορείτε να το επισκευάσετε ακολουθώντας τα παρακάτω βήματα:
- Κάντε κλικ στο Κουμπί εκκίνησης και επιλέξτε Ρυθμίσεις.
- Όταν ανοίξουν οι Ρυθμίσεις, κάντε κλικ Εφαρμογές από τη λίστα στα αριστερά και Εφαρμογές και δυνατότητες στα δεξιά.
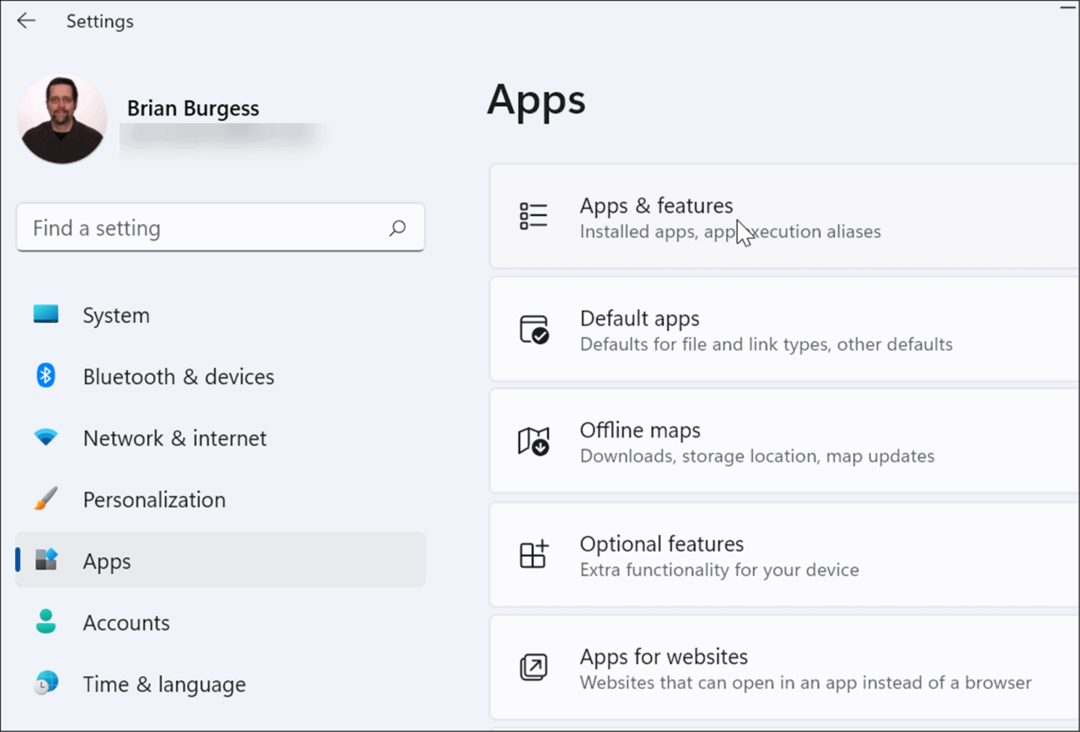
- Κάντε κύλιση προς τα κάτω το Εφαρμογές και δυνατότητες τμήμα και τύπος οπτική C++ στο Πεδίο αναζήτησης. Μπορεί να υπάρχουν πολλά αποτελέσματα, αλλά θέλετε να βρείτε Microsoft Visual C++ 2015-2019 με δυνατότητα αναδιανομής (x64).
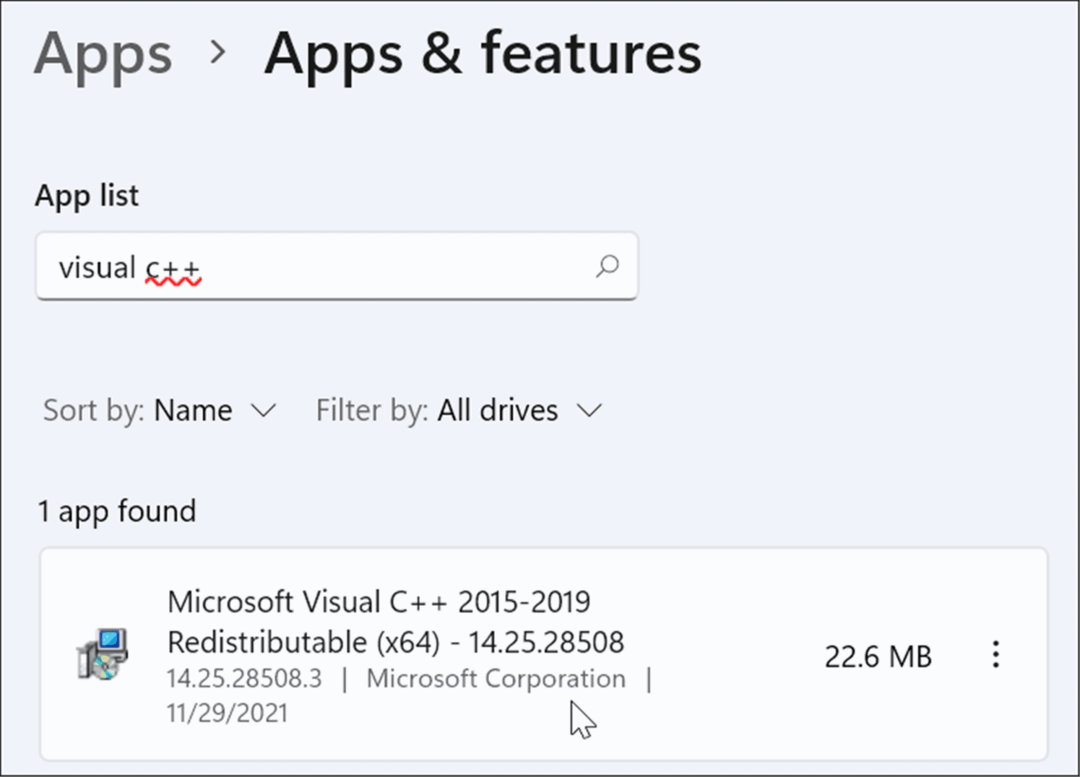
- Κάντε κλικ στο τρεις τελείεςμενού πατήστε δίπλα του και επιλέξτε Τροποποιώ από το μενού.
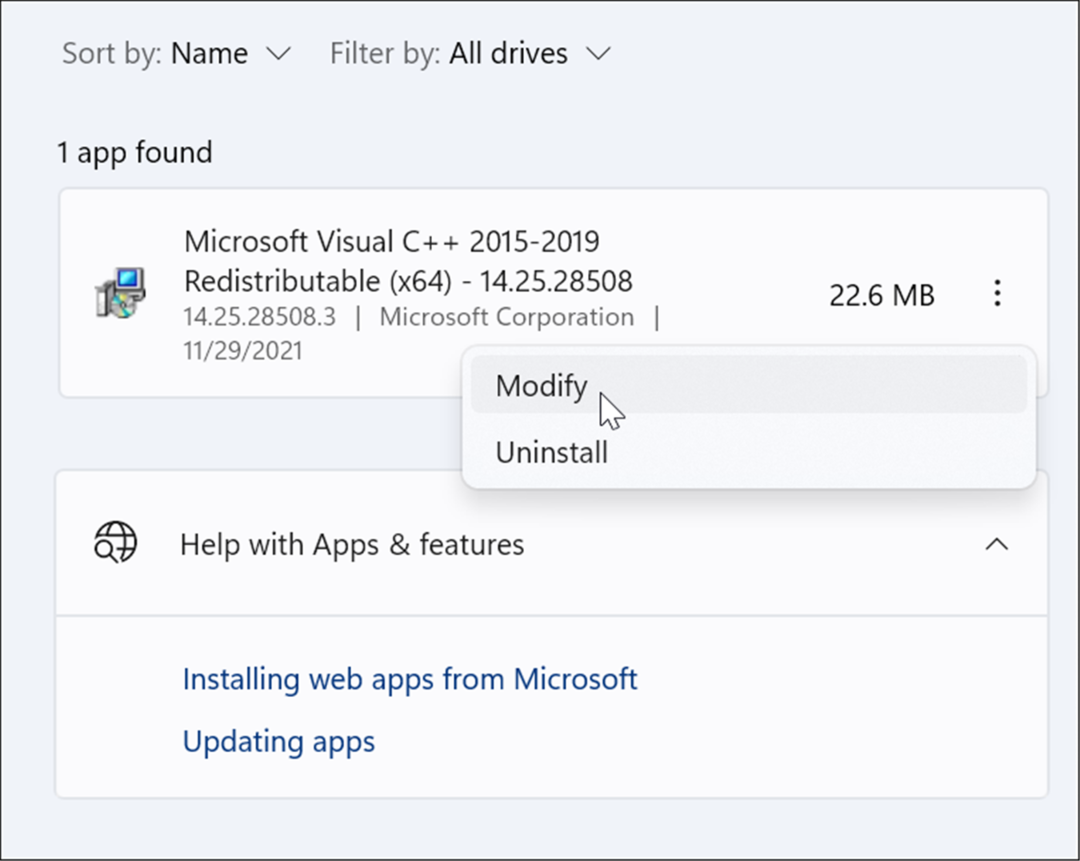
- Θα εμφανιστεί η οθόνη Microsoft Visual – κάντε κλικ στο Επισκευή κουμπί.
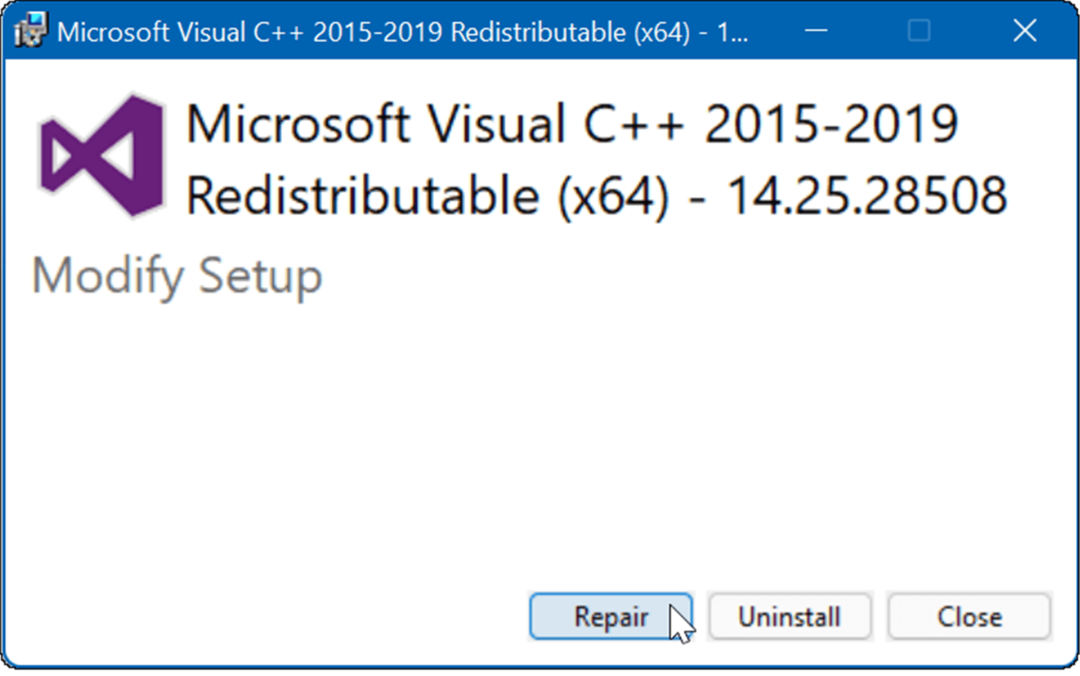
- Αφού ολοκληρωθεί η διαδικασία εγκατάστασης, κάντε κλικ στο Κλείσε κουμπί και δείτε αν εξακολουθείτε να λαμβάνετε το σφάλμα.
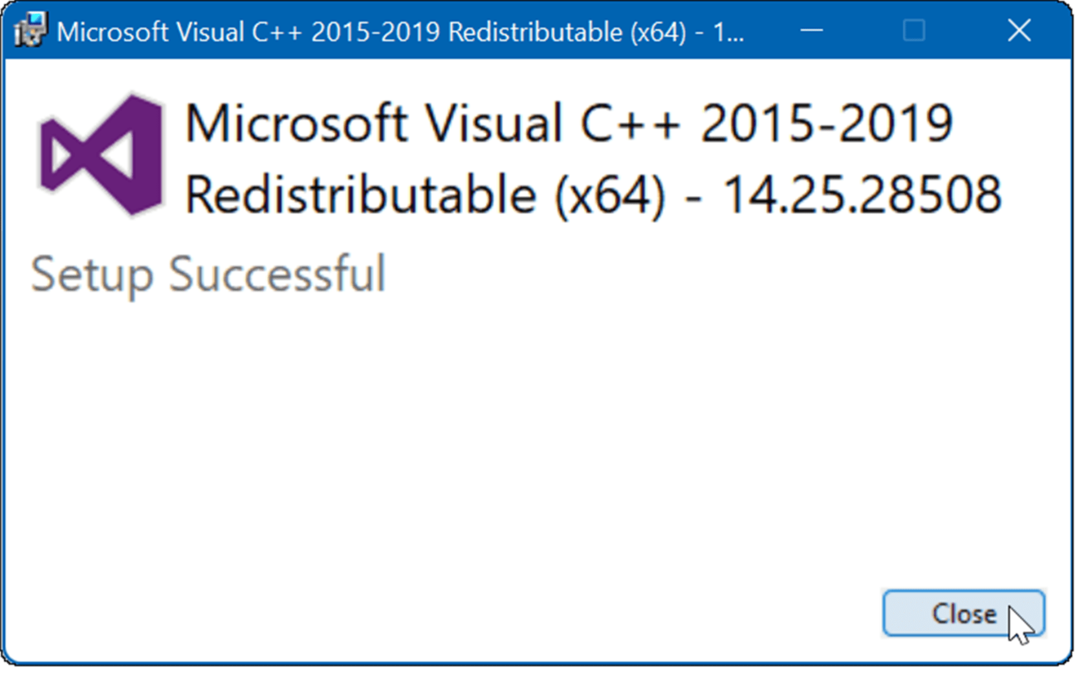
Επανεγκαταστήστε το Visual C++ Redistributable
Εάν η επιδιόρθωση δεν επιλύσει το σφάλμα, μπορείτε να εγκαταστήσετε ξανά το Microsoft Visual C++. Το VCRUNTIME140.dll έχει ρίζες στο Visual C++ Redistributable για το Visual Studio.
Για να απεγκαταστήσετε το Visual C++ Redistributable και να το εγκαταστήσετε ξανά, ακολουθήστε τα παρακάτω βήματα:
- Πρώτα, κατεβάστε Microsoft Visual C++ 2015 αναδιανεμόμενη ενημερωμένη έκδοση 3 RC από τον επίσημο ιστότοπο της Microsoft.
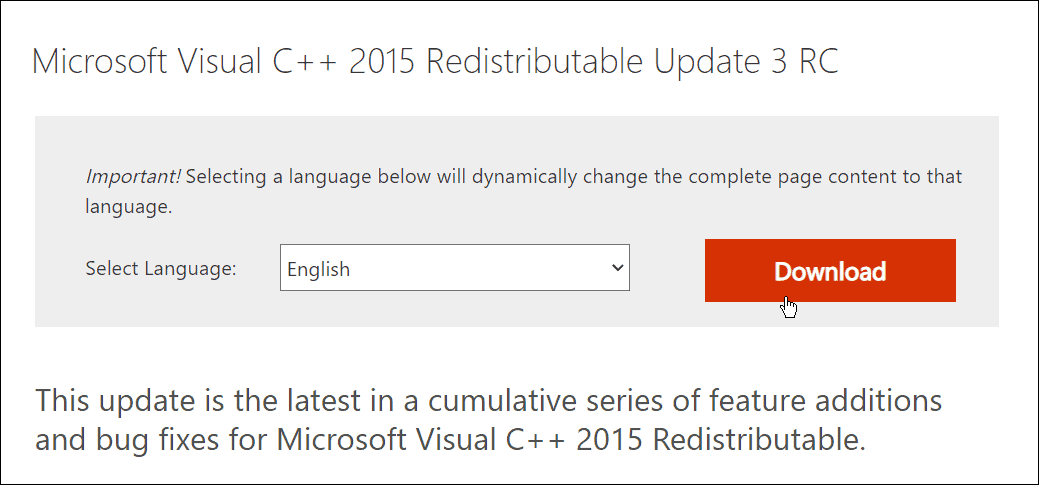
- Φροντίστε να κατεβάσετε τη σωστή έκδοση, π.χ. x86 ή x64.
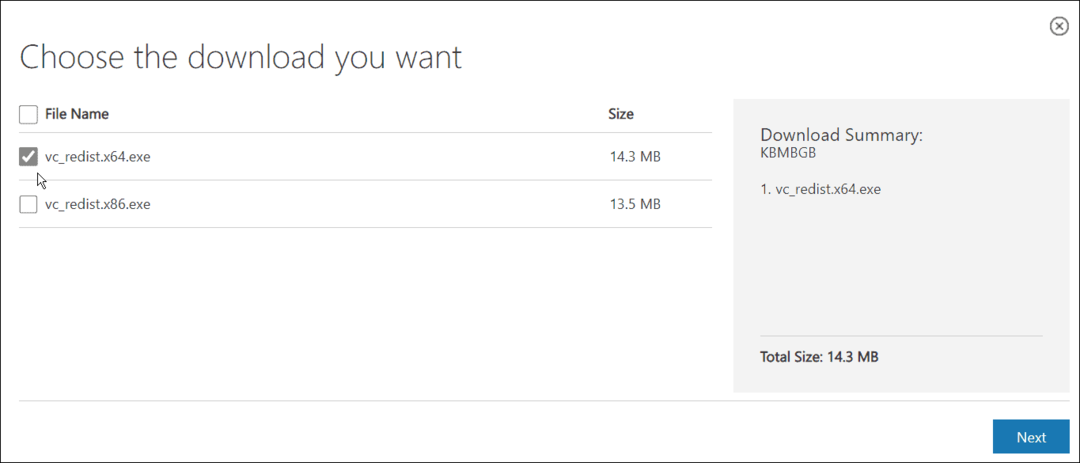
- Ανοιξε Έναρξη > Ρυθμίσεις > Εφαρμογές > Εφαρμογές και λειτουργίες και αναζήτηση οπτική C++ στο πεδίο αναζήτησης.
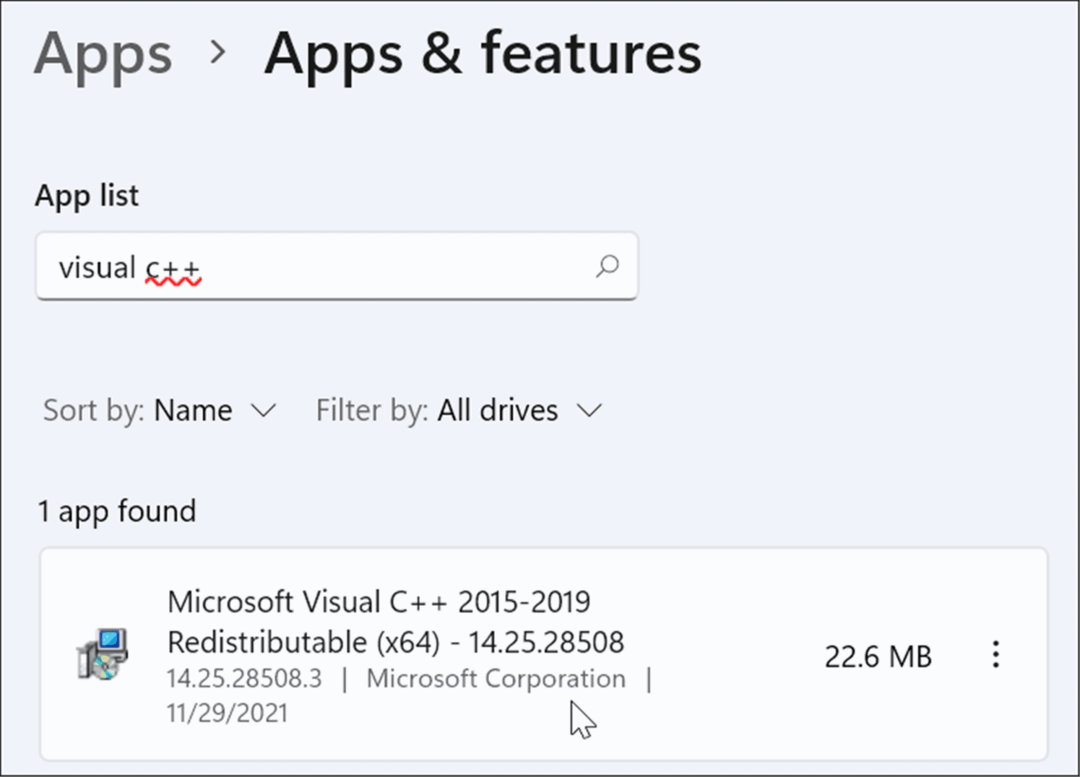
- Κάντε κλικ στο τρεις τελείες κουμπί και επιλέξτε Απεγκατάσταση από το μενού.
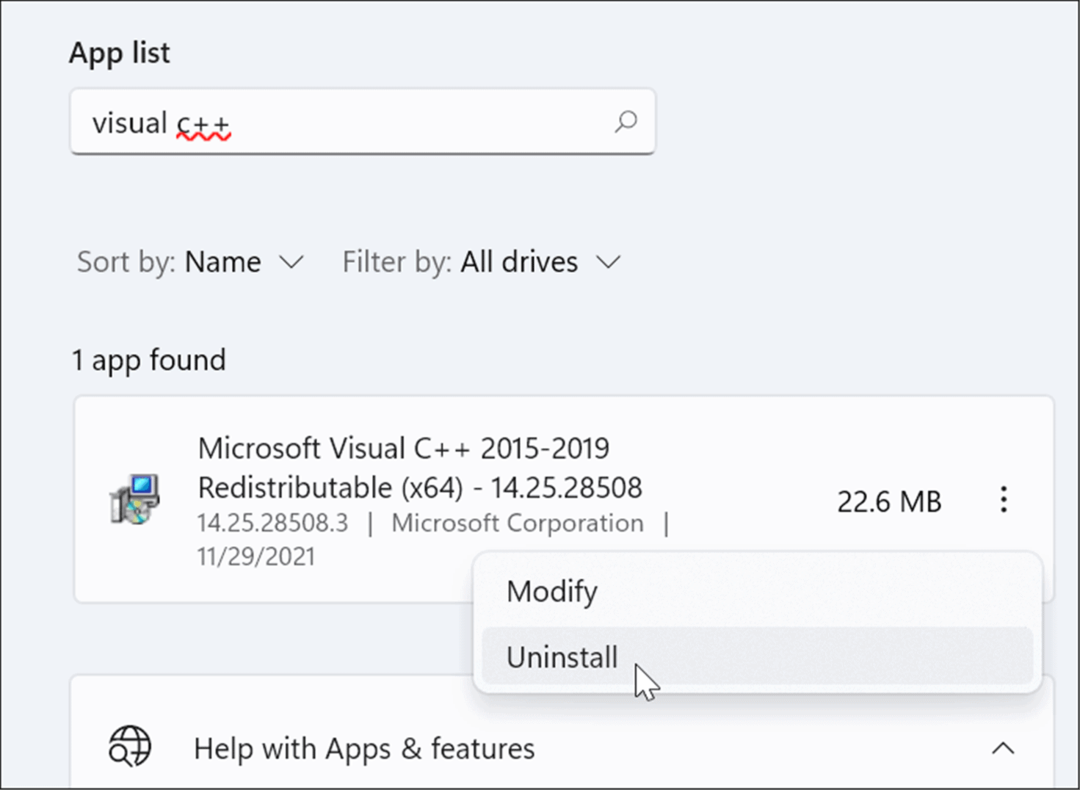
- Θα εμφανιστεί το παράθυρο Microsoft Visual C++ 2015-2019 με δυνατότητα αναδιανομής – κάντε κλικ Απεγκατάσταση.
- Αφού ολοκληρωθεί η εγκατάσταση, κλείστε έξω από το παράθυρο.
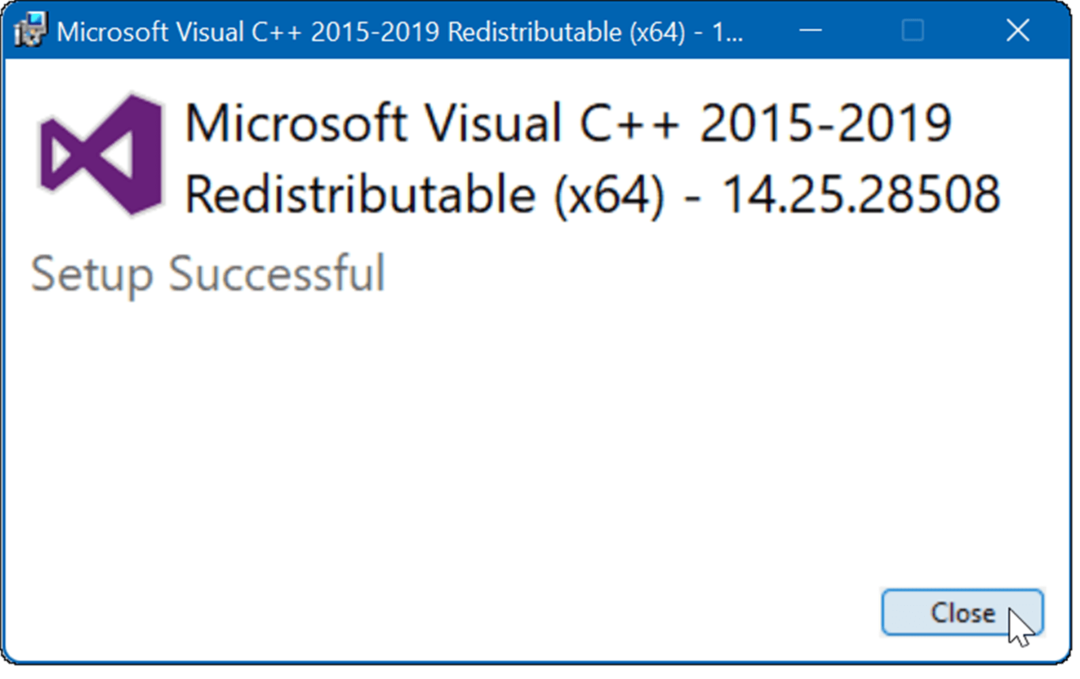
- Τώρα, ανοίξτε το φάκελο που περιέχει το αρχείο Microsoft Visual C++ που κατεβάσατε και κάντε διπλό κλικ για να το εκτελέσετε.
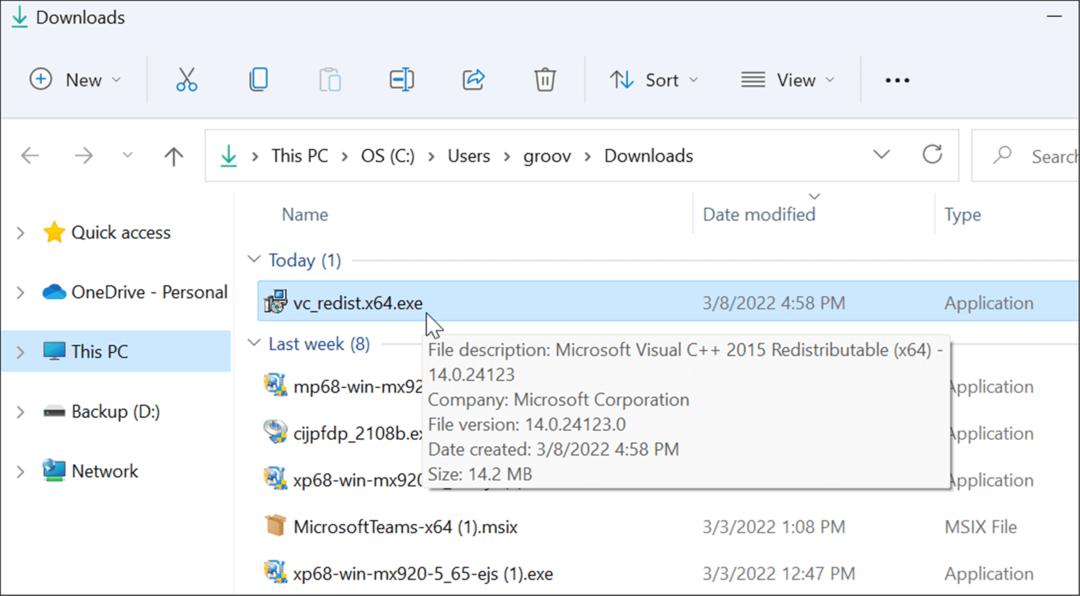
- Συμφωνήστε με την EULA και εγκαταστήστε το πρόγραμμα ακολουθώντας τον οδηγό στην οθόνη. Όταν ολοκληρωθεί, κάντε κλικ στο Κλείσε κουμπί για έξοδο από το πρόγραμμα εγκατάστασης.
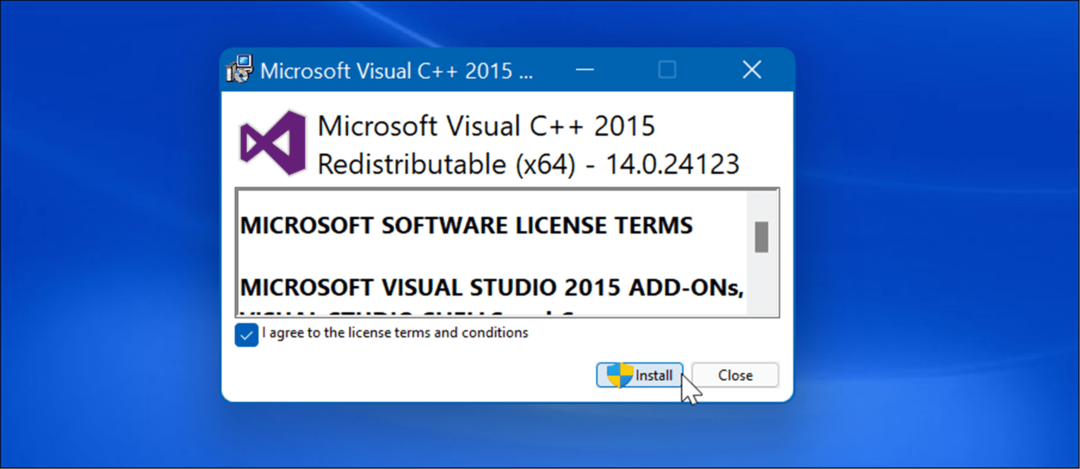
Μόλις ολοκληρωθεί η επανεγκατάσταση, επανεκκινήστε τα Windows 11 και δείτε αν το μήνυμα σφάλματος εξαφανίζεται.
Εκτελέστε τον Έλεγχο αρχείων συστήματος και τις σαρώσεις DISM
Αυτό το σφάλμα μπορεί επίσης να εμφανιστεί όταν τα αρχεία των Windows έχουν καταστραφεί.
Τρέξιμο α Έλεγχος αρχείων συστήματος (SFC) Η σάρωση θα εντοπίσει κατεστραμμένα αρχεία συστήματος και θα τα αντικαταστήσει με λειτουργικά. ΕΝΑ Διαχείριση εξυπηρέτησης εικόνας ανάπτυξης (DISM) Η σάρωση θα ελέγξει για κατεστραμμένα αρχεία, αλλά και θα αντικαταστήσει τυχόν κατεστραμμένα αρχεία με γνωστά αρχεία συστήματος εργασίας που λαμβάνει από διακομιστές της Microsoft.
Για να εκτελέσετε μια σάρωση SFC και DISM, κάντε τα εξής:
- Πάτα το κλειδί Windows και αναζητήστε PowerShell.
- Όταν εμφανιστεί το κορυφαίο αποτέλεσμα, κάντε κλικ στο Εκτέλεση ως Διαχειριστής επιλογή στα δεξιά.
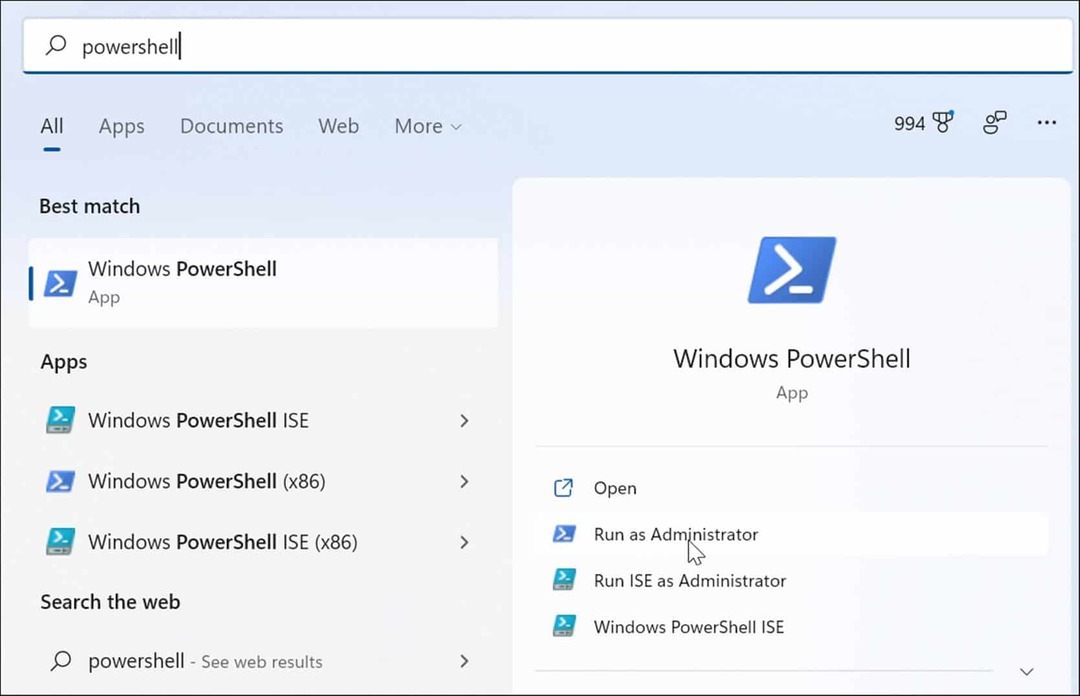
- Στη συνέχεια, εκτελέστε την ακόλουθη εντολή στο τερματικό και πατήστε Εισαγω.
sfc /scannow

- Αφού ολοκληρωθεί η σάρωση SFC, εκτελέστε μια σάρωση DISM εκτελώντας την ακόλουθη εντολή.
DISM /Online /Cleanup-Image /RestoreHealth

Αυτές οι σαρώσεις μπορεί να διαρκέσουν λίγο για να εκτελεστούν. Επομένως, μην κλείνετε έξω από το τερματικό μέχρι να ολοκληρωθούν οι σαρώσεις.
Ελέγξτε για ενημερώσεις των Windows
Είναι ζωτικής σημασίας να διατηρείτε το σύστημά σας ενημερωμένο για ασφάλεια και σταθερότητα συστήματος. Το Windows Update ενδέχεται να έχει μια διόρθωση σφαλμάτων που μπορείτε να χρησιμοποιήσετε για να εξαλείψετε το σφάλμα VCRUNTIME140.dll. Τα Windows ενημερώνονται μόνα τους στο παρασκήνιο, αλλά ίσως χρειαστεί ελέγξτε για ενημερώσεις με μη αυτόματο τρόπο.
Για να ελέγξετε για ενημερώσεις, ανοίξτε Έναρξη > Ρυθμίσεις > Windows Update και κάντε κλικ στο Ελεγχος για ενημερώσεις κουμπί για ενημέρωση των Windows.
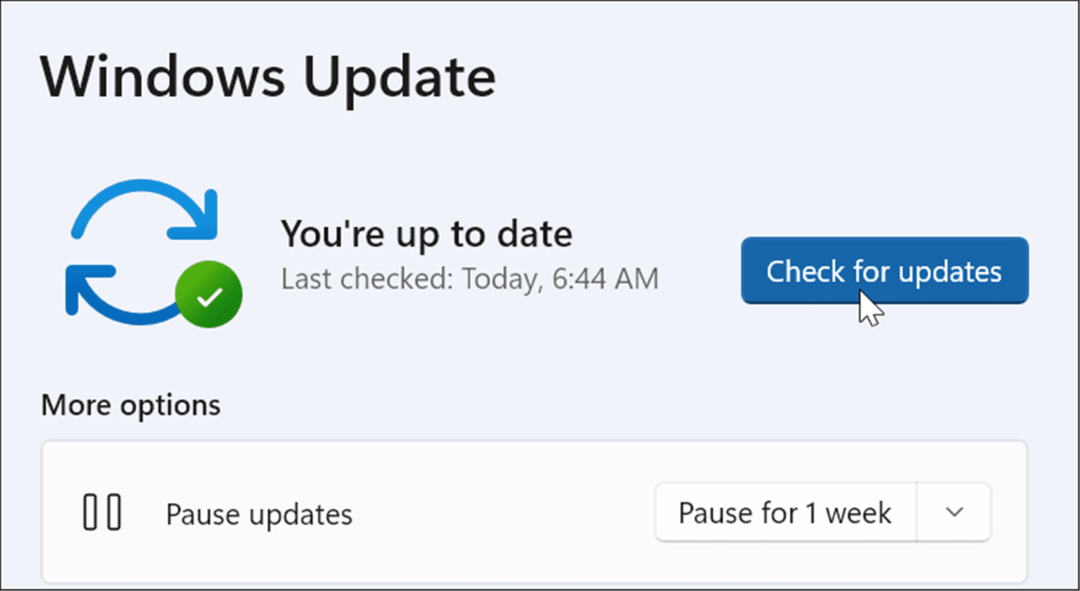
Ας ελπίσουμε ότι, μετά την εφαρμογή των πιο πρόσφατων ενημερώσεων, το σφάλμα θα εξαφανιστεί. Ωστόσο, μια ενημερωμένη έκδοση των Windows θα μπορούσε να έχει σφάλματα και να προκαλέσει το πρόβλημα.
Έτσι, εάν παρατηρήσετε ότι το σφάλμα ξεκινά μετά από μια συγκεκριμένη ενημέρωση, μπορείτε επαναφέρετε την ενημέρωση. Αφού το κάνετε αυτό, επανεκκινήστε τον υπολογιστή σας και δείτε εάν το σφάλμα έχει φύγει.
Εγκαταστήστε ξανά την προβληματική εφαρμογή
Εάν εξακολουθείτε να λαμβάνετε ένα σφάλμα κατά την εκτέλεση μιας συγκεκριμένης εφαρμογής, απεγκαταστήστε την εφαρμογή και εγκαταστήστε το ξανά. Η εφαρμογή μπορεί να είχε πρόβλημα με τη λήψη και την εγκατάσταση της εφαρμογής. Επίσης, οι περισσότερες εφαρμογές τείνουν να έχουν το δικό τους αντίγραφο του VCRUNTIME140.dll, επιδιορθώνοντας το σφάλμα.
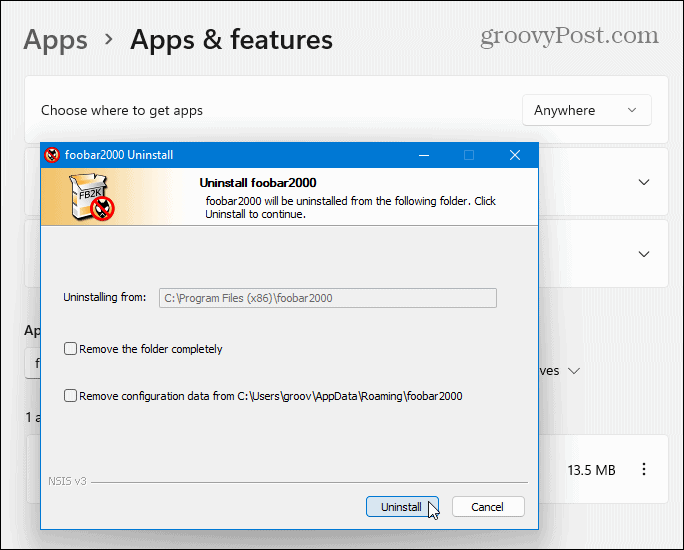
Διόρθωση σφάλματος στα Windows
Η χρήση των παραπάνω βημάτων αντιμετώπισης προβλημάτων θα πρέπει να ενεργοποιήσει το σύστημα και τις εφαρμογές σας. Ωστόσο, υπάρχουν πολλά σφάλματα που μπορείτε να αντιμετωπίσετε κατά τη χρήση των Windows. Για παράδειγμα, τα σφάλματα Blue Screen of Death ή BSOD μπορεί να είναι πιο απογοητευτικά.
Για περισσότερα, ρίξτε μια ματιά στη διόρθωση α Σφάλμα διαχείρισης μνήμης κωδικού διακοπής των Windows 11 ή επιδιόρθωση ενός BSOD Ntoskrnl.exe. Εάν ο χώρος του σκληρού σας δίσκου εξαντλείται, μπορείτε διορθώστε τη χρήση του δίσκου 100 τοις εκατό στα Windows 11. Εάν το σύστημά σας σας δημιουργεί συνεχώς προβλήματα, διαβάστε αυτά επιδιορθώσεις για συντριβή των Windows 11.
Πώς να βρείτε το κλειδί προϊόντος των Windows 11
Εάν πρέπει να μεταφέρετε τον αριθμό-κλειδί προϊόντος των Windows 11 ή απλά το χρειάζεστε για να κάνετε μια καθαρή εγκατάσταση του λειτουργικού συστήματος,...
Πώς να εκκαθαρίσετε την προσωρινή μνήμη, τα cookies και το ιστορικό περιήγησης του Google Chrome
Το Chrome κάνει εξαιρετική δουλειά στην αποθήκευση του ιστορικού περιήγησής σας, της προσωρινής μνήμης και των cookie για τη βελτιστοποίηση της απόδοσης του προγράμματος περιήγησής σας στο διαδίκτυο. Δικό της πώς να...
Αντιστοίχιση τιμών εντός καταστήματος: Πώς να λαμβάνετε τιμές στο διαδίκτυο κατά τις αγορές σας στο κατάστημα
Η αγορά στο κατάστημα δεν σημαίνει ότι πρέπει να πληρώσετε υψηλότερες τιμές. Χάρη στις εγγυήσεις αντιστοίχισης τιμών, μπορείτε να λαμβάνετε εκπτώσεις στο διαδίκτυο ενώ κάνετε αγορές σε...
Πώς να κάνετε δώρο μια συνδρομή Disney Plus με μια ψηφιακή δωροκάρτα
Εάν απολαμβάνετε το Disney Plus και θέλετε να το μοιραστείτε με άλλους, δείτε πώς να αγοράσετε μια συνδρομή Disney+ Gift για...


