Πώς να διορθώσετε το σύστημα αρχείων NTFS BSOD στα Windows 11 & 10
Microsoft των Windows 10 Windows 11 Ήρωας / / March 11, 2022

Τελευταία ενημέρωση στις

Ένα σφάλμα BSOD συστήματος αρχείων NTFS στα Windows συνήθως υποδηλώνει πρόβλημα με μια από τις μονάδες δίσκου σας. Αν το δείτε, διορθώστε το με αυτόν τον οδηγό.
Κανείς δεν περιμένει ότι μια μπλε οθόνη θανάτου (BSOD) θα καταστρέψει τη μέρα του όταν εκκινεί έναν υπολογιστή. Εάν συμβεί, μην πανικοβληθείτε.
Το πρώτο βήμα είναι να καταλάβετε γιατί συνέβη. Ένα BSOD είναι συνήθως ένα σημάδι ότι κάτι δεν πάει καλά με τον υπολογιστή σας, αρκετά σοβαρό ώστε τα Windows να κλείνουν από μόνα τους για να προστατεύουν το σύστημά σας από περαιτέρω ζημιά.
Τα BSOD συνήθως συνοδεύονται από δύσκολα αποκρυπτογραφημένα ονόματα και ένα NTFS_FILE_SYSTEM (ή Σύστημα αρχείων NTFS) το σφάλμα σε υπολογιστή με Windows 11 ή 10 δεν είναι διαφορετικό. Αυτό το σφάλμα συνήθως υποδεικνύει ένα πρόβλημα με τη μονάδα δίσκου του συστήματός σας.
Μόλις μάθετε ποιο είναι το πρόβλημα, μπορείτε να το διορθώσετε χρησιμοποιώντας τα παρακάτω βήματα.
Ελέγξτε την τοπική μονάδα με μορφοποίηση NTFS για αποθηκευτικό χώρο
Με το μέγεθος των σύγχρονων φορητών υπολογιστών και των επιτραπέζιων μονάδων δίσκου να είναι επαρκές, μπορεί να ξεχάσετε να βεβαιωθείτε ότι έχει αρκετό χώρο αποθήκευσης. Επομένως, εάν η μονάδα σας είναι γεμάτη, μπορεί να προκαλέσει το σφάλμα συστήματος αρχείων NTFS και το BSOD.
Για να καθαρίσετε γρήγορα την τοπική μονάδα δίσκου στα Windows 10 ή 11 και να ανακτήσετε gigabytes χώρου, κάντε τα εξής:
- Ανοιξε Εξερεύνηση αρχείων και επιλέξτε Αυτό το PC.
- Κάντε δεξί κλικ στην τοπική σας μονάδα δίσκου (συνήθως ΝΤΟ:) και επιλέξτε Ιδιότητες από το μενού.
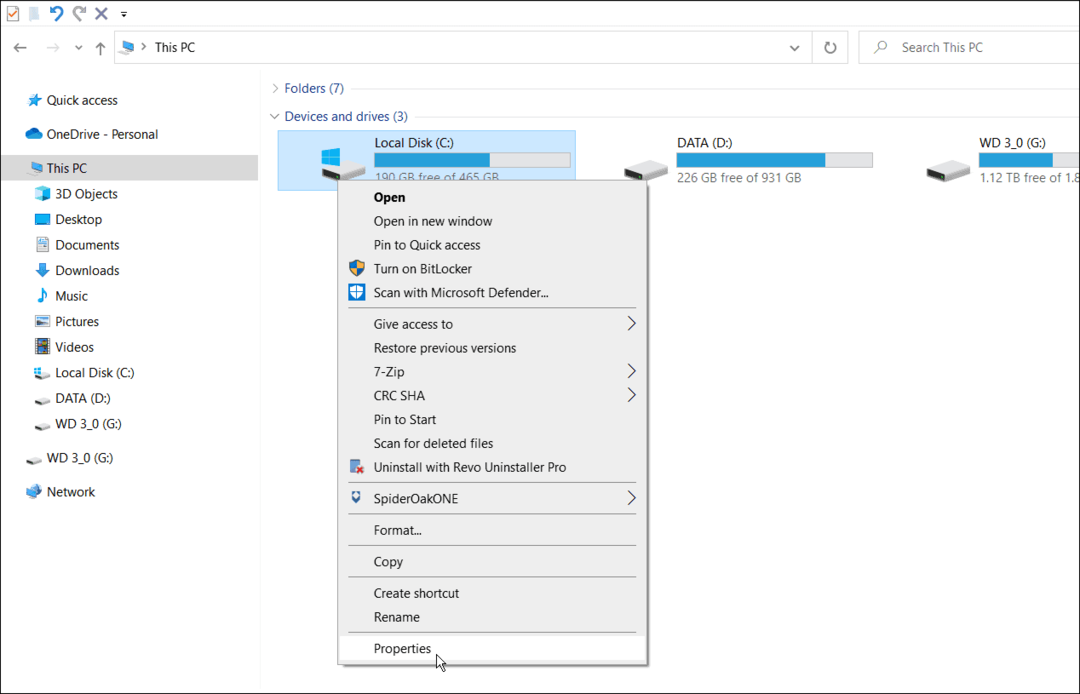
- Οταν ο Ιδιότητες τοπικού δίσκου εμφανίζεται το παράθυρο, κάντε κλικ στο ΕΚΚΑΘΑΡΙΣΗ δισκου κουμπί.
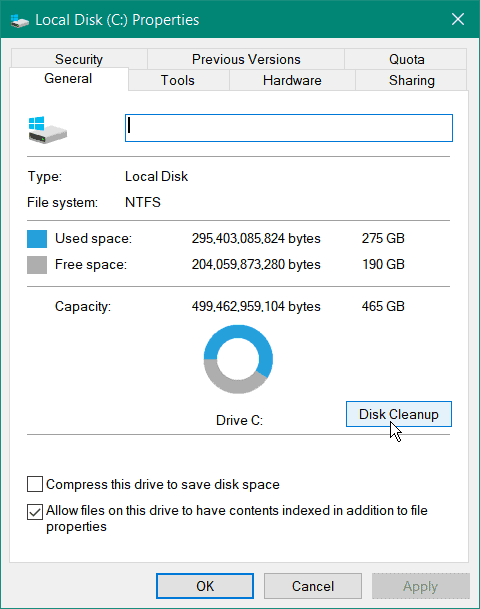
- Στη συνέχεια, θα δείτε τον χώρο που κερδίζετε αν κάνετε κλικ Εντάξει. Ωστόσο, κάντε κλικ στο Εκκαθάριση αρχείων συστήματος κουμπί για να ανακτήσετε ακόμα περισσότερο χώρο.
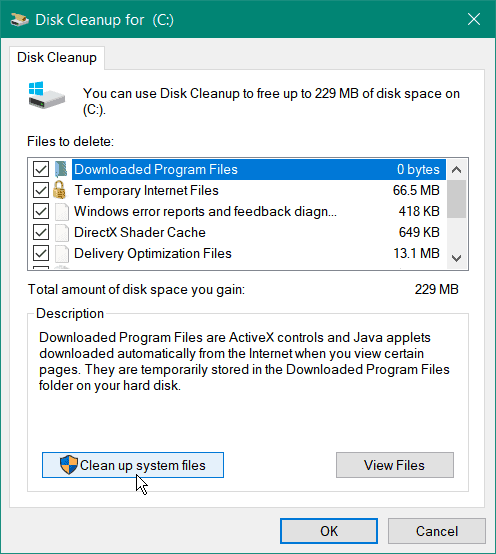
- Τα Windows θα υπολογίσουν εκ νέου τον κερδισμένο χώρο στη μονάδα δίσκου και θα πρέπει να δείτε ένα πολύ πιο σημαντικό ποσό. Έτσι, για παράδειγμα, εδώ, μπορούμε να εξοικονομήσουμε σχεδόν 7 GB χώρου διαγράφοντας παλιά αρχεία συστήματος. όταν είστε έτοιμοι, κάντε κλικ Εντάξει.
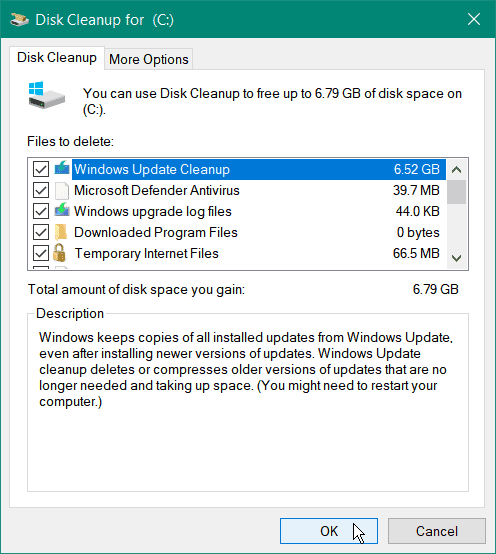
- Κάντε κλικ στο Διαγραφή αρχείων κουμπί όταν εμφανιστεί το μήνυμα επαλήθευσης.
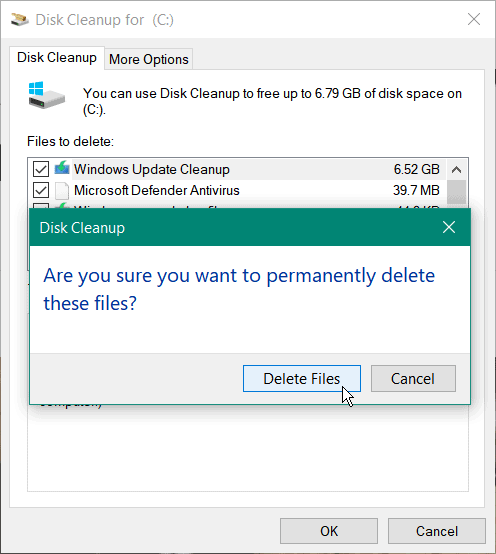
Ο χρόνος που απαιτείται για την ολοκλήρωση του καθαρισμού θα ποικίλλει. Σημειώστε ότι χρειάζεται περισσότερος χρόνος για μεγάλες ποσότητες ανακτημένου χώρου. Όταν ολοκληρωθεί η διαδικασία, επανεκκινήστε τον υπολογιστή σας και δείτε αν εξακολουθείτε να εμφανίζεται το σφάλμα.
Ανάκτηση χώρου στο δίσκο στα Windows 11
Ενώ μπορείτε να χρησιμοποιήσετε τα ίδια βήματα παραπάνω για να καθαρίσετε τη μονάδα δίσκου σας, μπορείτε επίσης να χρησιμοποιήσετε την εφαρμογή Ρυθμίσεις στα Windows 11 για να επαναφέρετε χώρο στο δίσκο.
Για να ελευθερώσετε χώρο στο δίσκο στα Windows 11, ακολουθήστε τα παρακάτω βήματα:
- Κάντε κλικ Αρχή και ανοιχτό Ρυθμίσεις από το μενού.
- Όταν ανοίξουν οι Ρυθμίσεις, μεταβείτε στο Σύστημα > Αποθήκευση.
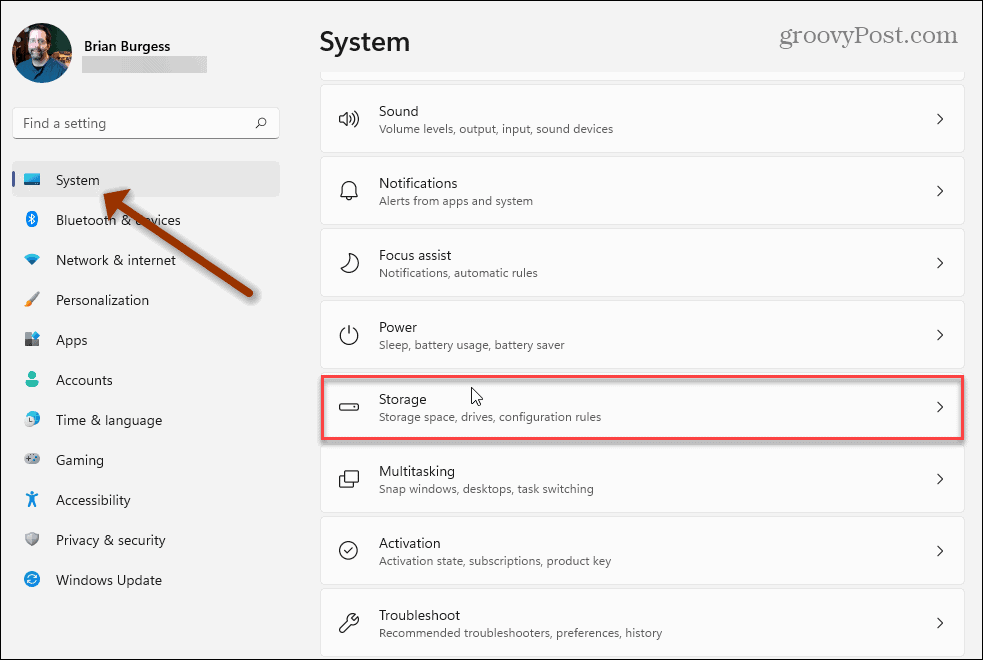
- Κάντε κύλιση προς τα κάτω στο Διαχείριση αποθήκευσης ενότητα και κάντε κλικ Συστάσεις καθαρισμού.
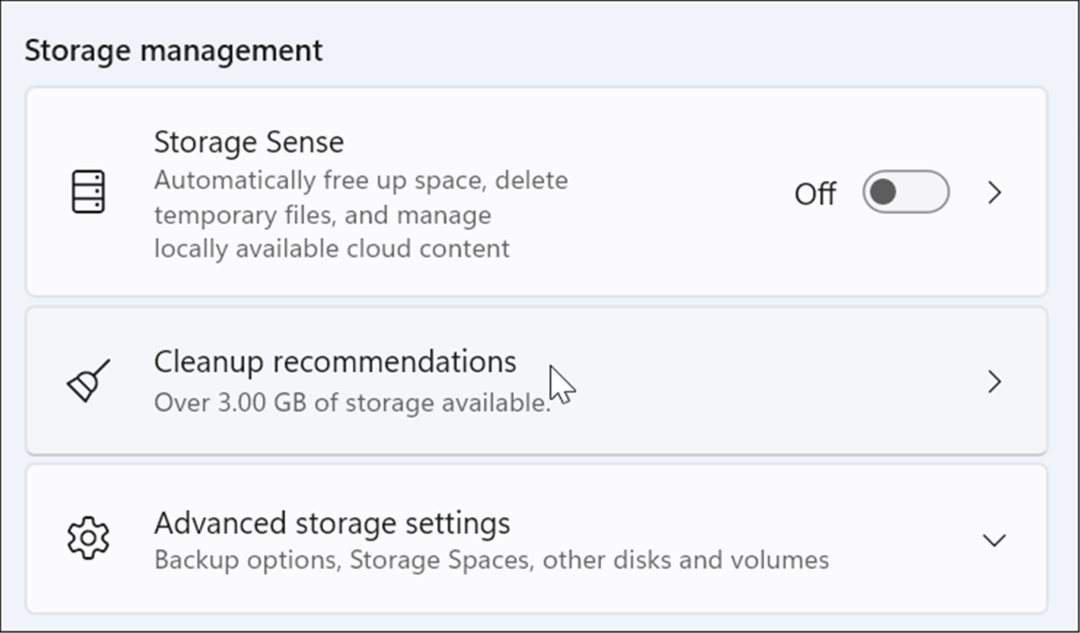
- Κάντε κύλιση προς τα κάτω και αναπτύξτε το Προσωρινά αρχεία, Μεγάλα ή αχρησιμοποίητα αρχεία, Αρχεία συγχρονισμένα με το cloud, και αχρησιμοποίητες εφαρμογές. Επιλέξτε τα στοιχεία σε κάθε ενότητα που θέλετε να καταργήσετε και κάντε κλικ στο Καθάρισε κουμπί.
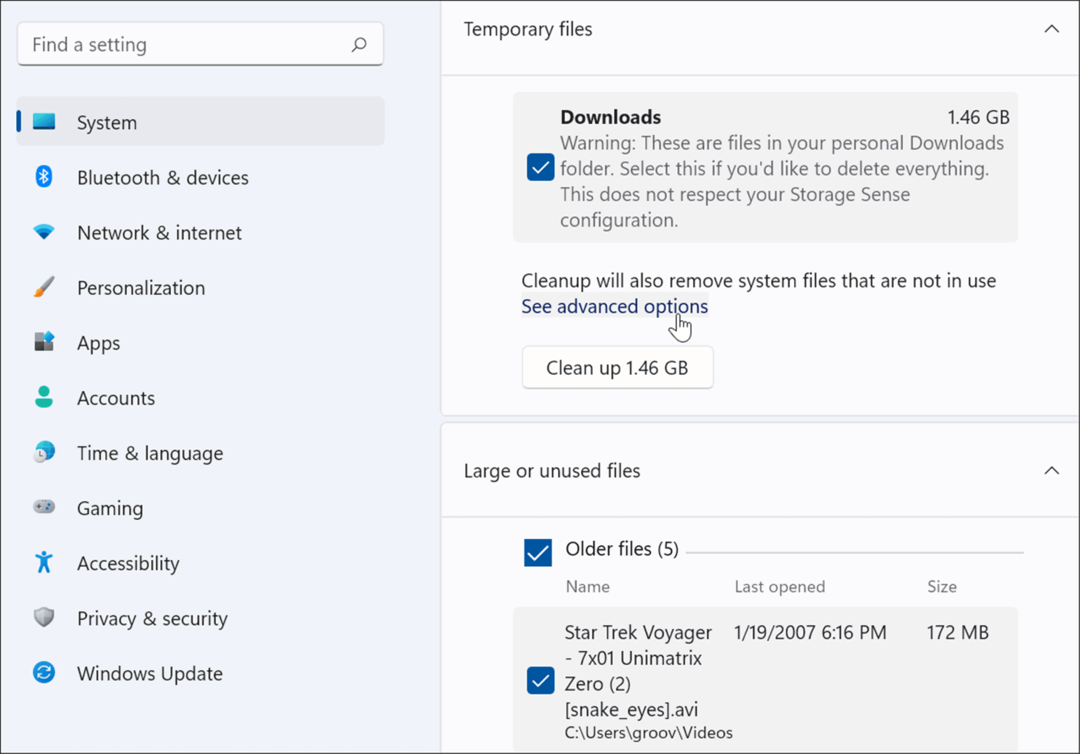
- Για να δείτε σύνθετες επιλογές – συμπεριλαμβανομένων των αρχείων συστήματος που μπορείτε να αφαιρέσετε – κάντε κλικ στο Δείτε σύνθετες επιλογές σύνδεσμος στο Προσωρινά αρχεία Ενότητα.
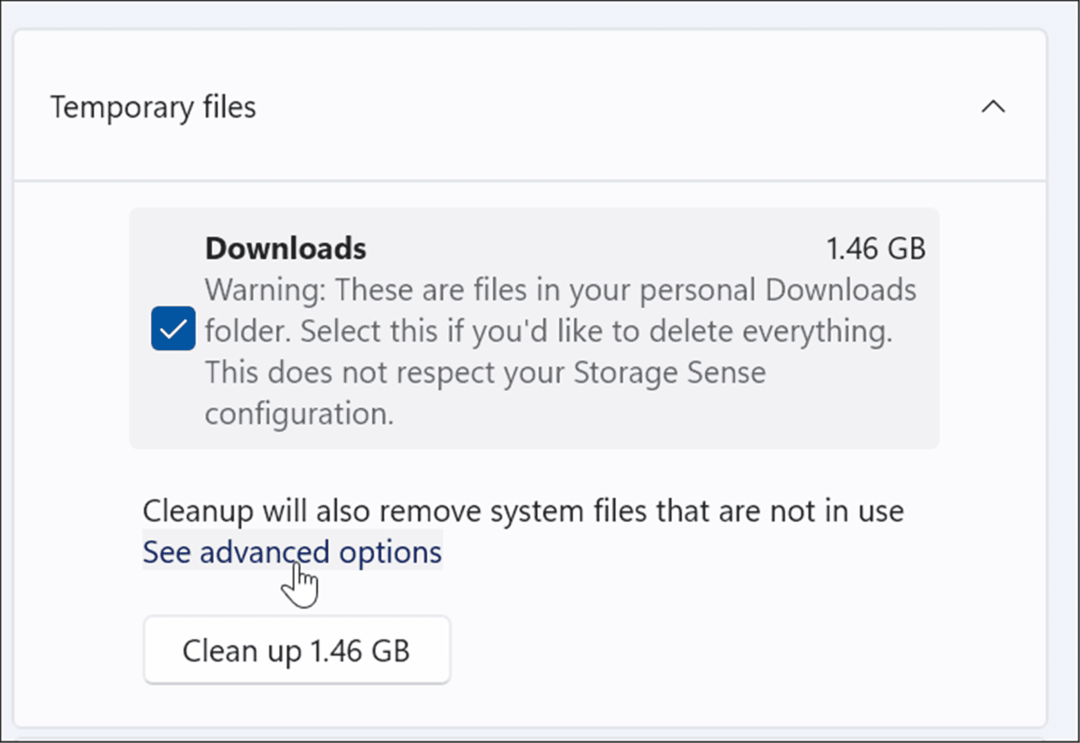
- Θα εμφανιστεί ένα νέο σύνολο προσωρινών αρχείων (όπως Εκκαθάριση του Windows Update), το οποίο θα σας βοηθήσει να ανακτήσετε συναυλίες χώρου. Σημειώστε ότι μπορεί να θέλετε καταργήστε την επιλογή ο Λήψεις επιλογή. Όλα τα αρχεία στον προσωπικό σας φάκελο "Λήψεις" θα αφαιρεθούν εάν επιλέξετε "Λήψεις".
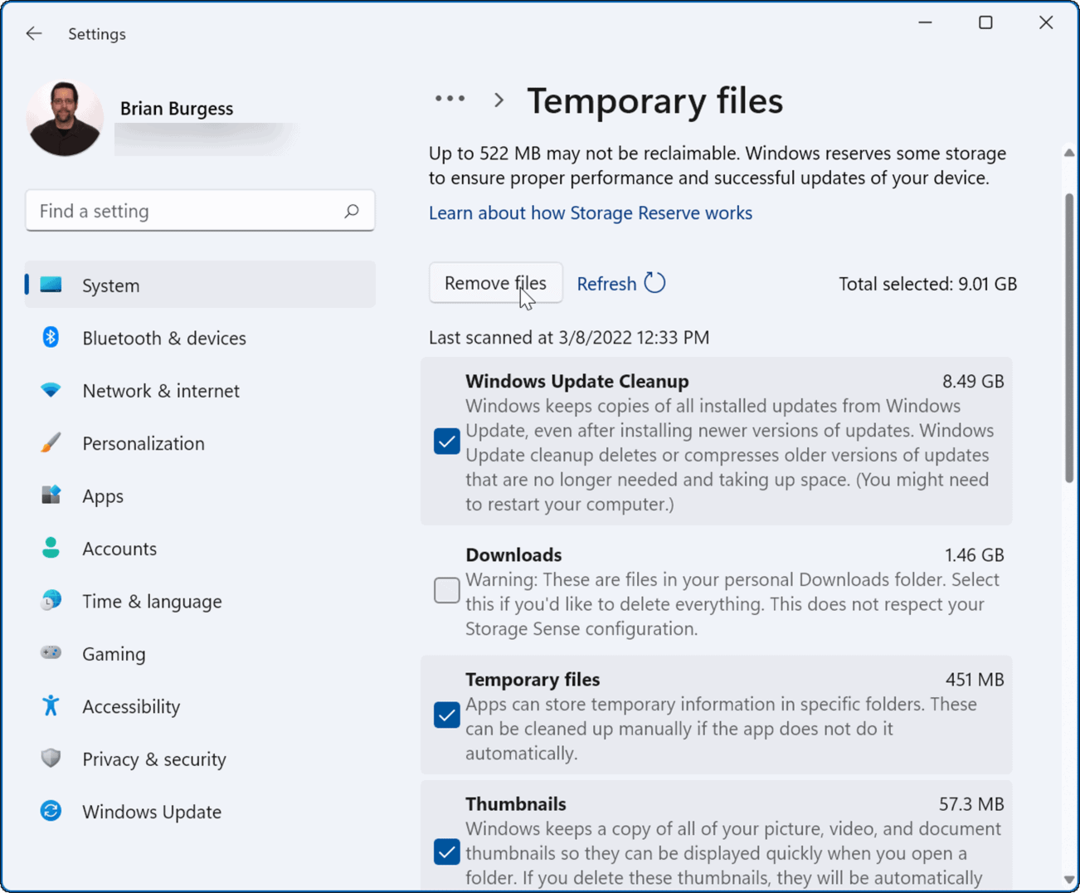
- Αφού επιλέξετε τα στοιχεία που θέλετε να αφαιρέσετε, κάντε κλικ στο Κατάργηση αρχείων κουμπί. Σημειώστε ότι ο συνολικός χώρος που θα ανακτηθεί εμφανίζεται στην κορυφή. Για το παράδειγμά μας, επιστρέφουμε 9 GB του χώρου. Η ποσότητα του χώρου που καθαρίζετε θα ποικίλλει.
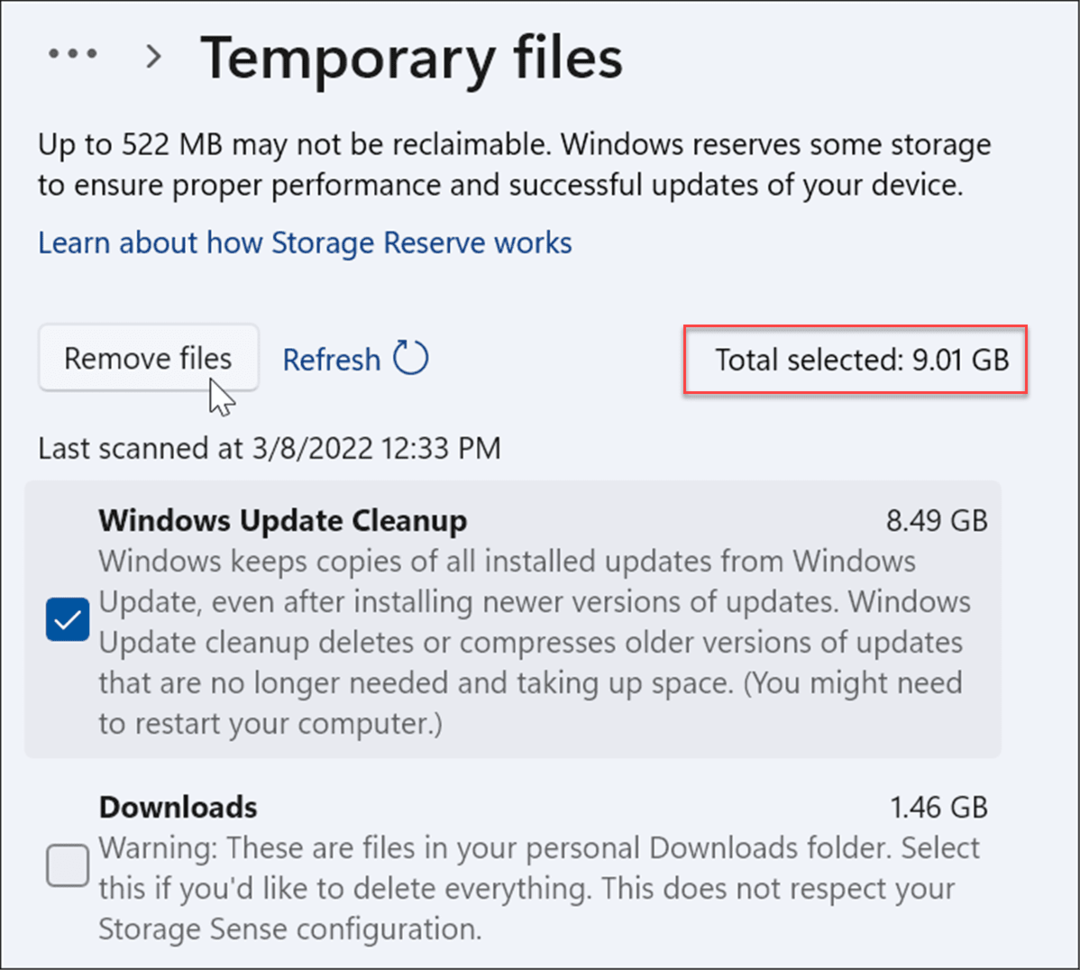
- Όταν εμφανιστεί η οθόνη επαλήθευσης, κάντε κλικ Να συνεχίσει.
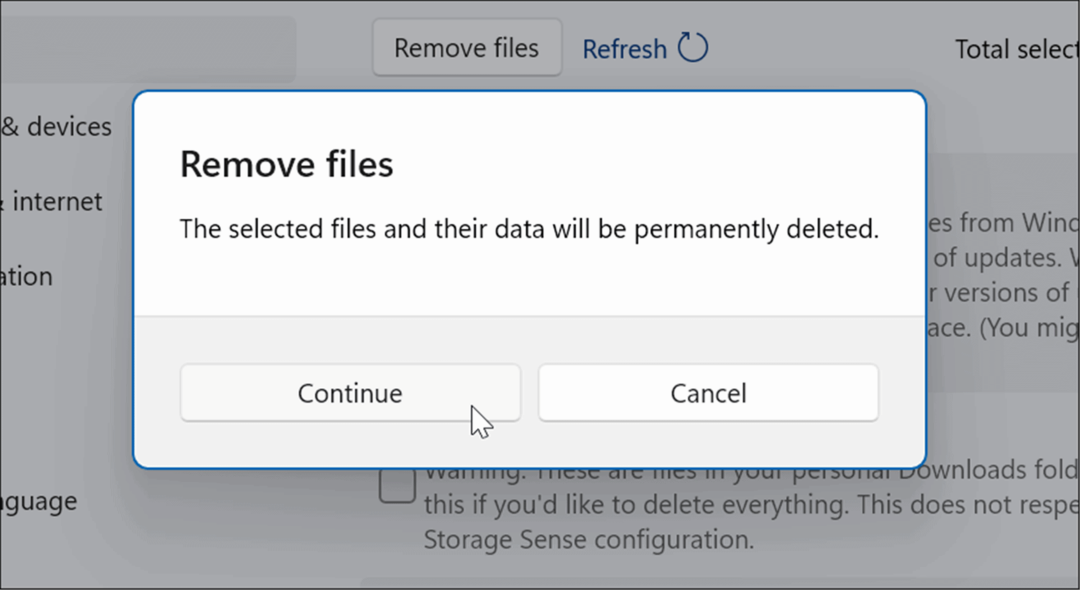
Ας ελπίσουμε ότι θα ανακτηθεί ένα καλό κομμάτι χώρου στο δίσκο. Κάντε επανεκκίνηση των Windows 11 και δείτε αν το σφάλμα δεν εμφανίζεται πλέον.
Για να αποφύγετε προβλήματα χώρου στο δίσκο, είναι καλή ιδέα να το ενεργοποιήσετε Storage Sense στα Windows 10. Μπορείτε επίσης να ενεργοποιήσετε Storage Sense στα Windows 11.
Ελέγξτε και επιδιορθώστε ζητήματα μονάδας δίσκου
Εάν η τοπική μονάδα δίσκου έχει σφάλματα, μπορεί να προκαλέσει το σφάλμα συστήματος αρχείων NTFS BSOD στα Windows. Ευτυχώς, τα Windows 10 και 11 περιλαμβάνουν το δωρεάν βοηθητικό πρόγραμμα ChkDsk για την εύρεση και την επιδιόρθωση προβλημάτων μονάδας δίσκου.
Για να ελέγξετε για σφάλματα δίσκου και να επιδιορθώσετε κατεστραμμένους τομείς στα Windows 10 ή Windows 11, κάντε τα εξής:
- Κάντε κλικ Αρχή ή χτυπήστε το κλειδί Windows, Αναζήτηση PowerShellκαι επιλέξτε Εκτέλεση ως Διαχειριστής από τη δεξιά στήλη.
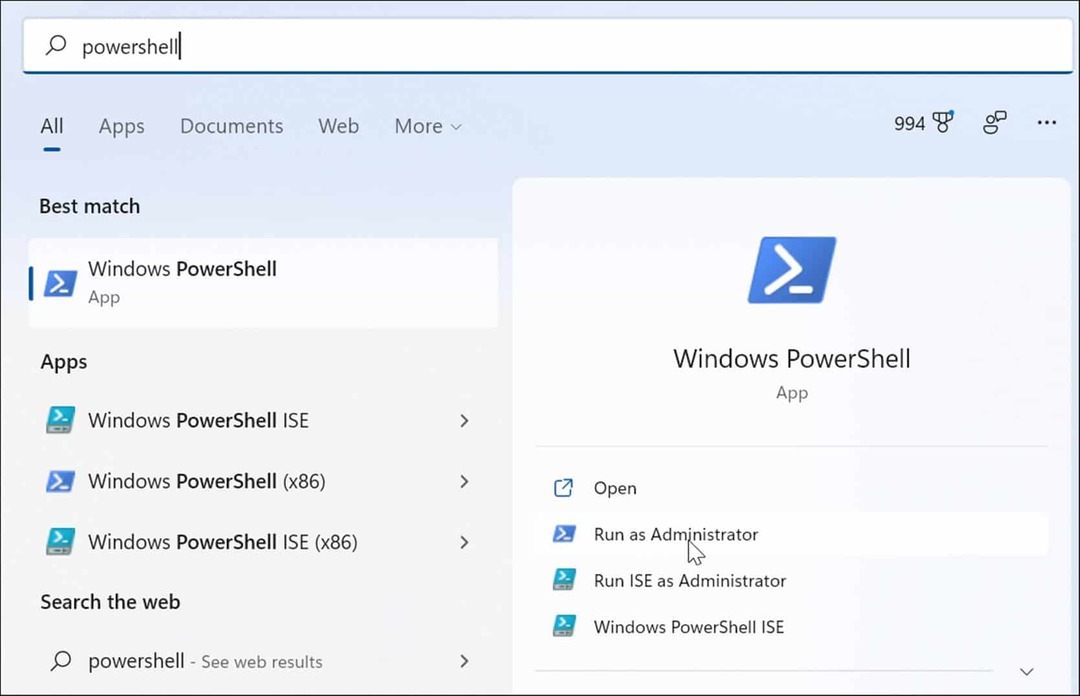
- Όταν ανοίξει το PowerShell, εκτελέστε την ακόλουθη εντολή στο τερματικό και πατήστε Εισαγω.
chkdsk /r /f
- Το βοηθητικό πρόγραμμα θα σας ζητήσει μια σάρωση κατά την επόμενη επανεκκίνηση των Windows, Τύπος Υ και χτυπήστε Εισαγω.
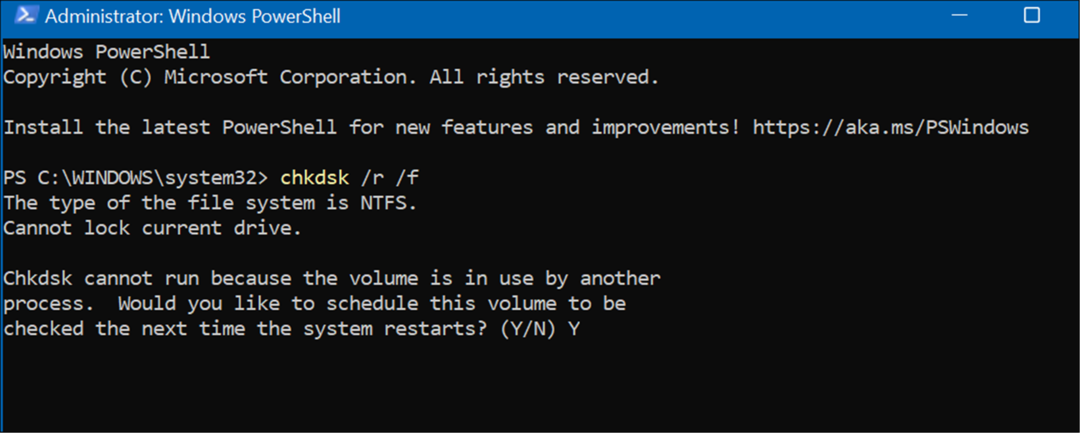
Εκτελέστε σαρώσεις SFC και DISM
Εάν έχετε άφθονο χώρο στη μονάδα δίσκου και ο δίσκος ελεγχθεί, το πρόβλημα μπορεί να βρίσκεται εντός του συστήματος. Η εκτέλεση σαρώσεων DISM και SFC θα εντοπίσει κατεστραμμένα αρχεία συστήματος και θα τα αντικαταστήσει με λειτουργικά. Τα βοηθητικά προγράμματα είναι διαθέσιμα σε Windows 10 και Windows 11 και η εκτέλεση τους είναι η ίδια.
Για να εκτελέσετε μια σάρωση SFC και DISM, ακολουθήστε τα παρακάτω βήματα:
- Κάντε κλικ στο Κουμπί εκκίνησης και αναζητήστε PowerShell.
- Κάντε κλικ στο Εκτέλεση ως Διαχειριστής επιλογή στα δεξιά.
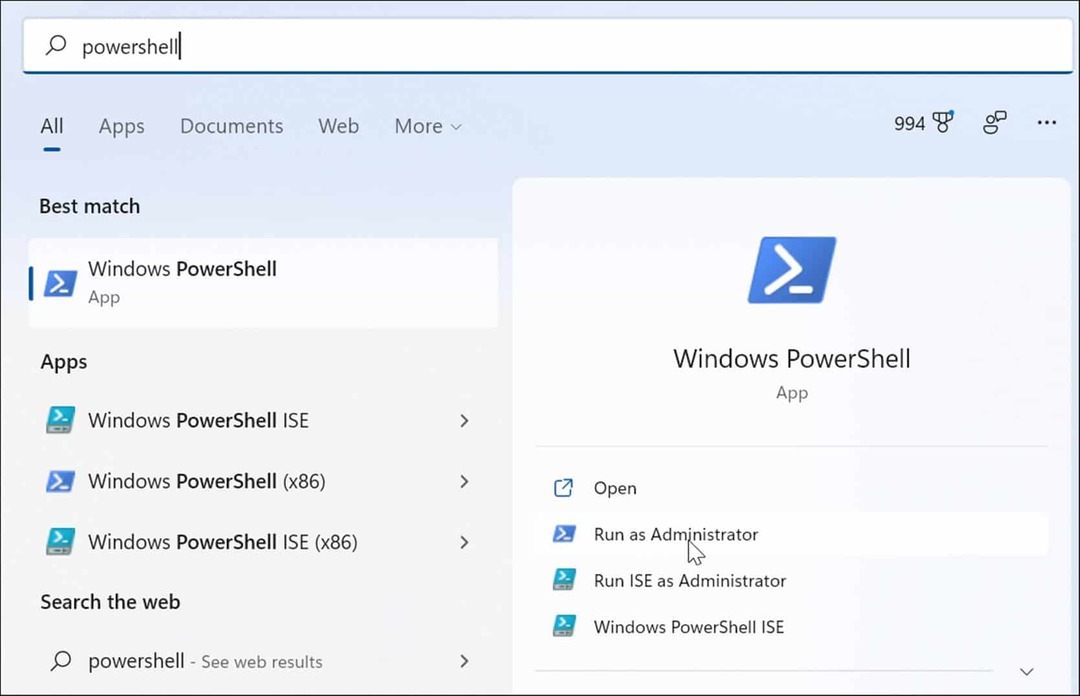
- Όταν ανοίξει το τερματικό, πληκτρολογήστε την ακόλουθη εντολή και πατήστε Εισαγω.
sfc /scannow

- Αφού ολοκληρωθεί η σάρωση SFC, εκτελέστε μια σάρωση DISM για καλή μέτρηση – ειδικά εάν η σάρωση SFC δεν μπορεί να αντικαταστήσει τα αρχεία. Μια σάρωση DISM εντοπίζει κατεστραμμένα αρχεία και τα αντικαθιστά με αρχεία εργασίας από τις υπηρεσίες της Microsoft.
- Πληκτρολογήστε την παρακάτω εντολή και πατήστε Εισαγω.
DISM /Online /Cleanup-Image /RestoreHealth

Δοκιμάστε μια καθαρή εκκίνηση ή μια ασφαλή λειτουργία
Εάν δεν μπορείτε να ξεπεράσετε το BSOD σφάλμα συστήματος αρχείων NTFS, δοκιμάστε να κάνετε ένα καθαρή εκκίνηση στα Windows 11. Μια καθαρή εκκίνηση χρησιμοποιεί ελάχιστες εφαρμογές εκκίνησης και προγράμματα οδήγησης για τη φόρτωση του λειτουργικού συστήματος.
Εάν λειτουργεί μια καθαρή εκκίνηση, θα πρέπει να εκκινήσετε τον υπολογιστή σας και να ενεργοποιήσετε εφαρμογές και υπηρεσίες μία κάθε φορά μέχρι να βρείτε τον ένοχο.
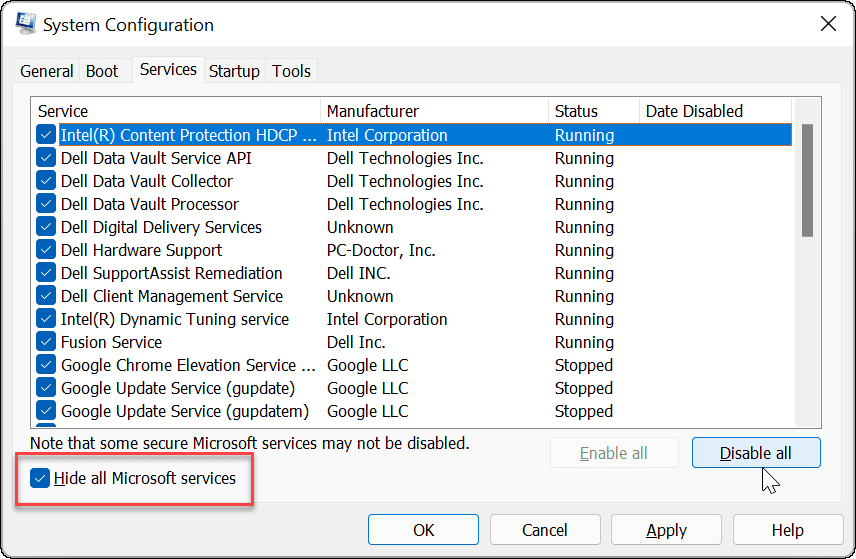
Εάν εξακολουθείτε να λαμβάνετε το σφάλμα πριν φτάσετε στην οθόνη σύνδεσης, κάντε εκκίνηση Windows 11 σε ασφαλή λειτουργία. Εναλλακτικά, εάν δεν χρησιμοποιείτε ακόμα Windows 11, κάντε εκκίνηση Windows 10 σε ασφαλή λειτουργία. Σε οποιοδήποτε σύστημα, φροντίστε να επιλέξετε Ενεργοποιήστε την ασφαλή λειτουργία με τη γραμμή εντολών ώστε να μπορείτε να εκτελέσετε τα βοηθητικά προγράμματα που φαίνονται παραπάνω.
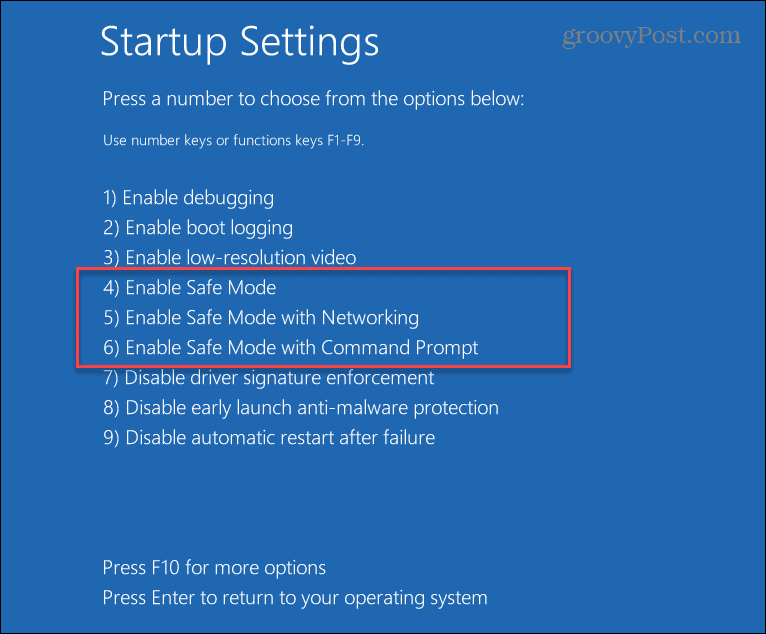
Επαναφέρετε τα Windows στις εργοστασιακές ρυθμίσεις
Εάν οι παραπάνω επιλογές δεν λειτουργούν και εξακολουθείτε να λαμβάνετε το σφάλμα συστήματος αρχείων BSOD NTFS, ήρθε η ώρα να κάνετε ένα πιο δραστικό βήμα. Θα χρειαστεί να χρησιμοποιήσετε το βοηθητικό πρόγραμμα Reset this PC που είναι ενσωματωμένο στα Windows.
Οι λειτουργίες Reset this PC επιτρέπουν στα Windows να επανεγκαταστήσουν και να διατηρήσουν τα αρχεία σας. ομως θελεις δημιουργήστε αντίγραφα ασφαλείας του συστήματός σας πρώτα. Με αυτόν τον τρόπο, αν κάτι πάει στραβά κατά τη διάρκεια της διαδικασίας, μπορείτε ανακτήστε τον υπολογιστή σας από ένα αντίγραφο ασφαλείας εικόνας συστήματος. Σημειώστε ότι δημιουργώντας μια εικόνα συστήματος των Windows 10 είναι σχεδόν πανομοιότυπο.
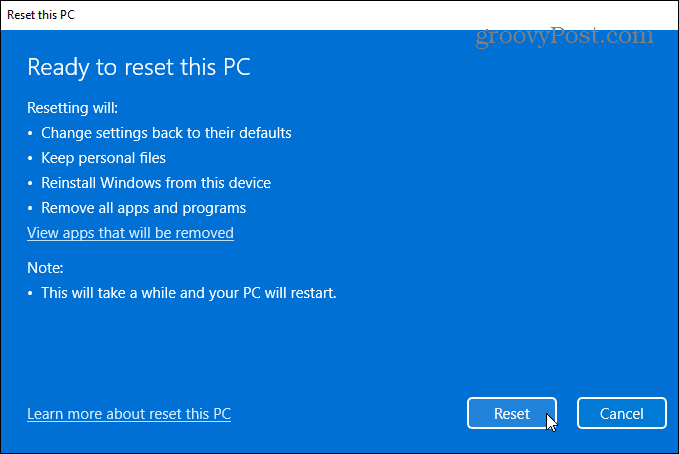
Για οδηγίες βήμα προς βήμα, διαβάστε τον οδηγό μας επαναφορά των windows 11. Ή, για χρήστες Windows 10, έχουμε ένα Επαναφέρετε αυτόν τον οδηγό υπολογιστή για σένα επίσης.
Διόρθωση BSOD συστήματος αρχείων NTFS στα Windows
Μπορεί να φαίνεται ανησυχητικό όταν λαμβάνετε ένα BSOD στο σύστημά σας Windows. Εάν αντιμετωπίσετε ένα σφάλμα NTFS_FILE_SYSTEM BSOD, η χρήση των παραπάνω επιλογών αντιμετώπισης προβλημάτων θα πρέπει να θέσει ξανά σε λειτουργία τον υπολογιστή σας. Φροντίστε να χρησιμοποιήσετε το Επαναφέρετε αυτόν τον υπολογιστή επιλογή ως έσχατη λύση. Συνήθως, ο έλεγχος του χώρου αποθήκευσης και η εκτέλεση μιας σάρωσης ChkDsk και SFC θα επιλύσουν το πρόβλημα.
Για άλλα ζητήματα, δείτε πώς να το κάνετε διορθώστε τη χρήση δίσκου 100 τοις εκατό στα Windows 11 ή διορθώστε το Ntoskrnl.exe BSOD στα Windows. Επίσης, βεβαιωθείτε ότι τα δεδομένα σας είναι ασφαλή πριν από την καταστροφή.
Μπορείς δημιουργήστε ένα σημείο επαναφοράς, ώστε να μπορείτε να επαναφέρετε το σύστημά σας σε κατάσταση λειτουργίας και να το χρησιμοποιήσετε OneDrive για δημιουργία αντιγράφων ασφαλείας δεδομένων και ρυθμίσεων συγχρονισμού.
Πώς να βρείτε το κλειδί προϊόντος των Windows 11
Εάν πρέπει να μεταφέρετε τον αριθμό-κλειδί προϊόντος των Windows 11 ή απλά το χρειάζεστε για να κάνετε μια καθαρή εγκατάσταση του λειτουργικού συστήματος,...
Πώς να εκκαθαρίσετε την προσωρινή μνήμη, τα cookies και το ιστορικό περιήγησης του Google Chrome
Το Chrome κάνει εξαιρετική δουλειά στην αποθήκευση του ιστορικού περιήγησής σας, της προσωρινής μνήμης και των cookie για τη βελτιστοποίηση της απόδοσης του προγράμματος περιήγησής σας στο διαδίκτυο. Δικό της πώς να...
Αντιστοίχιση τιμών εντός καταστήματος: Πώς να λαμβάνετε τιμές μέσω Διαδικτύου κατά τις αγορές σας στο κατάστημα
Η αγορά στο κατάστημα δεν σημαίνει ότι πρέπει να πληρώσετε υψηλότερες τιμές. Χάρη στις εγγυήσεις αντιστοίχισης τιμών, μπορείτε να λαμβάνετε εκπτώσεις στο διαδίκτυο κατά τις αγορές σας σε...
Πώς να κάνετε δώρο μια συνδρομή Disney Plus με μια ψηφιακή δωροκάρτα
Εάν απολαμβάνετε το Disney Plus και θέλετε να το μοιραστείτε με άλλους, δείτε πώς να αγοράσετε μια συνδρομή Disney+ Gift για...


