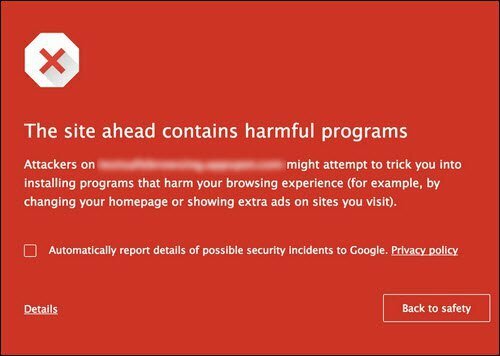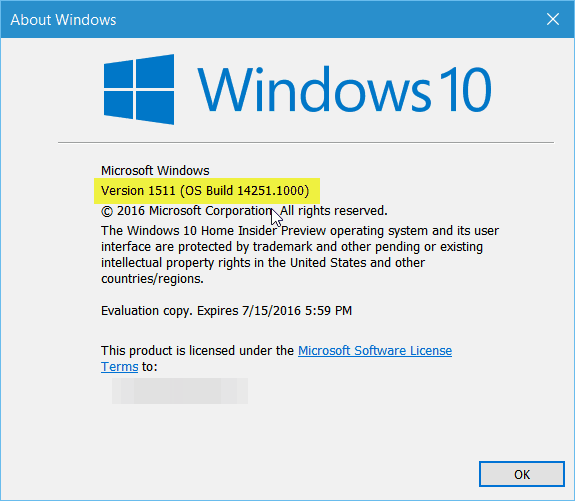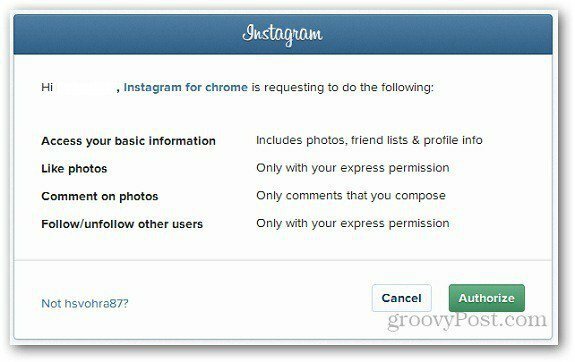Τελευταία ενημέρωση στις
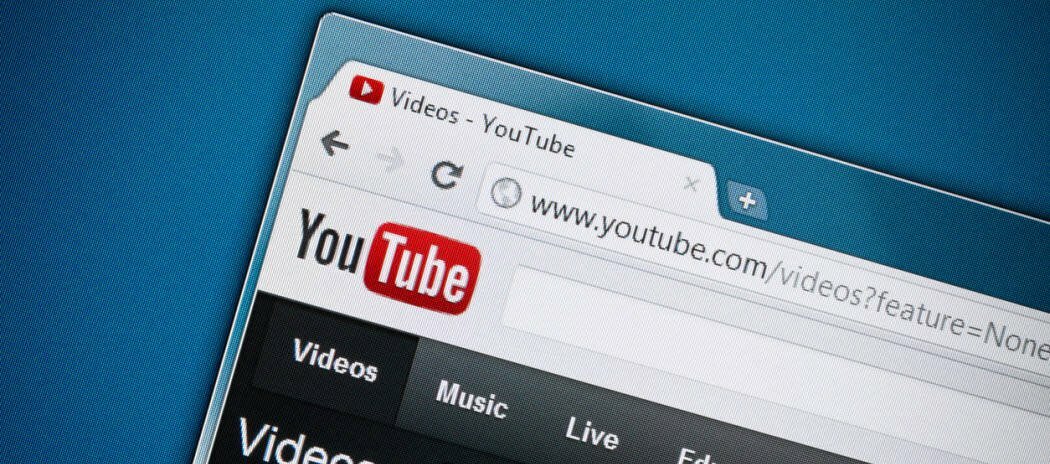
Παρακολουθείτε ένα βίντεο YouTube αλλά δεν υπάρχει ήχος λόγω σφάλματος απόδοσης ήχου YouTube. Μην πανικοβληθείτε, γιατί μπορείτε να το διορθώσετε χρησιμοποιώντας αυτόν τον οδηγό.
Βλέπεις α YouTubeσφάλμα απόδοσης ήχου ενώ παρακολουθείτε βίντεο στον υπολογιστή σας;
Το πρόβλημα μπορεί συνήθως να λυθεί με την επανασύνδεση των ακουστικών ή την εκκαθάριση της προσωρινής μνήμης του προγράμματος περιήγησής σας. Ωστόσο, το πρόβλημα θα μπορούσε να είναι βαθύτερο—θα μπορούσε να σχετίζεται με υλικό, προγράμματα οδήγησης συσκευών ή άλλες διενέξεις λογισμικού στο σύστημά σας.
Δυστυχώς, αυτό το πρόβλημα αναφέρεται ότι παρουσιάζεται στα περισσότερα προγράμματα περιήγησης ιστού στα Windows. Αν θέλετε να μάθετε πώς να διορθώσετε ένα σφάλμα απόδοσης ήχου YouTube, ακολουθήστε τα παρακάτω βήματα.
Πώς να διορθώσετε γρήγορα ένα σφάλμα απόδοσης ήχου YouTube
Θα εξετάσουμε πρώτα μερικά απλά βήματα που μπορείτε να ακολουθήσετε για να επιλύσετε αυτό το σφάλμα.
Αρχικά, ξεκινήστε την αντιμετώπιση προβλημάτων από επανεκκίνηση του υπολογιστή σας και δείτε αν αυτό διορθώνει το σφάλμα. Επίσης, δοκιμάστε ένα διαφορετικό πρόγραμμα περιήγησης. Για παράδειγμα, εάν εμφανιστεί το σφάλμα κατά τη χρήση του Firefox, δοκιμάστε το Chrome ή το Edge.
Ένα άλλο θεμελιώδες βήμα είναι η επανασύνδεση των ακουστικών σας. Αποσυνδέστε τα ακουστικά σας και παίξτε ένα βίντεο από τα ηχεία του υπολογιστή. Εάν δεν λάβετε το σφάλμα, συνδέστε ξανά τα ακουστικά σας. Κάτι τόσο εύκολο μπορεί να διορθώσει το πρόβλημα.
Εάν έχετε περισσότερες από μία συσκευές αναπαραγωγής, διατηρήστε την προεπιλεγμένη συνδεδεμένη και αποσυνδέστε τη δεύτερη συσκευή αναπαραγωγής. Δύο συσκευές μπορεί να συγκρουστούν και να προκαλέσουν το σφάλμα.
Διαγράψτε τα δεδομένα του προγράμματος περιήγησής σας
Η εκκαθάριση της προσωρινής μνήμης και των cookie του προγράμματος περιήγησής σας μπορεί να διορθώσει ένα σφάλμα YouTube Audio Renderer. Η εκκαθάριση της προσωρινής μνήμης δεδομένων είναι λίγο διαφορετική για κάθε πρόγραμμα περιήγησης. Ωστόσο, εδώ έχουμε οδηγίες για τα πιο δημοφιλή προγράμματα περιήγησης.
Μπορείτε εύκολα διαγράψτε τα αρχεία προσωρινής μνήμης του Google Chrome, Αρχεία cache του Mozilla Firefox, ή Αρχεία cache του Microsoft Edge μέσω του μενού ρυθμίσεων του προγράμματος περιήγησής σας.
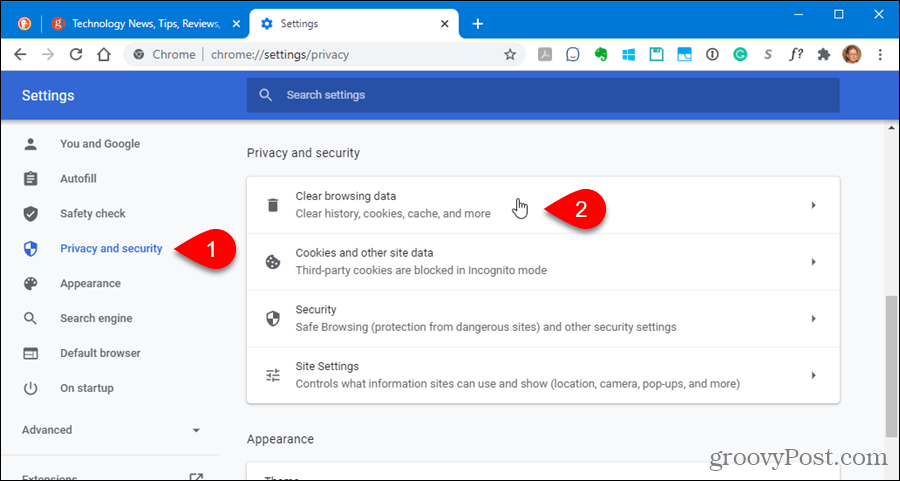
Εκτελέστε το πρόγραμμα αντιμετώπισης προβλημάτων ήχου
Εάν εξακολουθείτε να λαμβάνετε το σφάλμα απόδοσης ήχου, μπορείτε να εκτελέσετε το πρόγραμμα αντιμετώπισης προβλημάτων ήχου στα Windows για να εντοπίσετε προβλήματα.
Μπορείτε να εκτελέσετε το πρόγραμμα αντιμετώπισης προβλημάτων ήχου ακολουθώντας τα παρακάτω βήματα:
- Κάντε κλικ Αρχή και ανοιχτό Ρυθμίσεις.
- Όταν ανοίξουν οι Ρυθμίσεις, μεταβείτε στο Σύστημα > Αντιμετώπιση προβλημάτων.
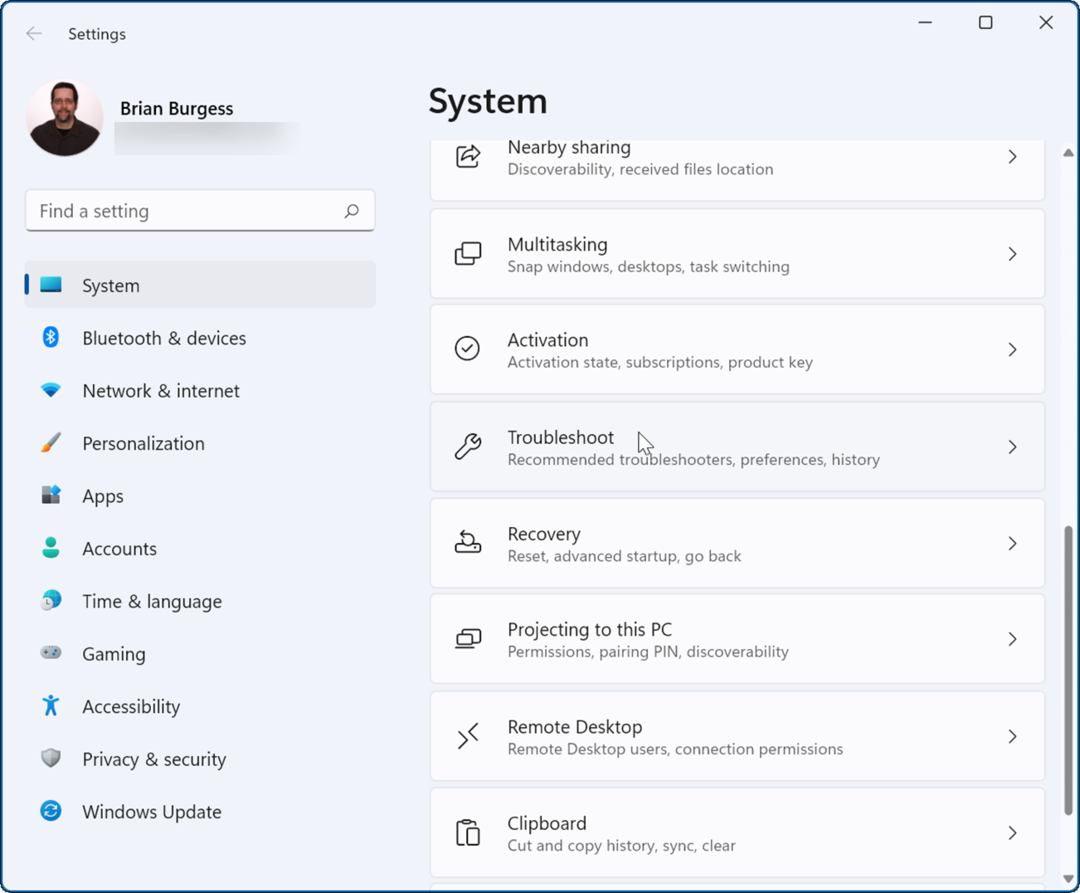
- Τώρα, μετακινηθείτε προς τα κάτω στο Επιλογές ενότητα και κάντε κλικ στο Άλλα εργαλεία αντιμετώπισης προβλημάτων.
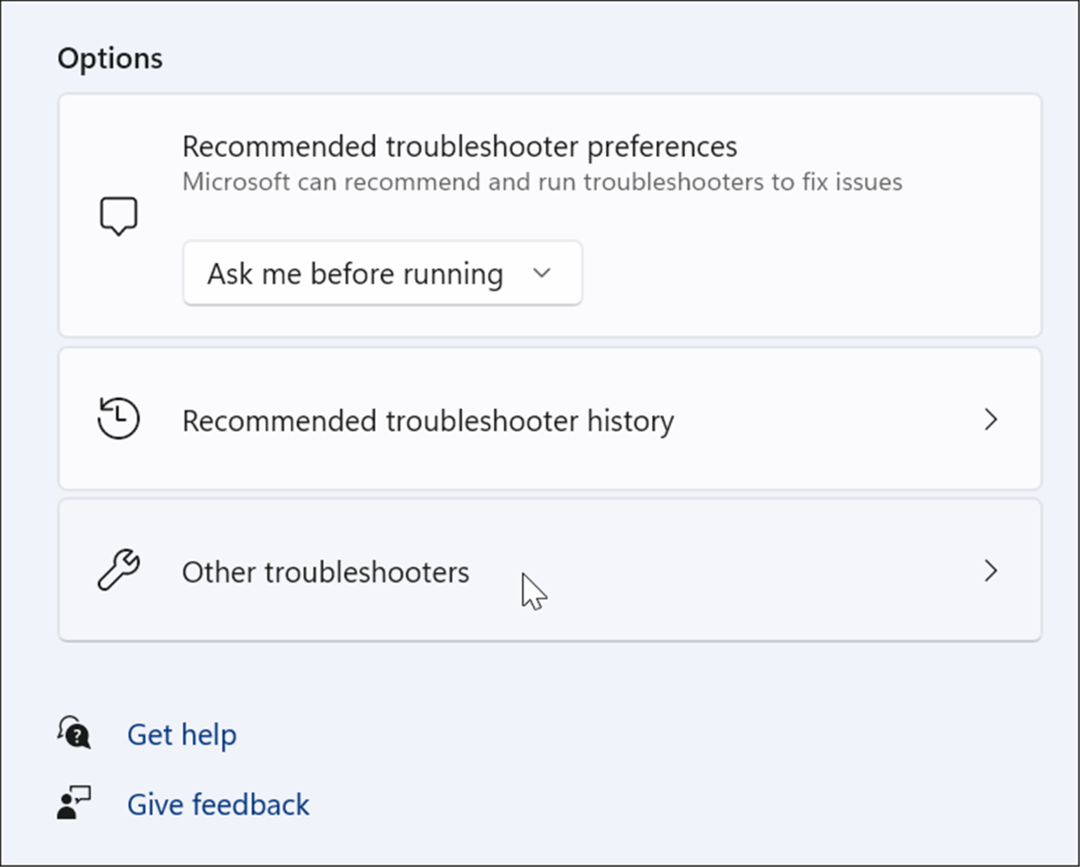
- Στη συνέχεια, εκτελέστε το Αναπαραγωγή ήχου εργαλείο αντιμετώπισης προβλημάτων και δείτε αν εντοπίσει προβλήματα.
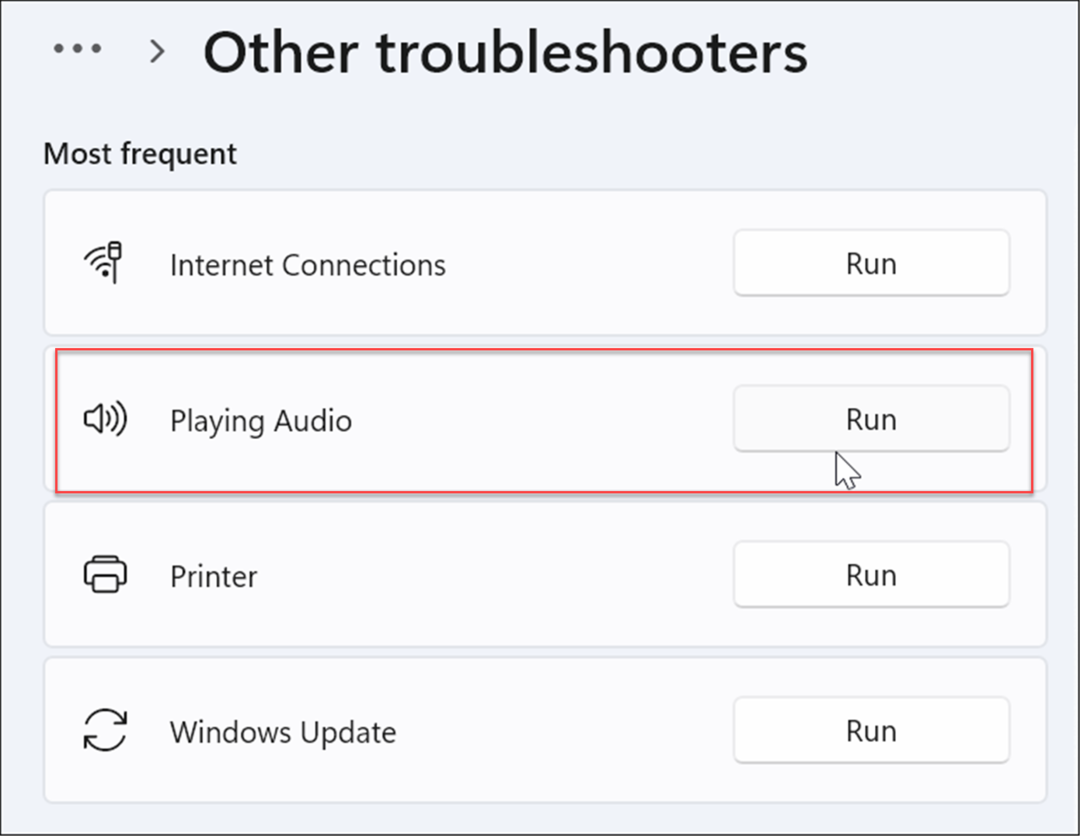
- Εάν ναι, ακολουθήστε τις οδηγίες που εμφανίζονται στην οθόνη για να επιδιορθώσετε τυχόν υποκείμενα προβλήματα ήχου. Επίσης, εάν έχετε πολλές συσκευές αναπαραγωγής, φροντίστε να επιλέξετε τη σωστή.
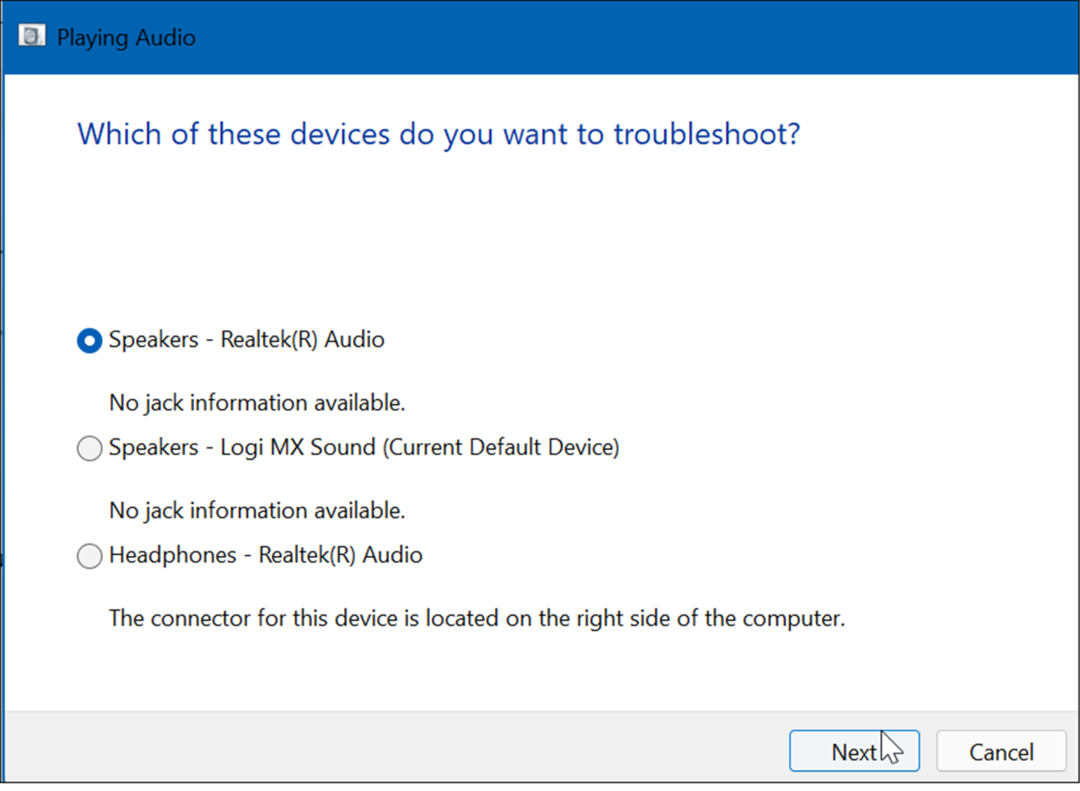
Απενεργοποιήστε και ενεργοποιήστε ξανά τις συσκευές ήχου
Η απενεργοποίηση και, στη συνέχεια, επανενεργοποίηση της προεπιλεγμένης συσκευής αναπαραγωγής ήχου στον υπολογιστή σας μπορεί να διορθώσει ένα σφάλμα απόδοσης ήχου YouTube.
Μπορείτε να απενεργοποιήσετε/ενεργοποιήσετε συσκευές ήχου κάνοντας τα εξής:
- Κάντε δεξί κλικ στο Κουμπί εκκίνησης και επιλέξτε Διαχειριστή της συσκευής από το μενού.
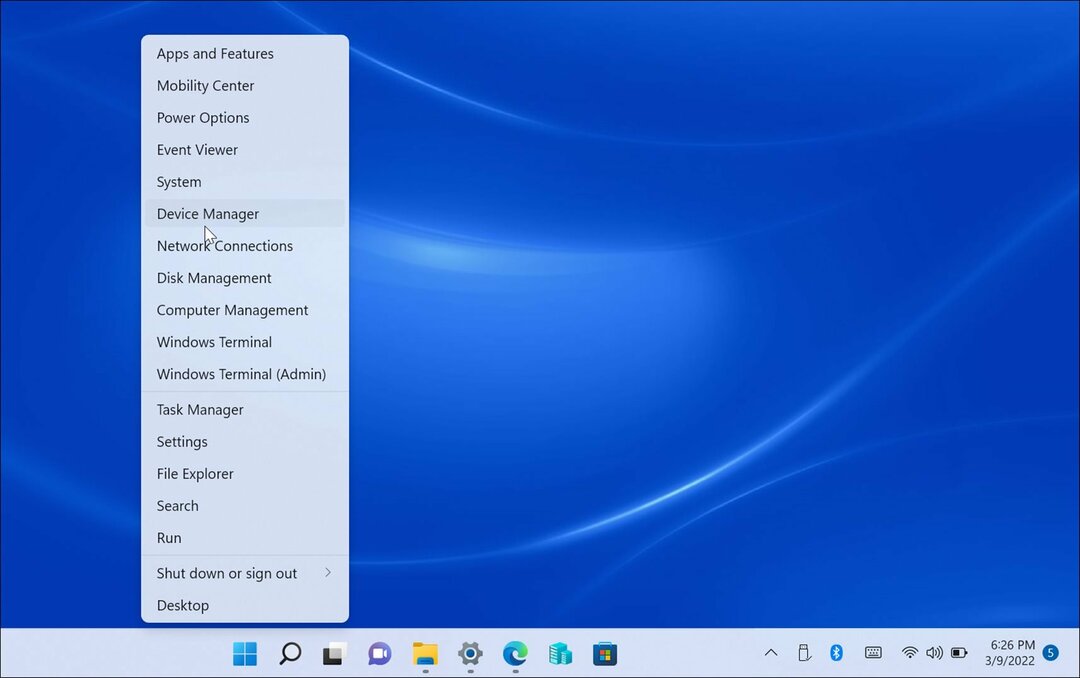
- Όταν ανοίξει η Διαχείριση Συσκευών, αναπτύξτε το Είσοδοι και έξοδοι ήχου ενότητα, κάντε δεξί κλικ στη συσκευή ήχου σας και επιλέξτε Απενεργοποιήστε τη συσκευή.
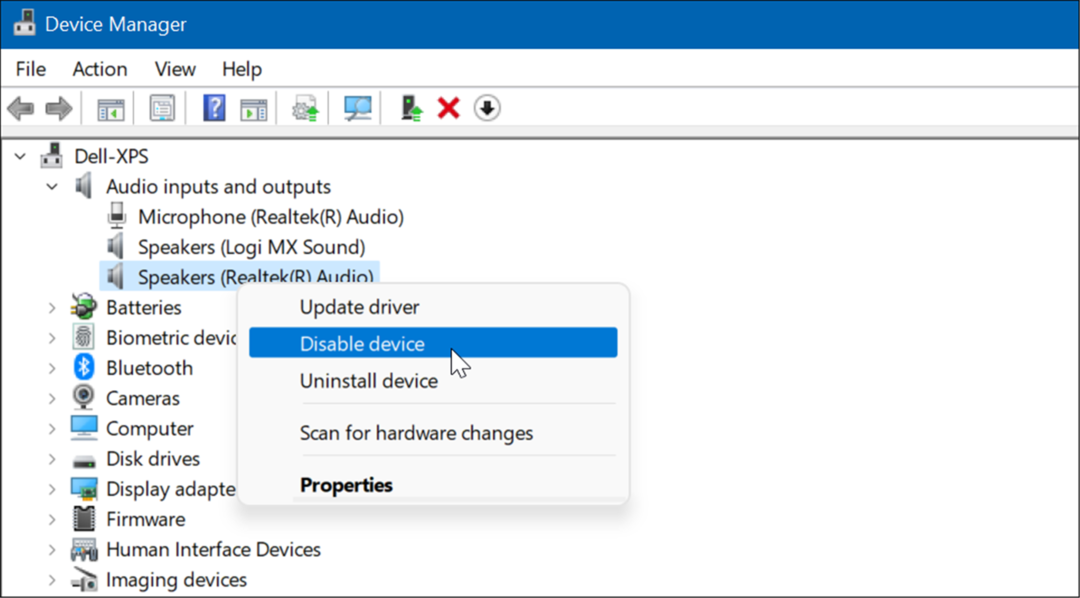
- Κάντε κλικ Ναί όταν εμφανιστεί η οθόνη επαλήθευσης.
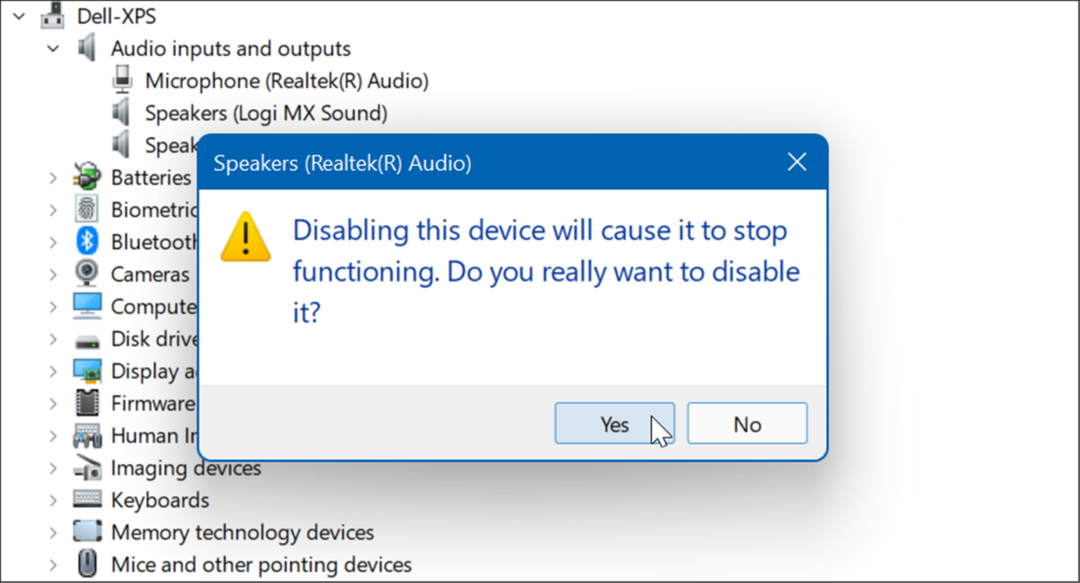
- Όταν είναι απενεργοποιημένο, θα δείτε ένα μικρό εικονίδιο ειδοποίησης. Επομένως, κάντε ξανά δεξί κλικ στη συσκευή και επιλέξτε Ενεργοποίηση συσκευής από το μενού.
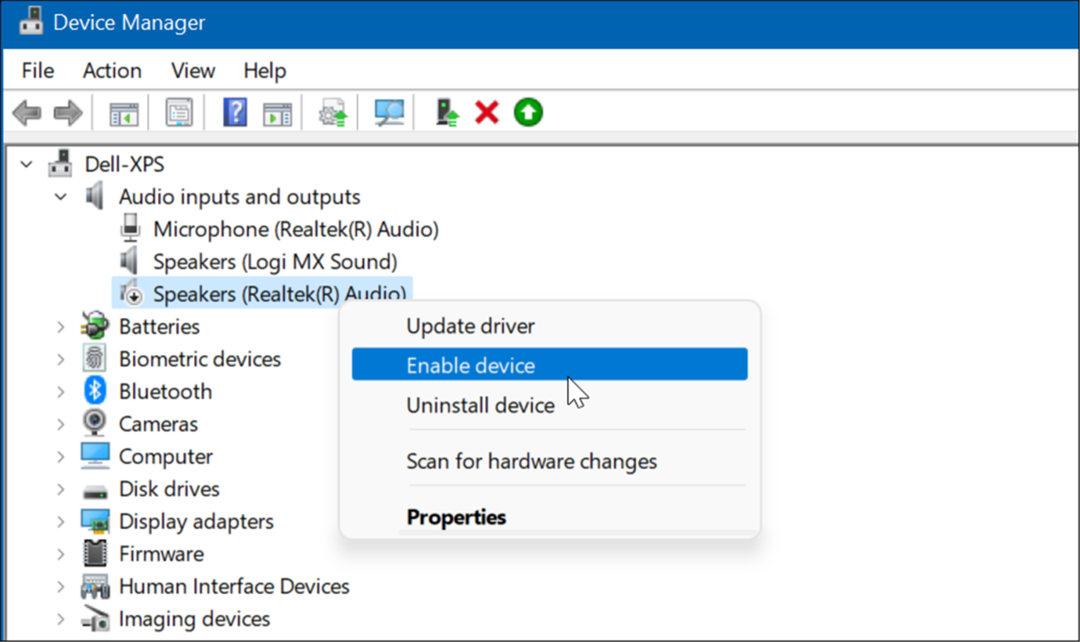
Επαναφορά ενός προγράμματος οδήγησης συσκευής
Λάβατε πρόσφατα μια ενημέρωση προγράμματος οδήγησης για την κάρτα ήχου σας και ξεκίνησε το σφάλμα απόδοσης ήχου YouTube; Σε αυτήν την περίπτωση, μπορείτε να επαναφέρετε το πρόγραμμα οδήγησης.
Μπορείτε να επαναφέρετε ένα πρόγραμμα οδήγησης ακολουθώντας τα παρακάτω βήματα:
- Ανοιξε Διαχειριστή της συσκευής και επεκτείνονται Ελεγκτές ήχου, βίντεο και παιχνιδιών.
- Κάντε δεξί κλικ στην κάρτα ήχου και κάντε κλικ στην Ιδιότητες.
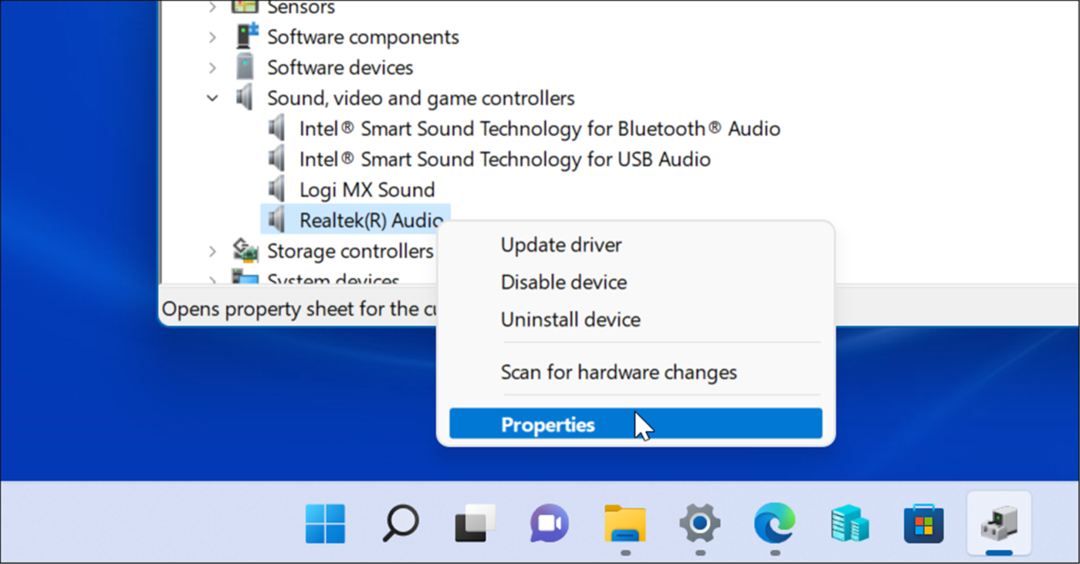
- Όταν εμφανιστεί η οθόνη Ιδιότητες, κάντε κλικ στο Οδηγός καρτέλα και επιλέξτε το Roll Back Driver κουμπί. Εάν δεν μπορείτε να επαναφέρετε το πρόγραμμα οδήγησης, μεταβείτε στην επόμενη επιλογή.
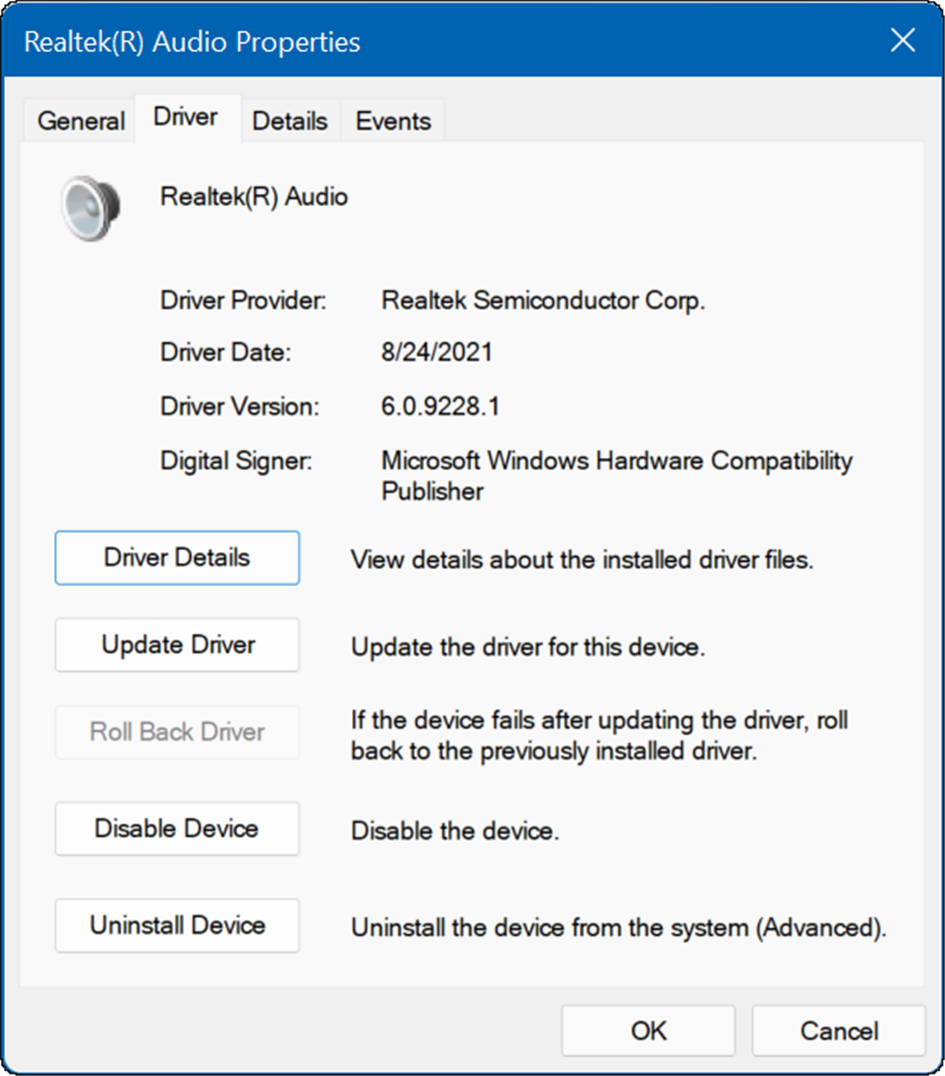
Επανεκκινήστε το σύστημά σας και δείτε εάν αυτό εξαλείφει το σφάλμα απόδοσης ήχου.
Ενημερώστε το πρόγραμμα οδήγησης ήχου
Εάν δεν μπορείτε να επαναφέρετε το πρόγραμμα οδήγησης της κάρτας ήχου ή της συσκευής αναπαραγωγής, δοκιμάστε να το ενημερώσετε. Η ενημέρωση της κάρτας ήχου ή του προγράμματος οδήγησης της συσκευής αναπαραγωγής ήχου είναι απλή, ακολουθώντας τα ακόλουθα βήματα:
- Για τη συσκευή αναπαραγωγής ήχου, ανοίξτε τη Διαχείριση Συσκευών και αναπτύξτε το Είσοδοι και έξοδοι ήχου
- Κάντε δεξί κλικ στην προεπιλεγμένη συσκευή αναπαραγωγής και επιλέξτε Ενημέρωση προγράμματος οδήγησης.
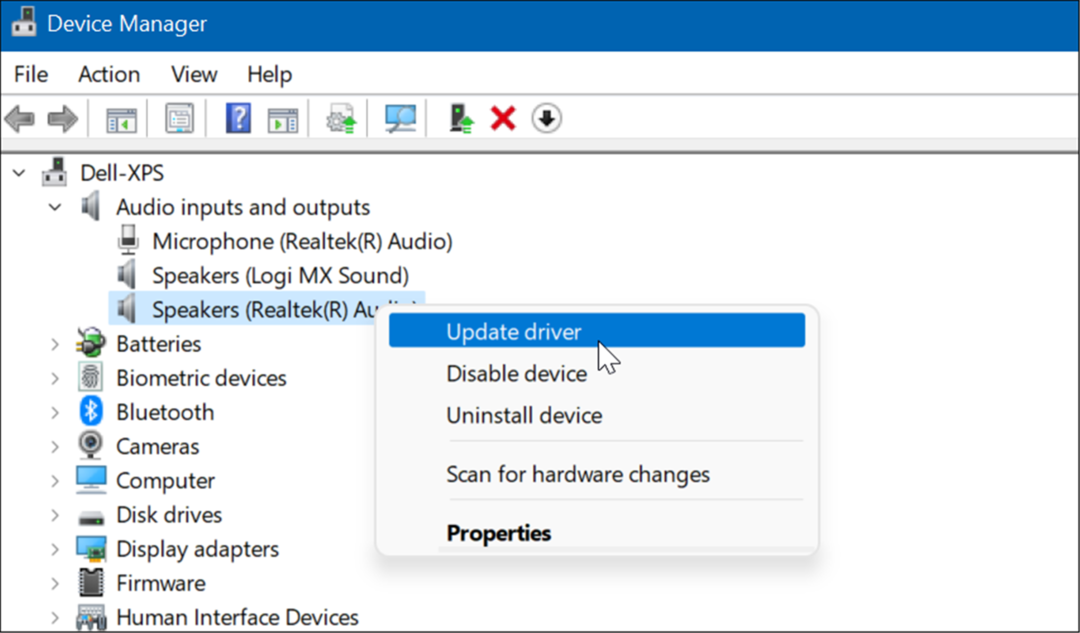
- Για την κάρτα ήχου, αναπτύξτε το Ελεγκτές ήχου, βίντεο και παιχνιδιών Ενότητα.
- Κάντε δεξί κλικ στην προεπιλεγμένη κάρτα ήχου και κάντε κλικ Ενημέρωση προγράμματος οδήγησης από το μενού.
- Κάντε κλικ στην επιλογή για να έχετε Windows Αναζητήστε αυτόματα προγράμματα οδήγησης για να εφαρμόσετε τις πιο πρόσφατες ενημερώσεις. Εάν κατεβάσατε ένα πρόγραμμα οδήγησης από την τοποθεσία υποστήριξης του κατασκευαστή, επιλέξτε Περιήγηση στον υπολογιστή μου για προγράμματα οδήγησης και εγκαταστήστε το πρόγραμμα οδήγησης με μη αυτόματο τρόπο.
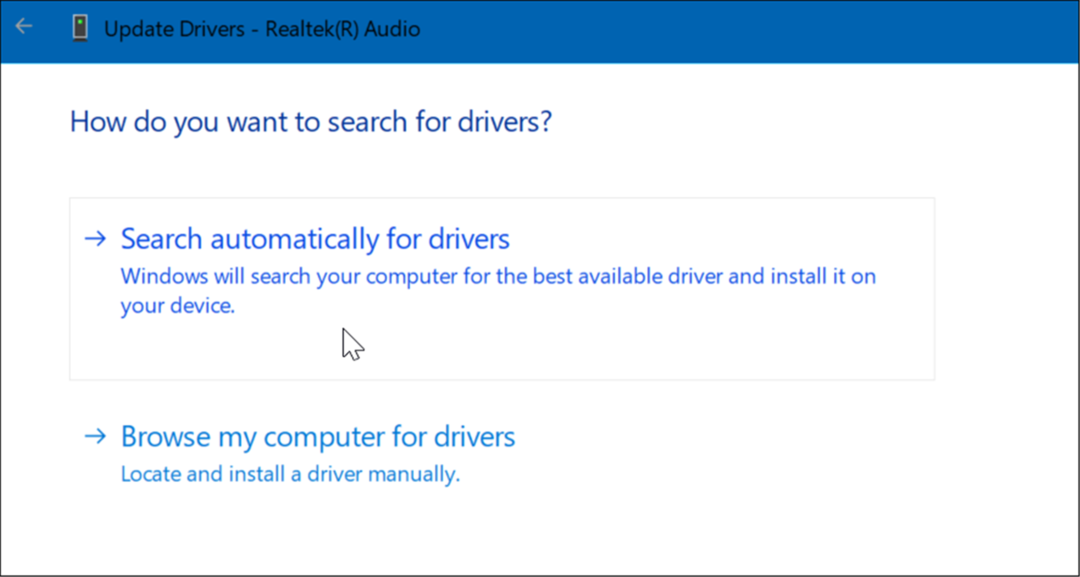
Απενεργοποιήστε την επιτάχυνση υλικού
Τα σύγχρονα προγράμματα περιήγησης χρησιμοποιούν τη δυνατότητα επιτάχυνσης υλικού για να βελτιώσουν την απόδοση. Ωστόσο, η δυνατότητα μπορεί να προκαλέσει περισσότερα προβλήματα ήχου από ό, τι αξίζει – ειδικά σε παλαιότερα συστήματα.
Για να απενεργοποιήσετε την επιτάχυνση υλικού στο πρόγραμμα περιήγησής σας, κάντε τα εξής:
- Για Google Chrome, Άνοιξε Ρυθμίσεις και επεκτείνετε το Προηγμένο μενούκαι επιλέξτε Σύστημα.
- Στην ενότητα Σύστημα, απενεργοποιήστε Χρησιμοποιήστε επιτάχυνση υλικού όποτε είναι διαθέσιμη. Επανεκκινήστε το Chrome και δείτε εάν επιλύει το σφάλμα.
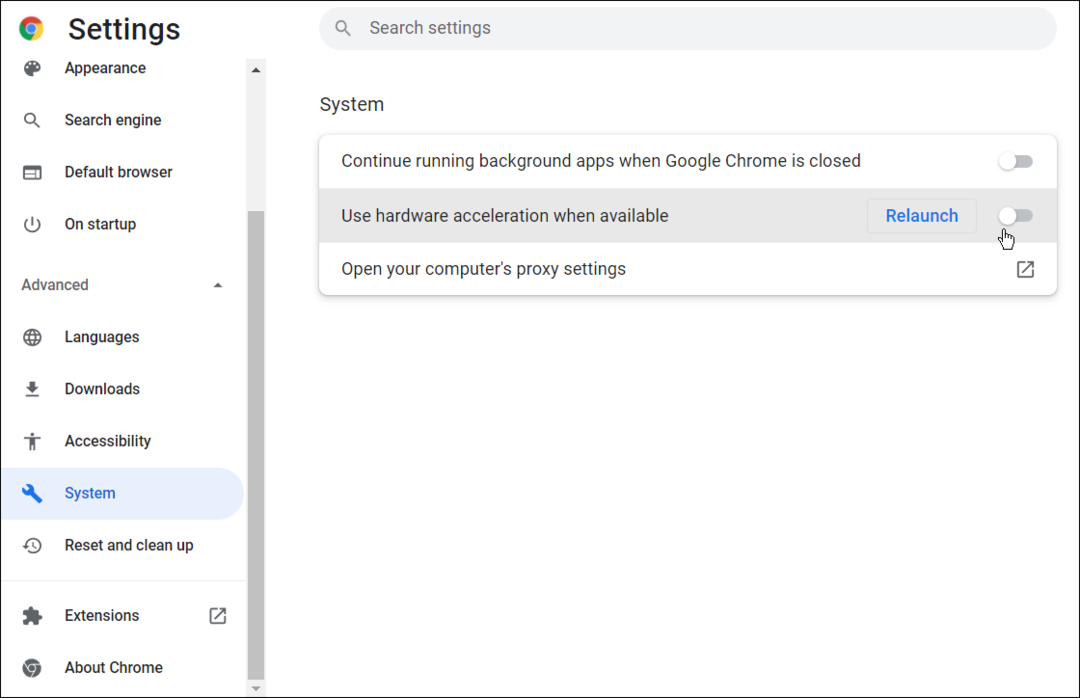
- Για Firefox, Άνοιξε Επιλογές και μετακινηθείτε προς τα κάτω στο Γενικός καρτέλα στο Εκτέλεση Ενότητα.
- Καταργήστε την επιλογή Χρησιμοποιήστε τις προτεινόμενες ρυθμίσεις απόδοσης και καταργήστε την επιλογή του Χρησιμοποιήστε επιτάχυνση υλικού όποτε είναι διαθέσιμη Επανεκκινήστε τον Firefox και δείτε αν διορθώνει το σφάλμα.
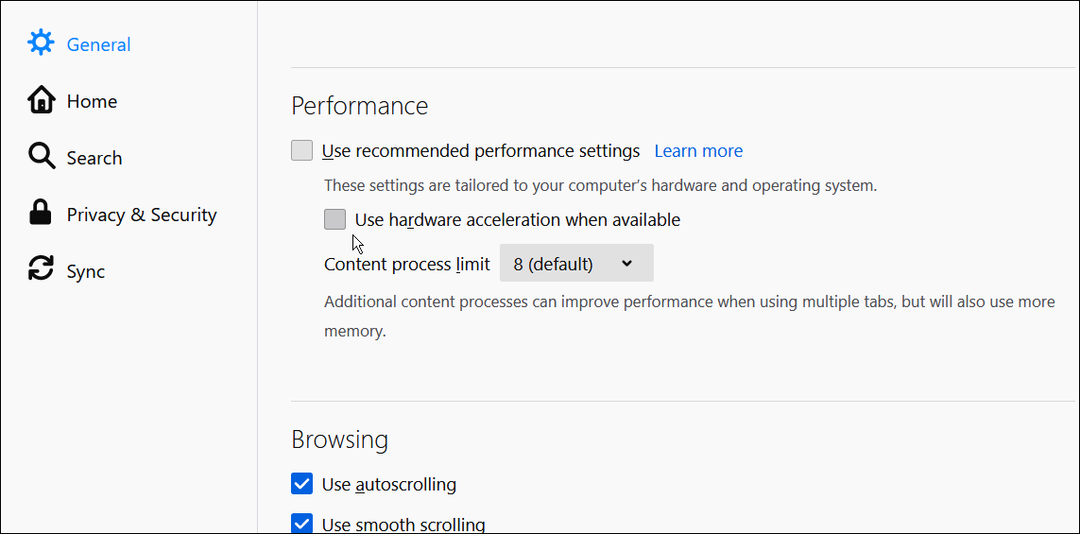
- Για Microsoft Edge, Άνοιξε Ρυθμίσεις και κάντε κλικ Σύστημα και απόδοση στην αριστερή στήλη.
- Απενεργοποιήστε το Χρησιμοποιήστε επιτάχυνση υλικού όποτε είναι διαθέσιμη αλλάξτε και επανεκκινήστε το Edge.
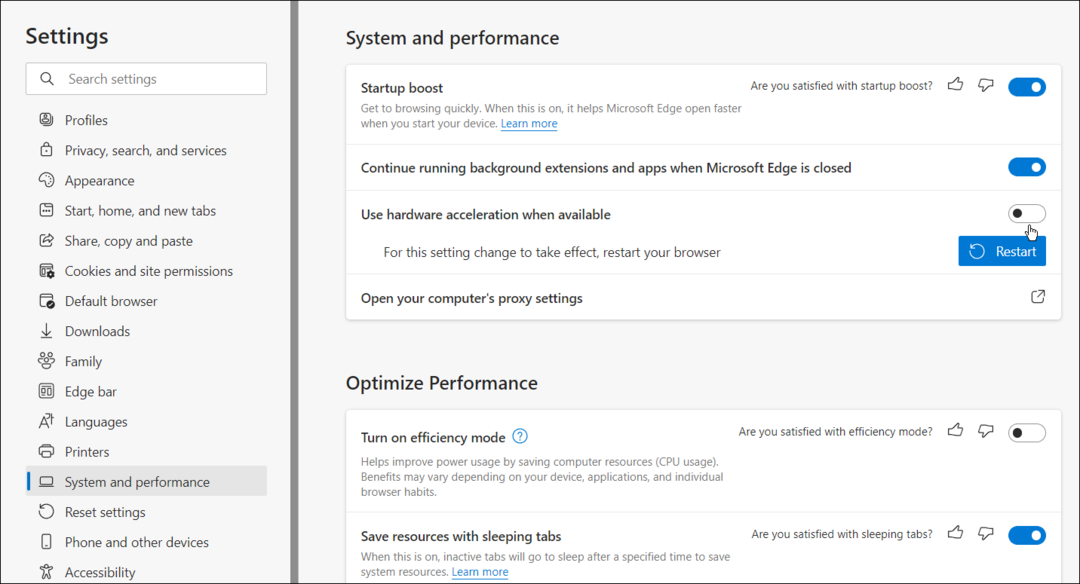
Διόρθωση του ήχου YouTube
Η χρήση των παραπάνω βημάτων θα διορθώσει το σφάλμα απόδοσης ήχου του YouTube. Χωρίς το σφάλμα να εμφανίζεται συνεχώς στο σύστημά σας Windows, θα μπορείτε να απολαύσετε τα αγαπημένα σας βίντεο στο YouTube.
Το YouTube έχει πολλά ενδιαφέροντα χαρακτηριστικά όπως εικόνα σε εικόνα στα Windows. Εάν είστε βαρύς χρήστης του YouTube, θα το θέλετε διαχειριστείτε τις ρυθμίσεις απορρήτου σας. Μην ξεχνάτε να επαναφέρετε τις προτάσεις σας στο YouTube αν μπαγιατεύουν λίγο.
Πώς να βρείτε το κλειδί προϊόντος των Windows 11
Εάν πρέπει να μεταφέρετε τον αριθμό-κλειδί προϊόντος των Windows 11 ή απλώς το χρειάζεστε για να κάνετε μια καθαρή εγκατάσταση του λειτουργικού συστήματος,...
Πώς να εκκαθαρίσετε την προσωρινή μνήμη, τα cookies και το ιστορικό περιήγησης του Google Chrome
Το Chrome κάνει εξαιρετική δουλειά στην αποθήκευση του ιστορικού περιήγησής σας, της προσωρινής μνήμης και των cookie για τη βελτιστοποίηση της απόδοσης του προγράμματος περιήγησής σας στο διαδίκτυο. Δικό της πώς να...
Αντιστοίχιση τιμών εντός καταστήματος: Πώς να λαμβάνετε τιμές μέσω Διαδικτύου κατά τις αγορές σας στο κατάστημα
Η αγορά στο κατάστημα δεν σημαίνει ότι πρέπει να πληρώσετε υψηλότερες τιμές. Χάρη στις εγγυήσεις αντιστοίχισης τιμών, μπορείτε να λαμβάνετε εκπτώσεις στο διαδίκτυο κατά τις αγορές σας σε...
Πώς να κάνετε δώρο μια συνδρομή Disney Plus με μια ψηφιακή δωροκάρτα
Εάν απολαμβάνετε το Disney Plus και θέλετε να το μοιραστείτε με άλλους, δείτε πώς μπορείτε να αγοράσετε μια συνδρομή Disney+ Gift για...