
Τελευταία ενημέρωση στις
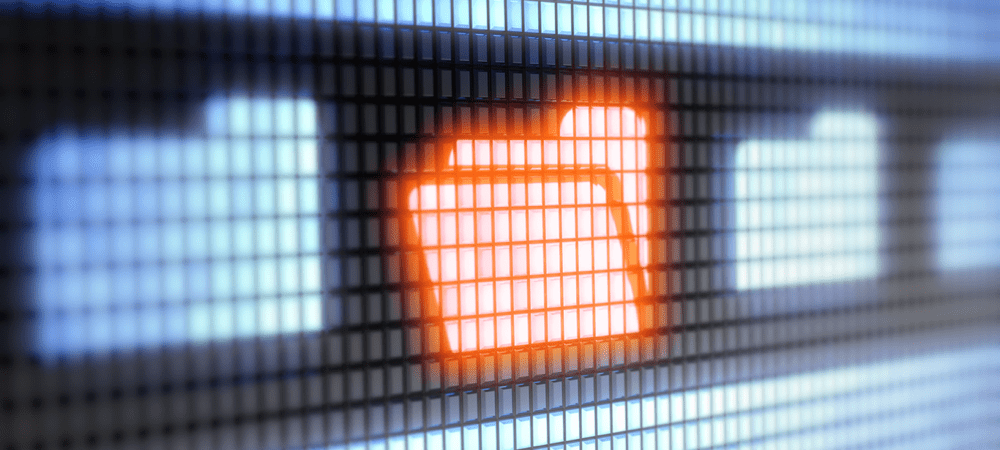
Η αλλαγή των εικονιδίων του φακέλου Mac σας μπορεί να σας βοηθήσει να προσθέσετε λίγο στυλ στη διεπαφή χρήστη Mac σας. Εάν δεν είστε βέβαιοι πώς, ακολουθήστε αυτόν τον οδηγό.
Μία από τις πιο συναρπαστικές πτυχές της κατοχής ενός Mac είναι να το κάνετε δικό σας.
Καταργήστε το προεπιλεγμένο θέμα και τον συνδυασμό χρωμάτων και εξατομικεύστε το Mac σας με προσαρμοσμένες εικόνες, εικονίδια, χρώματα και άλλα. Ένας καλός τρόπος για να το κάνετε αυτό είναι να αλλάξετε τα εικονίδια φακέλων στο Mac, ώστε να φαίνονται διαφορετικά.
Σε αυτόν τον οδηγό, θα καλύψουμε μερικούς τρόπους με τους οποίους μπορείτε να αλλάξετε ένα εικονίδιο φακέλου σε Mac. Με αυτόν τον τρόπο, μπορείτε να κατακτήσετε αυτήν τη δυνατότητα και να βελτιώσετε την εξατομίκευση του Mac σας.
Πώς να αλλάξετε τα εικονίδια φακέλων σε Mac
Η πρώτη μέθοδος που θα καλύψουμε είναι και η πιο βασική. Ακολουθούν τα βασικά βήματα για τον τρόπο αλλαγής των εικονιδίων φακέλων σε Mac.
1. Επιλέξτε την εικόνα που θέλετε να χρησιμοποιήσετε ως το νέο σας εικονίδιο
Βήμα 1 είναι να επιλέξετε την εικόνα που θέλετε να χρησιμοποιήσετε ως νέο εικονίδιο φακέλου. Πρέπει να αντιγράψετε αυτήν την εικόνα στο πρόχειρο του Mac σας. Βρείτε το λοιπόν στο Finder ή στην επιφάνεια εργασίας σας, κάντε δεξί κλικ και επιλέξτε αντίγραφο από το μενού με το δεξί κλικ.

Μπορείτε να ορίσετε μόνο ένα εικονίδιο για έναν φάκελο ανά πάσα στιγμή. Έτσι, εάν αντιγράψετε περισσότερες από μία εικόνες, μόνο η πρώτη εικόνα που αντιγράψατε θα εκχωρηθεί ως εικονίδιο για αυτόν τον φάκελο.
2. Πλοηγηθείτε στον φάκελο του οποίου το εικονίδιο θέλετε να αλλάξετε
Αφού αντιγράψετε την εικόνα που θέλετε να χρησιμοποιήσετε για να αλλάξετε ένα εικονίδιο φακέλου στο Mac, πρέπει να επιλέξετε τον φάκελο του οποίου το εικονίδιο πρόκειται να αλλάξετε. Όπως και πριν, θα χρειαστεί να βρείτε αυτόν τον φάκελο στην εφαρμογή Finder.
Εάν δυσκολεύεστε να βρείτε τον φάκελο που αναζητάτε, μπορείτε να χρησιμοποιήσετε το Spotlight για να επιταχύνετε τα πράγματα. Απλά πατήστε Command + μικρόμπάρα βηματοδότησης και πληκτρολογήστε το όνομα του φακέλου σας. Ίσως χρειαστεί να κάνετε κύλιση στα αποτελέσματα του Spotlight για να βρείτε τον φάκελο.
Μόλις βρείτε το φάκελο στο Spotlight, κάντε διπλό κλικ για να τον ανοίξετε. Στη συνέχεια, κάντε κλικ Πηγαίνω στη γραμμή μενού και επιλέξτε Φάκελος που εσωκλείει. Με αυτόν τον τρόπο, βλέπετε τον φάκελο του οποίου το εικονίδιο θέλετε να αλλάξετε και το εσωτερικό αυτού του φακέλου.
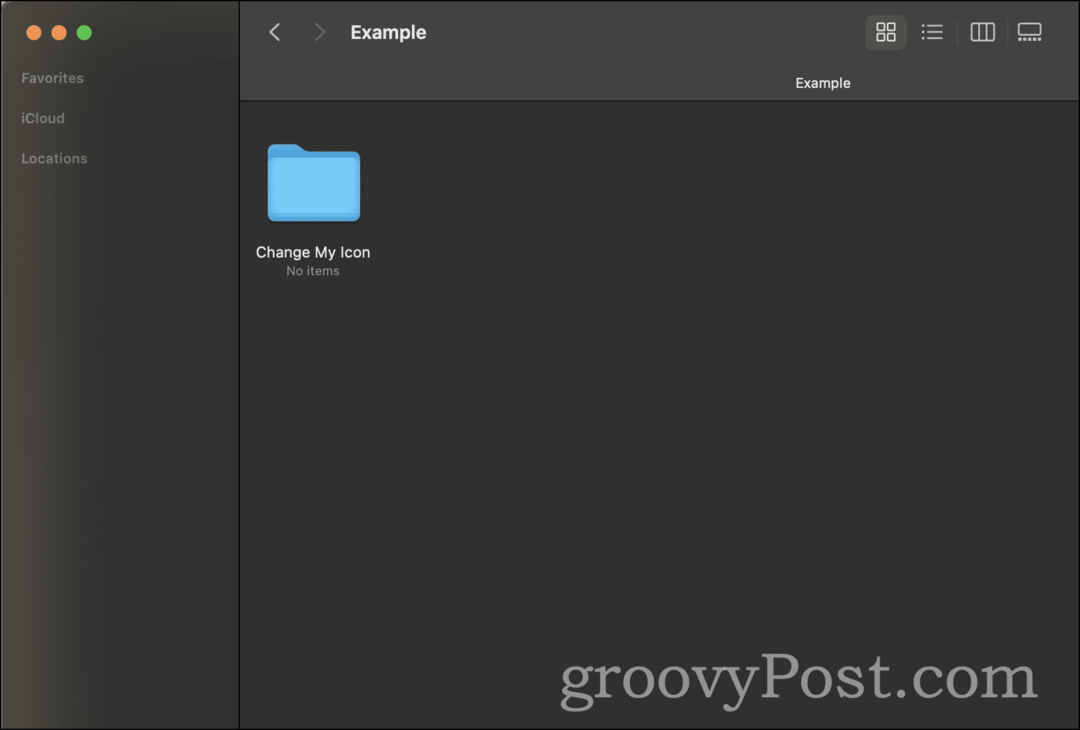
3. Αλλάξτε το εικονίδιο με "Λήψη πληροφοριών"
Τέλος, είστε έτοιμοι να αλλάξετε το εικονίδιο του φακέλου! Κάντε δεξί κλικ στο φάκελο και επιλέξτε Παρε ΠΛΗΡΟΦΟΡΙΕΣ από το μενού με το δεξί κλικ.
Στο επάνω αριστερό μέρος του Παρε ΠΛΗΡΟΦΟΡΙΕΣ Το αναδυόμενο παράθυρο είναι μια μικρή έκδοση του εικονιδίου του φακέλου—κάντε κλικ σε αυτό.
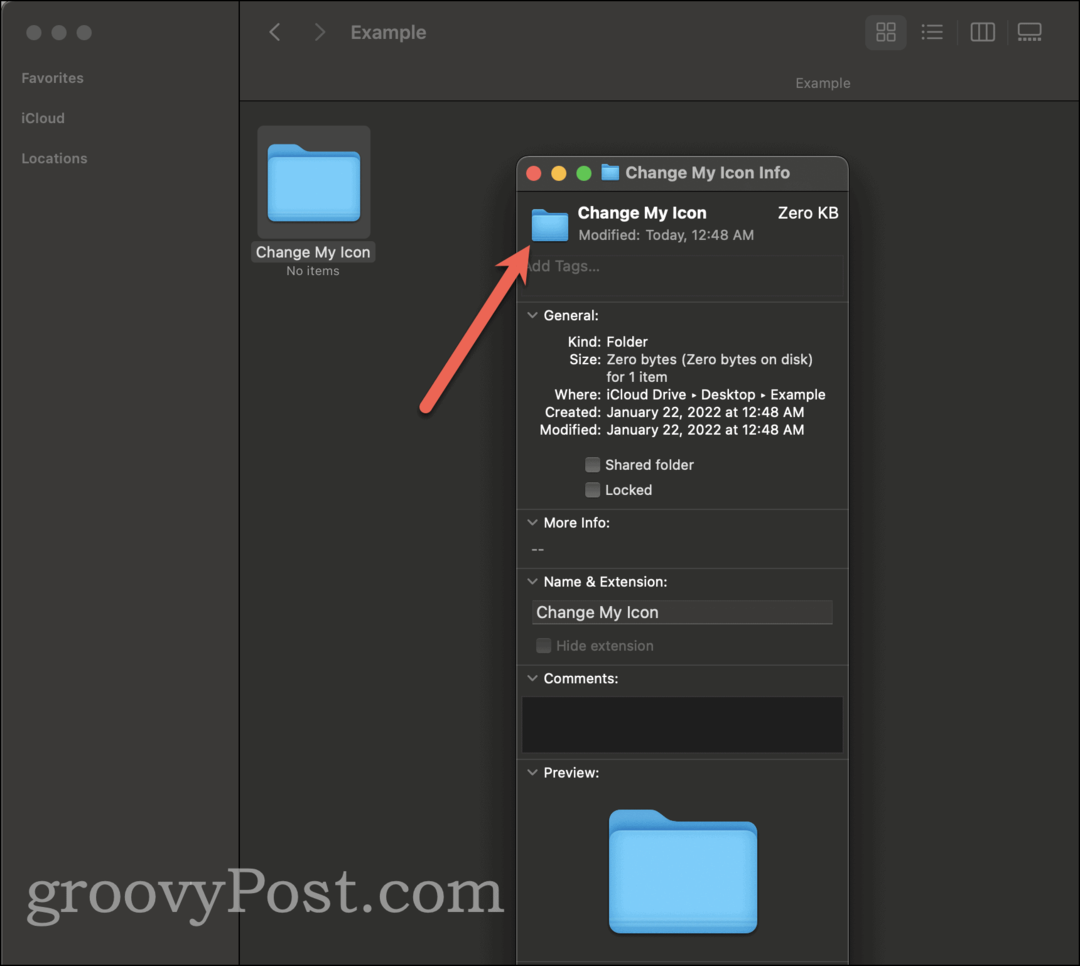
Αφού το επιλέξετε, πατήστε Εντολή + V για να επικολλήσετε την εικόνα από Βήμα 1. Αυτό θα πρέπει να αλλάξει αμέσως το εικονίδιο του φακέλου στην εικόνα που αντιγράψατε Βήμα 1. Μπορείτε να κλείσετε το Παρε ΠΛΗΡΟΦΟΡΙΕΣ παράθυρο και θαυμάστε το νέο σας εικονίδιο φακέλου.
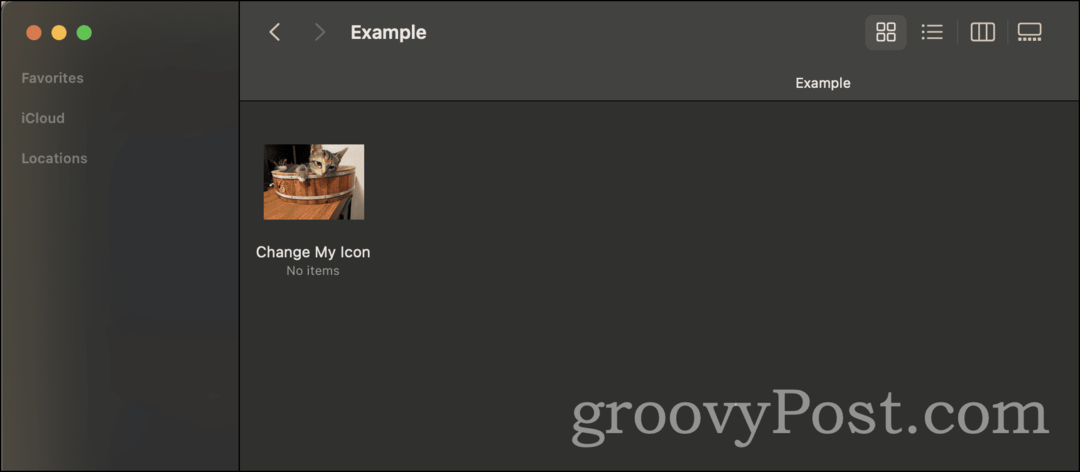
Πώς να αλλάξετε τα εικονίδια φακέλων σε Mac Επιστροφή στην προεπιλογή
Φυσικά, μπορεί να διαπιστώσετε ότι δεν σας αρέσει το νέο εικονίδιο φακέλου που δημιουργήσατε. Για οποιονδήποτε λόγο, αποφασίσατε ότι θέλετε να αναιρέσετε αυτό που μόλις κάνατε και να αλλάξετε το εικονίδιο ξανά στην προεπιλογή του. Δείτε πώς να το κάνετε!
1. Βρείτε τον φάκελο που θέλετε να επαναφέρετε στην προεπιλογή
Δεδομένου ότι αυτή τη φορά δεν χρειάζεται να αντιγράψουμε μια εικόνα για το εικονίδιο, θα μεταβούμε δεξιά στην εύρεση του φακέλου του οποίου το εικονίδιο θέλετε να επαναφέρετε στις προεπιλογές. Μπορείτε να το κάνετε αυτό βρίσκοντας το φάκελο στο Finder ή χρησιμοποιώντας ξανά το Spotlight για γρήγορη αναζήτηση.
2. Επαναφέρετε το προεπιλεγμένο εικονίδιο στο "Λήψη πληροφοριών"
Μόλις βρείτε το φάκελο του οποίου το εικονίδιο θέλετε να επαναφέρετε, κάντε δεξί κλικ και κάντε κλικ Παρε ΠΛΗΡΟΦΟΡΙΕΣ στο μενού με το δεξί κλικ. Στο Παρε ΠΛΗΡΟΦΟΡΙΕΣ αναδυόμενο μενού, θα δείτε το εικονίδιο για το φάκελο επάνω αριστερά. Θα πρέπει να μοιάζει με το νέο εικονίδιο στο οποίο το αλλάξατε πριν αντί για το προεπιλεγμένο μπλε εικονίδιο φακέλου.
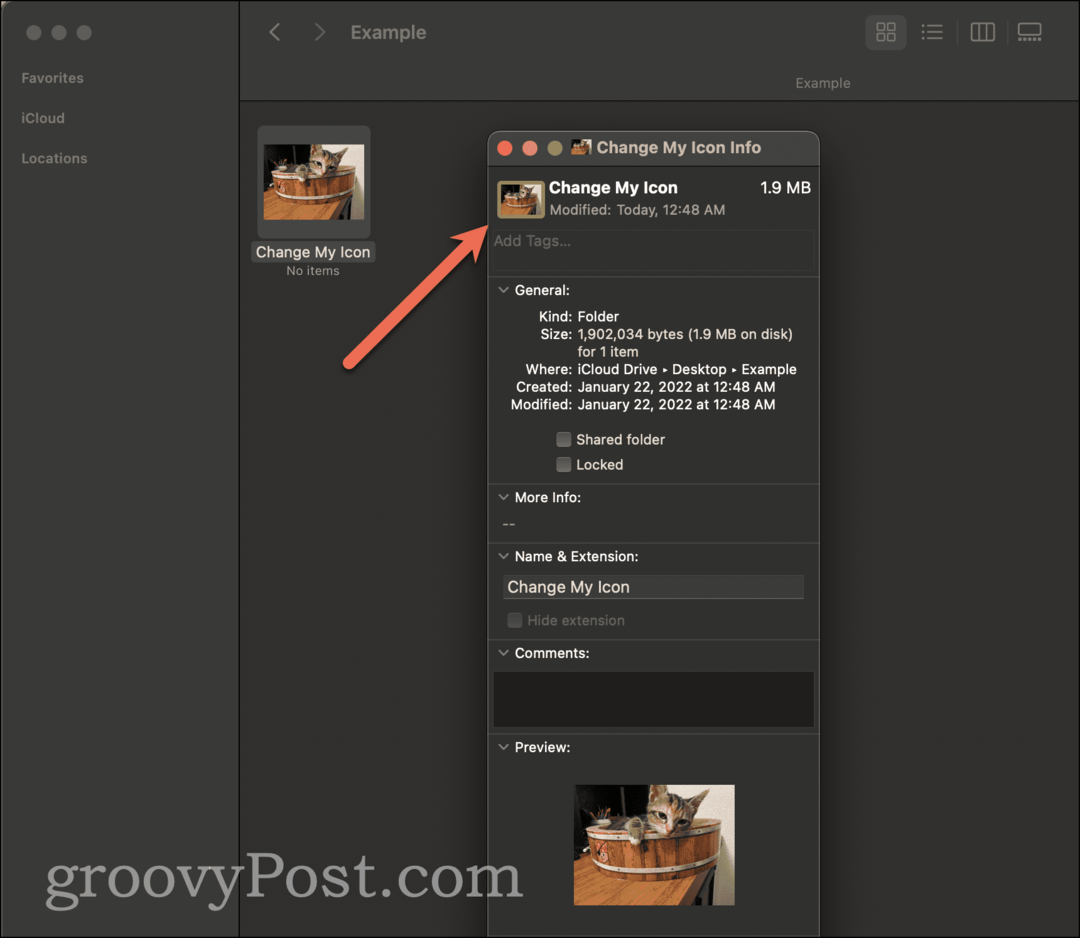
Κάντε κλικ σε αυτό το εικονίδιο επάνω αριστερά και πατήστε το backspace ή διαγράφω πλήκτρο στο πληκτρολόγιό σας. Αμέσως, το εικονίδιο θα πρέπει να επανέλθει στο προεπιλεγμένο μπλε εικονίδιο φακέλου. Εναλλακτικά, μπορείτε να πατήσετε ντοεντολή + Χ για να "κόψετε" το εικονίδιο, το οποίο θα το αντιγράψει στο πρόχειρό σας και θα επαναφέρει το εικονίδιο του φακέλου στην προεπιλογή.
Αυτός είναι ο τρόπος αλλαγής των εικονιδίων φακέλων στην προεπιλεγμένη τους κατάσταση.
Αλλάξτε ένα εικονίδιο φακέλου σε Mac για να ταιριάζει με άλλο εικονίδιο φακέλου
Η επόμενη προσέγγισή μας σε αυτόν τον οδηγό περιλαμβάνει την αντιγραφή ενός εικονιδίου που έχετε ήδη χρησιμοποιήσει στο παρελθόν. Ίσως έχετε ένα εικονίδιο που χρησιμοποιείται για έναν φάκελο που θέλετε να χρησιμοποιήσετε για έναν άλλο φάκελο, αλλά δεν έχετε ή δεν θέλετε να βρείτε το αρχείο εικόνας για αυτό το εικονίδιο. Δείτε πώς μπορείτε να αντιγράψετε ένα εικονίδιο απευθείας από έναν φάκελο σε έναν άλλο.
1. Βρείτε τον φάκελο του οποίου το εικονίδιο θέλετε να αντιγράψετε
Αρχικά, βρείτε το φάκελο που έχει το εικονίδιο που θέλετε να αντιγράψετε. Θα πρέπει να το έχετε κατεβάσει μέχρι τώρα! Μπορείτε να χρησιμοποιήσετε το Finder ή το Spotlight για να βρείτε τον φάκελο που αναζητάτε.
Στη συνέχεια, κάντε δεξί κλικ σε αυτόν τον φάκελο και επιλέξτε Παρε ΠΛΗΡΟΦΟΡΙΕΣ από το μενού με το δεξί κλικ. Στο αναδυόμενο μενού που εμφανίζεται, θα δείτε το εικονίδιο του φακέλου επάνω αριστερά. Κάντε κλικ σε αυτό ώστε να επισημανθεί και, στη συνέχεια, πατήστε Εντολή + ντο να το αντιγράψετε.
2. Επικολλήστε το εικονίδιο στον νέο φάκελο
Τώρα, θα βρούμε τον νέο φάκελο του οποίου το εικονίδιο θέλετε να αντικαταστήσετε με αυτό που μόλις αντιγράψατε. Βρείτε το χρησιμοποιώντας το Finder ή το Spotlight, όπως και πριν.
Μόλις βρείτε αυτόν τον φάκελο, κάντε δεξί κλικ και κάντε κλικ Παρε ΠΛΗΡΟΦΟΡΙΕΣ στο μενού με το δεξί κλικ. Σε αυτό το μενού με δεξί κλικ, κάντε κλικ στο προεπιλεγμένο μπλε εικονίδιο φακέλου στην επάνω αριστερή γωνία. Στη συνέχεια, πατήστε Εντολή + V για να επικολλήσετε το εικονίδιο του νέου φακέλου στη θέση του.
Έτσι μπορείτε να πάρετε ένα εικονίδιο φακέλου από έναν φάκελο και να το προσθέσετε σε άλλο φάκελο.
Πώς να αλλάξετε μαζικά τα εικονίδια φακέλων σε Mac
Μπορεί επίσης να ανακαλύψετε ότι θέλετε να αλλάξετε μαζικά τα εικονίδια φακέλων. Ας υποθέσουμε ότι έχετε δέκα φακέλους των οποίων τα εικονίδια θέλετε να αντικαταστήσετε με ένα συγκεκριμένο νέο εικονίδιο.
Δυστυχώς, το macOS δεν προσφέρει αυτήν τη στιγμή μια δυνατότητα όπως αυτή. Ωστόσο, υπάρχουν μερικές λύσεις που μπορείτε να χρησιμοποιήσετε, ώστε να μην χρειάζεται να αντικαταστήσετε μεμονωμένα κάθε εικονίδιο φακέλου.
Αρχικά, αφού αντιγράψετε το νέο εικονίδιο φακέλου που θέλετε να χρησιμοποιήσετε στο πρόχειρο του Mac σας, μπορείτε να επιλέξετε όλους τους φακέλους που θέλετε να ενημερώσετε ταυτόχρονα. Με όλα επιλεγμένα, κάντε δεξί κλικ σε ένα από αυτά και επιλέξτε Παρε ΠΛΗΡΟΦΟΡΙΕΣ.
Θα δείτε α Παρε ΠΛΗΡΟΦΟΡΙΕΣ εμφανίζεται ένα αναδυόμενο μενού για κάθε έναν από τους φακέλους που έχετε επιλέξει. Με το εικονίδιο που θέλετε στο πρόχειρό σας, μπορείτε γρήγορα να κάνετε κλικ στο προεπιλεγμένο εικονίδιο στην επάνω αριστερή γωνία κάθε αναδυόμενου παραθύρου και να πατήσετε Εντολή + V για να αντικαταστήσετε γρήγορα το καθένα.
Μια δεύτερη, πιο αυτόματη μέθοδος είναι να χρησιμοποιήσετε ένα πρόγραμμα όπως Keyboard Maestro. Το Keyboard Maestro σάς επιτρέπει να αυτοματοποιείτε γρήγορα ορισμένες ενέργειες στο Mac σας. Μπορεί να μετακινήσει το ποντίκι σας, να κάνει δεξί κλικ και να εκτελέσει λειτουργίες αντιγραφής/επικόλλησης. Μπορείτε να δημιουργήσετε μια μακροεντολή σε αυτήν την εφαρμογή που θα αντικαταστήσει μαζικά τα εικονίδια για καθένα από αυτά τα εικονίδια φακέλων, εξοικονομώντας σας σημαντικό χρόνο.
Μάθετε περισσότερα από το πώς να αλλάξετε τα εικονίδια φακέλων σε Mac
Αυτά είναι όλα όσα πρέπει να γνωρίζετε σχετικά με τον τρόπο αλλαγής των εικονιδίων φακέλων στο Mac. Στη συνέχεια, θα πρέπει να προσπαθήσετε αλλάζοντας το χρώμα των εικονιδίων φακέλων στο Mac σας ή ακόμα και τον κέρσορα του ποντικιού σας.
Αυτοί είναι μόνο μερικοί διασκεδαστικοί τρόποι για να εξατομικεύσετε τα εικονίδια Mac σας, ξεχωρίζοντας σας από άλλους χρήστες Mac.
