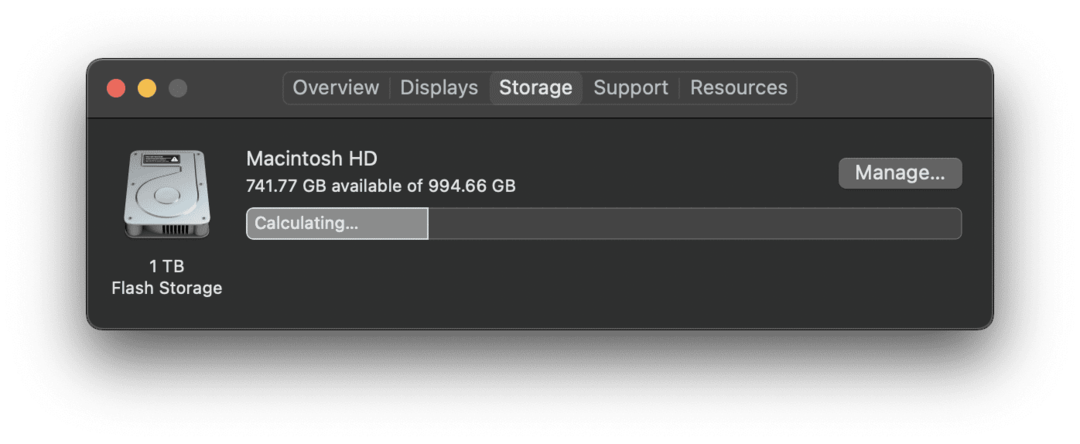Πώς να διορθώσετε το "macOS δεν μπορούσε να εγκατασταθεί στον υπολογιστή σας"
μήλο Μακ Ήρωας Mac Os / / March 04, 2022

Τελευταία ενημέρωση στις
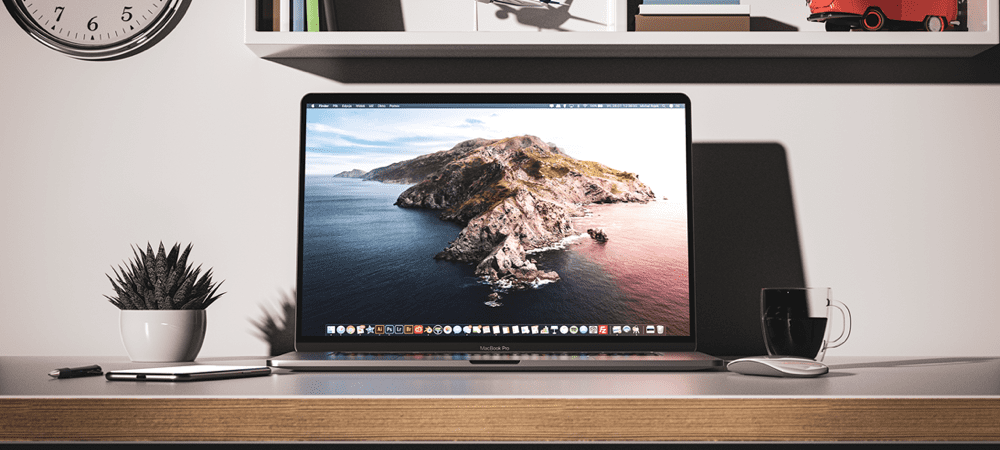
Βλέπετε ένα σφάλμα "Δεν ήταν δυνατή η εγκατάσταση του macOS στον υπολογιστή σας" στο Mac σας; Θα χρειαστεί να το διορθώσετε χρησιμοποιώντας αυτόν τον οδηγό.
Εάν είστε όπως οι περισσότεροι άνθρωποι, τότε αποκτήστε ένα αναβάθμιση macOS είναι μια συναρπαστική στιγμή. Έρχεται γεμάτο με νέες δυνατότητες, κάνει το Mac σας πιο ασφαλές και είναι σαν να παίρνετε μια νέα στρώση χρώματος στο μηχάνημά σας. Αυτός είναι ο λόγος για τον οποίο μπορεί να είναι τόσο απογοητευτικό όταν λαμβάνετε μια ειδοποίηση "Δεν ήταν δυνατή η εγκατάσταση του macOS στον υπολογιστή σας".
Αυτή η ειδοποίηση μπορεί να προκύψει για διάφορους λόγους, επομένως θα χρειαστεί κάποια αντιμετώπιση προβλημάτων για την επίλυση. Μπορείτε να απευθυνθείτε σε Υποστήριξη Apple και διορθώστε αυτό το πρόβλημα δωρεάν σε μια κλήση ή μπορείτε να δοκιμάσετε μερικές από αυτές τις γρήγορες λύσεις παρακάτω για να λειτουργήσουν τα πράγματα.
Λύσεις για τη διόρθωση σφάλματος macOS δεν ήταν δυνατή η εγκατάσταση στον υπολογιστή σας
Κάντε επανεκκίνηση του Mac σας
Το πρώτο πράγμα που πρέπει να προσπαθήσετε να διορθώσετε ένα σφάλμα "Το macOS δεν μπορούσε να εγκατασταθεί στον υπολογιστή σας" είναι η επανεκκίνηση του Mac σας. Αυτό είναι γενικά το πρώτο πράγμα που πρέπει να δοκιμάσετε κάθε φορά που προσπαθείτε να λύσετε ένα πρόβλημα με το Mac σας και μπορεί να λειτουργήσει και εδώ!
Για επανεκκίνηση του Mac σας, πατήστε το κουμπί λειτουργίας μέχρι να απενεργοποιηθεί και, στη συνέχεια, πατήστε ξανά το κουμπί λειτουργίας. Εναλλακτικά, μπορείτε να κάνετε κλικ στο λογότυπο στην επάνω αριστερή γωνία της γραμμής μενού και, στη συνέχεια, κάντε κλικ Επανεκκίνηση από το αναπτυσσόμενο μενού.
Ο λόγος που η επανεκκίνηση του Mac σας μπορεί να λειτουργήσει είναι ότι ξεπλένει όλες τις διαδικασίες του Mac σας. Μπορεί να υπάρχει κάποιο μικρό κομμάτι κώδικα που έχει κολλήσει σε έναν βρόχο ή μια διαδικασία που δεν συμπεριφέρεται όπως θα έπρεπε. Όλα αυτά τα μικρά μικρά σφάλματα που δημιουργούνται με την πάροδο του χρόνου διαγράφονται κάθε φορά που κάνετε επανεκκίνηση του Mac σας.
Δοκιμάστε να εγκαταστήσετε ξανά τη νέα έκδοση του macOS μετά την επανεκκίνηση του Mac σας.
Βεβαιωθείτε ότι οι ρυθμίσεις ημερομηνίας και ώρας είναι σωστές στο Mac σας
Ένα ελαφρώς λιγότερο αναμενόμενο πρόβλημα που θα μπορούσε να προκαλεί αυτό το σφάλμα συνδέεται με τις ρυθμίσεις ημερομηνίας και ώρας του Mac σας. Εάν η ημερομηνία και η ώρα σας δεν έχουν βαθμονομηθεί στην τρέχουσα ημερομηνία και ώρα, τότε το πρόγραμμα εγκατάστασης του macOS μπορεί να μπερδευτεί.
Ο λόγος που συμβαίνει αυτό είναι ότι οι νέες εγκαταστάσεις macOS έχουν οριστεί να είναι διαθέσιμες μόνο σε συγκεκριμένες χρονικές στιγμές. Γι' αυτό δεν μπορείτε να λάβετε μια ενημέρωση macOS πριν την εγκρίνει η Apple. Εάν η ημερομηνία και η ώρα σας δεν είναι σωστές, τότε μπορεί να προκαλέσει το κλείσιμο του προγράμματος εγκατάστασης.
Για να διορθώσετε τις ρυθμίσεις ημερομηνίας και ώρας στο Mac, κάντε κλικ στο λογότυπο στην επάνω αριστερή γωνία της γραμμής μενού και επιλέξτε Επιλογές συστήματος… από το αναπτυσσόμενο μενού. Στο παράθυρο Προτιμήσεις συστήματος, κάντε κλικ στο Ημερομηνία ώρα εικονίδιο ρολογιού.
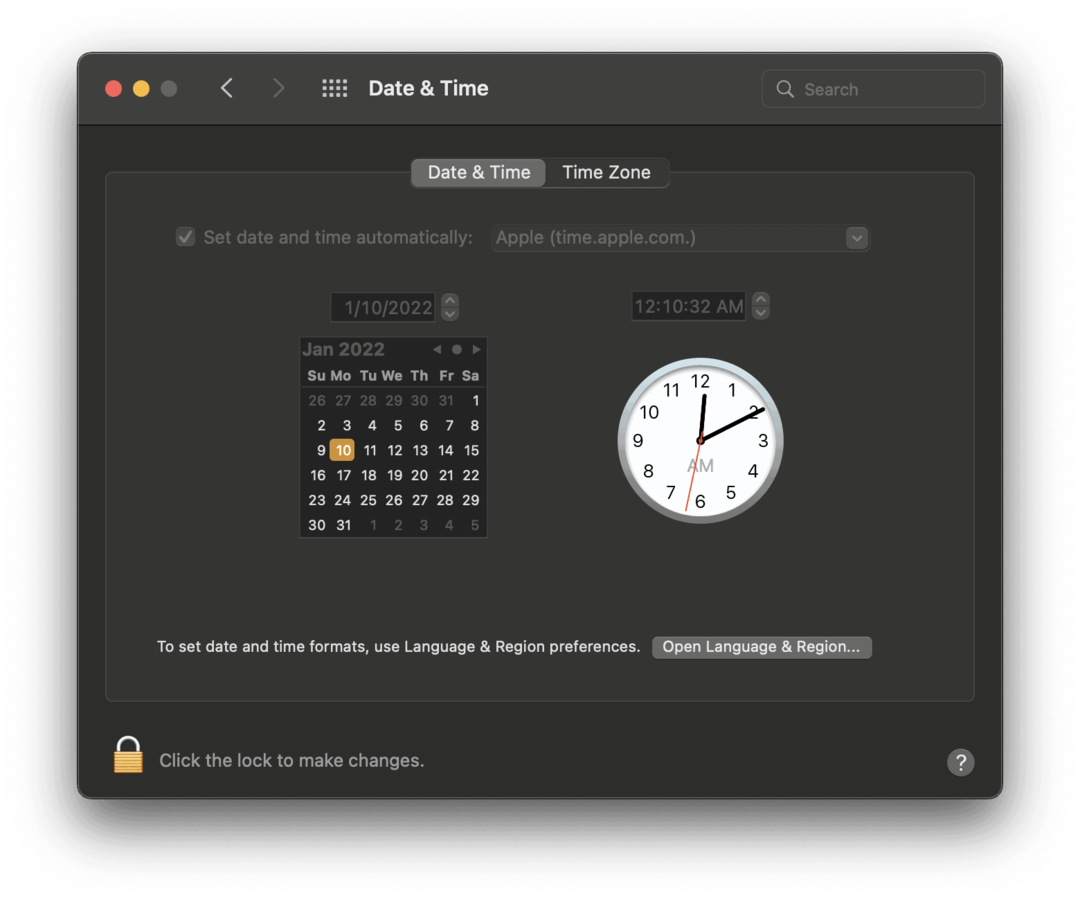
Κάντε κλικ στο κλείδωμα στην κάτω αριστερή γωνία της οθόνης για να επεξεργαστείτε τις ρυθμίσεις ημερομηνίας και ώρας του Mac σας. Πιθανότατα θα χρειαστεί να εισαγάγετε έναν κωδικό πρόσβασης ή TouchID/FaceID για να ξεκλειδώσετε αυτήν τη ρύθμιση.
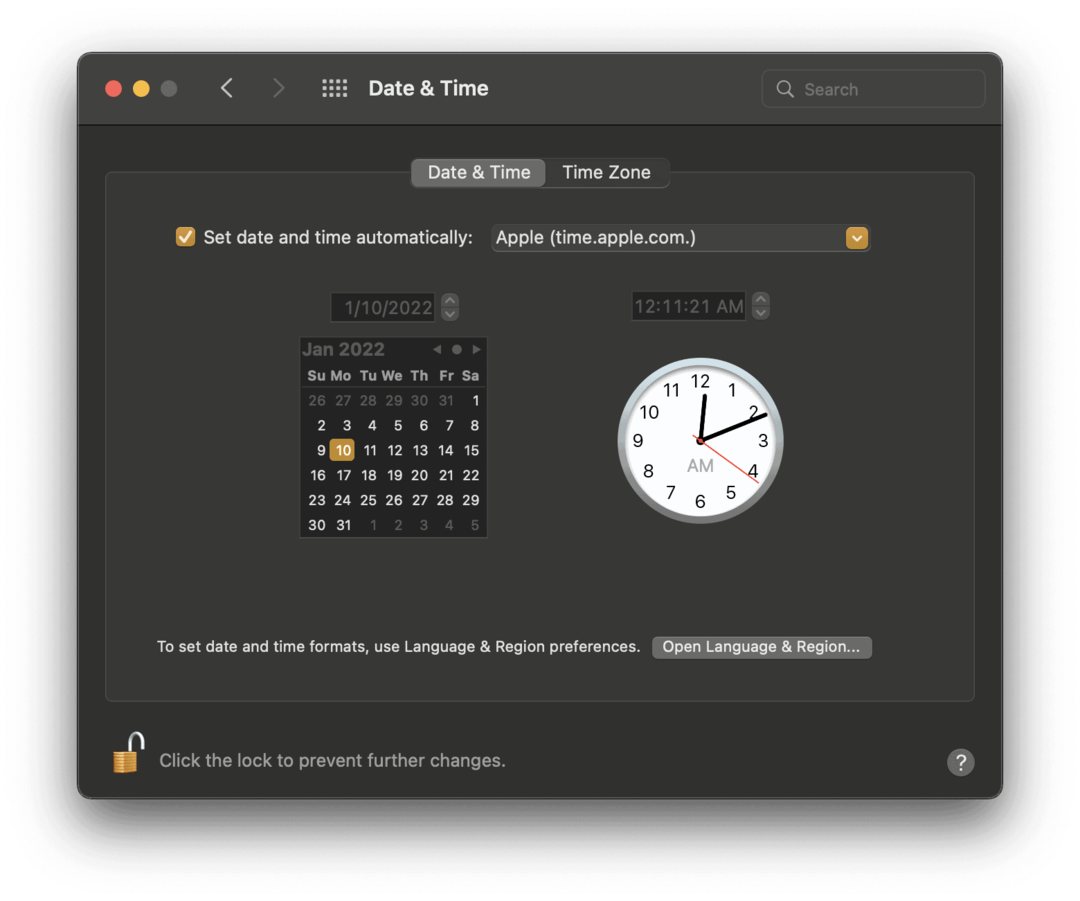
Αφού το ξεκλειδώσετε, βεβαιωθείτε ότι το πλαίσιο ελέγχου δίπλα Ρυθμίστε αυτόματα την ημερομηνία και την ώρα είναι επιλεγμένο, όπως στο παραπάνω στιγμιότυπο οθόνης, και επικολλήστε το "Apple (time.apple.com.)" στο πεδίο στα δεξιά του, εάν δεν υπάρχει ήδη.
Δοκιμάστε να εγκαταστήσετε ξανά το macOS και δείτε αν λειτουργεί τώρα.
Είναι το Mac σας συμβατό με αυτήν την αναβάθμιση macOS;
Εάν αυτές οι δύο πρώτες λύσεις δεν λειτουργούν, τότε ίσως είναι καιρός να ελέγξετε ότι το Mac σας πληροί τις προϋποθέσεις για να λάβει αυτήν την αναβάθμιση macOS. Κάθε χρόνο, ορισμένοι Mac σταματούν να λαμβάνουν ενημερώσεις macOS. Αυτό συμβαίνει όταν ένα μοντέλο Mac γίνεται τόσο παλιό που η υποστήριξή του δεν αξίζει πλέον τον κόπο ή/και το Mac δεν είναι αρκετά ισχυρό για να χειριστεί μια άλλη ενημέρωση. Αυτό το άρθρο θα καλύψει εάν το Mac σας είναι συμβατό με το macOS Big Sur.
Σημείωση: Συνήθως χρειάζονται αρκετά χρόνια για να σταματήσει η Apple να υποστηρίζει Mac. Εάν το μηχάνημά σας είναι λιγότερο από πέντε ετών, πιθανότατα δεν χρειάζεται να ανησυχείτε για αυτό.
Για να ελέγξετε εάν το macOS είναι συμβατό με το Mac σας, θα χρειαστείτε δύο πληροφορίες:
- Το μοντέλο και το έτος του Mac σας
- Η λίστα των υποστηριζόμενων συσκευών για αυτήν την ενημέρωση από την Apple
Για να λάβετε τις πρώτες πληροφορίες, κάντε κλικ στο λογότυπο στη γραμμή μενού και επιλέξτε Σχετικά με αυτό το Mac.
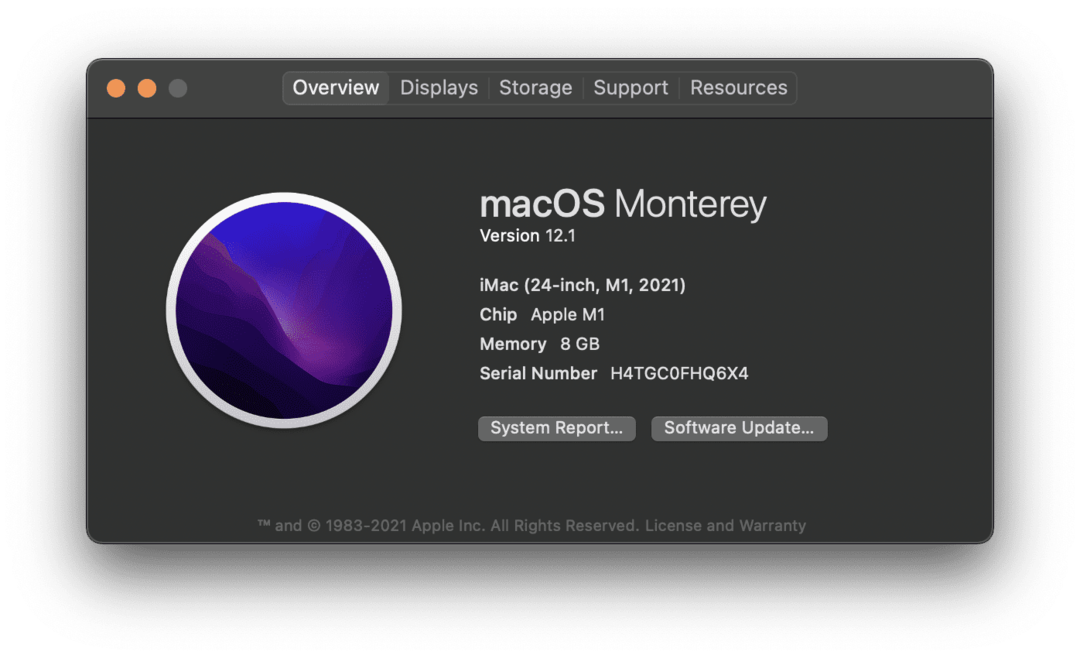
Μπορείτε να δείτε ποιο μοντέλο είναι το Mac σας στην πρώτη γραμμή της περιγραφής. Για παράδειγμα, ο υπολογιστής στο παραπάνω στιγμιότυπο οθόνης είναι μοντέλο iMac (24 ιντσών, M1, 2021).
Στη συνέχεια, μεταβείτε στον ιστότοπο της Apple και βρείτε τη σελίδα για τη νέα ενημέρωση macOS. Η χρήση μιας μηχανής αναζήτησης όπως το Google μπορεί να το κάνει πιο εύκολο. Απλώς πληκτρολογήστε "macOS [έκδοση] συμβατότητα" στη γραμμή αναζήτησης του Safari και πατήστε ΕΠΙΣΤΡΟΦΗ.
Είναι λίγο διαφορετικό κάθε χρόνο, αλλά θα πρέπει να μπορείτε να βρείτε αυτές τις πληροφορίες στη σελίδα του προϊόντος για τη νέα αναβάθμιση του macOS. Εάν το Mac σας δεν περιλαμβάνεται στη λίστα, τότε υπάρχει μεγάλη πιθανότητα να μην υποστηρίζεται. Μια δωρεάν συνομιλία με την υποστήριξη της Apple μπορεί να το επιβεβαιώσει για εσάς.
Καθαρίστε αρκετό χώρο για να εγκαταστήσετε τη λήψη
Ένας άλλος παράγοντας που θα μπορούσε να προκαλέσει το σφάλμα "Το macOS δεν μπορούσε να εγκατασταθεί στον υπολογιστή σας" είναι ότι δεν έχετε αρκετό χώρο στο Mac σας για τη λήψη. Οι νέες λήψεις μπορεί να διαρκέσουν περισσότερα από 10 GB μερικές φορές, επομένως εάν το Mac σας πλησιάζει σε πλήρη χωρητικότητα, ενδέχεται να μην μπορείτε να το εγκαταστήσετε.
Για να ελέγξετε αν αυτό ισχύει για εσάς, κάντε κλικ στο λογότυπο στο επάνω αριστερό μέρος της γραμμής μενού και κάντε κλικ στο Σχετικά με αυτό το Mac. Κάντε κλικ στο Αποθήκευση καρτέλα στο επάνω μέρος του παραθύρου.
Εάν το Mac σας έχει λιγότερα από 20 GB διαθέσιμα, προσπαθήστε να διαγράψετε ή να μετακινήσετε ορισμένα αρχεία από το Mac σας.
Υπάρχουν διάφοροι τρόποι που μπορείτε δημιουργήστε περισσότερο χώρο στο Mac σας, αν και όλα θα απαιτήσουν λίγη υπομονή:
- Μπορείτε να μετακινήσετε αρχεία στο iCloud. Ο χώρος αποθήκευσης iCloud είναι σχετικά προσιτός και θα σας βοηθήσει να δημιουργήσετε γρήγορα πολύ περισσότερο χώρο στο Mac σας. Απλώς μετακινήστε αρχεία από το Mac σας στο iCloud Drive χρησιμοποιώντας το Finder.
- Μπορείτε να διαγράψετε τα περιεχόμενα του φακέλου Λήψεις και να αδειάσετε τον Κάδο απορριμμάτων. Ο φάκελος "Λήψεις" και ο Κάδος απορριμμάτων στο Mac σας είναι δύο χώροι που μπορούν να γεμίσουν χωρίς να το καταλάβετε. Μπορείτε να διαγράψετε τα αρχεία στο φάκελο "Λήψεις". Στη συνέχεια, αδειάστε τον Κάδο απορριμμάτων για να ελευθερώσετε χώρο.
- Μπορείτε να διαγράψετε αρχεία και εφαρμογές που δεν χρησιμοποιούνται. Ο απλούστερος τρόπος για να ελευθερώσετε χώρο είναι να απαλλαγείτε από αρχεία και εφαρμογές που δεν χρειάζεστε πια. Απλώς βεβαιωθείτε ότι έχετε αδειάσει τον Κάδο απορριμμάτων αφού τον διαγράψετε για να ελευθερώσετε πραγματικά χώρο.
- Μπορείτε να μετακινήσετε αρχεία σε μια συσκευή αποθήκευσης. Τέλος, μπορείτε να μετακινήσετε αρχεία σε μια εξωτερική μονάδα flash. Μια μονάδα flash USB C με 20 GB αποθηκευτικού χώρου μπορεί να αγοραστεί στο Amazon για λιγότερο από 20 $. Πάρτε ένα, μετακινήστε 20 GB αρχείων σε αυτό και, στη συνέχεια, προσπαθήστε να εγκαταστήσετε ξανά την ενημέρωση macOS.
Διαγράψτε το πρόγραμμα εγκατάστασης macOS και δοκιμάστε ξανά
Εάν τίποτα άλλο δεν διορθώσει αυτό το σφάλμα, τότε το τελευταίο πράγμα που πρέπει να δοκιμάσετε είναι να διαγράψετε το πρόγραμμα εγκατάστασης macOS. Μπορείτε να το σύρετε και να το αποθέσετε στον Κάδο απορριμμάτων στο Mac σας και να κάνετε λήψη ενός νέου.
Εάν ούτε το νέο πρόγραμμα εγκατάστασης λειτουργεί, τότε μάλλον ήρθε η ώρα να επικοινωνήσετε με την Υποστήριξη της Apple και να λάβετε βοήθεια από ειδικούς! Οι αναβαθμίσεις του macOS μπορεί να είναι δύσκολες μερικές φορές, επομένως μην ανησυχείτε πολύ εάν αντιμετωπίζετε προβλήματα. Όλοι το κάνουν κάποια στιγμή.
Μην αφήνετε τα σφάλματα εγκατάστασης να σας κρατούν πίσω στο macOS
Το να λάβετε το σφάλμα "Το macOS δεν μπορούσε να εγκατασταθεί στον υπολογιστή σας" δεν είναι πολύ ασυνήθιστο, επομένως μην αγχώνεστε για αυτό! Εάν δεν μπορείτε να επιλύσετε το πρόβλημα με αυτές τις επιδιορθώσεις, η Υποστήριξη της Apple μπορεί να συνεργαστεί μαζί σας για να το διορθώσει δωρεάν.
Εάν καταλήξετε να διαγράφονται αρχεία, μπορείτε να δοκιμάσετε αυτές τις μεθόδους για την επαναφορά τους. Χρησιμοποιώντας Αντίγραφα ασφαλείας Time Machine είναι ένας άλλος πολύ καλός τρόπος για να αποτρέψετε την απώλεια δεδομένων ως αποτέλεσμα κακής εγκατάστασης macOS.
Πώς να βρείτε το κλειδί προϊόντος των Windows 11
Εάν πρέπει να μεταφέρετε τον αριθμό-κλειδί προϊόντος των Windows 11 ή απλώς το χρειάζεστε για να κάνετε μια καθαρή εγκατάσταση του λειτουργικού συστήματος,...
Πώς να εκκαθαρίσετε την προσωρινή μνήμη, τα cookies και το ιστορικό περιήγησης του Google Chrome
Το Chrome κάνει εξαιρετική δουλειά στην αποθήκευση του ιστορικού περιήγησής σας, της προσωρινής μνήμης και των cookie για τη βελτιστοποίηση της απόδοσης του προγράμματος περιήγησής σας στο διαδίκτυο. Δικό της πώς να...
Αντιστοίχιση τιμών εντός καταστήματος: Πώς να λαμβάνετε τιμές μέσω Διαδικτύου κατά τις αγορές σας στο κατάστημα
Η αγορά στο κατάστημα δεν σημαίνει ότι πρέπει να πληρώσετε υψηλότερες τιμές. Χάρη στις εγγυήσεις αντιστοίχισης τιμών, μπορείτε να λαμβάνετε εκπτώσεις στο διαδίκτυο κατά τις αγορές σας σε...
Πώς να κάνετε δώρο μια συνδρομή Disney Plus με μια ψηφιακή δωροκάρτα
Εάν απολαμβάνετε το Disney Plus και θέλετε να το μοιραστείτε με άλλους, δείτε πώς μπορείτε να αγοράσετε μια συνδρομή Disney+ Gift για...