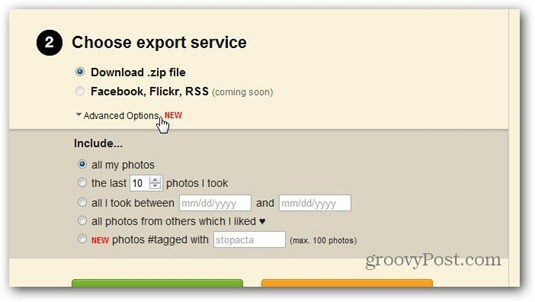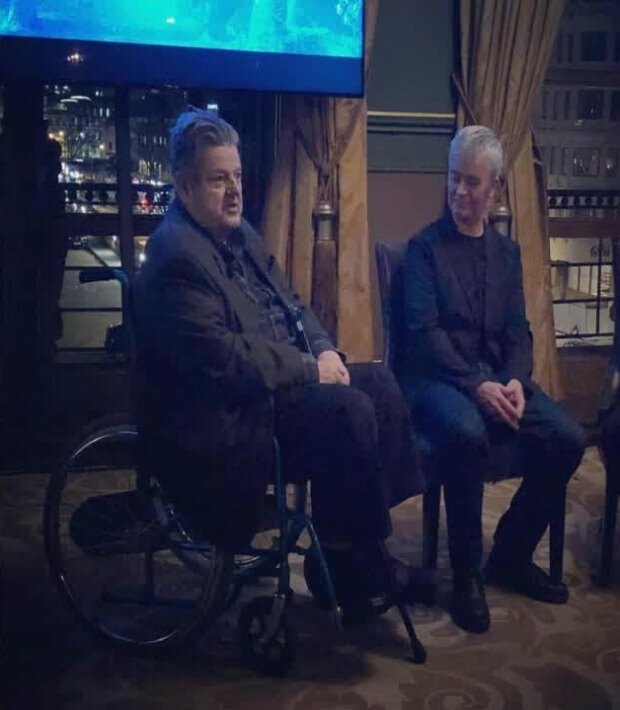Πώς να διορθώσετε τη γραμμή εργασιών των Windows που εμφανίζεται σε πλήρη οθόνη
Microsoft Windows 11 Ήρωας / / March 03, 2022

Τελευταία ενημέρωση στις
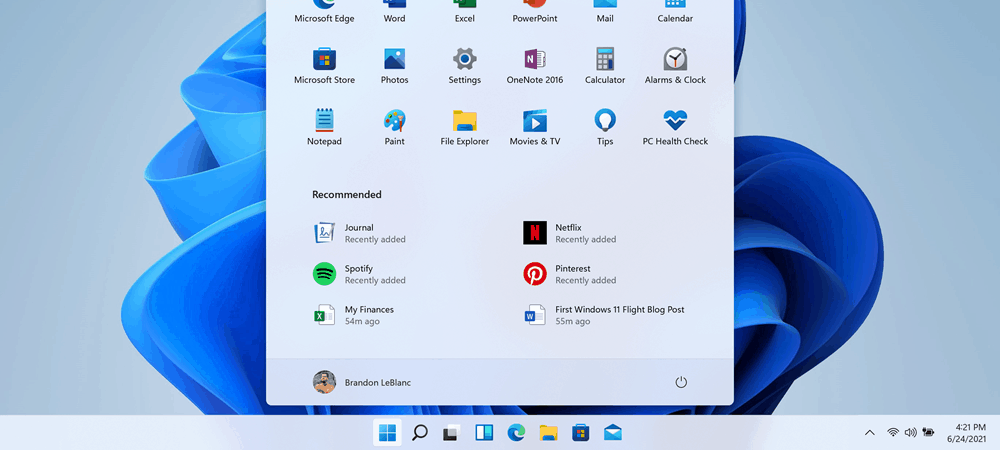
Το να εμφανίζεται η γραμμή εργασιών των Windows ενώ χρησιμοποιείτε εφαρμογές πλήρους οθόνης είναι ενοχλητικό. Εάν συμβεί αυτό, διορθώστε το πρόβλημα στα Windows 11 με αυτόν τον οδηγό.
Τα Windows θα πρέπει να αποκρύπτουν αυτόματα τη γραμμή εργασιών όταν εκτελούνται εφαρμογές σε λειτουργία πλήρους οθόνης. Εάν η γραμμή εργασιών εμφανίζεται κατά την εκτέλεση ενός παιχνιδιού, ενός προγράμματος περιήγησης ή μιας ταινίας σε λειτουργία πλήρους οθόνης, είναι μεγάλη απόσπαση της προσοχής. Η γραμμή εργασιών είναι απαραίτητη για την πλοήγηση στην εμπειρία των Windows, αλλά μπορεί να το πετύχει.
Μπορεί να έρθει μια στιγμή που η γραμμή εργασιών συνεχίζει να εμφανίζεται σε πλήρη οθόνη όταν δεν το θέλετε. Εάν συμβεί αυτό, θα θέλετε να το βγάλετε από τη μέση. Αυτός ο οδηγός θα σας δείξει διάφορους τρόπους για να διορθώσετε τη γραμμή εργασιών των Windows που εμφανίζεται σε λειτουργία πλήρους οθόνης.
Πώς να κάνετε επανεκκίνηση της Εξερεύνησης των Windows
Συνήθως, εάν αντιμετωπίζετε προβλήματα με τη γραμμή εργασιών, μπορείτε επαναφέρετε τις ρυθμίσεις της γραμμής εργασιών να το φτιάξω. Αυτό σημαίνει επανεκκίνηση της Εξερεύνησης των Windows από τη Διαχείριση εργασιών.
Για επανεκκίνηση του Explorer, ακολουθήστε τα παρακάτω βήματα:
- Πατήστε τη συντόμευση πληκτρολογίου Ctrl + Shift + Esc για την εκκίνηση του Task Manager.
- Βρείτε και επισημάνετε Εξερεύνηση των Windows κάτω από την καρτέλα Διεργασίες και κάντε κλικ στο Επανεκκίνηση κουμπί.
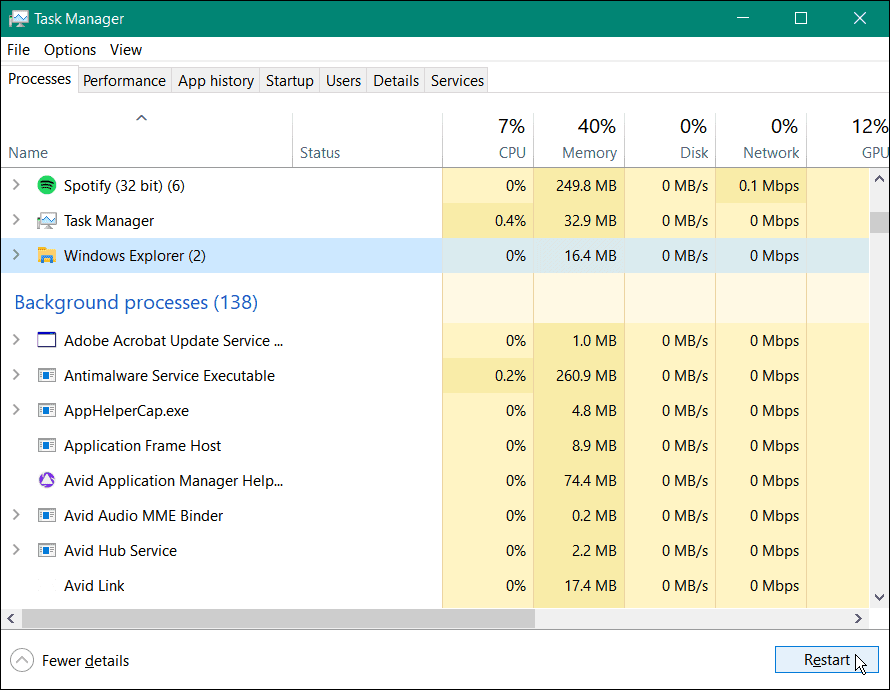
Η οθόνη σας θα χαμηλώσει για ένα δευτερόλεπτο κατά την επανεκκίνηση του File Explorer και η γραμμή εργασιών θα πρέπει να λειτουργεί ξανά.
Απενεργοποιήστε το κλείδωμα της γραμμής εργασιών
Εάν κλειδώσετε όλες τις γραμμές εργασιών, τις εμποδίζει να μετακινηθούν στην οθόνη. Ωστόσο, εάν εκκινήσετε μια εφαρμογή σε λειτουργία πλήρους οθόνης, μπορεί επίσης να προκαλέσει την πλήρη οθόνη της γραμμής εργασιών.
Για να απενεργοποιήσετε το κλείδωμα της γραμμής εργασιών στα Windows 10, κάντε δεξί κλικ σε μια κενή περιοχή στη γραμμή εργασιών. Βεβαιωθείτε ότι το Κλείδωμα όλων των γραμμών εργασιών η επιλογή στο μενού δεν είναι επιλεγμένη.
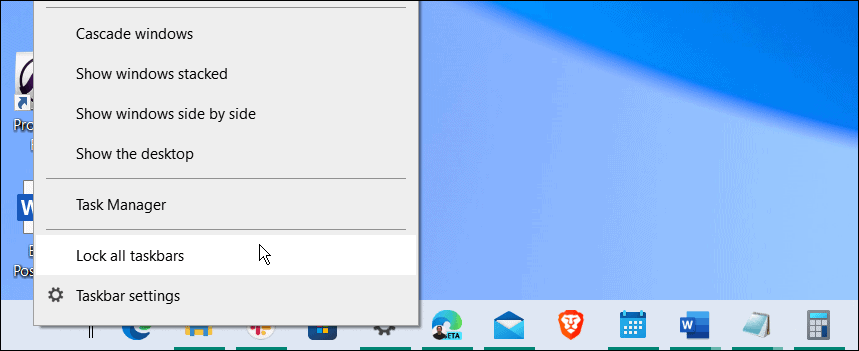
Πώς να ρυθμίσετε τη γραμμή εργασιών σε αυτόματη απόκρυψη
Ένα άλλο πράγμα που μπορείτε να κάνετε για να διορθώσετε τη γραμμή εργασιών των Windows που εμφανίζεται σε λειτουργία πλήρους οθόνης είναι να κάντε αυτόματη απόκρυψη της γραμμής εργασιών.
Για αυτόματη απόκρυψη της γραμμής εργασιών, κάντε τα εξής:
- Ανοιξε Έναρξη > Ρυθμίσεις και επιλέξτε Εξατομίκευση > Γραμμή εργασιών από το μενού.
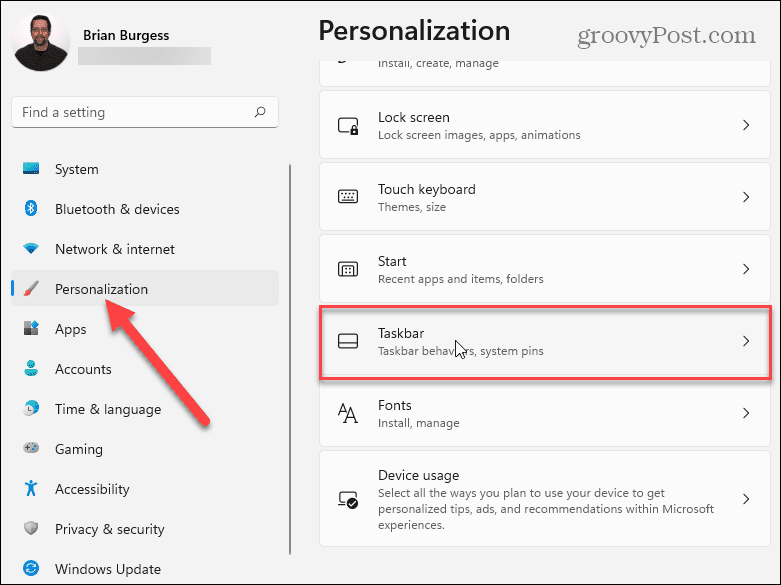
- Αναπτύξτε το Συμπεριφορές στη γραμμή εργασιών ενότητα και ελέγξτε το Αυτόματη απόκρυψη της γραμμής εργασιών.
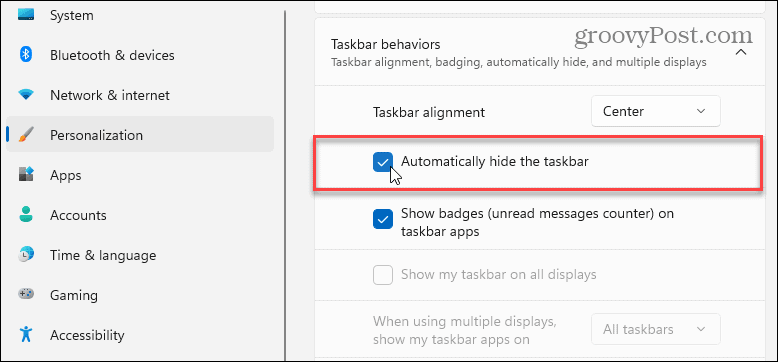
- Στα Windows 10, ανοίξτε Έναρξη > Ρυθμίσεις > Εξατομίκευση > Γραμμή εργασιών και εναλλάξτε το Αυτόματη απόκρυψη της γραμμής εργασιών σε λειτουργία επιφάνειας εργασίας επιλογή.
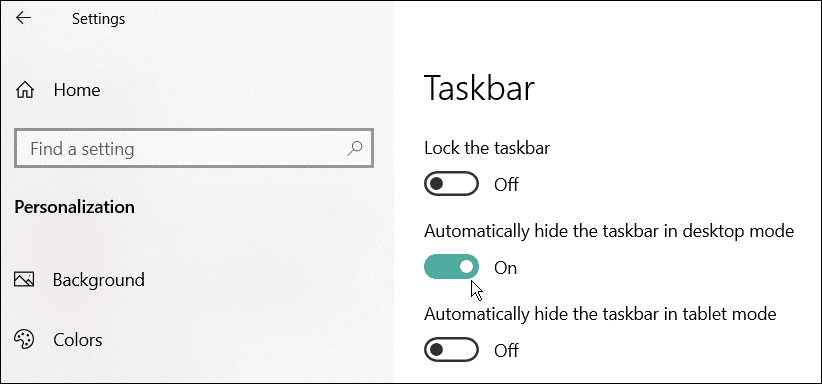
Πώς να επιδιορθώσετε εφαρμογές στα Windows 11
Εάν παρατηρήσετε ότι η γραμμή εργασιών εμφανίζεται σε λειτουργία πλήρους οθόνης κατά την εκτέλεση μιας συγκεκριμένης εφαρμογής, θα μπορούσε να προκαλέσει το πρόβλημα. Η δυνατότητα επιδιόρθωσης εφαρμογών θα αναζητήσει κατεστραμμένα αρχεία ή αρχεία που λείπουν και θα τα αντικαταστήσει.
Για να επιδιορθώσετε μια εφαρμογή στα Windows 11, ακολουθήστε τα παρακάτω βήματα:
- Ανοιξε Έναρξη > Ρυθμίσεις και επιλέξτε Εφαρμογές > Εφαρμογές και λειτουργίες.
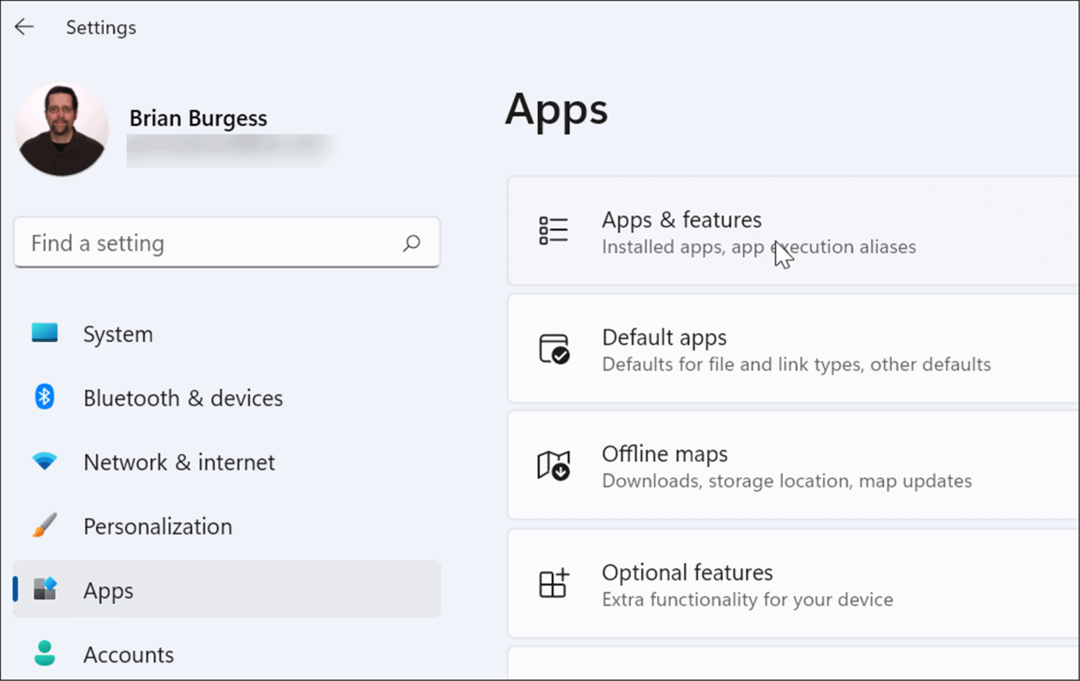
- Αναζητήστε την ενοχλητική εφαρμογή και κάντε κλικ στο κουμπί με τις τρεις κουκκίδες δίπλα της και επιλέξτε Προχωρημένες επιλογές.
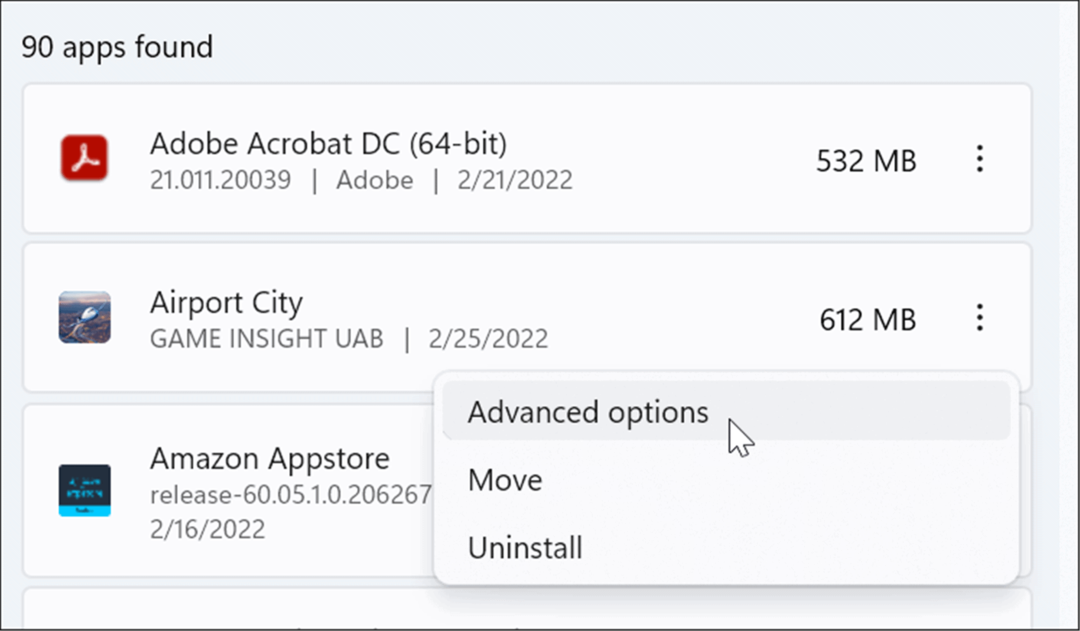
- Κάντε κύλιση προς τα κάτω στο Επαναφορά ενότητα και κάντε κλικ στο Επισκευή κουμπί.
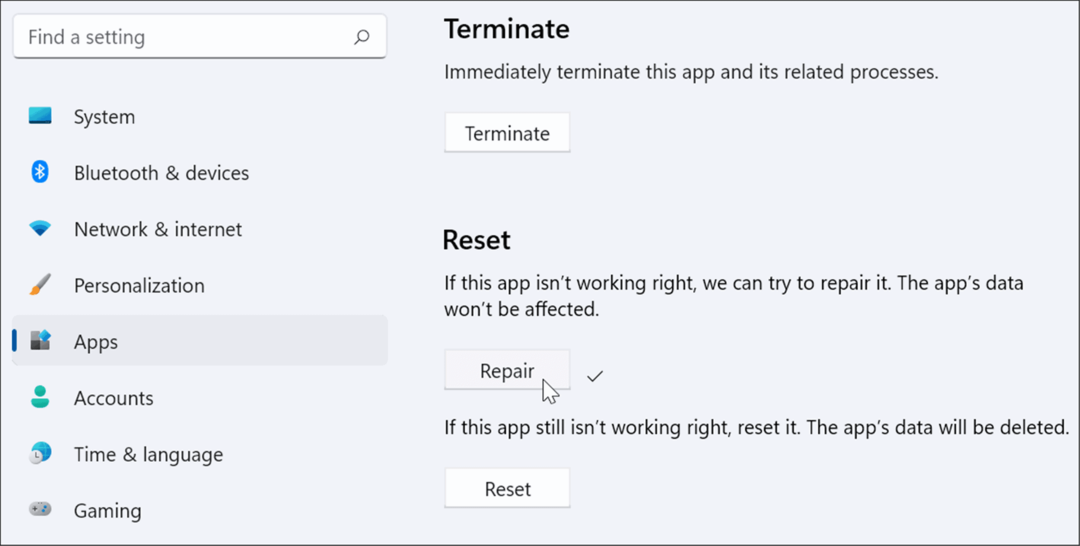
Εάν εξακολουθείτε να αντιμετωπίζετε το πρόβλημα, δοκιμάστε το Επαναφορά επιλογή ακριβώς κάτω από την Επισκευή. Σημειώστε ότι τα δεδομένα της εφαρμογής θα διαγραφούν κατά τη διάρκεια μιας επαναφοράς.
Επίσης, δεν περιλαμβάνουν όλες οι εφαρμογές επιλογή επιδιόρθωσης ή επαναφοράς. Σε αυτή την περίπτωση, μπορεί να θέλετε απεγκαταστήστε και επανεγκαταστήστε την εφαρμογή αυτό προκαλεί το πρόβλημα.
Απενεργοποιήστε τα οπτικά εφέ
Τα Windows 11 διαθέτουν μια νέα και ενημερωμένη διεπαφή χρήστη με πολλά κινούμενα σχέδια και άλλα οπτικά εφέ που θα μπορούσαν να προκαλούν την εμφάνιση της γραμμής εργασιών σε πλήρη οθόνη.
Για να απενεργοποιήσετε τα εφέ κίνησης και διαφάνειας, ακολουθήστε τα παρακάτω βήματα:
- Κάντε κλικ Αρχή και ανοιχτό Ρυθμίσεις ή χρησιμοποιήστε τη συντόμευση πληκτρολογίου Πλήκτρο Windows + I για να το ανοίξετε απευθείας.
- Όταν ανοίξουν οι Ρυθμίσεις, μεταβείτε στο Προσβασιμότητα > Οπτικά εφέ.
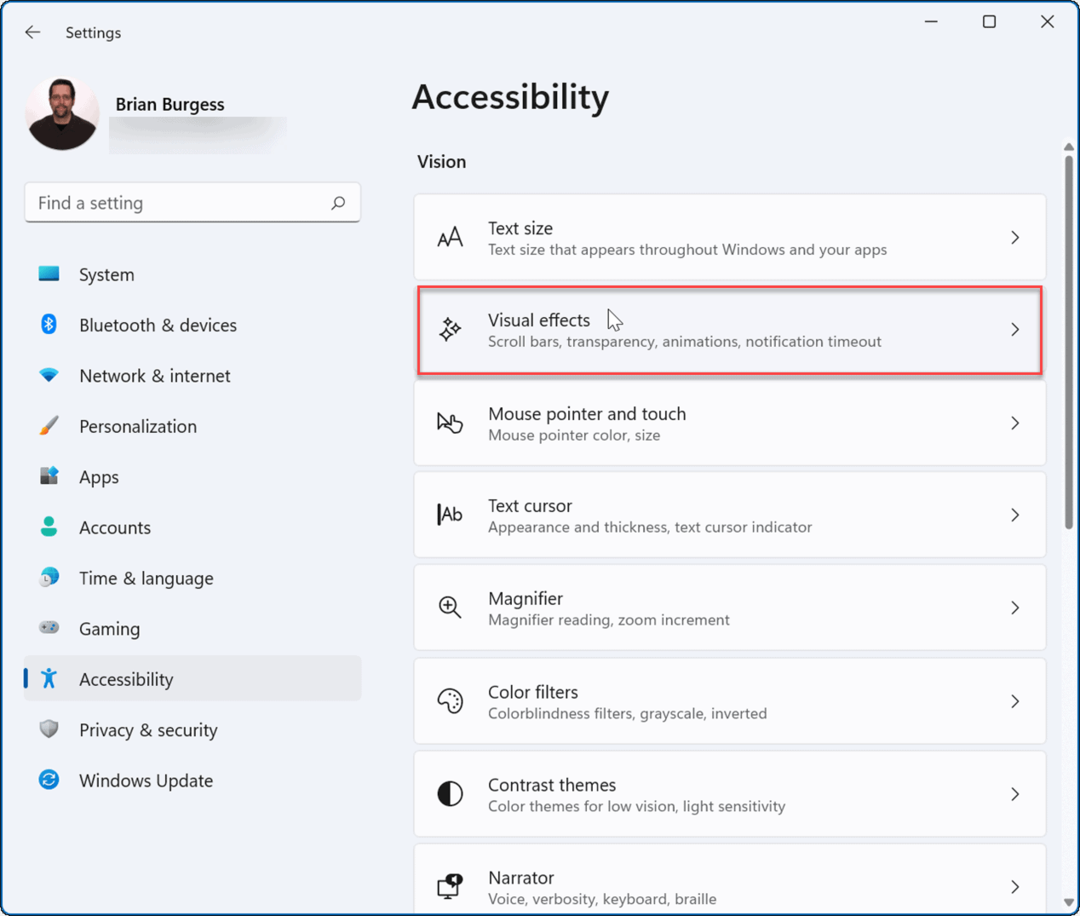
- Στη συνέχεια, στην ενότητα Οπτικά εφέ, απενεργοποιήστε Επιδράσεις διαφάνειας και Εφέ κινουμένων σχεδίων.
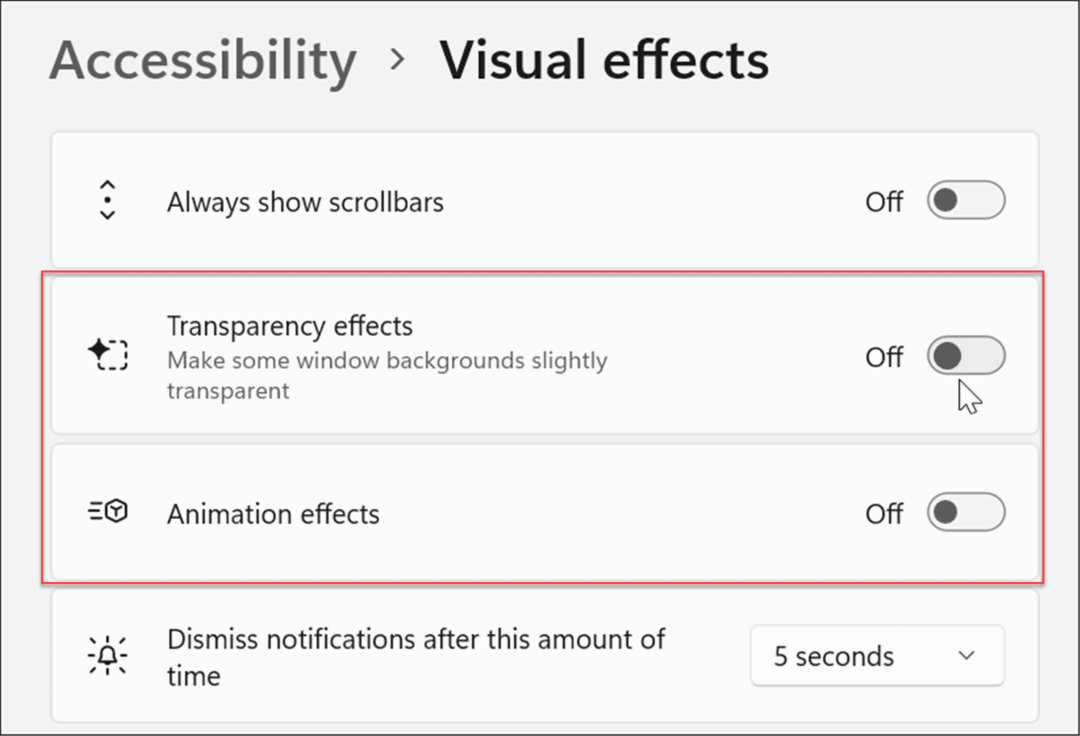
- Μπορείτε επίσης να προσαρμόσετε οπτικά εφέ στα Windows 10 και 11 έως Επιλογές απόδοσης. Κτύπημα Πλήκτρο Windows + R να εκτοξεύσει το Τρέξιμο διάλογος, πληκτρολόγηση sysdm.cplκαι μετά κάντε κλικ Εντάξει.
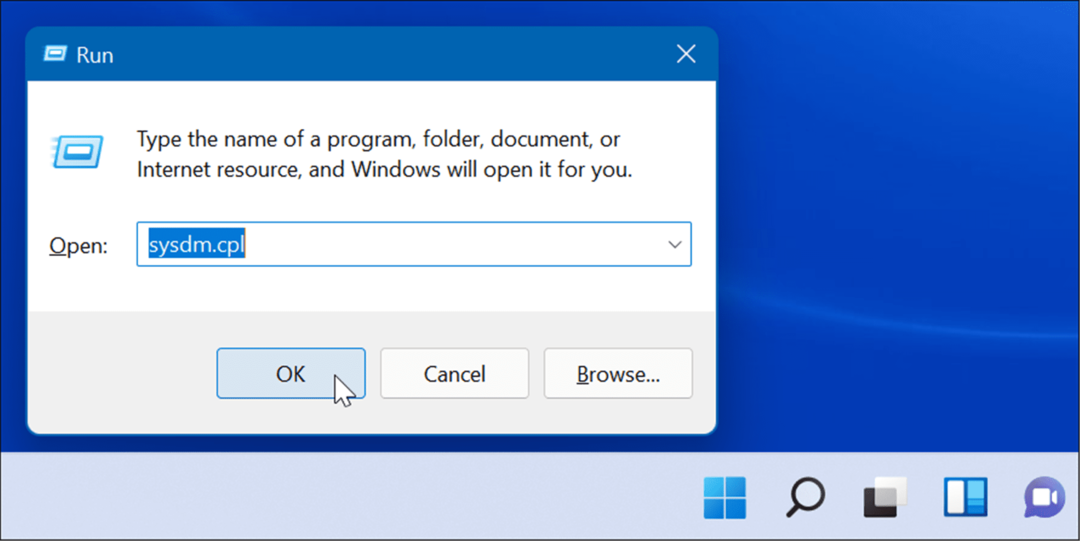
- Οταν ο Ιδιότητες συστήματος ανοίγει το παράθυρο, κάντε κλικ στο Προχωρημένος καρτέλα και το Ρυθμίσεις κουμπί στο Εκτέλεση Ενότητα.
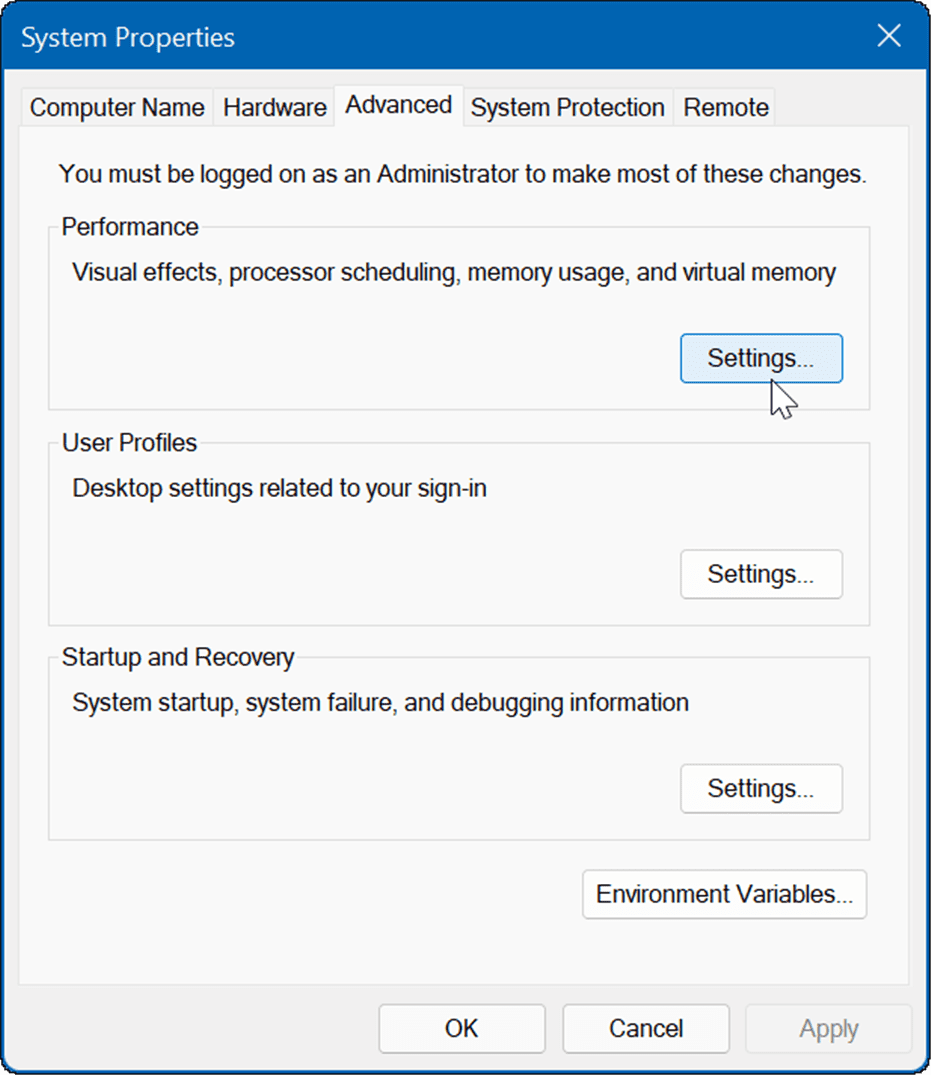
- Όταν ανοίξει το παράθυρο Επιλογές απόδοσης, επιλέξτε την καρτέλα Visual Effects και καταργήστε την επιλογή των οπτικών δυνατοτήτων που δεν θέλετε.
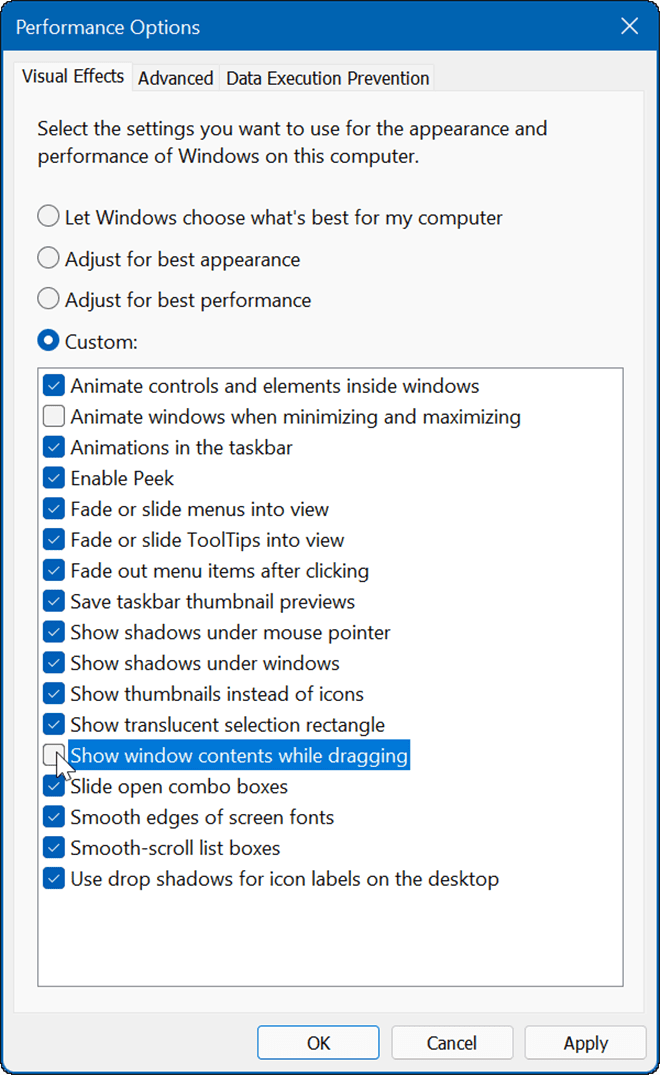
- Επίλεξε το Προσαρμόστε για καλύτερη απόδοση επιλογή για να απενεργοποιήσετε τα πάντα και να δείτε αν λειτουργεί η γραμμή εργασιών. Εάν είναι, επιστρέψτε και ελέγξτε οπτικά εφέ ένα κάθε φορά.
Εκτός από τη βοήθεια για τη διόρθωση της γραμμής εργασιών, η απενεργοποίηση των οπτικών εφέ δημιουργίας Τα Windows 11 τρέχουν πιο γρήγορα σε παλιό υλικό.
Ελέγξτε το Windows Update
Είναι σημαντικό να διατηρείτε τα Windows όσο το δυνατόν πιο ενημερωμένα για λόγους ασφάλειας, λειτουργιών και σταθερότητας. Οι ενημερώσεις περιλαμβάνουν επίσης διορθώσεις σφαλμάτων που προκαλούν προβλήματα στη γραμμή εργασιών.
Προς την μη αυτόματη ενημέρωση των Windows 11, Άνοιξε Έναρξη > Ρυθμίσεις > Windows Update και κάντε κλικ στο Ελεγχος για ενημερώσεις κουμπί. Κατεβάστε τυχόν ενημερώσεις συστήματος που βρίσκει. Σημειώστε ότι ο υπολογιστής σας ενδέχεται να κάνει επανεκκίνηση κατά τη διαδικασία ενημέρωσης.
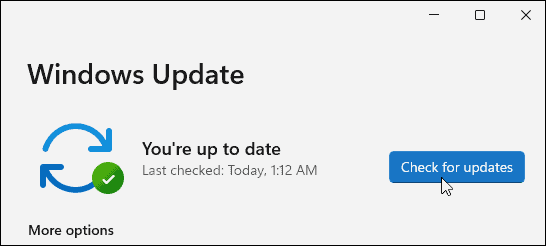
Στα Windows 10, ανοίξτε Έναρξη > Ρυθμίσεις > Ενημέρωση και ασφάλεια και κάντε κλικ στο κουμπί Έλεγχος για ενημερώσεις.
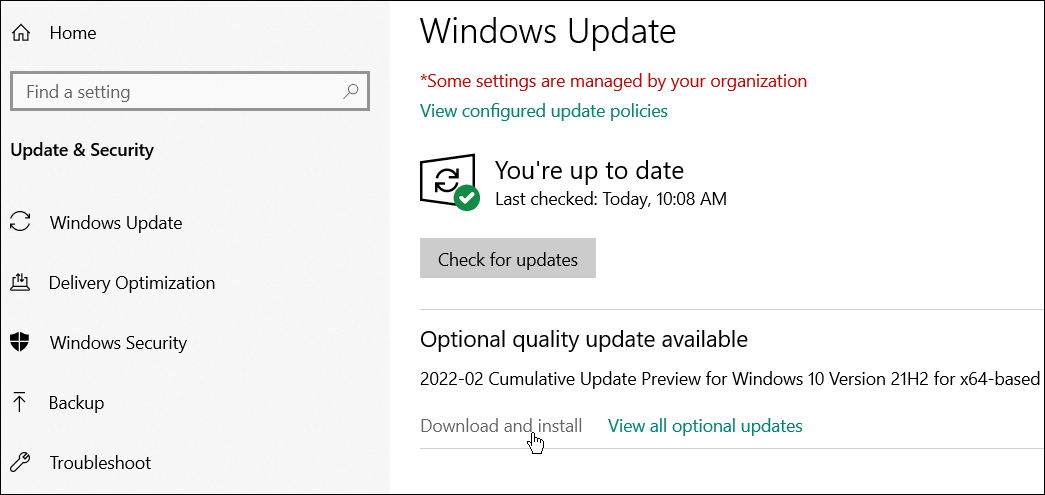
Συνδεθείτε και δείτε εάν η γραμμή εργασιών λειτουργεί σωστά όταν επιστρέψετε από την ενημέρωση.
Χρησιμοποιώντας τη γραμμή εργασιών των Windows
Εάν αντιμετωπίζετε προβλήματα με τη γραμμή εργασιών, μία από τις παραπάνω επιλογές θα σας βοηθήσει να διορθώσετε τη γραμμή εργασιών των Windows που εμφανίζεται σε πλήρη οθόνη. Η απαλλαγή από τη γραμμή εργασιών σε πλήρη οθόνη προσφέρει μια πιο ευχάριστη εμπειρία κατά το παιχνίδι ή την παρακολούθηση πολυμέσων.
Τα Windows 11 Η γραμμή εργασιών μπορεί να προσαρμοστεί της αρεσκείας σας. Για παράδειγμα, μπορεί να θέλετε να εμφανίσετε όλα εικονίδια υπερχείλισης γωνίας γραμμής εργασιών ή καταστήστε περισσότερο διαθέσιμο χώρο.
Εάν δεν είστε ακόμα στα Windows 11, ρίξτε μια ματιά κατάργηση του γραφικού στοιχείου ειδήσεων και καιρού, ή ελέγξτε έξω Συμβουλές και κόλπα για τη γραμμή εργασιών των Windows 10 για τη βελτίωση της ροής εργασίας σας.
Πώς να βρείτε το κλειδί προϊόντος των Windows 11
Εάν πρέπει να μεταφέρετε τον αριθμό-κλειδί προϊόντος των Windows 11 ή απλώς το χρειάζεστε για να κάνετε μια καθαρή εγκατάσταση του λειτουργικού συστήματος,...
Πώς να εκκαθαρίσετε την προσωρινή μνήμη, τα cookies και το ιστορικό περιήγησης του Google Chrome
Το Chrome κάνει εξαιρετική δουλειά στην αποθήκευση του ιστορικού περιήγησής σας, της προσωρινής μνήμης και των cookie για τη βελτιστοποίηση της απόδοσης του προγράμματος περιήγησής σας στο διαδίκτυο. Δικό της πώς να...
Αντιστοίχιση τιμών εντός καταστήματος: Πώς να λαμβάνετε τιμές μέσω Διαδικτύου κατά τις αγορές σας στο κατάστημα
Η αγορά στο κατάστημα δεν σημαίνει ότι πρέπει να πληρώσετε υψηλότερες τιμές. Χάρη στις εγγυήσεις αντιστοίχισης τιμών, μπορείτε να λαμβάνετε εκπτώσεις στο διαδίκτυο κατά τις αγορές σας σε...
Πώς να κάνετε δώρο μια συνδρομή Disney Plus με μια ψηφιακή δωροκάρτα
Εάν απολαμβάνετε το Disney Plus και θέλετε να το μοιραστείτε με άλλους, δείτε πώς μπορείτε να αγοράσετε μια συνδρομή Disney+ Gift για...