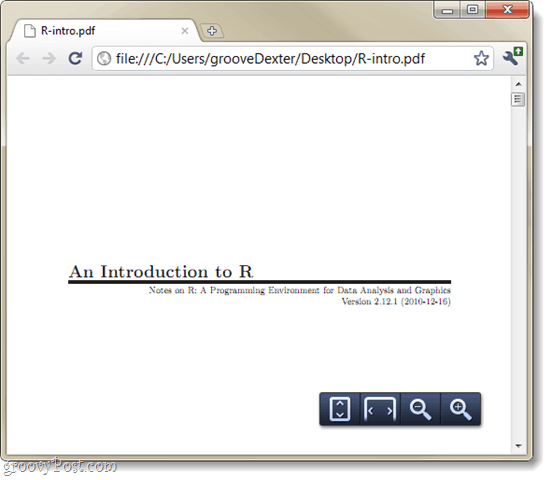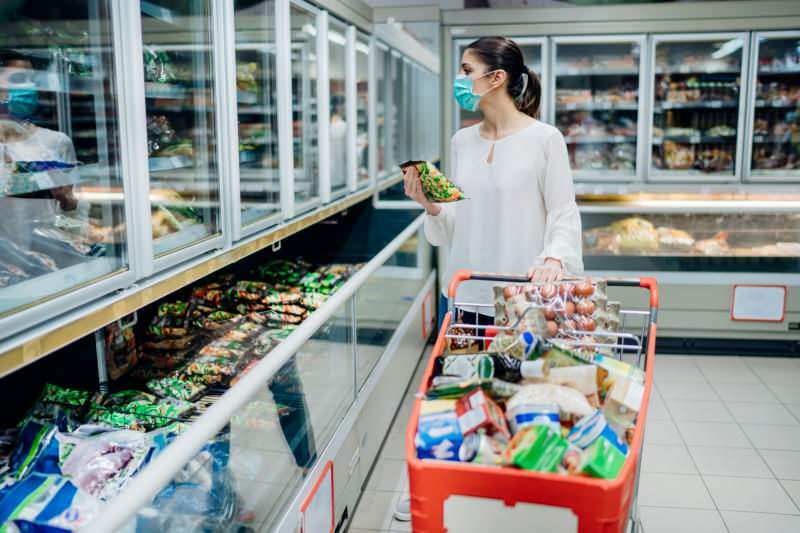Πώς να ορίσετε το Chrome ως προεπιλεγμένο πρόγραμμα ανάγνωσης PDF στα Windows 7
Microsoft Google Chrome Google Vindovs 7 Πλίθα Pdf / / March 18, 2020
Τελευταία ενημέρωση στις
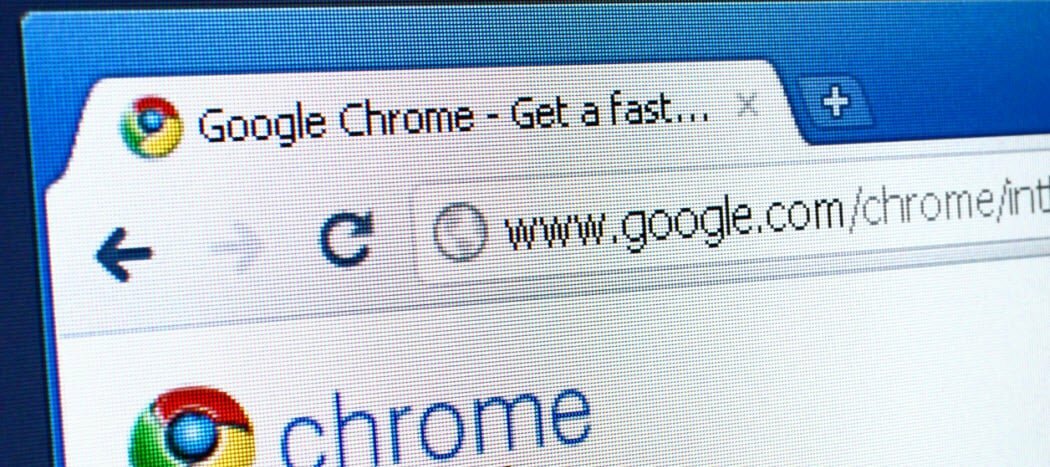
 Είστε άρρωστοι από το bloatware του Adobe Reader, την υποτονική απόδοση και τις αδυναμίες ασφαλείας; Εάν δεν έχετε ήδη μεταβεί σε εναλλακτικό πρόγραμμα ανάγνωσης PDF, Το Google Chrome μπορεί επίσης να διαβάσει PDF; ακόμη και αυτά που έχουν ήδη ληφθεί στον υπολογιστή σας! Η εναλλαγή του Chrome ώστε να είναι ο προεπιλεγμένος σας αναγνώστης PDF είναι σχετικά απλή και θα σας καθοδηγήσουμε στη διαδικασία στο groovy tutorial παρακάτω.
Είστε άρρωστοι από το bloatware του Adobe Reader, την υποτονική απόδοση και τις αδυναμίες ασφαλείας; Εάν δεν έχετε ήδη μεταβεί σε εναλλακτικό πρόγραμμα ανάγνωσης PDF, Το Google Chrome μπορεί επίσης να διαβάσει PDF; ακόμη και αυτά που έχουν ήδη ληφθεί στον υπολογιστή σας! Η εναλλαγή του Chrome ώστε να είναι ο προεπιλεγμένος σας αναγνώστης PDF είναι σχετικά απλή και θα σας καθοδηγήσουμε στη διαδικασία στο groovy tutorial παρακάτω.
Σημείωση: Αυτό το άρθρο γράφτηκε πριν από αρκετά χρόνια για τα Windows 7. Εάν βρίσκεστε στα Windows 10. Δείτε το άρθρο μας πώς να ορίσετε προεπιλεγμένες εφαρμογές στα Windows 10.
Βήμα 1
Κάντε κλικ ο Έναρξη μενού Orb και μετά Κάντε κλικΠροεπιλεγμένα προγράμματα.
Εναλλακτικά θα μπορούσες Κάντε δεξί κλικ ένα PDF και χρησιμοποιήστε το μενού "Άνοιγμα με" και, στη συνέχεια, μεταβείτε στο βήμα 4.
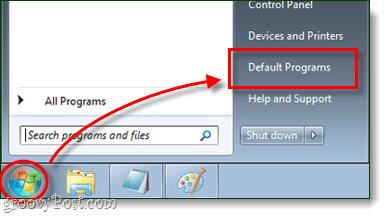
Βήμα 2
Στο παράθυρο του πίνακα ελέγχου που εμφανίζεται, Κάντε κλικ ο Συνδέστε έναν τύπο αρχείου ή ένα πρωτόκολλο με ένα πρόγραμμα.
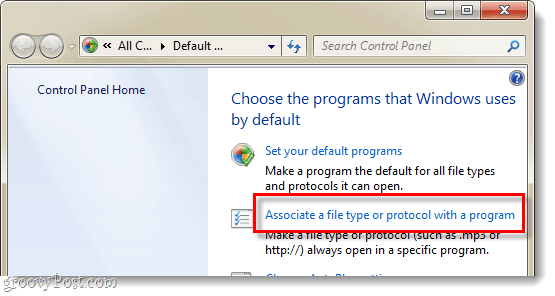
Βήμα 3
Πάπυρος κάτω από τον κατάλογο των προγραμμάτων και Επιλέγω.pdf έπειτα Κάντε κλικΑλλαγή προγράμματος ...
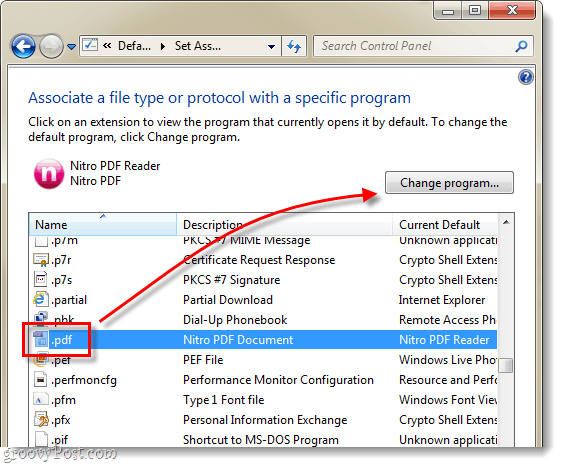
Βήμα 4
ο Ανοιγμα με πρέπει να εμφανιστεί το μενού, Κάντε κλικ ο Ξεφυλλίζω... κουμπί.
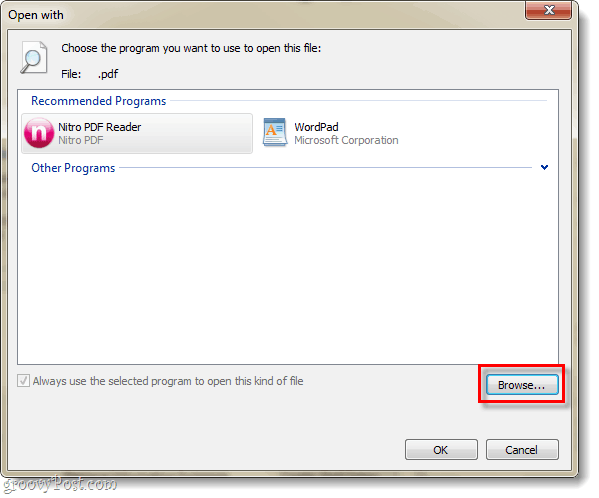
Βήμα 5
Μεταβείτε στον ακόλουθο φάκελο στον υπολογιστή σας ή απλά αντιγράψτε / επικολλήστε αυτή τη γραμμή στη γραμμή διευθύνσεων του Explorer:
% userprofile% \ AppData \ Τοπικό \ Google \ Chrome \ Εφαρμογή
Επιλέγωchrome.exe και μετά Κάντε κλικΑνοιξε.
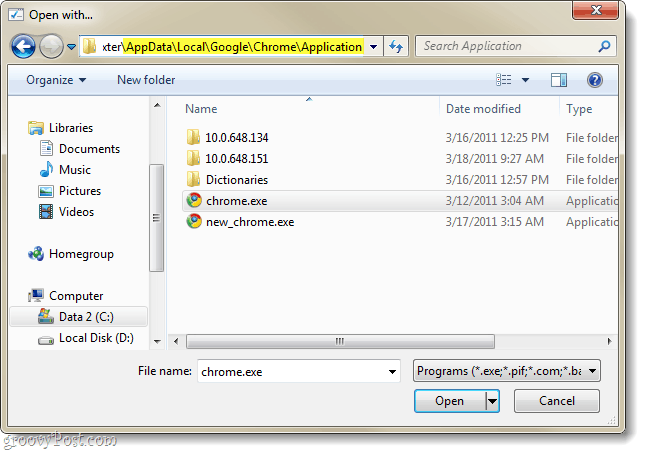
Βήμα 6
Θα επιστρέψετε στο Ανοιγμα με μενού. ΣυγουρεύομαιGoogle Chrome είναι Επιλεγμένο και μετά Κάντε κλικΕντάξει.
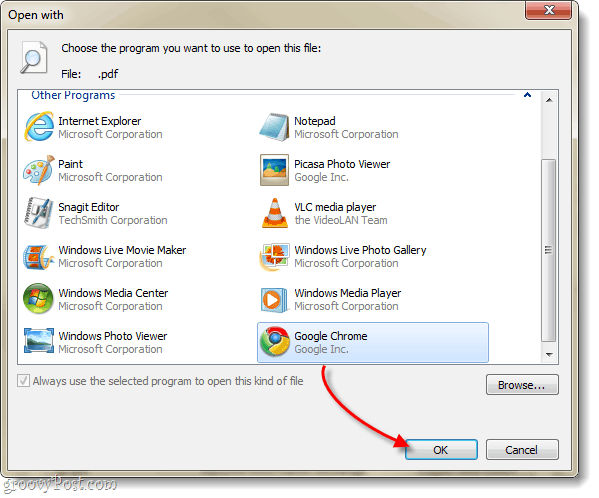
Ολοκληρώθηκε!
Το Google Chrome πρέπει τώρα να είναι το προεπιλεγμένο πρόγραμμα προβολής PDF. Το εικονίδιο που σχετίζεται με όλα τα αρχεία σας PDF θα πρέπει επίσης να αλλάξει τώρα για να απεικονίσει το λογότυπο του Chrome. Τώρα έχετε έναν γρήγορο και αποτελεσματικό αναγνώστη PDF που δεν θα φράξει το σύστημά σας!