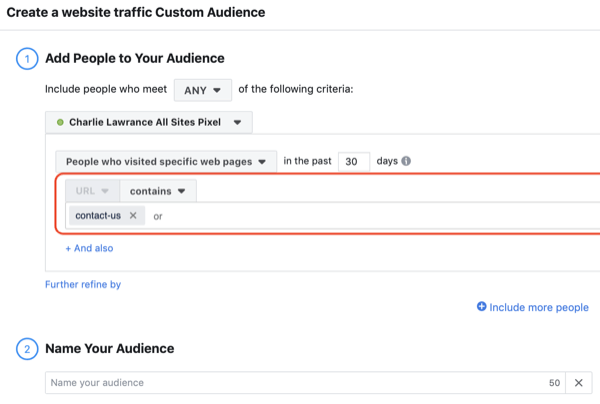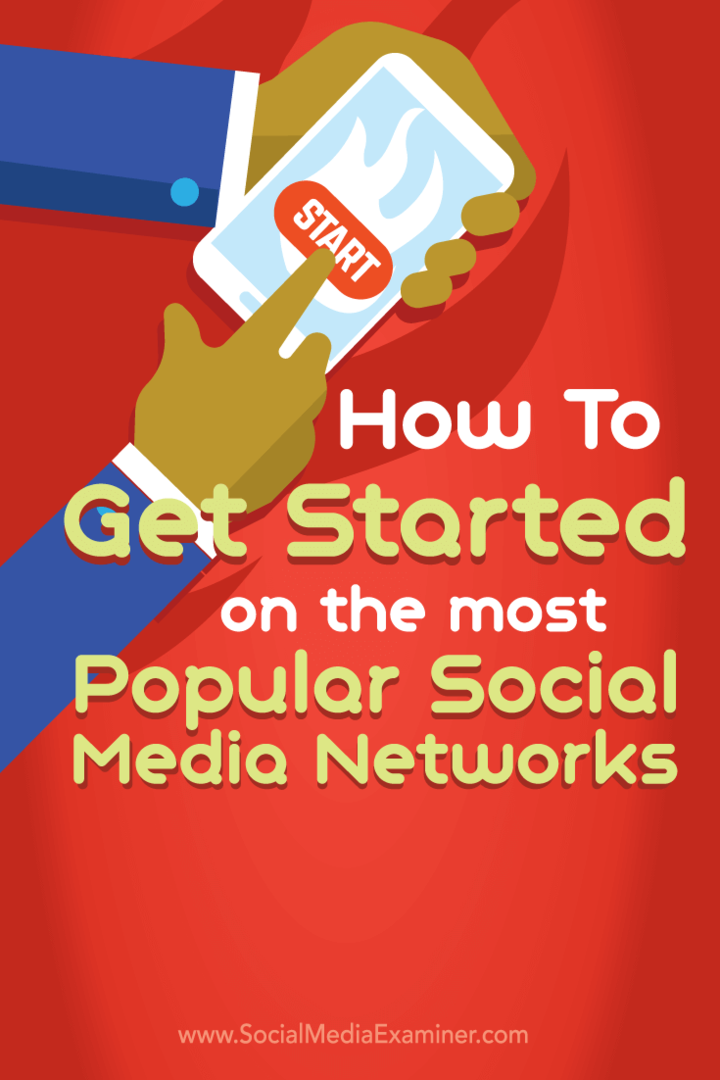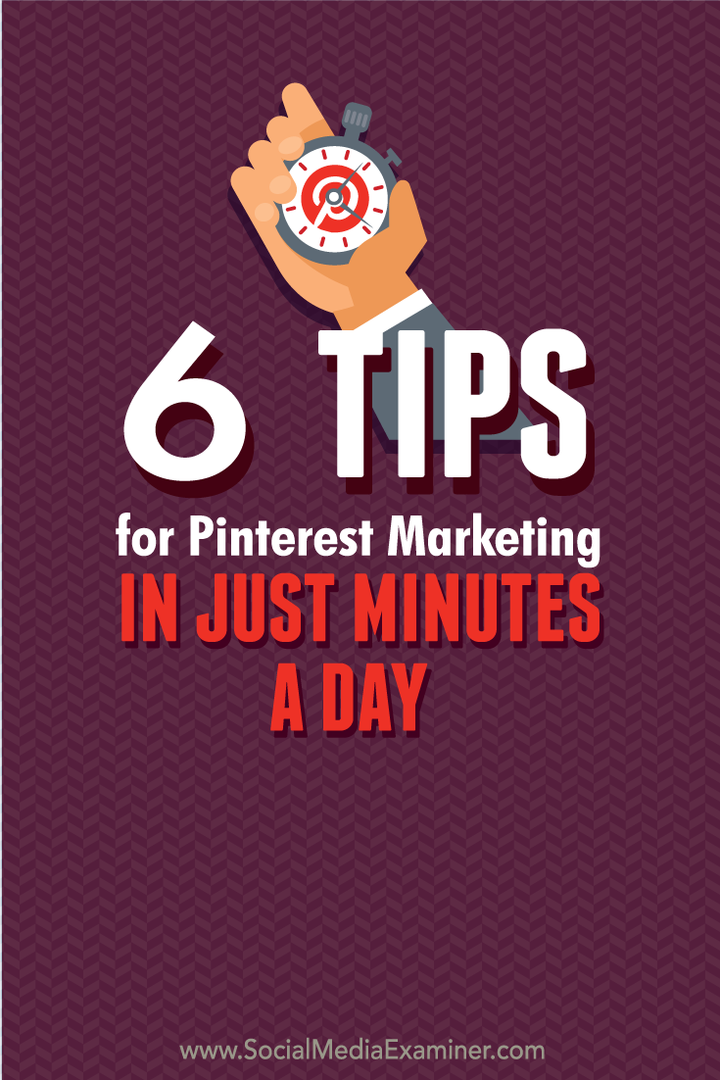Windows 11 Keeps Crash: 11 Διορθώσεις
Microsoft Windows 11 Ήρωας / / February 25, 2022

Τελευταία ενημέρωση στις

Όταν τα Windows διακόπτονται στον υπολογιστή σας, μπορεί να είναι δύσκολο να γνωρίζετε πού να ξεκινήσετε την αντιμετώπιση προβλημάτων. Ακολουθούν 11 επιδιορθώσεις για το πότε τα Windows 11 συνεχίζουν να κολλάνε.
Τίποτα δεν είναι πιο ενοχλητικό από το να κολλάνε τα Windows ενώ βρίσκεσαι στη μέση της ροής εργασίας σου και τελειώνεις τα πράγματα.
Μπορεί να υπάρχουν διάφοροι λόγοι για τους οποίους τα Windows 11 συνεχίζουν να καταρρέουν. Μπορεί να είναι πρόβλημα υλικού, ξεπερασμένο πρόγραμμα οδήγησης, σφάλμα στα Windows, κακόβουλο λογισμικό ή οποιοσδήποτε αριθμός αδιάγνωστων προβλημάτων.
Το να γνωρίζετε πού να ξεκινήσετε την αντιμετώπιση προβλημάτων μπορεί να είναι μια αγγαρεία, αλλά έχουμε συγκεντρώσει μερικά βήματα που μπορείτε να ακολουθήσετε για να διορθώσετε έναν υπολογιστή με Windows 11 που παρουσιάζει σφάλμα.
1. Βασικές επιδιορθώσεις αντιμετώπισης προβλημάτων όταν τα Windows 11 συνεχίζουν να καταρρέουν
Μπορείτε να δοκιμάσετε αυτά τα βασικά βήματα αντιμετώπισης προβλημάτων για να επιλύσετε το πρόβλημα πριν βουτήξετε βαθύτερα.
Πρώτα, προσπαθήστε να κάνετε μια πλήρη τερματισμός λειτουργίας των Windows 11, αποσυνδέστε τυχόν εξωτερικές συσκευές και ενεργοποιήστε ξανά τον υπολογιστή σας για να δείτε αν κολλάει. Συνδέστε ξανά μια εξωτερική συσκευή κάθε φορά για να περιορίσετε το ενοχλητικό περιφερειακό.

Εάν εξακολουθείτε να αντιμετωπίζετε προβλήματα, επιχειρήστε μια καθαρή εκκίνηση που φορτώνει μόνο ελάχιστες εφαρμογές εκκίνησης και προγράμματα οδήγησης. Εάν υπάρχει αστάθεια στα Windows και κολλάει πριν φτάσετε στην οθόνη σύνδεσης, κάντε εκκίνηση Windows 11 σε ασφαλή λειτουργία αντι αυτου.
2. Ελεγχος για ενημερώσεις
Εάν το σύστημά σας παρουσιάζει σφάλμα, η Microsoft ενδέχεται να έχει μια ενημέρωση με μια επιδιόρθωση σφαλμάτων που θα μετριάσει το πρόβλημα.
Μπορείς ελέγξτε μη αυτόματα για ενημερώσεις των Windows 11 με το άνοιγμα Έναρξη > Ρυθμίσεις > Windows Update και κάνοντας κλικ στο Ελεγχος για ενημερώσεις κουμπί.
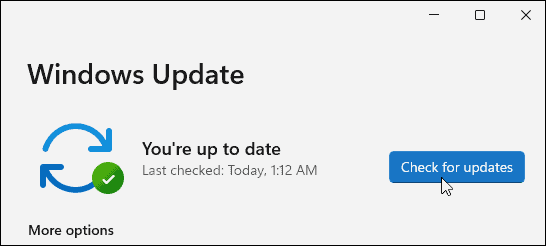
Είναι επίσης σημαντικό να ελέγχετε για ενημερώσεις από τον κατασκευαστή του υπολογιστή σας. Βρείτε την εφαρμογή ενημέρωσης OEM (αν έχει) και ελέγξτε για ενημερώσεις συστήματος και υλικού. Εάν δεν υπάρχει εφαρμογή ενημέρωσης OEM, ελέγξτε τον ιστότοπο υποστήριξης του κατασκευαστή για να πραγματοποιήσετε λήψη ενημερώσεων συστήματος.
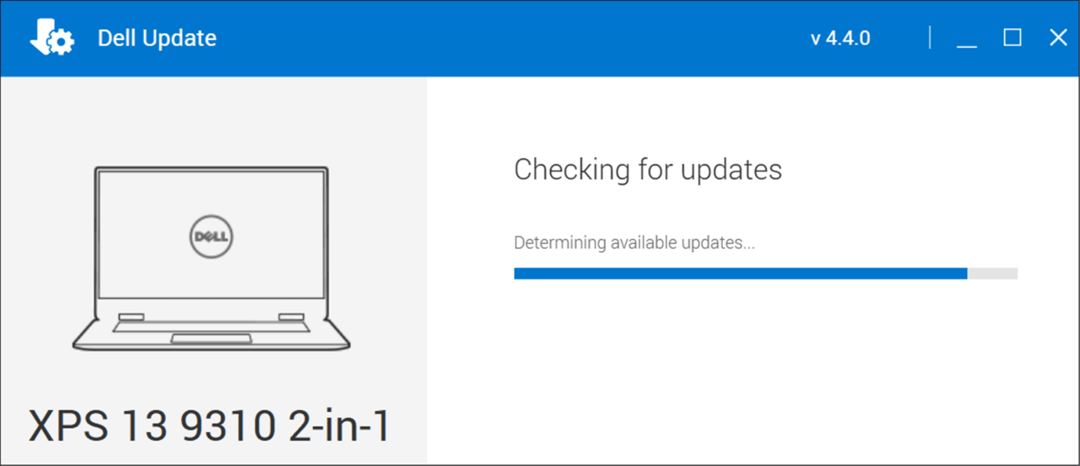
3. Ελέγξτε τη μνήμη συστήματος (RAM)
Ένα από τα προβλήματα εσωτερικού υλικού μπορεί να είναι προβλήματα με τη μνήμη RAM στον υπολογιστή σας. Τα Windows έχουν ενσωματωμένο εργαλείο διάγνωσης μνήμης μπορείτε να το χρησιμοποιήσετε για να ελέγξετε για προβλήματα.
Για να εκτελέσετε το εργαλείο διάγνωσης μνήμης των Windows, ακολουθήστε τα παρακάτω βήματα:
- Χρησιμοποιήστε τη συντόμευση πληκτρολογίου Πλήκτρο Windows + R να εκτοξεύσει το Τρέξιμο διάλογος, πληκτρολόγηση mdsched.exeκαι κάντε κλικ Εντάξει.
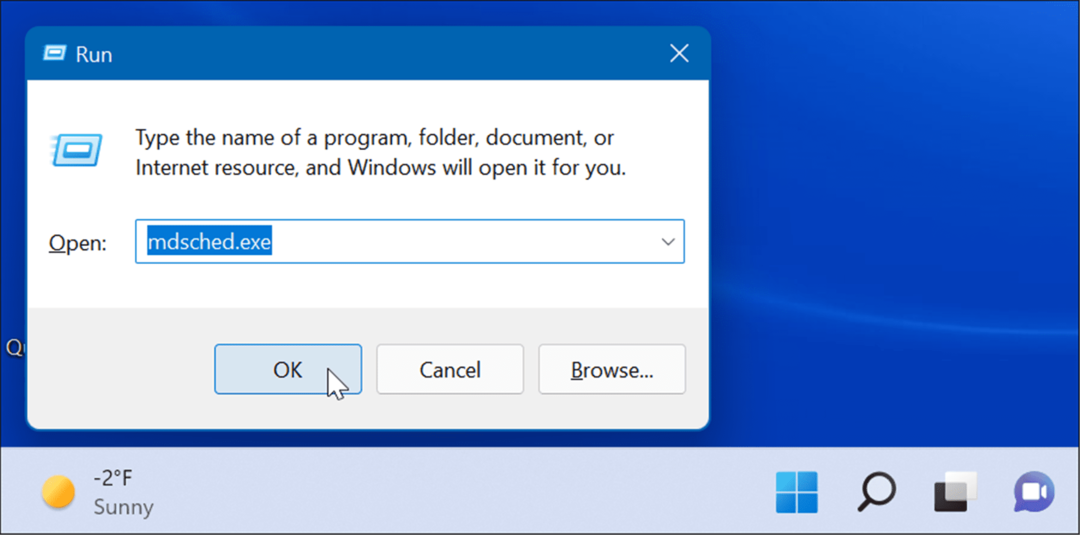
- Οταν ο Windows Memory Diagnostic ανοίγει το εργαλείο, κάντε κλικ στο Κάντε επανεκκίνηση τώρα και ελέγξτε για προβλήματα επιλογή στην κορυφή.
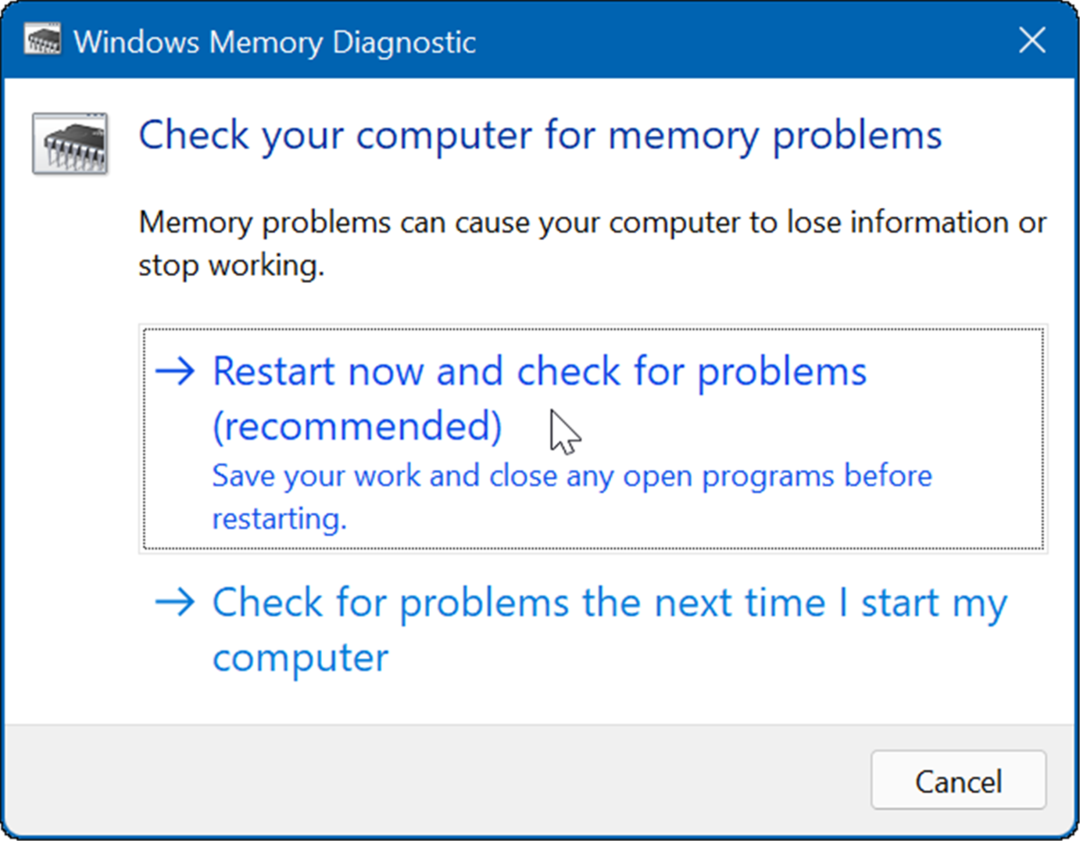
Μετά την επανεκκίνηση του υπολογιστή, θα εκκινήσει στο διαγνωστικό εργαλείο και θα ελέγξει τη μνήμη RAM σας για προβλήματα.
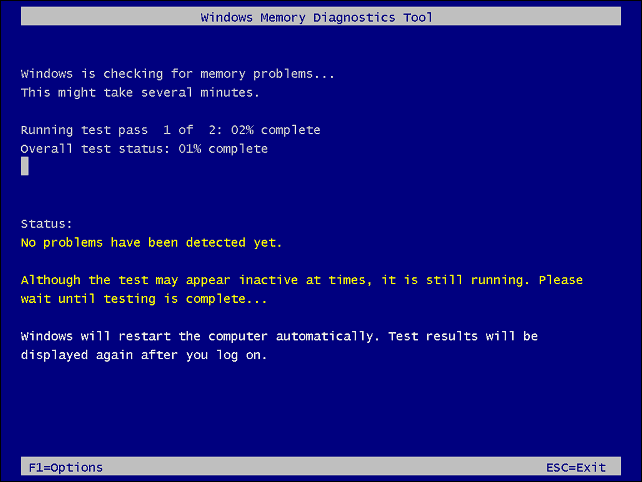
Αν ψάχνετε για ένα βοηθητικό πρόγραμμα τρίτων, ρίξτε μια ματιά Memtest86+ για έλεγχο για κακή μνήμη RAM.
Σημείωση: Αν εσύ εγκατασταθεί χειροκίνητα RAM στον υπολογιστή σας, ελέγξτε ξανά αν έχει τοποθετηθεί σωστά.
4. Ενημέρωση προγραμμάτων οδήγησης υλικού
Τα προγράμματα οδήγησης υλικού στο σύστημά σας ενδέχεται να είναι παλιά. Εάν λαμβάνετε σφάλμα μπλε οθόνης, σημειώστε οποιαδήποτε αναφορά σε συγκεκριμένο υλικό, ώστε να ξέρετε πού να αρχίσετε να ψάχνετε.
Είναι επίσης καλή ιδέα να ανοίξετε τη Διαχείριση Συσκευών και να ελέγξετε για σφάλματα. Για να ελέγξετε τη Διαχείριση Συσκευών, ακολουθήστε τα παρακάτω βήματα:
- Κάντε κλικ στο Κουμπί εκκίνησης, τύπος διαχειριστή της συσκευήςκαι κάντε κλικ στο κορυφαίο αποτέλεσμα.

- Όταν ανοίξει η Διαχείριση Συσκευών, μετακινηθείτε προς τα κάτω στη λίστα και αναζητήστε α το κόκκινο ή κίτρινος προειδοποιητική ειδοποίηση. Εάν εντοπίσετε μια συσκευή με σφάλμα, ενημερώστε το πρόγραμμα οδήγησης της συσκευής ζητώντας από τα Windows να την αναζητήσουν αυτόματα ή ελέγξτε τον ιστότοπο του κατασκευαστή της συσκευής και εγκαταστήστε το μη αυτόματα.
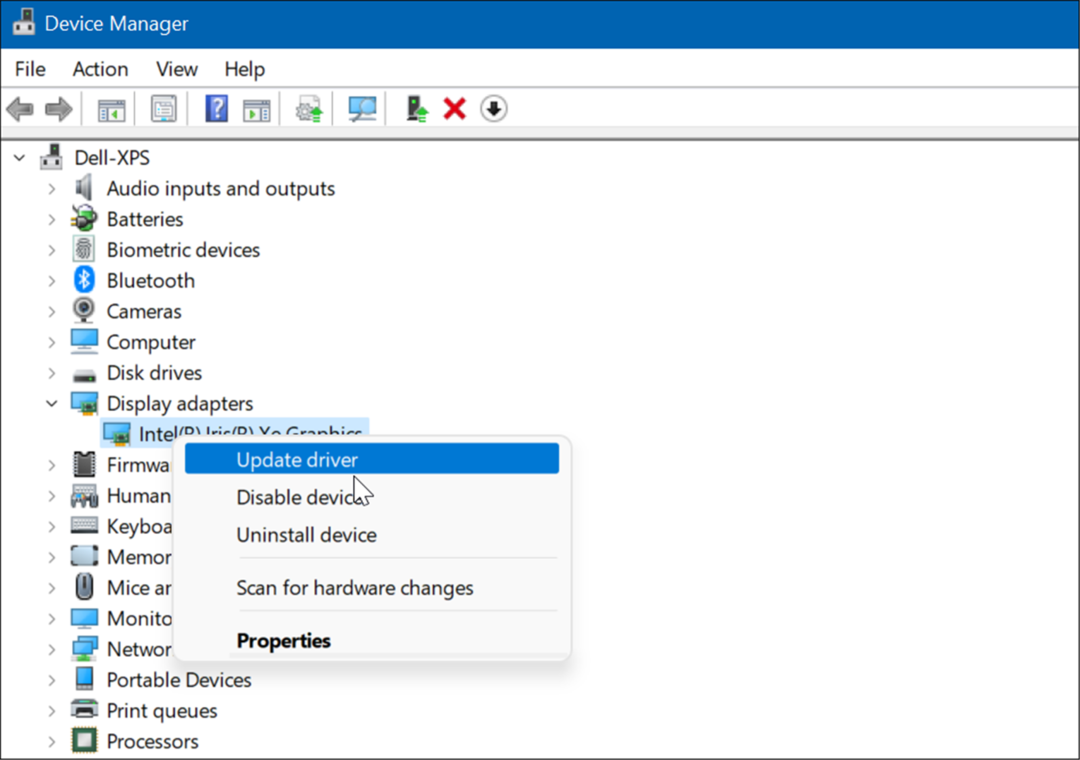
5. Ελέγξτε για κακόβουλο λογισμικό
Οι ιοί και άλλο κακόβουλο λογισμικό μπορεί να προκαλέσουν την κατάρρευση των Windows 11. Ασφάλεια των Windows (πρώην Windows Defender) είναι ενσωματωμένο στα Windows 11 και σαρώνει το σύστημά σας σε πραγματικό χρόνο, αλλά τίποτα δεν είναι 100 τοις εκατό αποτελεσματικό.
Μπορείτε να εκτελέσετε μια σάρωση κακόβουλου λογισμικού με μη αυτόματο τρόπο, ακολουθώντας τα ακόλουθα βήματα:
- Κάντε κλικ στο Κουμπί εκκίνησης ή πατήστε το κλειδί Windows, τύπος ασφάλεια παραθύρωνκαι επιλέξτε το κορυφαίο αποτέλεσμα.
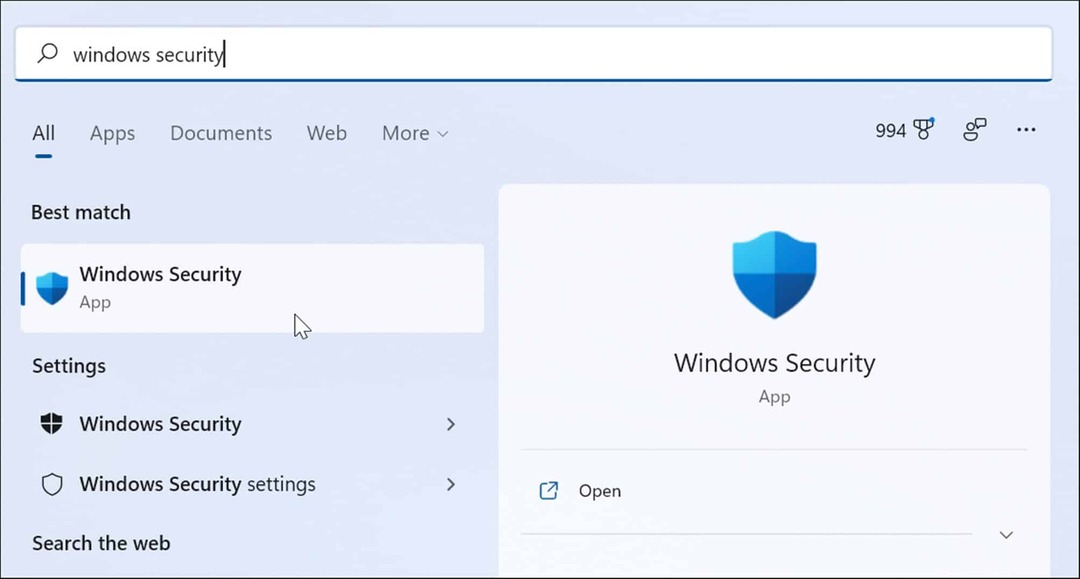
- Όταν ξεκινήσει η εφαρμογή Ασφάλεια των Windows, επιλέξτε Προστασία από ιούς και απειλές από τα αριστερά και κάντε κλικ στο Γρήγορη σάρωση κουμπί.
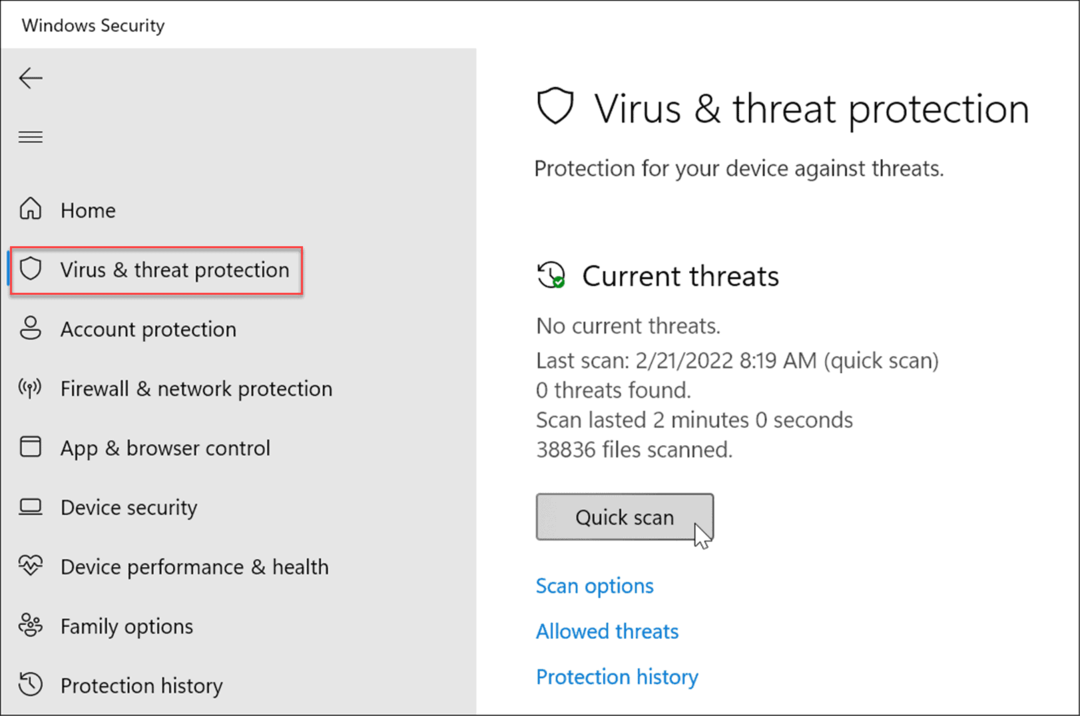
- Εάν δεν εντοπίσει τίποτα, μπορεί να θέλετε να κάνετε μια βαθύτερη σάρωση. Κάντε κλικ στο Επιλογές σάρωσης συνδέστε και επιλέξτε α Πλήρης σάρωση ή Σάρωση εκτός σύνδεσης του Microsoft Defender και κάντε κλικ στο Σάρωση τώρα κουμπί. Λάβετε υπόψη ότι οι βαθύτερες σαρώσεις χρειάζονται περισσότερο χρόνο για να ολοκληρωθούν, αλλά μπορεί να αξίζει τον κόπο να περιμένετε εάν ένα επίμονο κακόβουλο λογισμικό μολύνει το σύστημά σας.
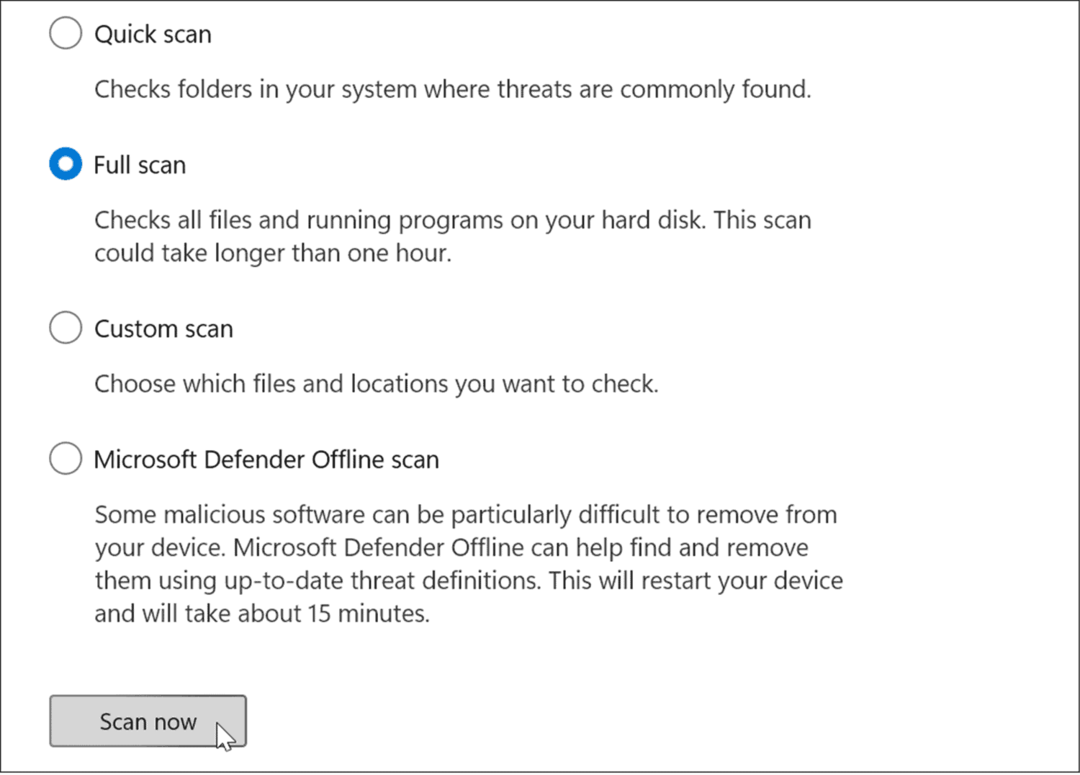
Είτε η εφαρμογή Ασφάλεια των Windows εντοπίζει κακόβουλο λογισμικό είτε όχι, ίσως θελήσετε να λάβετε μια δεύτερη γνώμη. Εκτελέστε μια σάρωση με μια δωρεάν εφαρμογή ασφαλείας όπως το Avast ή AVG AntiVirus. Φυσικά, εάν έχετε μια σουίτα λογισμικού επί πληρωμή, θα θέλετε να εκτελέσετε μια σάρωση με αυτήν.
6. Θέματα υπερθέρμανσης
Εάν ο υπολογιστής σας με Windows 11 υπερθερμανθεί, είναι πιθανό να καταρρεύσει. Είναι στην πραγματικότητα ένας προστατευτικός μηχανισμός από τα Windows για να κλείνει μόνο του όταν υπερθερμαίνεται για να αποφευχθεί η ζημιά των εξαρτημάτων.
Για να αποφύγετε προβλήματα θέρμανσης σε έναν επιτραπέζιο υπολογιστή, βεβαιωθείτε ότι έχει αρκετό αερισμό και ότι οι ανεμιστήρες λειτουργούν. Βεβαιωθείτε ότι είναι καθαρό από σκόνη χρησιμοποιώντας κονσερβοποιημένο αέρα για να το καθαρίσετε. Επίσης, εάν κατασκευάσατε τον υπολογιστή, ελέγξτε ότι οι ψύκτρες δεν είναι χαλαρές.
Εάν χρησιμοποιείτε φορητό υπολογιστή, προσπαθήστε να τον κρατήσετε μακριά από επιφάνειες όπως κουβέρτες ή αφήστε τη θύρα του ανεμιστήρα να καλύπτεται από την αγκαλιά σας για πολύ. Επίσης, μην αφήνετε τον φορητό υπολογιστή σε λειτουργία και βάλτε τον σε ένα σακίδιο ή άλλη τσάντα.
7. Διορθώστε διενέξεις λογισμικού
Εάν παρατηρήσετε σφάλματα στα Windows 11 μετά την εκτέλεση μιας συγκεκριμένης εφαρμογής, ενημερώστε ή απεγκαταστήστε την. Μια ενημέρωση μπορεί να επιφέρει σημαντικές διορθώσεις σφαλμάτων, αλλά αν η εφαρμογή δεν έχει κατασκευαστεί σωστά, ίσως χρειαστεί απλώς να την καταργήσετε για να διορθώσετε τυχόν αστάθεια του συστήματος.
Ενημερώστε τις εφαρμογές του Microsoft Store
Για να ενημερώσετε τις εφαρμογές του Microsoft Store, κάντε τα εξής:
- Εκκινήστε το Microsoft Store και κάντε κλικ στο Βιβλιοθήκη εικονίδιο από τον αριστερό πίνακα.
- Κάντε κλικ στο Λάβετε ενημερώσεις κουμπί για να ελέγξετε για ενημερώσεις εφαρμογών και το Ενημέρωση όλων κουμπί για να τα εγκαταστήσετε.
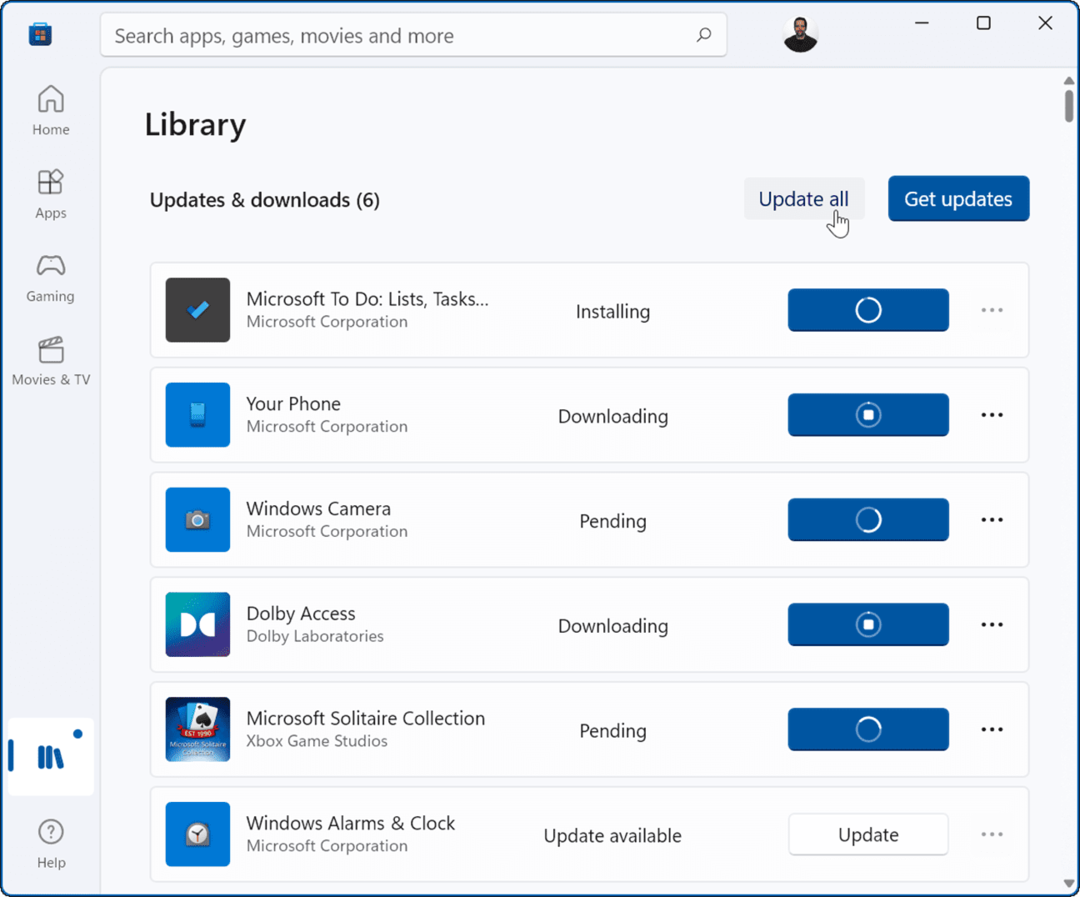
Άλλες εφαρμογές επιτραπέζιου υπολογιστή Win32 που έχετε μπορούν να ενημερωθούν μέσα από την εφαρμογή. Κάθε εφαρμογή ποικίλλει, αλλά συνήθως θα θέλετε να αναζητήσετε Ρυθμίσεις > Ενημέρωση ή Σχετικά > Ενημέρωση για να λάβετε την πιο πρόσφατη έκδοση.
Απεγκατάσταση εφαρμογών
Για να απεγκαταστήσετε εφαρμογές στα Windows 11, κάντε τα εξής:
- Κάντε κλικ Έναρξη > Ρυθμίσεις > Εφαρμογές > Εφαρμογές και λειτουργίες και αναζητήστε την προβληματική εφαρμογή.
- Επίλεξε το τρεις τελείες πατήστε δίπλα στην εφαρμογή και επιλέξτε Απεγκατάσταση από το μενού.
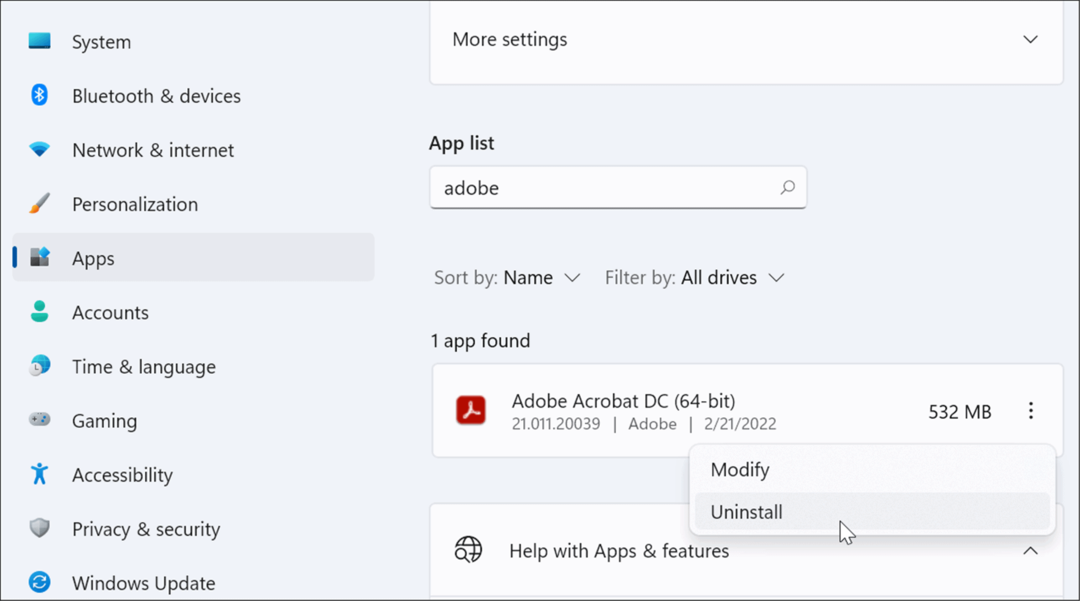
- Κάντε κλικ Απεγκατάσταση ξανά για επαλήθευση.
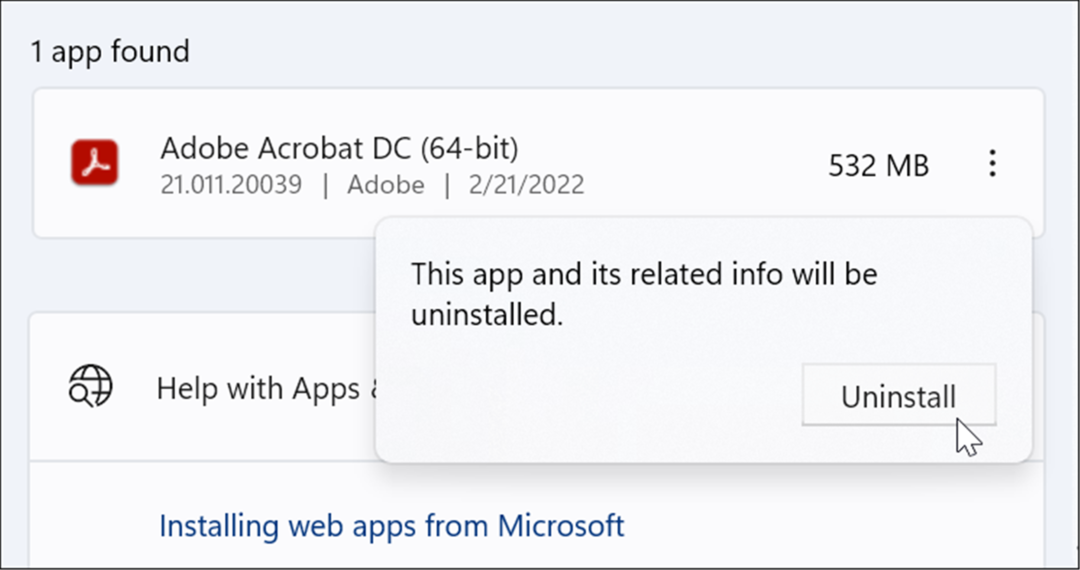
Όταν απεγκαθιστάτε εφαρμογές μέσω των Windows, εξακολουθούν να υπάρχουν υπολείμματά τους στους φακέλους του συστήματος και στο Μητρώο. Για να αφαιρέσετε όλα τα ίχνη του, ρίξτε μια ματιά στον τρόπο καταργήστε εντελώς το λογισμικό στα Windows.
Μετά την απεγκατάσταση της εφαρμογής, ελέγξτε εάν τα Windows εξακολουθούν να διακόπτονται. Εάν δεν το κάνει, ίσως θελήσετε να δοκιμάσετε να εγκαταστήσετε ξανά την εφαρμογή.
8. Εκτελέστε DISM και SFC Scan
Ο λόγος που ο υπολογιστής σας με Windows 11 συνεχίζει να κολλάει μπορεί να είναι λόγω της καταστροφής του αρχείου συστήματος. Μπορείτε να χρησιμοποιήσετε τα εργαλεία SFC και DISM που περιλαμβάνονται στο λειτουργικό σύστημα για να το διορθώσετε. Αυτά τα βοηθητικά προγράμματα θα σαρώσουν τα Windows για κατεστραμμένα αρχεία συστήματος και θα τα αντικαταστήσουν.
Για να εκτελέσετε αυτά τα εργαλεία, ακολουθήστε τα παρακάτω βήματα:
- Κάντε δεξί κλικ στο Αρχή κουμπί και επιλέξτε Windows Terminal (Διαχειριστής) από το μενού.
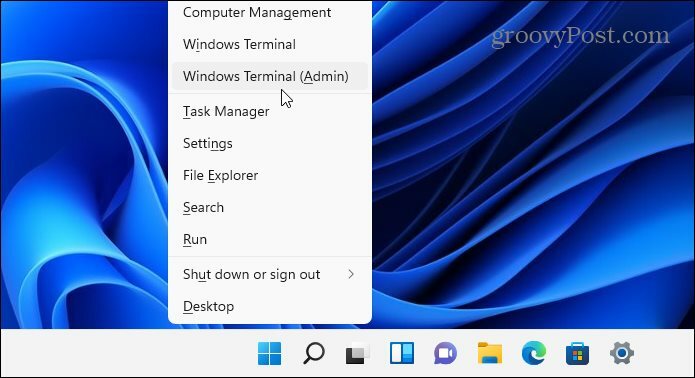
- Εισαγάγετε την ακόλουθη εντολή στο τερματικό και πατήστε Εισαγω:
DISM /Online /Cleanup-Image /RestoreHealth

- Αφού ολοκληρωθεί η σάρωση DISM, εκτελέστε την ακόλουθη εντολή:
sfc /scannow

Λάβετε υπόψη ότι αυτές οι σαρώσεις χρειάζονται λίγο χρόνο για να εκτελεστούν, επομένως ίσως θέλετε να κάνετε ένα διάλειμμα από τον υπολογιστή όσο ολοκληρώνονται. Οταν είναι έτοιμο, επανεκκινήστε τα Windows 11 και δείτε αν ο υπολογιστής σας εξακολουθεί να κολλάει.
9. Επαναφέρετε τον υπολογιστή σας στις εργοστασιακές ρυθμίσεις
Ένα από τα βοηθητικά προγράμματα που περιλαμβάνονται στα Windows 11 είναι η δυνατότητα Reset this PC. Θα επαναφέρει τη συσκευή σας στις εργοστασιακές ρυθμίσεις και μπορείτε να επιλέξετε να διατηρήσετε ή να αφαιρέσετε τα δεδομένα σας.
Για να πραγματοποιήσετε επαναφορά υπολογιστή, ακολουθήστε τα παρακάτω βήματα:
- Ανοιξε Έναρξη > Ρυθμίσεις > Σύστημα > Ανάκτηση και κάντε κλικ στο Επαναφορά υπολογιστή κουμπί.
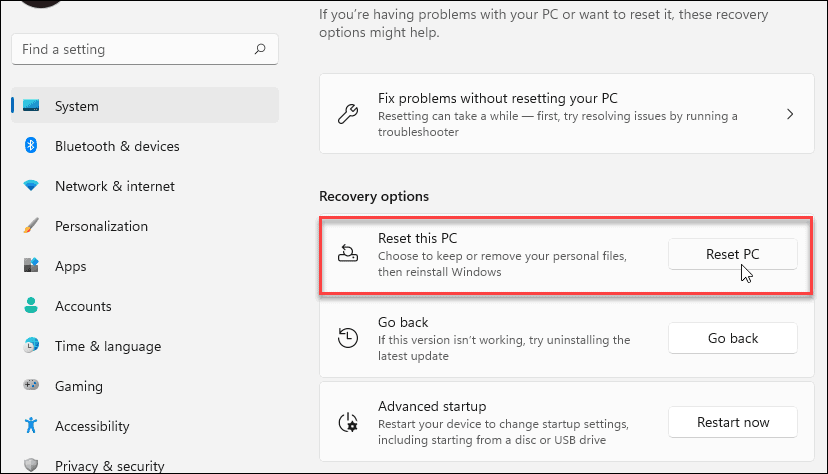
- Επιλέξτε τον τύπο επαναφοράς που θέλετε να κάνετε – είτε διατηρήστε τα αρχεία σας (που πιθανότατα θέλετε) είτε αφαιρέστε τα πάντα και ξεκινήστε από την αρχή.
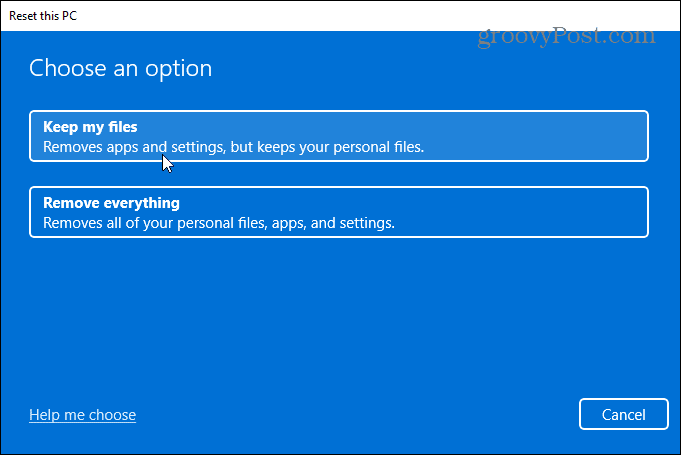
Ακολουθήστε τις οδηγίες που εμφανίζονται στην οθόνη και περιμένετε έως ότου ο υπολογιστής σας επανέλθει σε κατάσταση λειτουργίας. Για οδηγίες βήμα προς βήμα, διαβάστε τον οδηγό μας επαναφορά των Windows 11 στις εργοστασιακές ρυθμίσεις.
10. Ανακτήστε τα Windows 11 από ένα σημείο επαναφοράς
Εάν ο υπολογιστής σας άρχισε να κολλάει σε μια συγκεκριμένη χρονική στιγμή, ίσως μετά την εγκατάσταση μιας δέσμης λογισμικού, μπορείτε ανακτήστε το από ένα σημείο επαναφοράς. Είναι σημαντικό να γνωρίζετε ότι η δυνατότητα Επαναφοράς Συστήματος δεν είναι ενεργοποιημένη από προεπιλογή. Πρέπει να το ενεργοποιήσετε και να δημιουργήσετε ένα σημείο επαναφοράς. Έτσι, εάν έχετε ένα, τα καλά νέα είναι ότι μπορείτε να το χρησιμοποιήσετε για να επαναφέρετε το σύστημά σας σε κατάσταση λειτουργίας.
- Κάντε κλικ στο Αρχή κουμπί, πληκτρολόγηση σημείο επαναφοράςκαι επιλέξτε το κορυφαίο αποτέλεσμα.
- Όταν εμφανιστεί το παράθυρο Ιδιότητες συστήματος, κάντε κλικ στο Επαναφοράς συστήματος κουμπί.
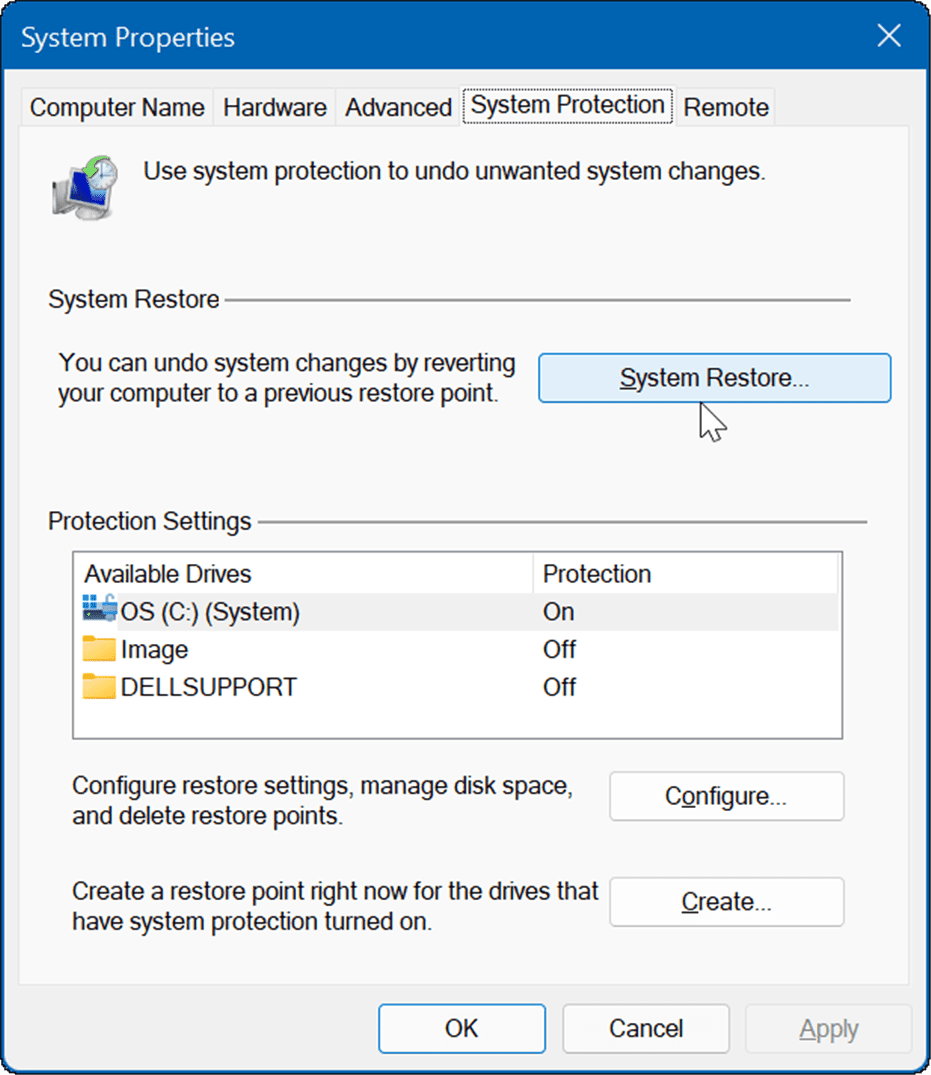
- Πλοηγηθείτε στον οδηγό Restore Point και επιλέξτε το σημείο επαναφοράς που θέλετε να χρησιμοποιήσετε.
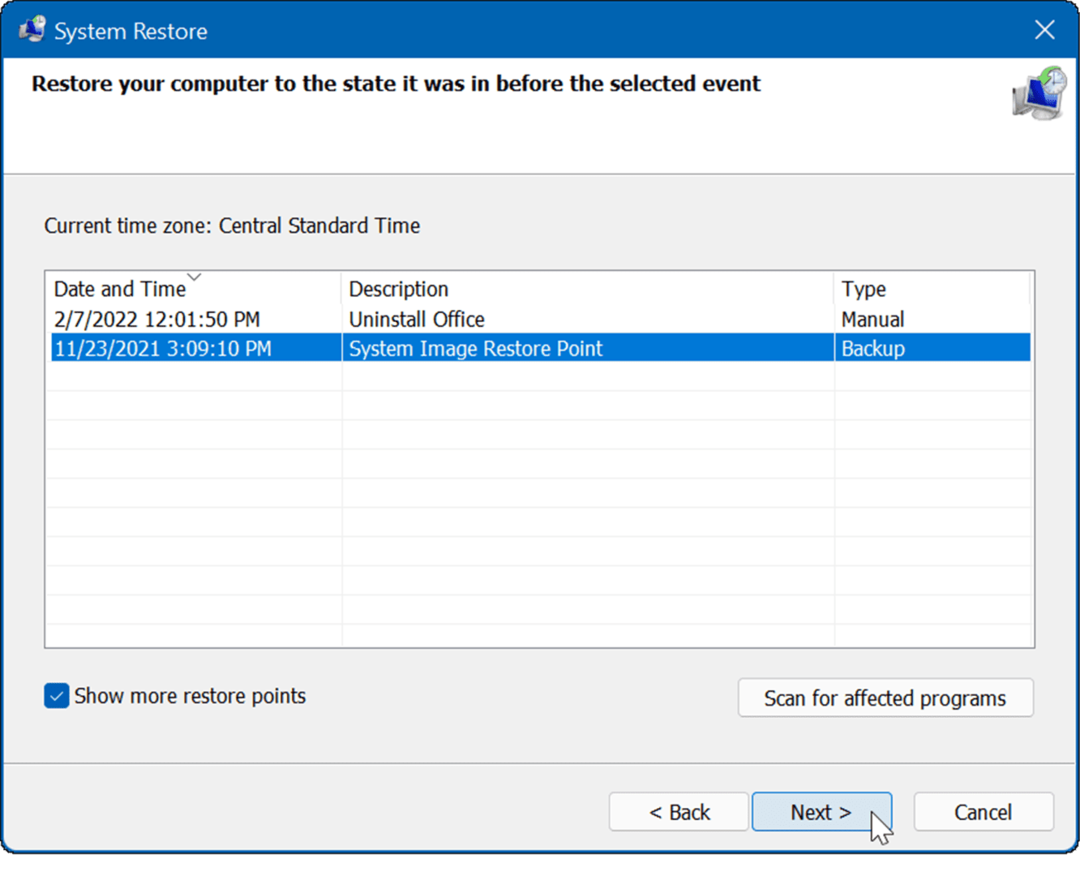
Το βοηθητικό πρόγραμμα Restore Point θα εφαρμόσει τις αλλαγές στο σύστημά σας και θα το επαναφέρει σε κατάσταση λειτουργίας. Λάβετε υπόψη ότι ο υπολογιστής σας θα επανεκκινήσει κατά τη διάρκεια της διαδικασίας.
11. Ανακτήστε τα Windows 11 από ένα αντίγραφο ασφαλείας εικόνας συστήματος
Ένα σημείο επαναφοράς δεν είναι ο μόνος τρόπος για να ανακτήσετε τα Windows. Αν δημιουργήσατε ένα δημιουργία αντιγράφων ασφαλείας εικόνας συστήματος προτού αρχίσει να κολλάει, μπορείτε να το χρησιμοποιήσετε για να ανακτήσετε τον υπολογιστή σας.
Για να χρησιμοποιήσετε αυτήν την επιλογή, πρέπει να έχετε ένα Μονάδα εγκατάστασης USB ή α Μονάδα ανάκτησης USB των Windows 11 για να εκκινήσετε τα Windows 11 στο περιβάλλον ανάκτησης.
Για πλήρεις οδηγίες σχετικά με αυτήν τη διαδικασία, ρίξτε μια ματιά στον οδηγό μας για το πώς να το κάνετε ανακτήστε τα Windows 11 χρησιμοποιώντας μια εικόνα συστήματος.
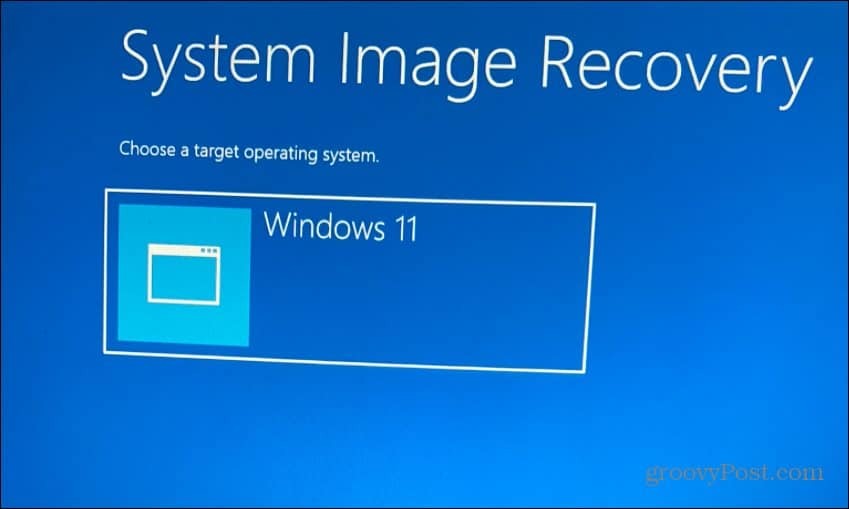
Διόρθωση ασταθούς υπολογιστή με Windows 11
Υπάρχουν πολλοί λόγοι για τους οποίους τα Windows 11 ενδέχεται να διακοπεί, αλλά υπάρχουν πολλές διορθώσεις που μπορείτε να δοκιμάσετε. Ας ελπίσουμε ότι μία από τις παραπάνω επιλογές θα σας βοηθήσει να επιλύσετε τα προβλήματα του υπολογιστή σας όταν τα Windows 11 συνεχίζουν να κολλάνε. Εάν τίποτα δεν φαίνεται να λειτουργεί, μπορείτε πάντα να εκτελέσετε ένα καθαρή εγκατάσταση των Windows 11 και ξεκινήστε από την αρχή.
Μια άλλη σημαντική συμβουλή είναι εάν λάβετε ένα σφάλμα μπλε οθόνης, σημειώστε το μήνυμα—συνήθως έχει έναν αριθμό σφάλματος. Μπορείτε να αναζητήσετε αυτό το σφάλμα στο τηλέφωνό σας και να βρείτε μια αιτία και ελπίζουμε μια διόρθωση.
Αν έχετε προβλήματα με τη συντριβή των Windows, είναι τόσο σημαντική η λήψη προληπτικών μέτρων για την ενημέρωση των δεδομένων σας. Εκτός από τη δημιουργία αντιγράφων ασφαλείας των αρχείων σας στο cloud μέσω του OneDrive ή του Google Drive, βεβαιωθείτε ότι χρησιμοποιείτε ένα cloud που βασίζεται υπηρεσία δημιουργίας αντιγράφων ασφαλείας όπως το Backblaze. Επίσης, δημιουργείτε περιοδικά ένα πλήρες αντίγραφο ασφαλείας του συστήματος και αντιγράψτε τα πιο σημαντικά αρχεία σας σε μια εξωτερική μονάδα δίσκου για αποθήκευση.