Η εκτύπωση οθόνης δεν λειτουργεί στα Windows 11: Διορθώσεις 8
Microsoft Windows 11 Ήρωας / / February 24, 2022

Τελευταία ενημέρωση στις

Η λήψη ενός στιγμιότυπου οθόνης μπορεί να είναι χρήσιμη σε πολλές περιπτώσεις, αλλά αν δεν λειτουργεί, αυτός ο οδηγός θα σας βοηθήσει να επιλύσετε ένα σπασμένο κλειδί οθόνης εκτύπωσης στα Windows 11.
Το πλήκτρο οθόνης εκτύπωσης (PrtSc ή PrtScn) είναι ο πιο συνηθισμένος τρόπος λήψης στιγμιότυπου οθόνης στα Windows. Από προεπιλογή, παίρνει μια λήψη ολόκληρης της επιφάνειας εργασίας σας και την αποθηκεύει στο πρόχειρο, επιτρέποντάς σας να επικολλήσετε την εικόνα σε άλλες εφαρμογές όπως το Paint ή το Word.
Αυτό είναι, φυσικά, εάν η λειτουργία εκτύπωσης οθόνης λειτουργεί. Υπάρχουν διάφοροι λόγοι για τους οποίους η οθόνη εκτύπωσης δεν λειτουργεί στα Windows 11, είτε πρόκειται για πρόβλημα υλικού είτε για σφάλμα λογισμικού. Εάν δυσκολεύεστε, εδώ είναι μερικές διαφορετικές μέθοδοι που μπορείτε να δοκιμάσετε για να διορθώσετε το πρόβλημα.
1. Βασικές λύσεις αντιμετώπισης προβλημάτων Διορθώσεις για τη διόρθωση της οθόνης εκτύπωσης που δεν λειτουργεί στα Windows 11
Πρώτα, ελέγξτε ξανά το Fn του F Κλειδαριά πλήκτρο εάν το πληκτρολόγιό σας έχει ένα. Το πλήκτρο F Lock μπορεί να ενεργοποιήσει ή να απενεργοποιήσει τα δευτερεύοντα πλήκτρα λειτουργιών (π.χ. F2 ή F12). Πατήστε το πλήκτρο για να βεβαιωθείτε ότι το κλειδί είναι απενεργοποιημένο. Ορισμένα πληκτρολόγια θα έχουν ακόμη και μια λυχνία LED που θα σας ενημερώνει εάν είναι αναμμένη.
Εάν το πλήκτρο οθόνης εκτύπωσης δεν λειτουργεί, ένα βήμα αντιμετώπισης προβλημάτων είναι τόσο απλό αντιμετώπιση προβλημάτων ολόκληρου του πληκτρολογίου είναι ένα εξαιρετικό μέρος για να ξεκινήσετε. Αποκαταστήστε τη σύνδεση αποσυνδέοντας τη συσκευή και συνδέοντάς την ξανά. Εάν αυτό δεν λειτουργεί, δοκιμάστε να το συνδέσετε σε διαφορετική θύρα USB.

Το πρόβλημα θα μπορούσε επίσης να είναι με το ίδιο το πληκτρολόγιο. Για παράδειγμα, δοκιμάστε ένα δευτερεύον πληκτρολόγιο εάν έχετε και δείτε εάν το πλήκτρο οθόνης εκτύπωσης λειτουργεί με αυτό. Εάν δεν το κάνει, το πρόβλημα είναι με τον ίδιο τον υπολογιστή.
Εάν εξακολουθείτε να αντιμετωπίζετε το πρόβλημα, επανεκκινήστε τα Windows 11. Η επανεκκίνηση των Windows κλείνει όλες τις εφαρμογές που ενδέχεται να παρεμβαίνουν σε αυτά και παρέχει στο σύστημά σας μια νέα εκκίνηση.

2. Δοκιμάστε διαφορετικές συντομεύσεις πληκτρολογίου
Μπορείτε να χρησιμοποιήσετε πολλές διαφορετικές συντομεύσεις πληκτρολογίου για να τραβήξτε ένα στιγμιότυπο οθόνης στα Windows 11. Επομένως, ίσως θέλετε να δοκιμάσετε πρώτα άλλες συντομεύσεις.
Χρήση Πλήκτρο Windows + PrtScn για να τραβήξετε μια λήψη και να την αποθηκεύσετε σε ένα αρχείο. Προσπαθήστε Alt + PrtScn για να τραβήξετε μια λήψη ενός ενεργού παραθύρου. Ή δοκιμάστε Πλήκτρο Windows + Shift + S για να εκκινήσετε το Snipping Tool για στιγμιότυπα οθόνης.
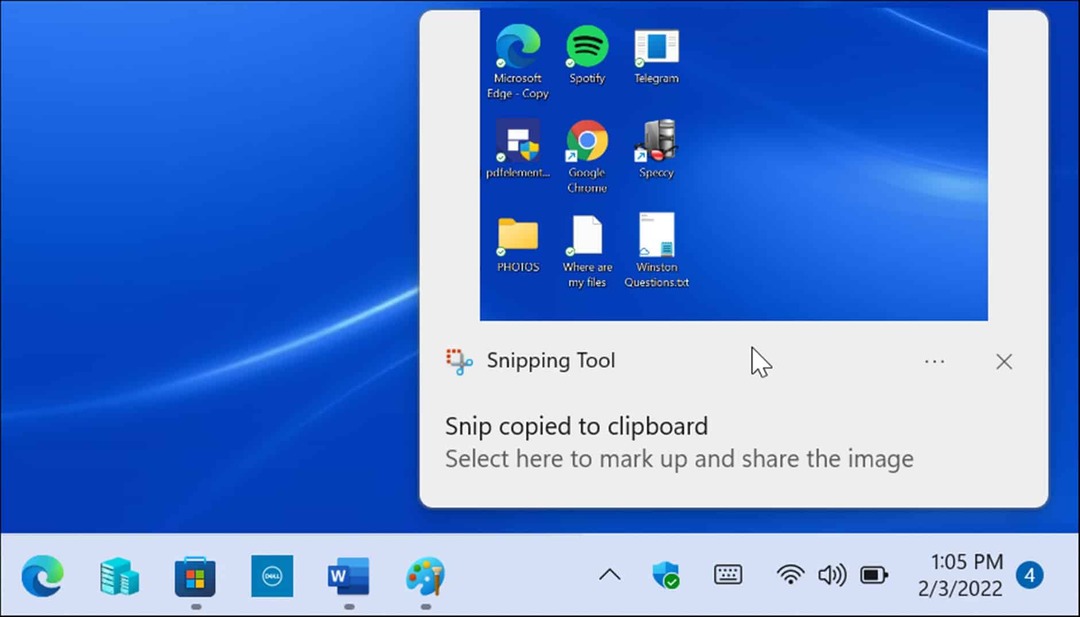
Εάν το κλειδί της οθόνης εκτύπωσης δεν λειτουργεί, μια άλλη λύση που πρέπει να χρησιμοποιήσετε είναι η γραμμή παιχνιδιών Xbox. Χρησιμοποιήστε τη συντόμευση πληκτρολογίου Πλήκτρο Windows + G για την εκκίνηση του Xbox Game Bar. Μόλις ανοίξει, κάντε κλικ στο Κουμπί widgets > Λήψη και κάντε κλικ στο εικονίδιο της κάμερας για να τραβήξετε τη φωτογραφία σας.
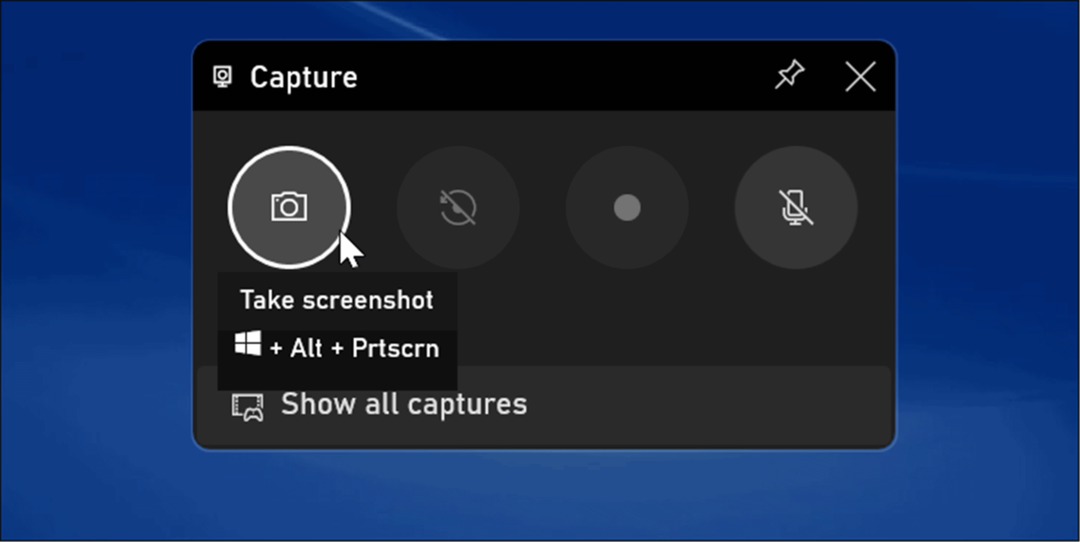
3. Ελέγξτε το λογισμικό στιγμιότυπου οθόνης τρίτου μέρους
Εάν το κλειδί της οθόνης εκτύπωσης δεν λειτουργεί, μια εφαρμογή καταγραφής οθόνης τρίτου κατασκευαστή είναι ένα άλλο σημείο που παραβλέπεται για να ξεκινήσετε την αντιμετώπιση προβλημάτων. Εξειδικευμένες εφαρμογές εγγραφής οθόνης, όπως WinSnap ή Το SnagIt του TechSmith, μπορεί να αναλάβει αυτό το κλειδί.
Κάθε εφαρμογή λογισμικού διαφέρει, αλλά το καλύτερο μέρος για να πάτε είναι οι ρυθμίσεις ή οι προτιμήσεις της εφαρμογής. Αναζητήστε τα πλήκτρα πρόσβασης που έχουν εκχωρηθεί για λήψη. Για παράδειγμα, εάν Εκτύπωση οθόνης έχει οριστεί στην προεπιλογή, μπορείτε να το αλλάξετε σε διαφορετικό κλειδί.
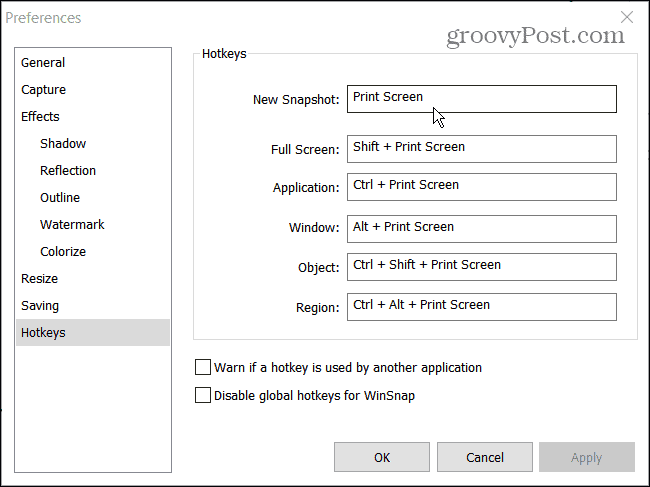
4. Απενεργοποιήστε τα προγράμματα παρασκηνίου
Οι εφαρμογές που εκτελούνται στο παρασκήνιο μπορεί να είναι ένας λόγος για τη μη λειτουργία της οθόνης εκτύπωσης. Εφαρμογές όπως το OneDrive, το Dropbox ή ακόμα και το πρόγραμμα περιήγησής σας ενδέχεται να έρχονται σε διένεξη με τη λειτουργία της οθόνης εκτύπωσης.
Για να το φτιάξω, ανοίξτε τη Διαχείριση εργασιών στα Windows 11 στο Διαδικασίες καρτέλα και σταματήστε τα ένα-ένα για να βρείτε αυτό που προκαλεί το πρόβλημα. Για να διακόψετε μια εφαρμογή, κάντε δεξί κλικ πάνω της και επιλέξτε Τέλος εργασίας.

5. Εκτελέστε το εργαλείο αντιμετώπισης προβλημάτων πληκτρολογίου
Εάν δεν είστε βέβαιοι εάν το πληκτρολόγιό σας είναι το πρόβλημα ή όχι, μπορείτε να εκτελέσετε το εργαλείο αντιμετώπισης προβλημάτων πληκτρολογίου στα Windows 11. Αυτό θα ελέγξει το πληκτρολόγιό σας και θα καθορίσει εάν υπάρχει πρόβλημα με αυτό ή όχι.
Για να εκτελέσετε το εργαλείο αντιμετώπισης προβλημάτων πληκτρολογίου στα Windows 11, ακολουθήστε τα παρακάτω βήματα:
- Κάντε κλικ στο Αρχή κουμπί και ανοίξτε το Ρυθμίσεις app (ή πατήστε Πλήκτρο Windows + I).
- Όταν ανοίξουν οι Ρυθμίσεις, μεταβείτε στο Σύστημα > Αντιμετώπιση προβλημάτων και ανοίξτε το Άλλα εργαλεία αντιμετώπισης προβλημάτων επιλογή.
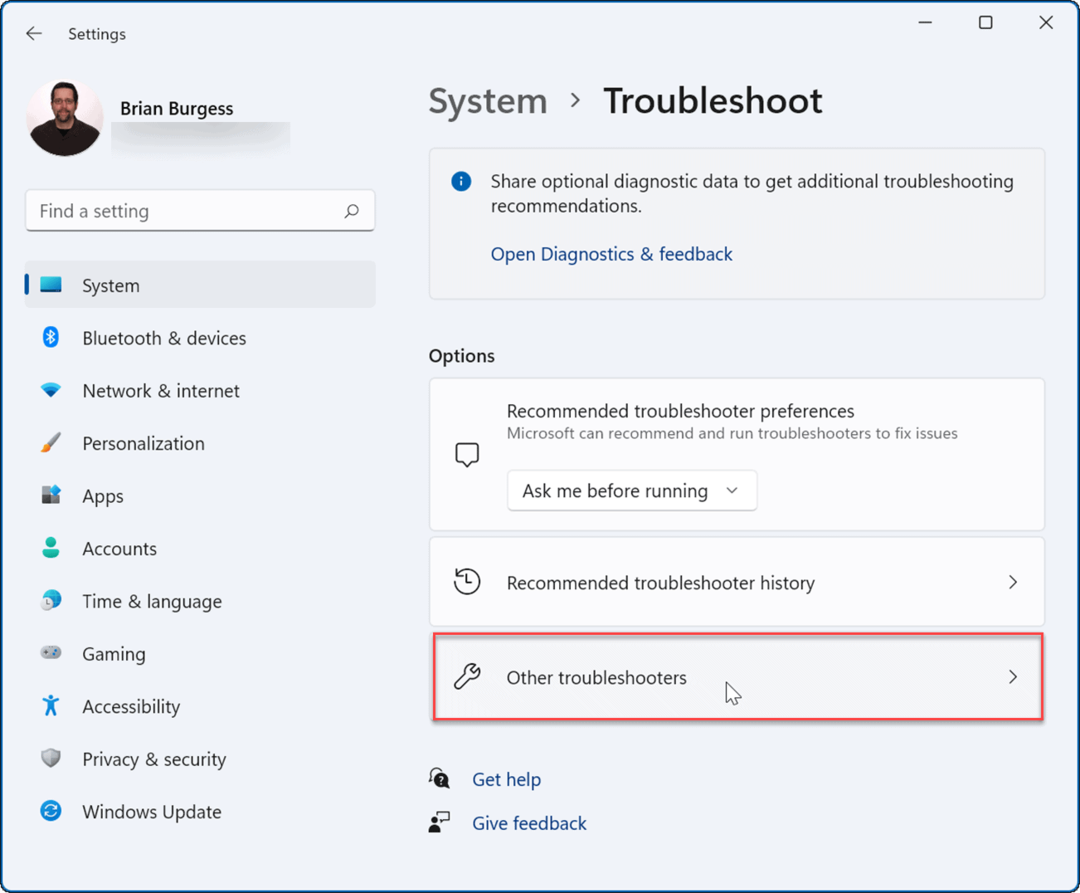
- Κάντε κύλιση προς τα κάτω στη λίστα και κάντε κλικ στο Τρέξιμο κουμπί δίπλα Πληκτρολόγιο.
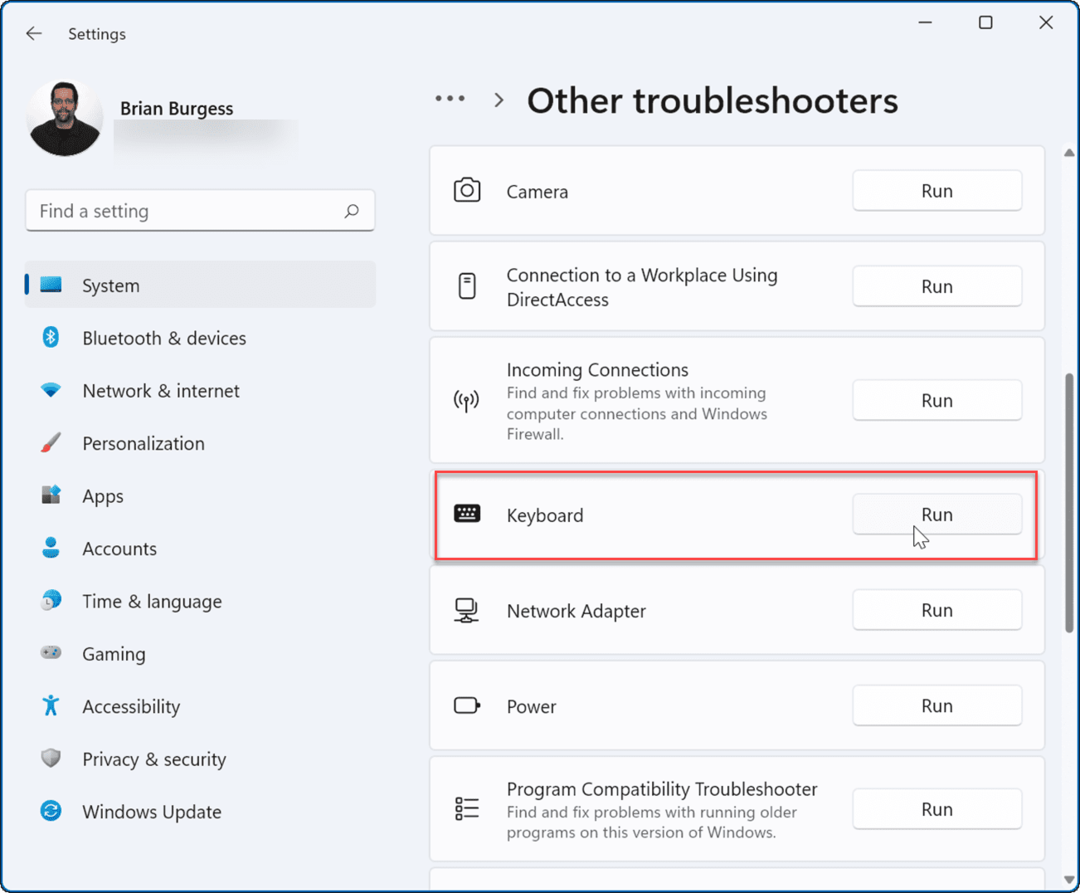
- Όταν ξεκινήσει η αντιμετώπιση προβλημάτων, θα προσπαθήσει να βρει και να επιδιορθώσει τυχόν προβλήματα – ακολουθήστε τον οδηγό στην οθόνη εάν εντοπιστεί πρόβλημα.
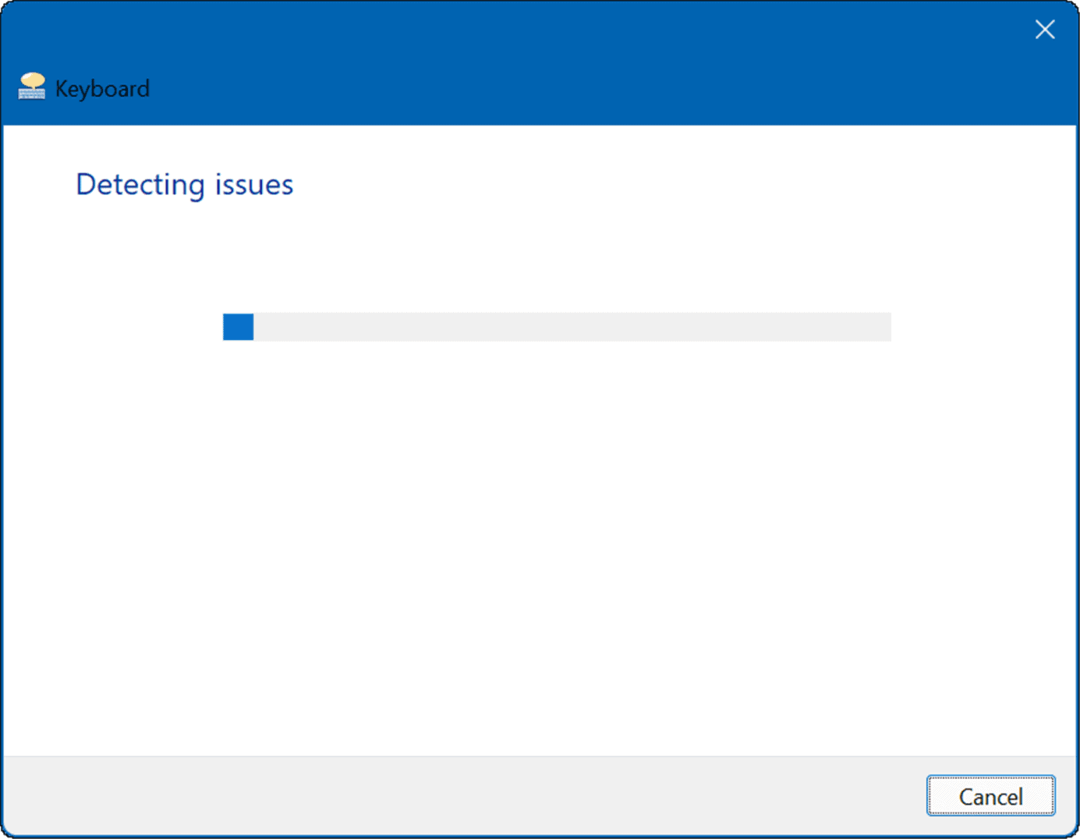
6. Ενημέρωση προγράμματος οδήγησης πληκτρολογίου
Μια άλλη πιθανότητα είναι τα προγράμματα οδήγησης του πληκτρολογίου σας να είναι παλιά. Αυτό είναι πιο πιθανό να συμβαίνει με τα εξειδικευμένα πληκτρολόγια, όπως τα πληκτρολόγια παιχνιδιών, που έχουν πολλές πρόσθετες λειτουργίες και κουμπιά. Είναι καλή ιδέα να ελέγξετε για ενημερώσεις—συμπεριλαμβανομένου του ιστότοπου του κατασκευαστή.
Για να ελέγξετε για ενημερώσεις προγραμμάτων οδήγησης, ακολουθήστε αυτά τα βήματα:
- Κάντε κλικ στο Αρχή κουμπί, πληκτρολόγηση διαχειριστή της συσκευήςκαι επιλέξτε το κορυφαίο αποτέλεσμα.
- Πότε Διαχειριστή της συσκευής ανοίγει, επεκτείνει το Πληκτρολόγια ενότητα, κάντε δεξί κλικ στο πληκτρολόγιό σας και επιλέξτε Ενημέρωση προγράμματος οδήγησης από το μενού.
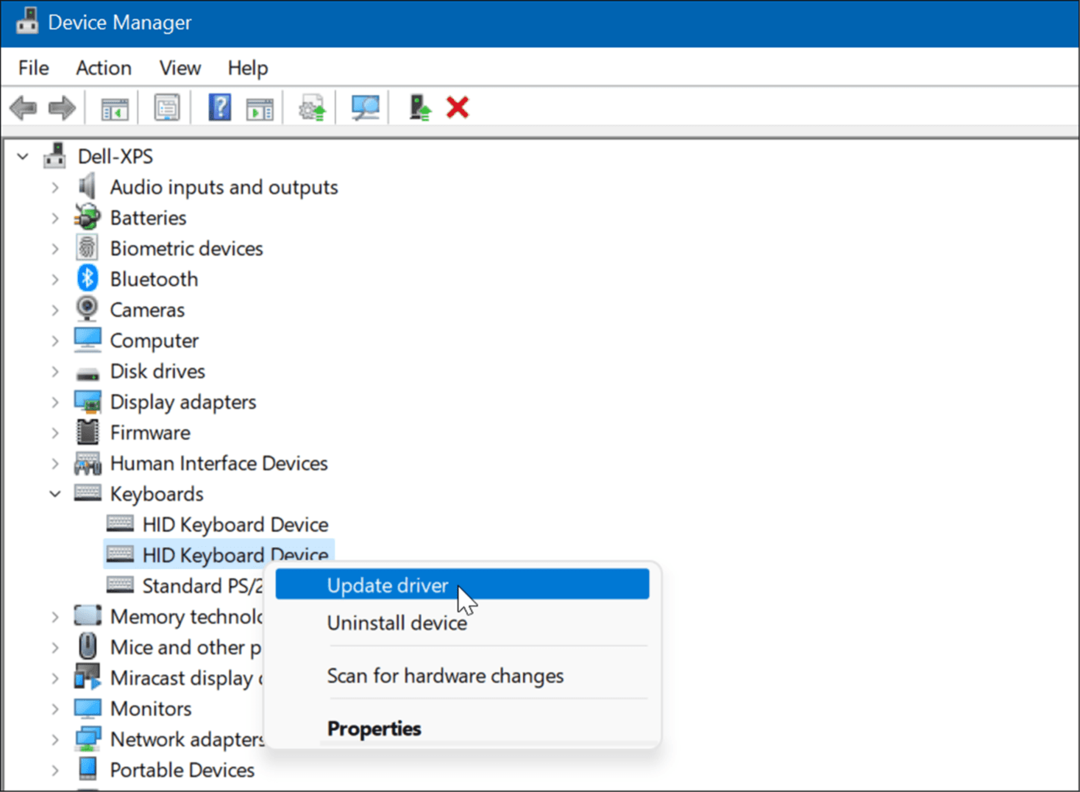
- Τώρα, επιλέξτε Αναζητήστε αυτόματα προγράμματα οδήγησης για να εγκαταστήσετε το πιο πρόσφατο. Εάν κάνετε λήψη ενός προγράμματος οδήγησης από τον ιστότοπο του κατασκευαστή, χρησιμοποιήστε το Περιήγηση στον υπολογιστή μου για προγράμματα οδήγησης επιλογή και εγκαταστήστε το.
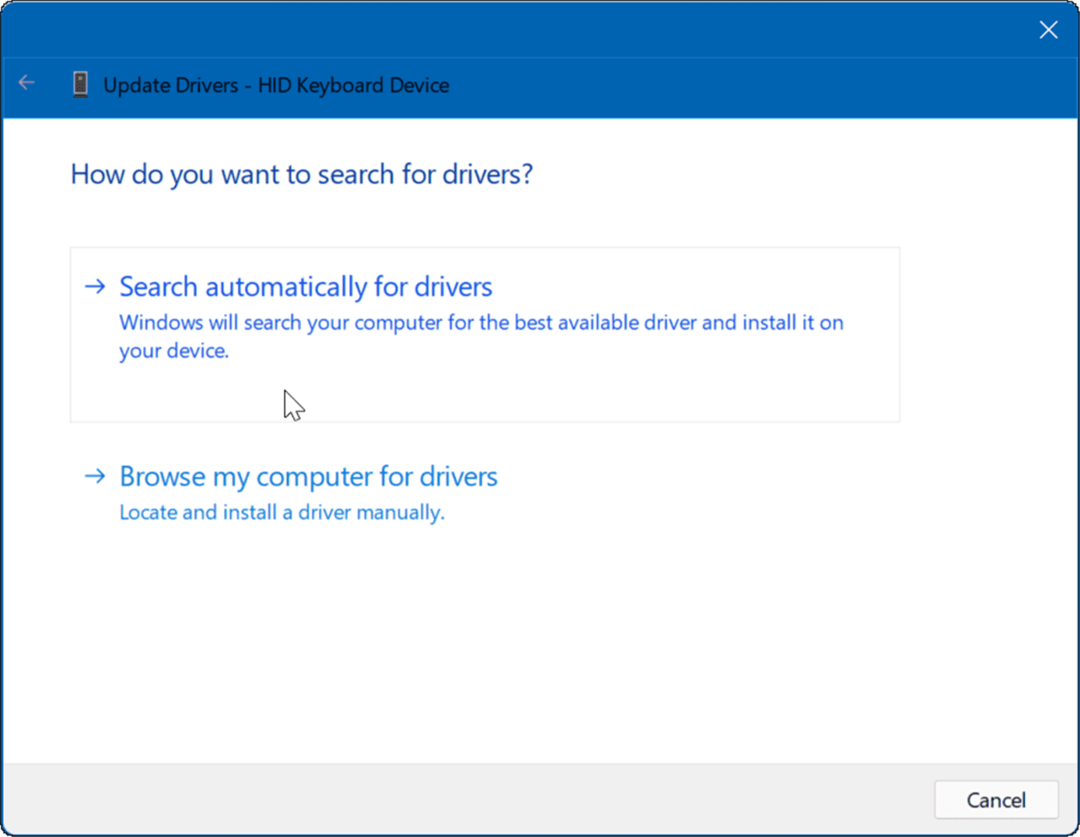
7. Ελέγξτε για Windows και ενημερώσεις συστήματος
Είναι σημαντικό να διατηρείτε τον υπολογιστή σας όσο το δυνατόν πιο ενημερωμένο για λόγους ασφάλειας, σταθερότητας και απόδοσης. Για παράδειγμα, η λήψη των πιο πρόσφατων ενημερώσεων των Windows από τη Microsoft και οι ενημερώσεις από τον κατασκευαστή της συσκευής μπορεί να διορθώσει τη μη λειτουργία της οθόνης εκτύπωσης. Θα μπορούσε να υπάρξει ενημέρωση ή διόρθωση σφαλμάτων για την επιδιόρθωση γνωστού προβλήματος με τη λειτουργία της οθόνης εκτύπωσης.
Πρώτα, ελέγξτε μη αυτόματα για ενημερώσεις των Windows 11 και εγκαταστήστε οτιδήποτε βρει.
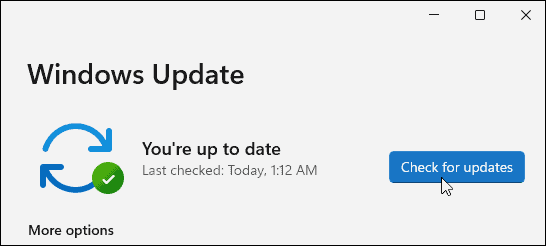
Δεύτερον, εκτελέστε το λογισμικό ενημέρωσης OEM για τον υπολογιστή σας και εγκαταστήστε οτιδήποτε σχετίζεται με το υλικό που βρίσκει. Ελέγξτε εάν μια ενημέρωση κώδικα είναι διαθέσιμη απευθείας από την Dell ή τη Lenovo που είναι διαθέσιμη.
 Μπορείτε επίσης να ελέγξετε απευθείας τον ιστότοπο του κατασκευαστή για τυχόν ενημερώσεις υλικολογισμικού, ενημερώσεις προγραμμάτων οδήγησης και περαιτέρω συμβουλές αντιμετώπισης προβλημάτων.
Μπορείτε επίσης να ελέγξετε απευθείας τον ιστότοπο του κατασκευαστή για τυχόν ενημερώσεις υλικολογισμικού, ενημερώσεις προγραμμάτων οδήγησης και περαιτέρω συμβουλές αντιμετώπισης προβλημάτων.
8. Καθαρίστε την εκκίνηση των Windows 11
Ένα άλλο πράγμα που πρέπει να δοκιμάσετε είναι η καθαρή εκκίνηση των Windows 11. Αυτό δεν είναι το ίδιο με Λειτουργία ασφαλείας, καθώς μια καθαρή εκκίνηση ξεκινά κανονικά τα Windows, αλλά θα φορτωθούν μόνο τα βασικά προγράμματα οδήγησης. Για να καθαρίσετε την εκκίνηση, θα πρέπει να μπείτε μέσα Διαμόρφωση συστήματος και καταργήστε την επιλογή όλων εκτός από τις ζωτικής σημασίας υπηρεσίες εκκίνησης.
Για πλήρεις οδηγίες, διαβάστε τον πλήρη οδηγό μας πώς να καθαρίσετε την εκκίνηση των Windows 11.
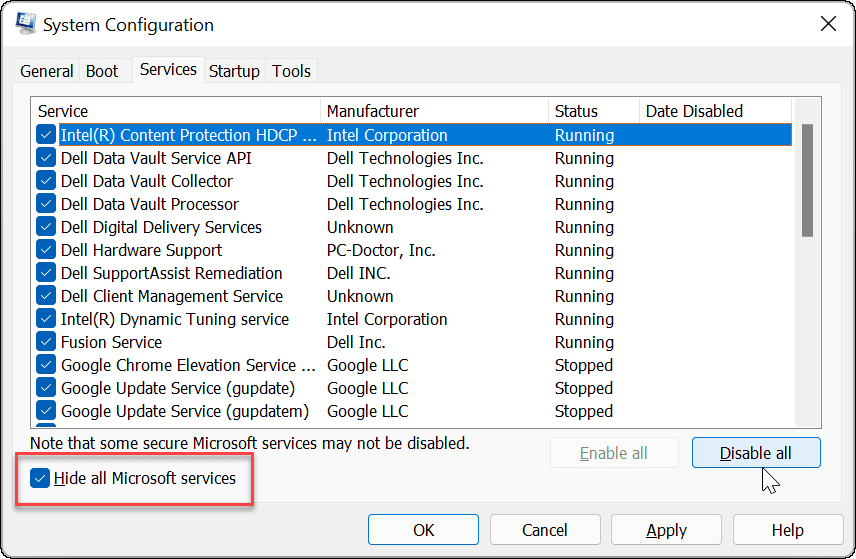
Εκτύπωση οθόνης στα Windows 11
Ένα από τα παραπάνω βήματα θα σας βοηθήσει εάν αντιμετωπίζετε ένα πρόβλημα με το Print Screen που δεν λειτουργεί στα Windows 11. Μόλις λειτουργήσει, ίσως θελήσετε να ελέγξετε το νέες συντομεύσεις πληκτρολογίου των Windows 11.
Εάν δεν χρησιμοποιείτε ακόμη τα Windows 11, ρίξτε μια ματιά σε αυτό το περιεκτικό λίστα συντομεύσεων πληκτρολογίου, καθώς τα περισσότερα από αυτά εξακολουθούν να λειτουργούν στα Windows 11. Μπορείτε επίσης να διαβάσετε για επιδιόρθωση του κλειδιού των Windows που δεν λειτουργεί.
Πώς να εκκαθαρίσετε την προσωρινή μνήμη, τα cookies και το ιστορικό περιήγησης του Google Chrome
Το Chrome κάνει εξαιρετική δουλειά στην αποθήκευση του ιστορικού περιήγησής σας, της προσωρινής μνήμης και των cookie για τη βελτιστοποίηση της απόδοσης του προγράμματος περιήγησής σας στο διαδίκτυο. Δικό της πώς να...



