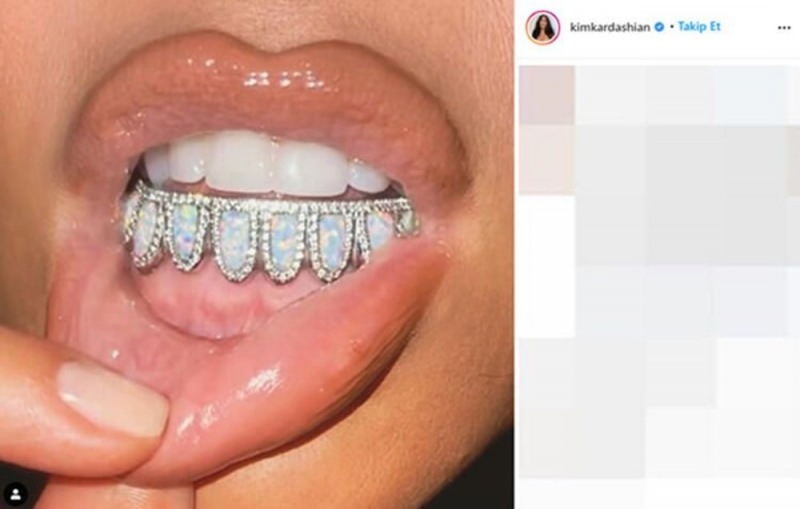Πώς να ενεργοποιήσετε τις εφαρμογές αρχειοθέτησης στα Windows 11
Microsoft Windows 11 Ήρωας / / February 22, 2022

Τελευταία ενημέρωση στις

Τα Windows 11 σάς επιτρέπουν να εκφορτώνετε σπάνια χρησιμοποιούμενες εφαρμογές του Microsoft Store για εξοικονόμηση χώρου στη μονάδα δίσκου και εύρους ζώνης. Για να ενεργοποιήσετε αυτήν τη δυνατότητα, ακολουθήστε αυτόν τον οδηγό.
Τα Windows 11 περιλαμβάνουν μια δυνατότητα που ονομάζεται ΕΝΑαρχειοθέτηση εφαρμογών που σας επιτρέπει να διαχειρίζεστε εφαρμογές και εξοικονομείτε αυτόματα χώρο και εύρος ζώνης στη μονάδα δίσκου.
Η δυνατότητα αποκρύπτει αυτόματα όλες τις εφαρμογές του Microsoft Store που δεν χρησιμοποιείτε συχνά. Η λειτουργία "Αρχειοθέτηση εφαρμογών" δίνει την εντύπωση ότι η εφαρμογή έχει απεγκατασταθεί χωρίς να την αφαιρέσετε εντελώς από το σύστημά σας.
Η διαδικασία εκφόρτωσης εφαρμογής ελευθερώνει χώρο στη μονάδα δίσκου και οι υπηρεσίες της δεν θα χρησιμοποιούν εύρος ζώνης δικτύου. Εάν θέλετε να εξοικονομήσετε χώρο και εύρος ζώνης, θα πρέπει να ενεργοποιήσετε τις εφαρμογές αρχειοθέτησης στα Windows 11. Δείτε πώς.
Πώς να ενεργοποιήσετε τις εφαρμογές αρχειοθέτησης στα Windows 11
Η δυνατότητα θα πρέπει να είναι ενεργοποιημένη από προεπιλογή, αλλά αξίζει να την ελέγξετε ξανά σε περίπτωση που ήταν απενεργοποιημένη.
Μπορείτε να ενεργοποιήσετε ή να απενεργοποιήσετε τη δυνατότητα Εφαρμογών Αρχειοθέτησης στα Windows 11 ακολουθώντας τα παρακάτω βήματα:
- Κάντε κλικ στο Κουμπί εκκίνησης και επιλέξτε Ρυθμίσεις από το μενού Έναρξη.

- Όταν ανοίξουν οι Ρυθμίσεις, κάντε κλικ Εφαρμογές από τη στήλη στα αριστερά.
- Κάντε κλικ Εφαρμογές και δυνατότητες στα δεξιά.
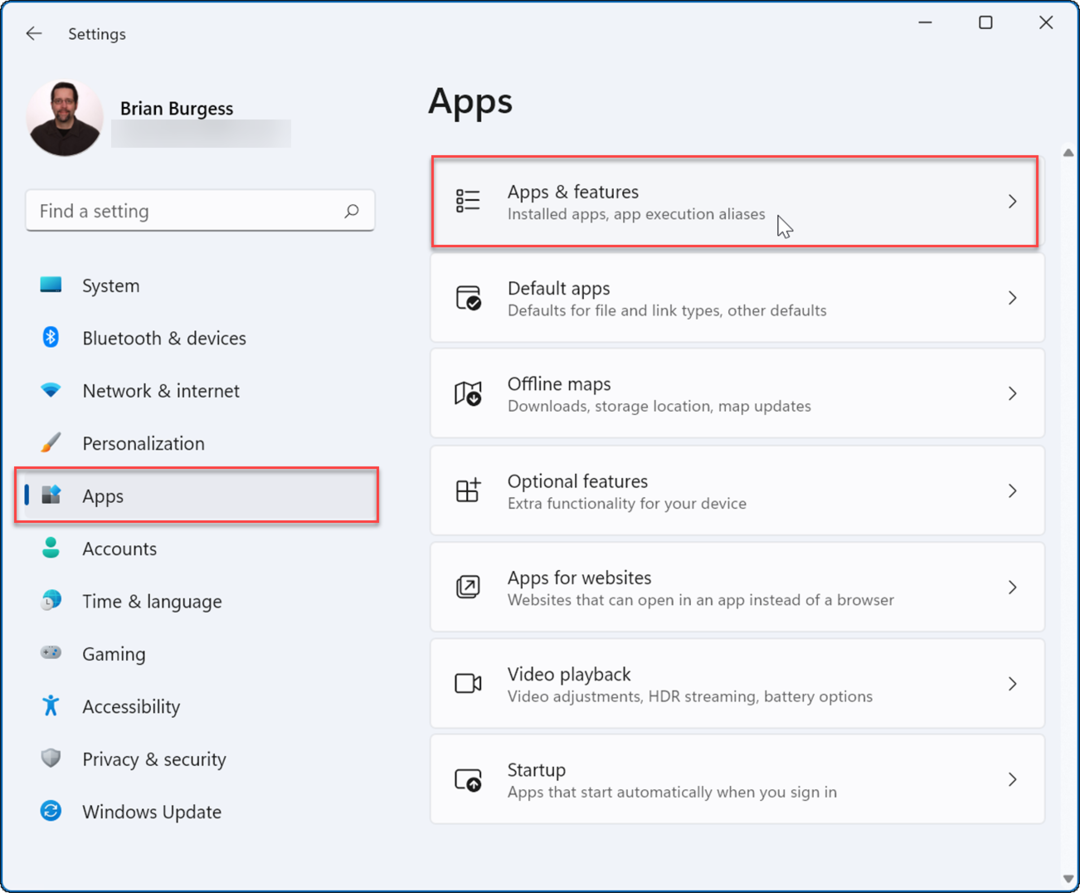
- Αναπτύξτε το Περισσότερες ρυθμίσεις ενότητα στο παρακάτω μενού και επιλέξτε το Αρχειοθέτηση εφαρμογών επιλογή.
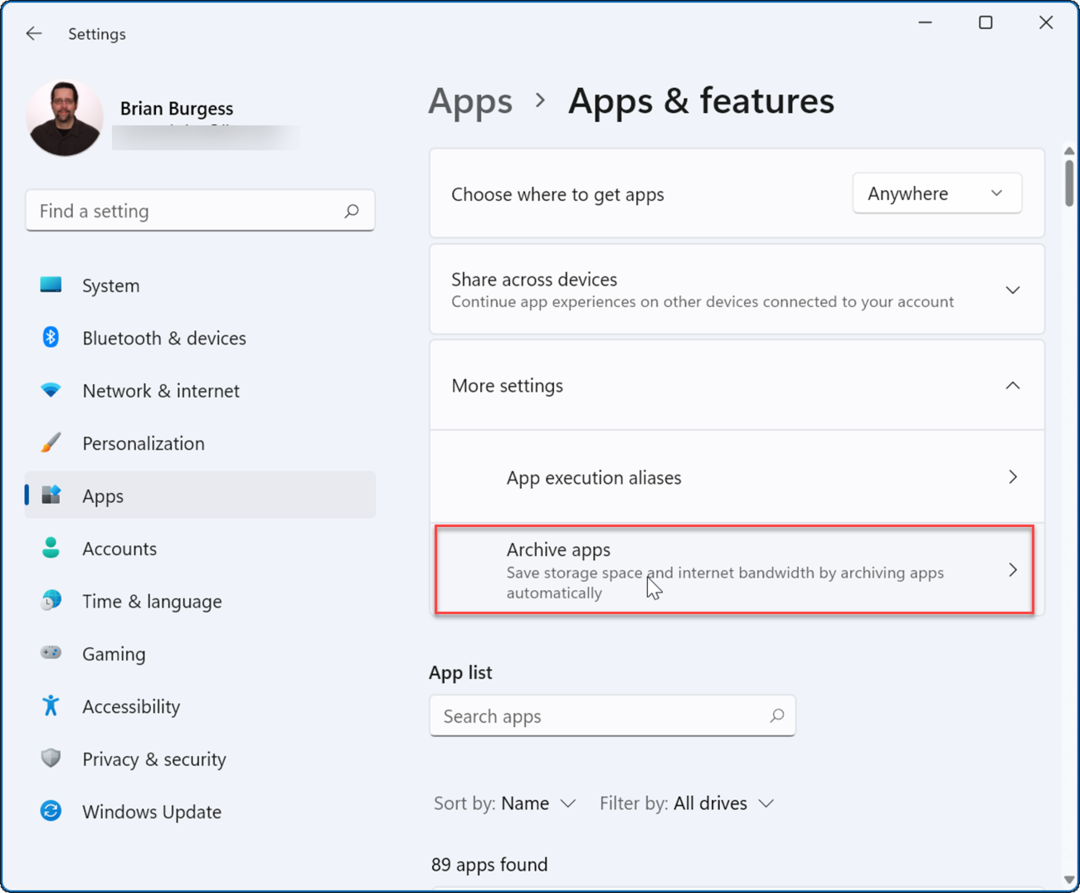
- Μπορείτε να γυρίσετε το Αρχειοθέτηση εφαρμογών ενεργοποιείται ή απενεργοποιείται με τον διακόπτη εναλλαγής.
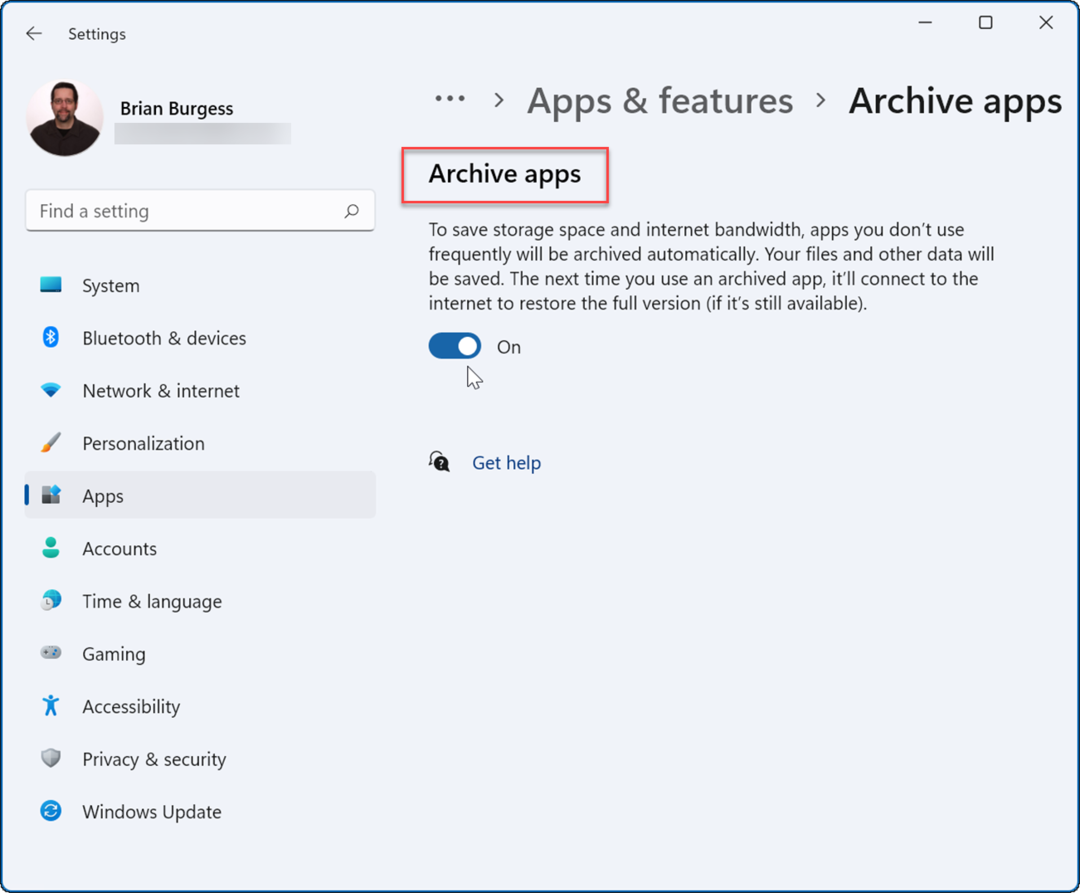
Μόλις ενεργοποιήσετε τη δυνατότητα, τα Windows αρχειοθετούν αυτόματα τις εφαρμογές που δεν χρησιμοποιείτε συχνά. Εάν απενεργοποιήσετε τη λειτουργία Εφαρμογών Αρχειοθέτησης, τα Windows δεν θα επιχειρούν πλέον να αφαιρέσουν τις εφαρμογές του Microsoft Store που χρησιμοποιείτε σπάνια.
Εάν αποφασίσετε ότι θέλετε να χρησιμοποιήσετε ξανά την εφαρμογή, μπορείτε. Θα εξακολουθείτε να βλέπετε συντομεύσεις για τις εφαρμογές στο μενού Έναρξη και αλλού—απλώς κάντε κλικ σε αυτήν για να αρχίσετε να τη χρησιμοποιείτε. Όταν κάνετε κλικ σε μια αρχειοθετημένη εφαρμογή, τα Windows συνδέονται με διακομιστές του Microsoft Store για λήψη και εγκατάσταση της εφαρμογής ξανά κατ' απαίτηση.
Ένα πράγμα που πρέπει να θυμάστε, ωστόσο, είναι ότι αυτή η δυνατότητα λειτουργεί μόνο με εφαρμογές του Microsoft Store. Η εφαρμογή θα πρέπει ακόμα να βρίσκεται στο Store κατά την επαναφορά της από την αρχειοθετημένη κατάσταση και θα χρειαστείτε επίσης σύνδεση στο διαδίκτυο για να την επαναφέρετε.
Εάν έχετε εφαρμογές στις οποίες δεν θέλετε να ρισκάρετε, ίσως είναι συνετό να απενεργοποιήσετε τη λειτουργία Αρχειοθέτησης εφαρμογών για να τις προστατέψετε.
Αξιοποιώντας στο έπακρο τα Windows 11
Όταν πρόκειται για εφαρμογές, τα Windows 11 περιλαμβάνουν ορισμένες χρήσιμες λειτουργίες όπως αποκλεισμός της πρόσβασης στο Διαδίκτυο σε εφαρμογές. Δεν χρειάζεστε πλέον ένα πρόγραμμα λογισμικού στον υπολογιστή σας; Ρίξτε μια ματιά στο πώς να απεγκαταστήστε εφαρμογές στα Windows 11.
Εάν ο υπολογιστής σας δεν εκκινεί τόσο γρήγορα όσο θα θέλατε, απενεργοποιήστε τις εφαρμογές εκκίνησης στα Windows 11 για τη βελτίωση της απόδοσης. Εάν έχετε έναν αρχάριο που μόλις ξεκινά με τα Windows 11, ίσως να θέλετε να το κάνετε ώστε να μην μπορεί να εγκαταστήσει οποιαδήποτε εφαρμογή βρίσκει στο διαδίκτυο. Αντίθετα, μπορείτε να το κάνετε έτσι εγκαταστήστε μόνο εφαρμογές του Microsoft Store.
Ο υπολογιστής σας με Windows δεν προορίζεται μόνο για εφαρμογές του Microsoft Store. Αντίθετα, μπορείτε εγκαταστήστε εφαρμογές Android στα Windows 11 ή εγκαταστήστε WSL και εκτελέστε εφαρμογές Linux στα Windows 11.
Πώς να βρείτε το κλειδί προϊόντος των Windows 11
Εάν πρέπει να μεταφέρετε τον αριθμό-κλειδί προϊόντος των Windows 11 ή απλώς το χρειάζεστε για να κάνετε μια καθαρή εγκατάσταση του λειτουργικού συστήματος,...
Πώς να εκκαθαρίσετε την προσωρινή μνήμη, τα cookies και το ιστορικό περιήγησης του Google Chrome
Το Chrome κάνει εξαιρετική δουλειά στην αποθήκευση του ιστορικού περιήγησής σας, της προσωρινής μνήμης και των cookie για τη βελτιστοποίηση της απόδοσης του προγράμματος περιήγησής σας στο διαδίκτυο. Δικό της πώς να...
Αντιστοίχιση τιμών εντός καταστήματος: Πώς να λαμβάνετε τιμές μέσω Διαδικτύου κατά τις αγορές σας στο κατάστημα
Η αγορά στο κατάστημα δεν σημαίνει ότι πρέπει να πληρώσετε υψηλότερες τιμές. Χάρη στις εγγυήσεις αντιστοίχισης τιμών, μπορείτε να λαμβάνετε εκπτώσεις στο διαδίκτυο κατά τις αγορές σας σε...
Πώς να κάνετε δώρο μια συνδρομή Disney Plus με μια ψηφιακή δωροκάρτα
Εάν απολαμβάνετε το Disney Plus και θέλετε να το μοιραστείτε με άλλους, δείτε πώς μπορείτε να αγοράσετε μια συνδρομή Disney+ Gift για...