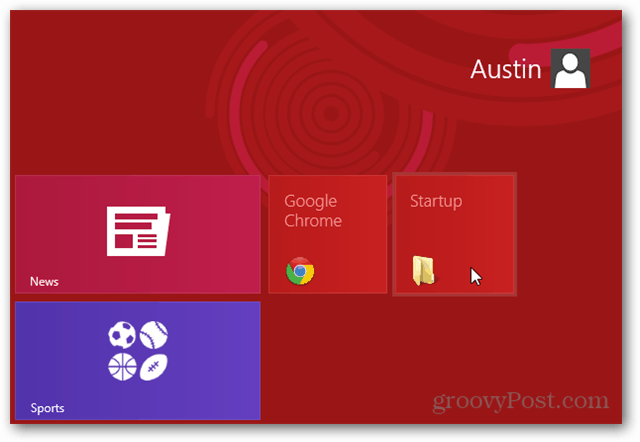Πώς να εκκινήσετε εφαρμογές κατά την εκκίνηση στα Windows 11
Microsoft Windows 11 Ήρωας / / February 22, 2022

Τελευταία ενημέρωση στις

Εάν χρησιμοποιείτε πάντα τις ίδιες εφαρμογές στον υπολογιστή σας, εξοικονομήστε λίγο χρόνο και εκκινήστε τις εφαρμογές κατά την εκκίνηση στα Windows 11. Αυτός ο οδηγός θα σας δείξει πώς.
Εάν έχετε ένα σύνολο εφαρμογών που χρησιμοποιείτε συχνά στον υπολογιστή σας, ίσως θέλετε να εκκινήσουν κατά την εκκίνηση.
Ίσως ανησυχείτε ότι η εκτέλεση πολλών εφαρμογών κατά την εκκίνηση μπορεί να επιβραδύνει τον συνολικό χρόνο εκκίνησης. Εάν σκοπεύετε να ανοίξετε ορισμένες εφαρμογές ούτως ή άλλως, γιατί να μην εξοικονομήσετε λίγο χρόνο; Με αυτόν τον τρόπο, οι εφαρμογές που χρησιμοποιείτε είναι έτοιμες να ξεκινήσουν μόλις ολοκληρωθεί η εκκίνηση του υπολογιστή σας και μπορείτε να αρχίσετε να εργάζεστε (ή να παίζετε).
Στα Windows 11, μπορείτε εύκολα να ελέγξετε τη συμπεριφορά εκκίνησης της εφαρμογής μέσω της εφαρμογής Ρυθμίσεις ή τοποθετώντας συντομεύσεις στο φάκελο "Εκκίνηση". Αν θέλετε να μάθετε πώς να εκκινείτε εφαρμογές κατά την εκκίνηση στα Windows 11, ακολουθήστε τα παρακάτω βήματα.
Πώς να εκκινήσετε αυτόματα εφαρμογές κατά την εκκίνηση μέσω των ρυθμίσεων
Μπορείτε να ρυθμίσετε ορισμένες εφαρμογές για εκκίνηση κατά την εκκίνηση, χρησιμοποιώντας την εφαρμογή Ρυθμίσεις των Windows 11.
Για αυτόματη εκκίνηση εφαρμογών μέσω των Ρυθμίσεων, ακολουθήστε αυτά τα βήματα:
- Κάντε κλικ στο Κουμπί εκκίνησης και επιλέξτε Ρυθμίσεις από το μενού.
- Όταν ανοίξουν οι Ρυθμίσεις, κάντε κλικ Εφαρμογές στα αριστερά.
- Στα δεξιά, κάντε κλικ στο Ξεκίνα επιλογή.
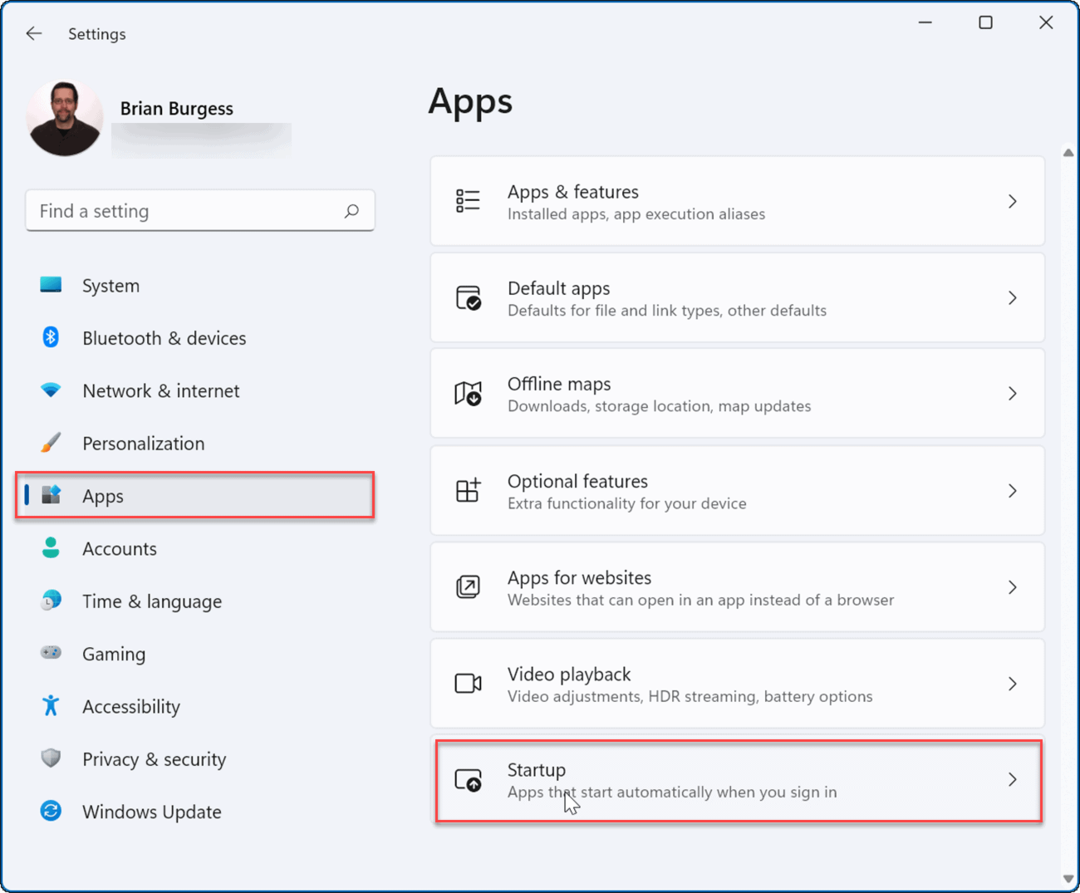
- Μεταβείτε στη λίστα και απενεργοποιήστε τον διακόπτη εναλλαγής για τις εφαρμογές που θέλετε να εκκινήσετε κατά την εκκίνηση.
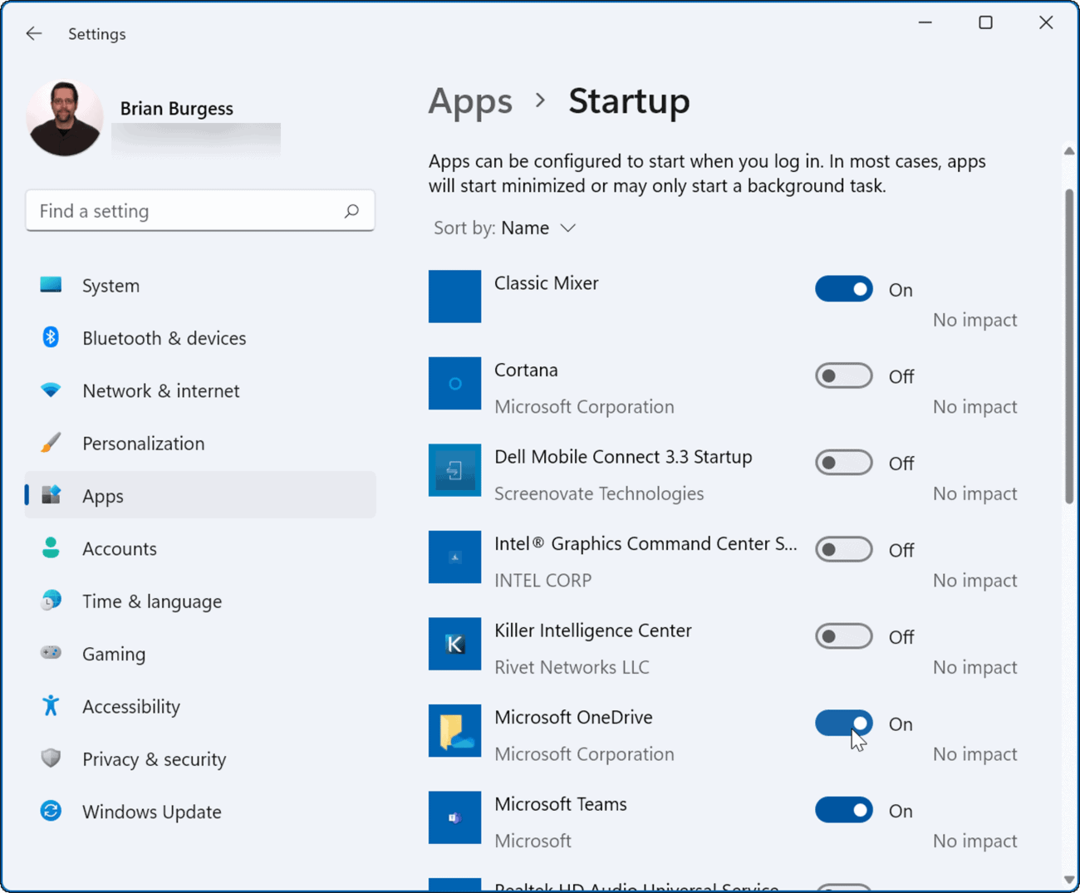
- Κλείστε την εφαρμογή Ρυθμίσεις—οι εφαρμογές που ενεργοποιήσατε θα ξεκινήσουν αυτόματα την επόμενη φορά επανεκκινήστε τα Windows 11.
Ρυθμίστε τις παραμέτρους του φακέλου εκκίνησης
Ένας άλλος τρόπος με τον οποίο μπορείτε να εκκινήσετε εφαρμογές κατά την εκκίνηση στα Windows 11 είναι μέσω του μικρόφάκελο εκκίνησης. Εάν χρησιμοποιείτε την επιλογή "Φάκελος εκκίνησης", μπορείτε επίσης να ελέγξετε πώς ανοίγουν ορισμένα παράθυρα εφαρμογών κατά την εκκίνηση.
Για να διαμορφώσετε εφαρμογές χρησιμοποιώντας τον φάκελο εκκίνησης στα Windows 11:
- Πατήστε τη συντόμευση πληκτρολογίου Πλήκτρο Windows + R να εκτοξεύσει το Τρέξιμο κουτί διαλόγου.
- Σε Τρέξιμο, τύπος κέλυφος: εκκίνηση και κάντε κλικ Εντάξει.
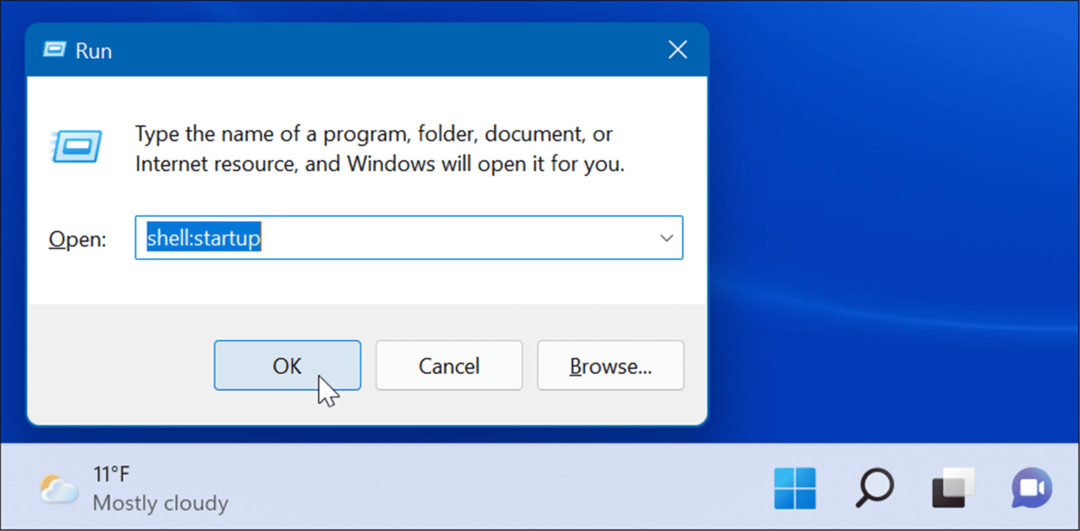
- Οταν ο Φάκελος εκκίνησης ανοίγει μέσα Εξερεύνηση αρχείων, Κάντε κλικ Νέο > Συντόμευση από πάνω αριστερά.
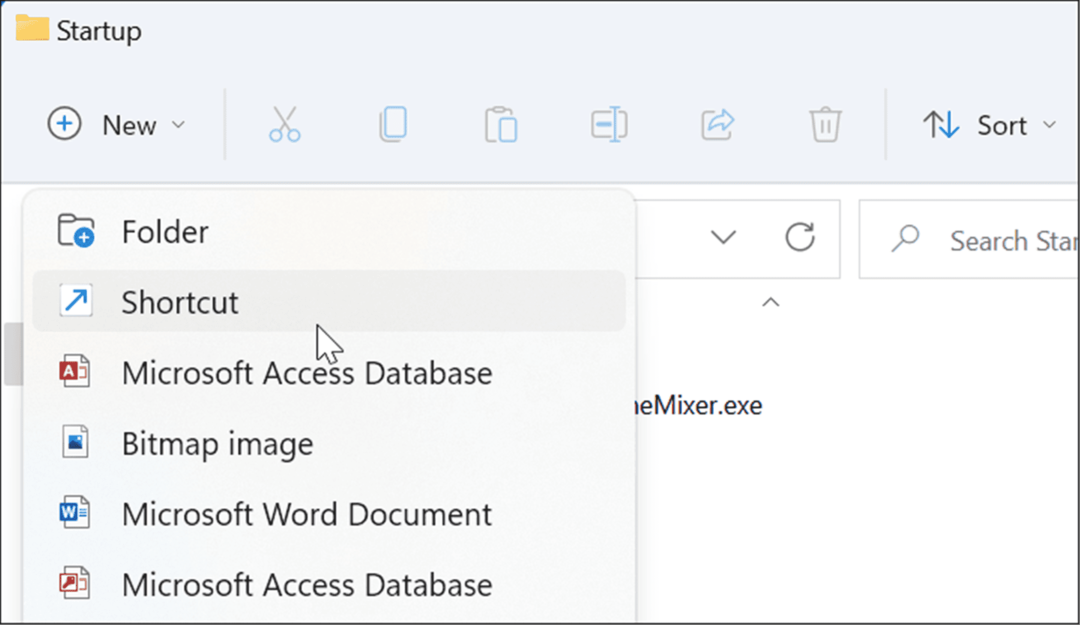
- Οταν ο Δημιουργία συντόμευσης ξεκινά ο οδηγός, κάντε κλικ στο Ξεφυλλίζω κουμπί, μεταβείτε στη θέση της εφαρμογής που θέλετε να προσθέσετε και, στη συνέχεια, κάντε κλικ Εντάξει.
- Οι εφαρμογές 32-bit παλαιού τύπου βρίσκονται συνήθως στο Αρχεία προγράμματος (x86) φάκελο και οι εφαρμογές 64-bit βρίσκονται στο Αρχεια προγραμματος ντοσιέ. Επιλέξτε το εκτελέσιμο ή .exe αρχείο που εκκινεί το πρόγραμμα.
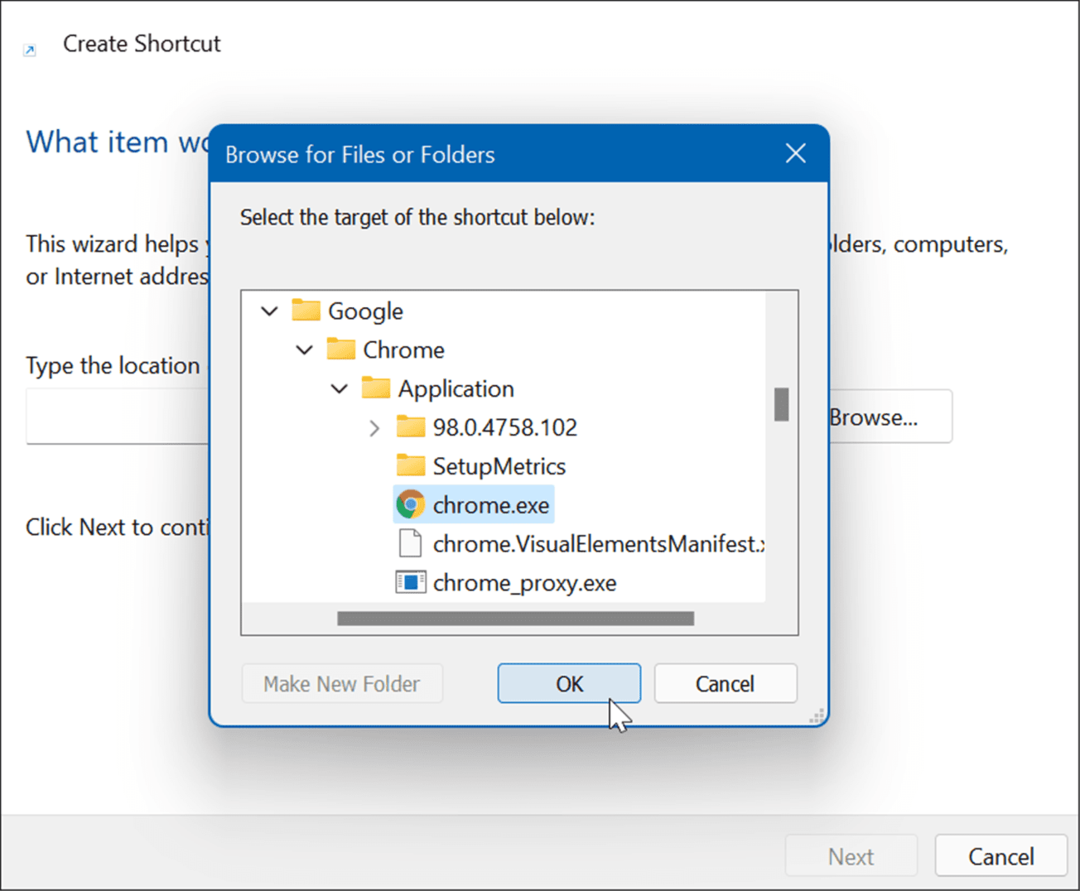
- Αφού επιλέξετε την εφαρμογή, η διαδρομή της θα εισαχθεί στο πεδίο τοποθεσίας του οδηγού — κάντε κλικ Επόμενο.
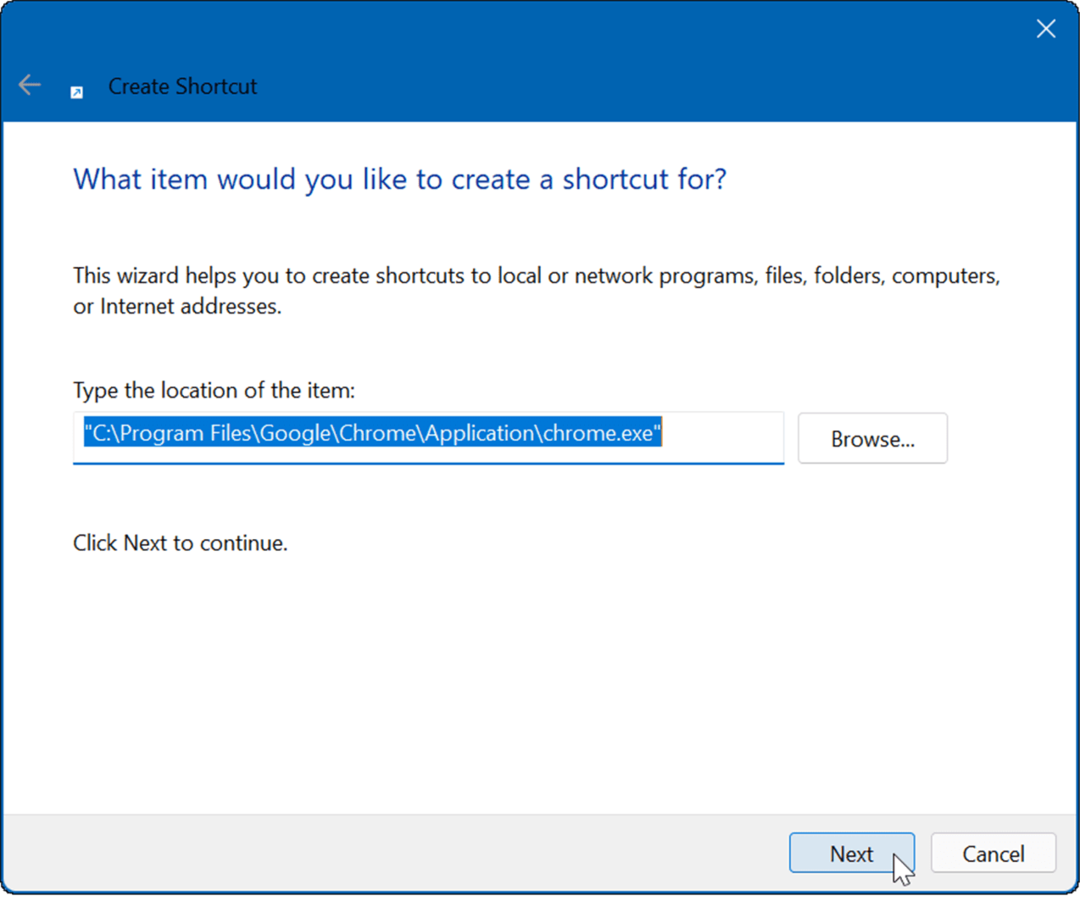
- Πληκτρολογήστε ένα προαιρετικό όνομα στο πεδίο ονόματος και κάντε κλικ Εντάξει.
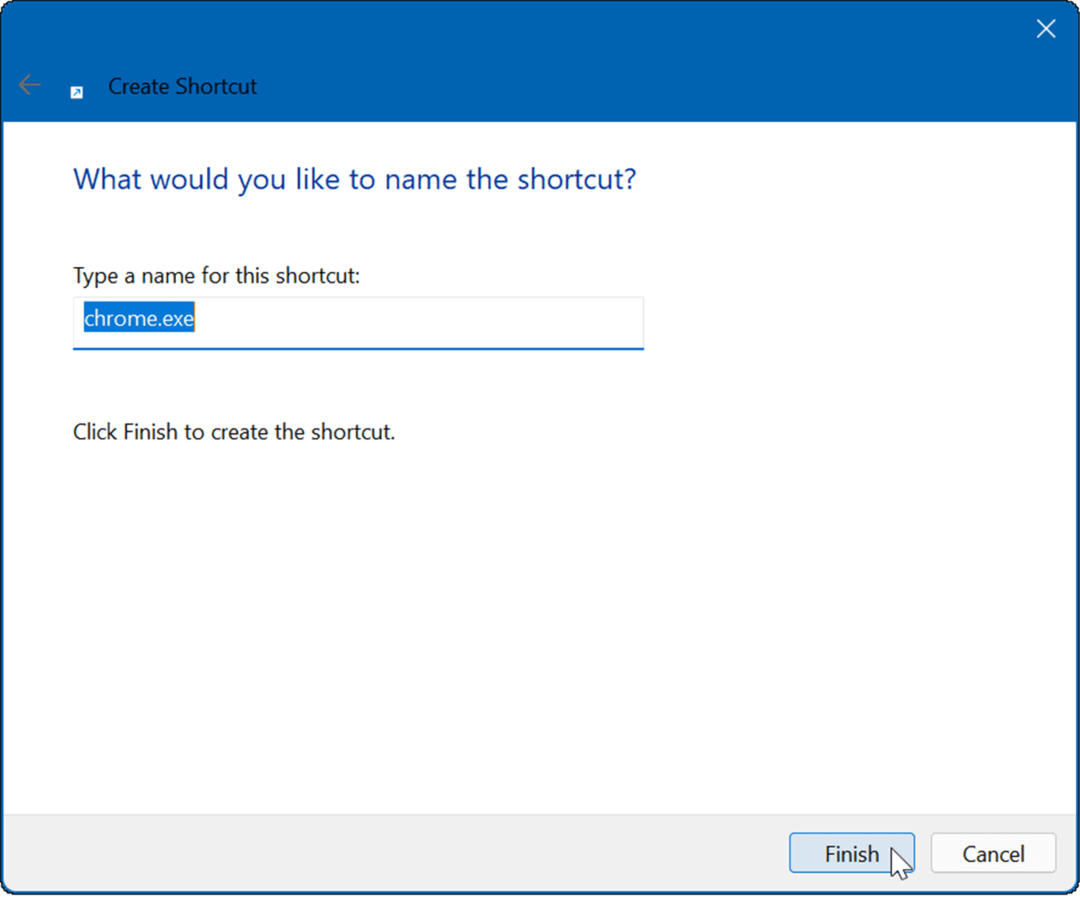
- Η συντόμευση για τις εφαρμογές που επιλέγετε θα εμφανίζεται τώρα στο φάκελο "Εκκίνηση".
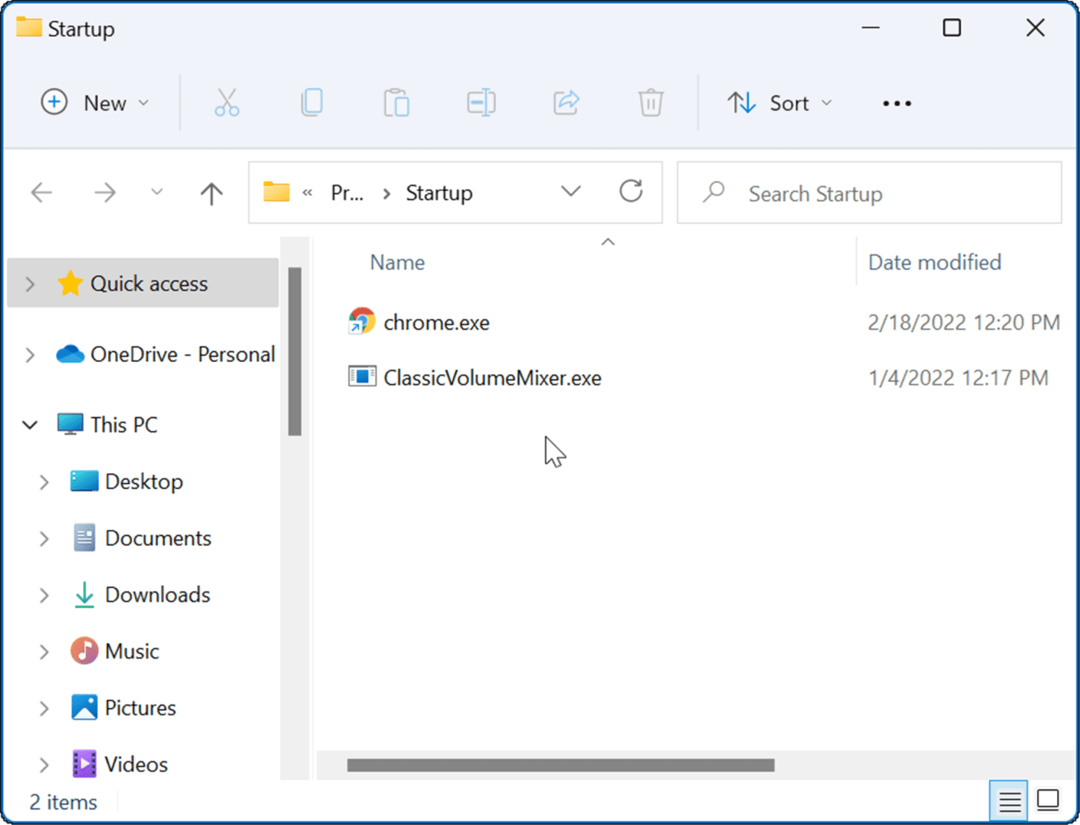
Την επόμενη φορά που θα επανεκκινήσετε τον υπολογιστή σας, τα Windows θα εκκινήσουν τις εφαρμογές που θα προσθέσετε στον φάκελο "Εκκίνηση".
Προσαρμογή της συμπεριφοράς παραθύρου εφαρμογής
Αξίζει επίσης να σημειωθεί ότι όταν προσθέτετε εφαρμογές στον φάκελο Εκκίνησης, θα εκκινούνται σε λειτουργία παραθύρου από προεπιλογή. Έτσι, για παράδειγμα, εάν έχετε ρυθμίσει να εκτελούνται πολλές εφαρμογές, μπορεί να γεμίσει την οθόνη σας. Τα καλά νέα είναι ότι μπορείτε να τα ρυθμίσετε να εκτελούνται ελαχιστοποιημένα ή μεγιστοποιημένα, αν αυτό είναι η προτίμησή σας.
Για να ορίσετε τη συμπεριφορά του παραθύρου της εφαρμογής:
- Κάντε δεξί κλικ στη συντόμευση της εφαρμογής στο Ξεκίνα φάκελο και επιλέξτε Ιδιότητες.
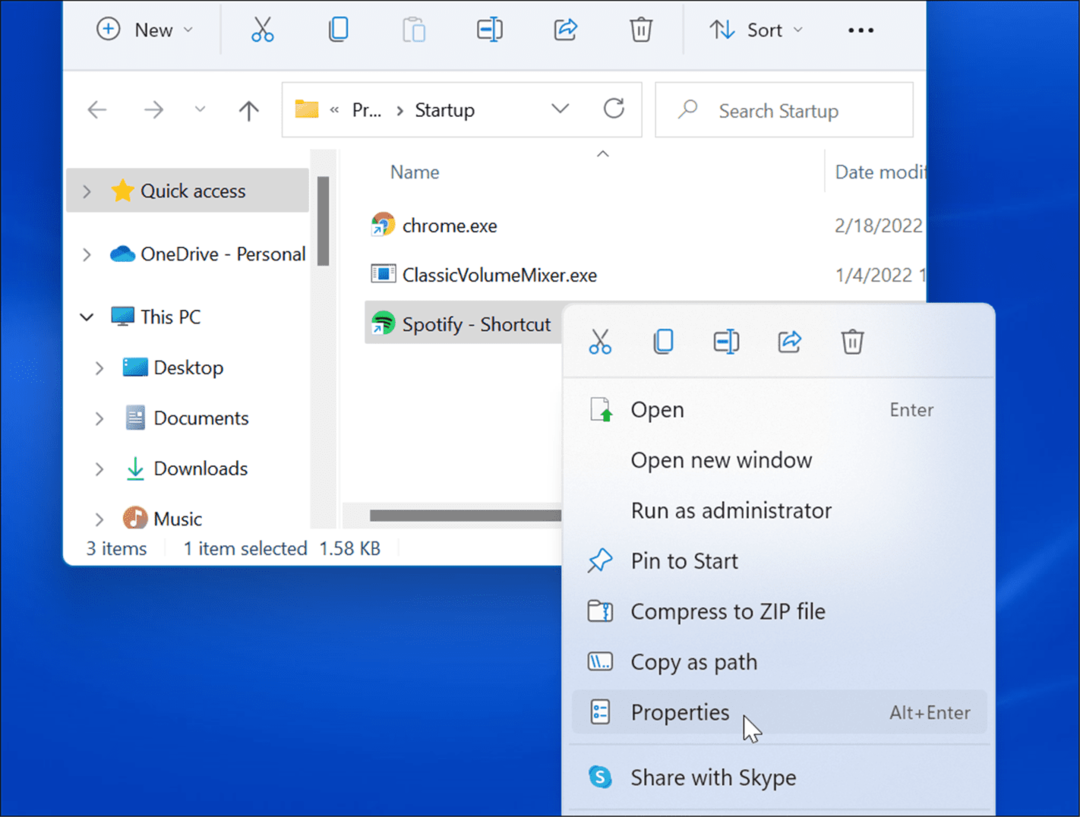
- Σύμφωνα με το Συντομώτερος δρόμος καρτέλα, κάντε κλικ στο αναπτυσσόμενο μενού δίπλα Τρέξιμο και ρυθμίστε το σε Ελαχιστοποιήθηκε ή Μεγιστοποιημένο.
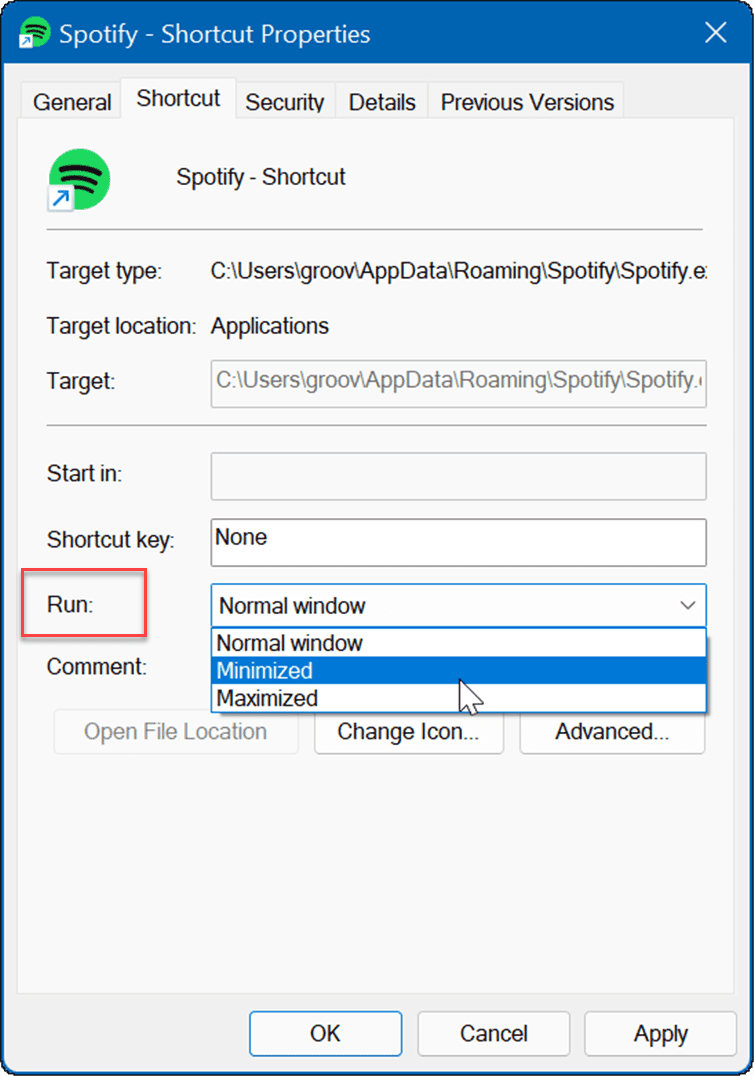
Σύρετε και αποθέστε εφαρμογές στο φάκελο εκκίνησης
Μπορείτε να σύρετε και να αποθέσετε εφαρμογές εάν δεν θέλετε να δημιουργήσετε μια συντόμευση για κάθε εφαρμογή στο φάκελο "Εκκίνηση".
Για να σύρετε εφαρμογές από το φάκελο "Εφαρμογές" στον φάκελο "Εκκίνηση":
- Χρησιμοποιήστε τη συντόμευση πληκτρολογίου Πλήκτρο Windows + R να εκτοξεύσει το Τρέξιμο κουτί διαλόγου.
- Τύπος κέλυφος: εκκίνηση σε Τρέξιμο και κάντε κλικ Εντάξει.
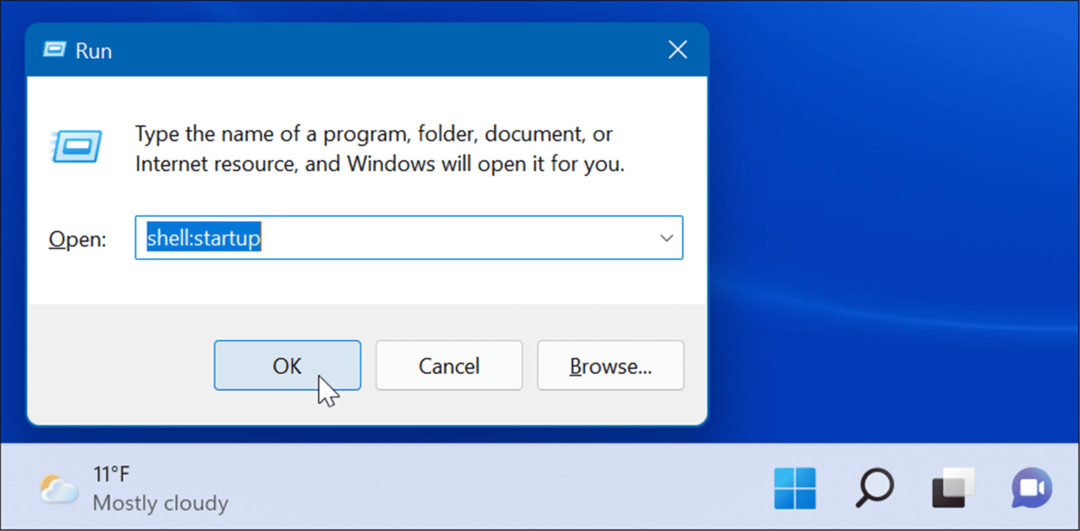
- Στη συνέχεια, πατήστε Πλήκτρο Windows + R, τύπος κέλυφος: φάκελος εφαρμογώνκαι μετά κάντε κλικ Εντάξει.
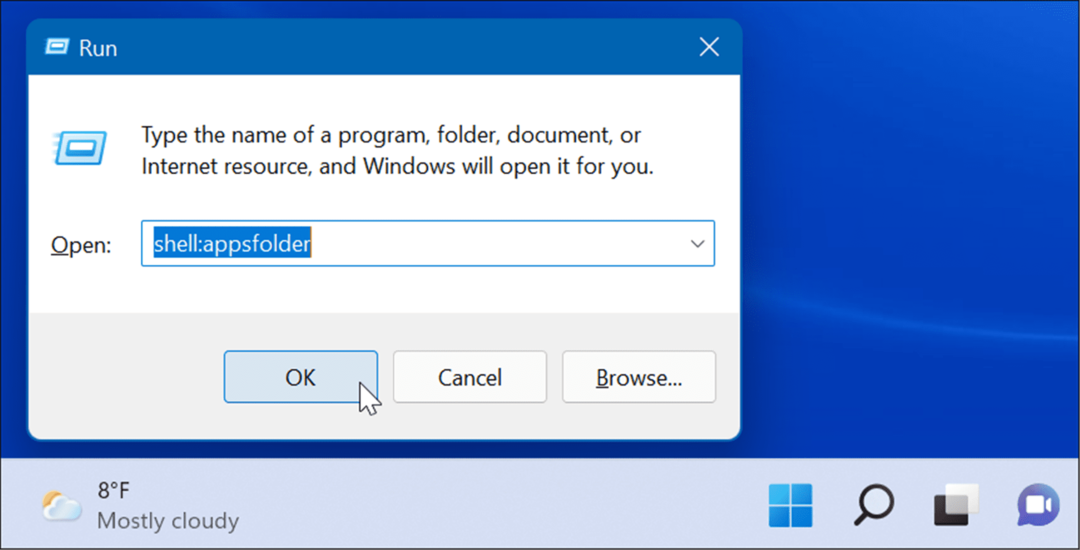
- Σε αυτό το σημείο, θα πρέπει να έχετε το Ξεκίνα και Εφαρμογές ανοιχτοί φάκελοι. Επιλέξτε μια εφαρμογή από το Εφαρμογές φάκελο και σύρετέ τον στο Φάκελος εκκίνησης. Αυτό δημιουργεί μια συντόμευση για την εφαρμογή στο φάκελο "Εκκίνηση".
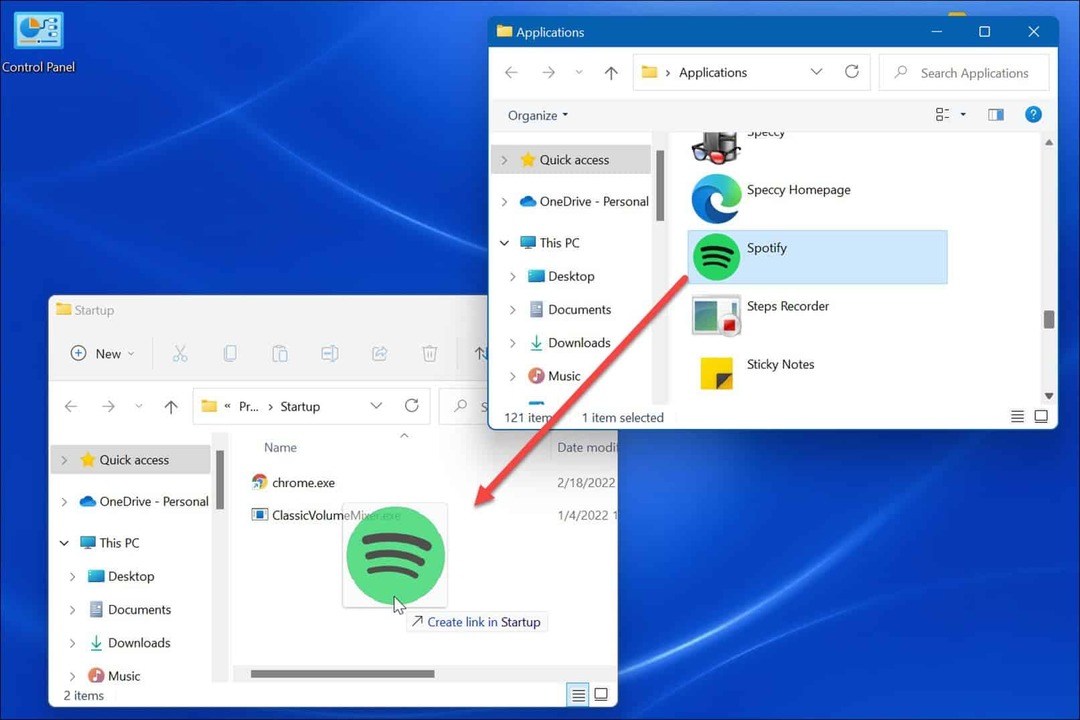
Αυτή η μέθοδος λειτουργεί καλά εάν θέλετε να τοποθετήσετε πολλές εφαρμογές στο φάκελο "Εκκίνηση". Είναι πιο εύκολο από τη δημιουργία συντόμευσης για κάθε εφαρμογή.
Εκκίνηση εφαρμογών στα Windows 11
Τα παραπάνω βήματα θα σας βοηθήσουν να εκκινήσετε εφαρμογές κατά την εκκίνηση στα Windows 11—αλλά μόνο τις εφαρμογές που θέλετε να δείτε.
Ωστόσο, θα πρέπει να έχετε κατά νου ότι η ρύθμιση πολλών εφαρμογών για εκκίνηση κατά την εκκίνηση θα επιβραδύνει τον χρόνο εκκίνησης του συστήματός σας. Όσο περισσότερες εφαρμογές έχετε, τόσο περισσότερος θα διαρκέσει ο συνολικός χρόνος εκκίνησης. Εάν συμπεριλάβετε μόνο τις εφαρμογές στις οποίες χρειάζεται πρόσβαση γρήγορα, η απόδοση δεν θα έχει τεράστιο χτύπημα.
Εάν διαπιστώσετε ότι ο υπολογιστής σας παίρνει πολύ χρόνο για να εκκινήσει, δοκιμάστε απενεργοποίηση εφαρμογών εκκίνησης στα Windows 11. Για περισσότερα σχετικά με τη διαχείριση εφαρμογών, ρίξτε μια ματιά στο αλλαγή προεπιλεγμένων εφαρμογών ή πώς να καρφιτσώστε εφαρμογές από την Έναρξη στη γραμμή εργασιών. Εάν δεν είστε ακόμα στα Windows 11, μπορείτε να το κάνετε οι εφαρμογές ξεκινούν κατά την εκκίνηση στα Windows 10.
Πώς να βρείτε το κλειδί προϊόντος των Windows 11
Εάν πρέπει να μεταφέρετε τον αριθμό-κλειδί προϊόντος των Windows 11 ή απλώς το χρειάζεστε για να κάνετε μια καθαρή εγκατάσταση του λειτουργικού συστήματος,...
Πώς να εκκαθαρίσετε την προσωρινή μνήμη, τα cookies και το ιστορικό περιήγησης του Google Chrome
Το Chrome κάνει εξαιρετική δουλειά στην αποθήκευση του ιστορικού περιήγησής σας, της προσωρινής μνήμης και των cookie για τη βελτιστοποίηση της απόδοσης του προγράμματος περιήγησής σας στο διαδίκτυο. Δικό της πώς να...
Αντιστοίχιση τιμών εντός καταστήματος: Πώς να λαμβάνετε τιμές μέσω Διαδικτύου κατά τις αγορές σας στο κατάστημα
Η αγορά στο κατάστημα δεν σημαίνει ότι πρέπει να πληρώσετε υψηλότερες τιμές. Χάρη στις εγγυήσεις αντιστοίχισης τιμών, μπορείτε να λαμβάνετε εκπτώσεις στο διαδίκτυο κατά τις αγορές σας σε...
Πώς να κάνετε δώρο μια συνδρομή Disney Plus με μια ψηφιακή δωροκάρτα
Εάν απολαμβάνετε το Disney Plus και θέλετε να το μοιραστείτε με άλλους, δείτε πώς μπορείτε να αγοράσετε μια συνδρομή Disney+ Gift για...

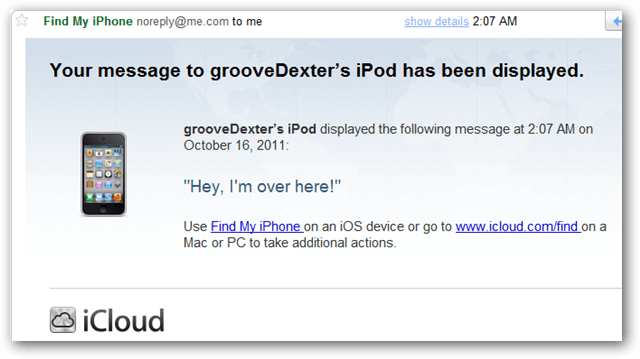
![Microsoft Money Plus Deluxe Ηλιοβασίλεμα [groovyΛήψη]](/f/41050160b39de7cea8d2c3c917e262b8.png?width=288&height=384)