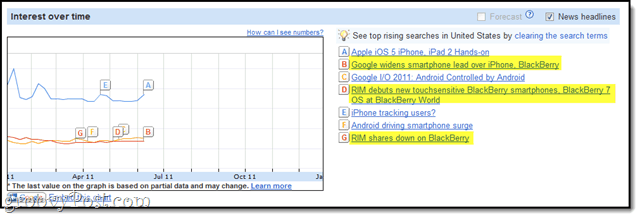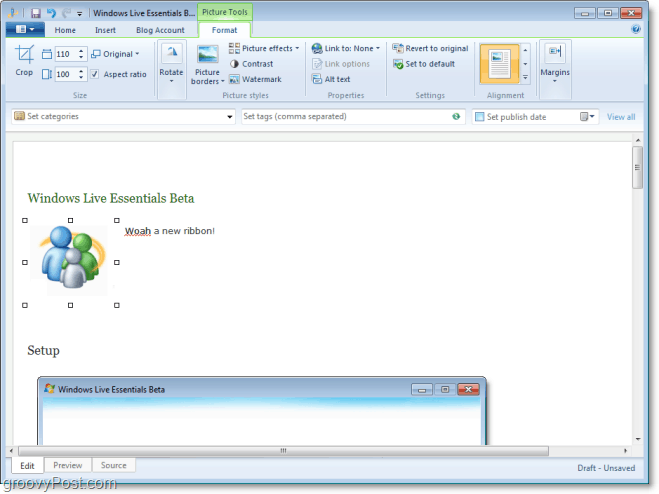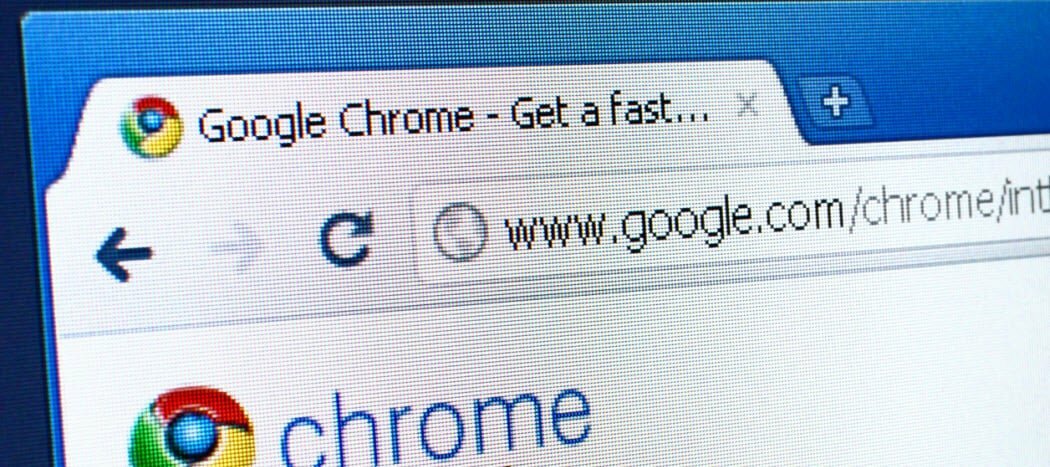Πώς να διορθώσετε το αργό Internet στα Windows 11
Microsoft Windows 11 Ήρωας / / February 21, 2022

Τελευταία ενημέρωση στις

Η εμπειρία χαμηλών ταχυτήτων Διαδικτύου στον υπολογιστή σας με Windows μπορεί να καταστρέψει τη συνολική εμπειρία. Δείτε πώς μπορείτε να διορθώσετε το αργό internet στα Windows 11.
Αναβαθμίστηκε πρόσφατα στα Windows 11, αλλά ξαφνικά βλέπετε χαμηλές ταχύτητες Διαδικτύου;
Υπάρχουν μερικοί παράγοντες που μπορεί να το προκαλέσουν. Θα μπορούσε να είναι ο πάροχος ή η ίδια η σύνδεση ή μπορεί να είναι πιο κοντά στο σπίτι, με εσφαλμένες ρυθμίσεις στον υπολογιστή σας.
Εάν βλέπετε υποτονικές ταχύτητες στον υπολογιστή σας, θα πρέπει να το διερευνήσετε. Ακολουθούν πολλές πιθανές επιδιορθώσεις που μπορείτε να δοκιμάσετε για να διορθώσετε το αργό internet στα Windows 11.
Κάντε επανεκκίνηση του δρομολογητή ή της σύνδεσής σας στο Διαδίκτυο
Πριν δοκιμάσετε οτιδήποτε άλλο, δοκιμάστε να κάνετε επανεκκίνηση του μόντεμ ή του δρομολογητή σας για να βεβαιωθείτε ότι έχετε μια καλή, σταθερή σύνδεση. Εάν καλέσετε την υποστήριξη του ISP σας, θα σας ζητήσουν να το κάνετε ούτως ή άλλως.
Υπάρχουν επίσης μερικά πράγματα που πρέπει να ελέγξετε στον υπολογιστή σας για να διορθώσετε μια αργή σύνδεση στο Διαδίκτυο. Ακολουθούν διάφορα βήματα αντιμετώπισης προβλημάτων που μπορείτε να χρησιμοποιήσετε για να κάνετε τα πράγματα να λειτουργούν πιο ομαλά.
Αποσυνδέστε το VPN σας
Υπηρεσίες VPN όπως Ιδιωτική πρόσβαση στο Διαδίκτυο (PIA) συμβάλλει στην προστασία των δεδομένων και του απορρήτου σας. Ωστόσο, στέλνει τα δεδομένα σας μέσω πολλών διακομιστών και μπορεί να επιβραδύνει τις ταχύτητες του Διαδικτύου σας. Αυτό είναι ιδιαίτερα ένα πρόβλημα εάν έχει ρυθμιστεί εκτέλεση κατά την εκκίνηση.
Η απενεργοποίηση ή η αποσύνδεση του λογισμικού VPN σας ποικίλλει, αλλά θέλετε να βεβαιωθείτε ότι δεν είναι συνδεδεμένο εάν οι ταχύτητες περιήγησής σας είναι πολύ αργές.
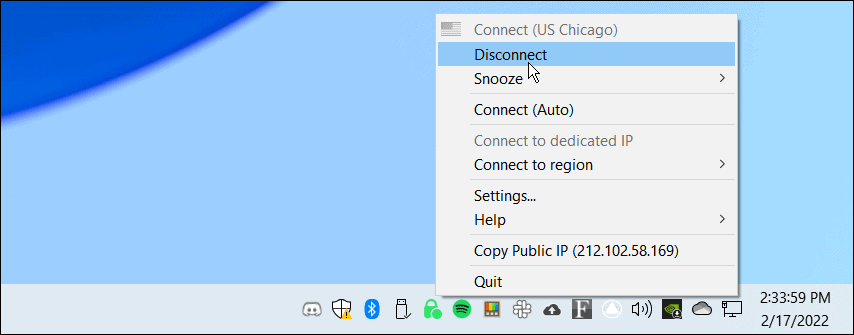
Αποσύνδεση και επανασύνδεση από το δίκτυο
Θα πρέπει να διασφαλίσετε ότι έχετε σταθερή σύνδεση στο δίκτυο. Ένας τρόπος για να διορθώσετε μια αργή σύνδεση είναι η επανασύνδεση σε αυτήν.
Για να αποσυνδεθείτε και να συνδεθείτε ξανά σε μια σύνδεση Wi-Fi, ακολουθήστε τα παρακάτω βήματα:
- Κάντε κλικ στο εικονίδιο Wi-Fi στην κάτω δεξιά γωνία της γραμμής εργασιών.
- Κάντε κλικ στο κουμπί βέλους δίπλα στο κουμπί Wi-Fi για άνοιγμα Διαχειριστείτε τις συνδέσεις Wi-Fi.
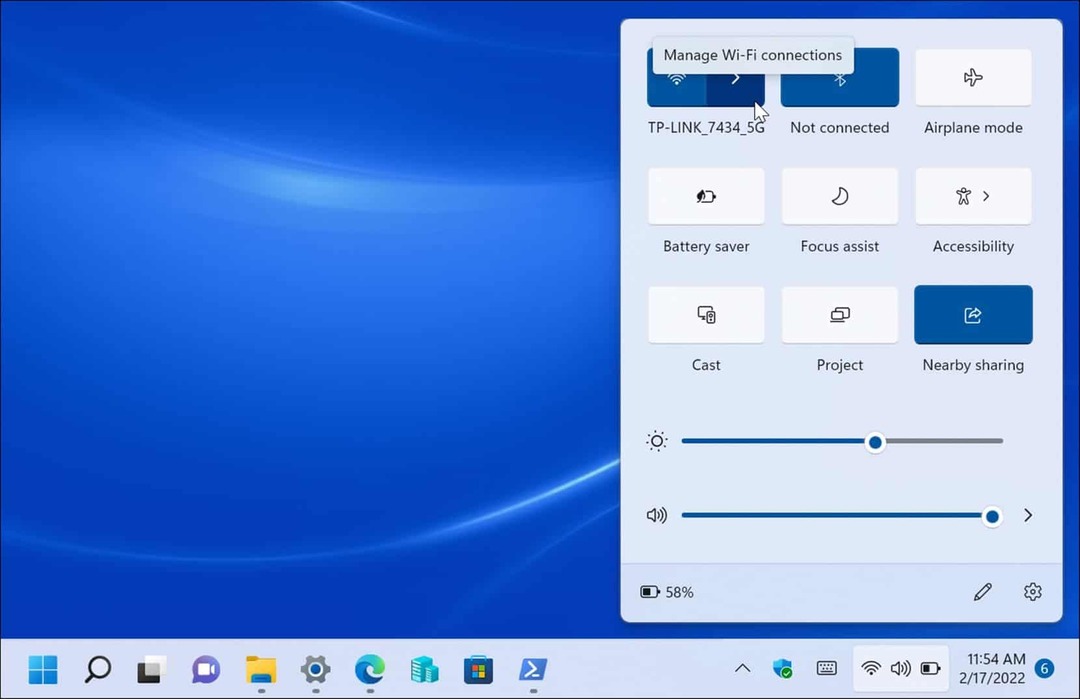
- Στη συνέχεια, βρείτε το δίκτυο στο οποίο είναι συνδεδεμένη η συσκευή σας και κάντε κλικ στο Αποσυνδέω κουμπί.
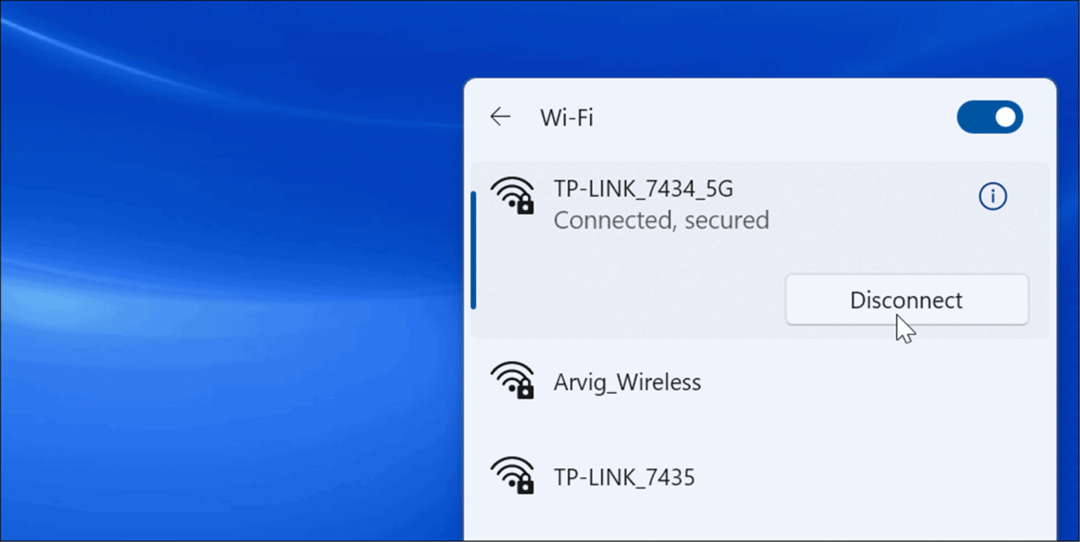
- Αφού αποσυνδεθεί, κάντε κλικ στο Συνδέω-συωδεομαι κουμπί για να συνδεθείτε ξανά στο δίκτυο. Σημειώστε ότι μπορεί να χρειαστεί εισάγετε τον κωδικό πρόσβασης Wi-Fi ξανά για να ασφαλίσετε τη σύνδεση.
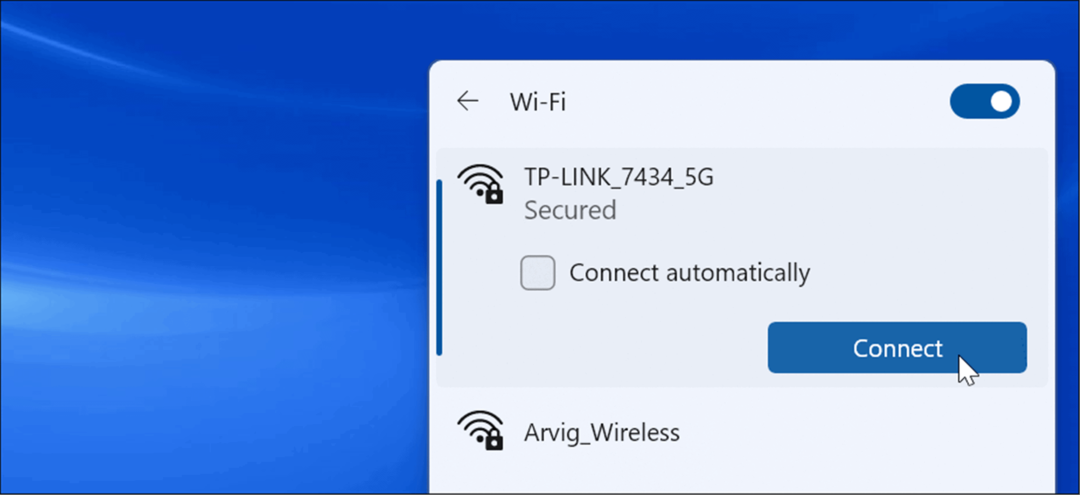
- Μπορεί επίσης να θέλετε να δοκιμάσετε να απενεργοποιήσετε το Wi-Fi και να το ενεργοποιήσετε ξανά. Κάντε δεξί κλικ στο εικονίδιο Wi-Fi στη γραμμή εργασιών και επιλέξτε Ρυθμίσεις δικτύου και Διαδικτύου.
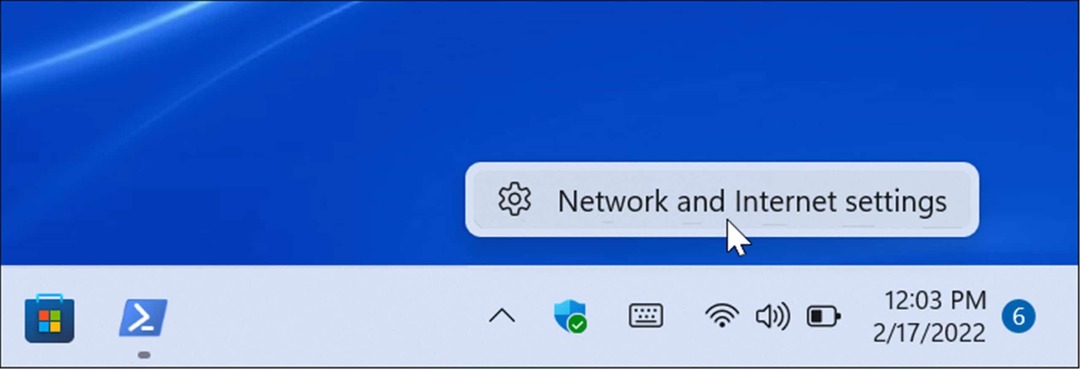
- Οταν ο Δίκτυο & Διαδίκτυο ανοίγει η ενότητα, απενεργοποιήστε τον διακόπτη Wi-Fi και ενεργοποιήστε τον ξανά μετά από μερικά δευτερόλεπτα.
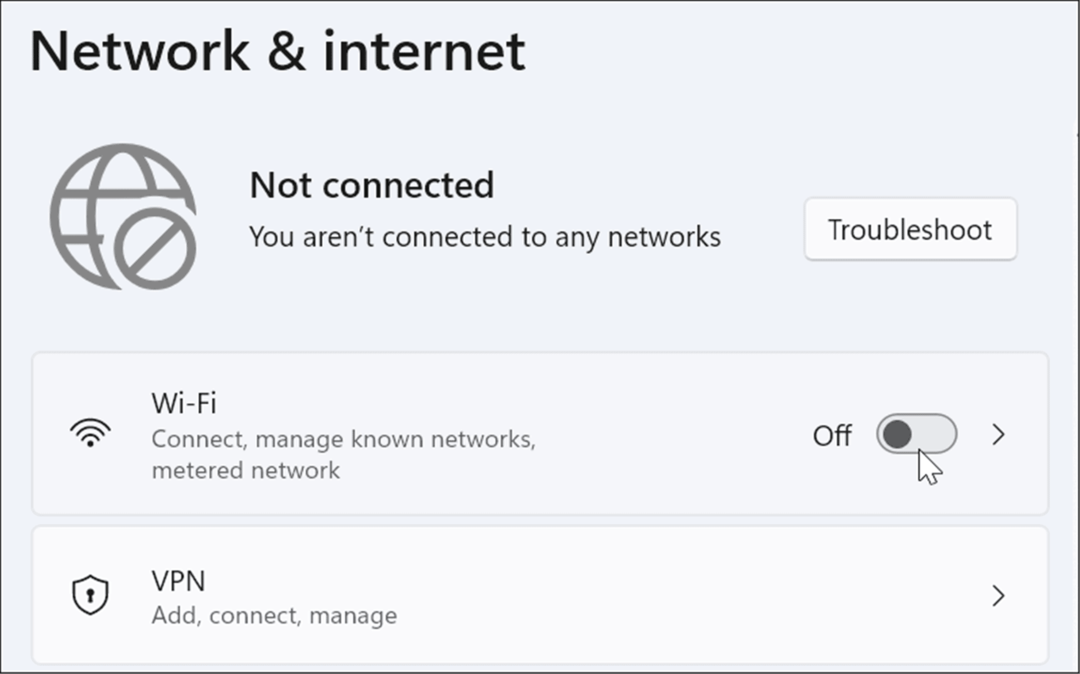
- Αφού απενεργοποιήσετε και ενεργοποιήσετε ξανά την επιλογή Wi-Fi, θα χρειαστεί να συνδεθείτε ξανά στο δίκτυό σας.
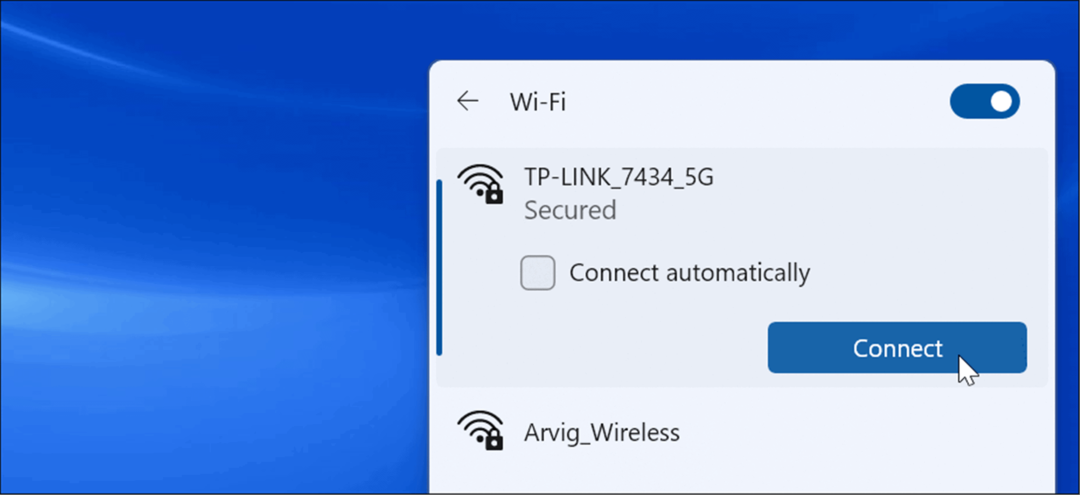
Αξίζει επίσης να σημειωθεί ότι μπορείτε να επανατοποθετήσετε το καλώδιο δικτύου που είναι συνδεδεμένο στον υπολογιστή σας εάν είστε συνδεδεμένοι.
Κάντε επανεκκίνηση του υπολογιστή σας
Εάν λαμβάνετε μια σύνδεση, αλλά σταματάει ξαφνικά ή επιβραδύνεται, δοκιμάστε επανεκκίνηση των Windows 11. Μπορεί να υπάρχουν περιττές διεργασίες ή υπηρεσίες που εκτελούνται στο παρασκήνιο. Η επανεκκίνηση της συσκευής σας μπορεί να τα διαγράψει και να προσφέρει μια νέα αρχή.
Για επανεκκίνηση του υπολογιστή σας, κάντε δεξί κλικ στο Κουμπί εκκίνησης και επιλέξτε Τερματισμός λειτουργίας ή έξοδος > Επανεκκίνηση.

Ορίστε χαμηλότερο εύρος ζώνης για ενημερώσεις των Windows
Το εύρος ζώνης που έχει οριστεί για τις ενημερώσεις των Windows μπορεί να είναι πολύ υψηλό και να προκαλεί χαμηλότερες ταχύτητες. Επίσης το Δυνατότητα βελτιστοποίησης παράδοσης του Windows Update (WUDO) στέλνει ενημερώσεις σε άλλους υπολογιστές του δικτύου σας. Η προσαρμογή αυτών των ρυθμίσεων μπορεί να βελτιώσει τις ταχύτητες του Διαδικτύου σας.
Για να μειώσετε το εύρος ζώνης για ενημερώσεις των Windows, ακολουθήστε τα παρακάτω βήματα:
- Ανοίξτε τις Ρυθμίσεις και κάντε κλικ Ενημερωμένη έκδοση για Windows από το μενού στα αριστερά και κάντε κλικ Προχωρημένες επιλογές στα δεξιά.
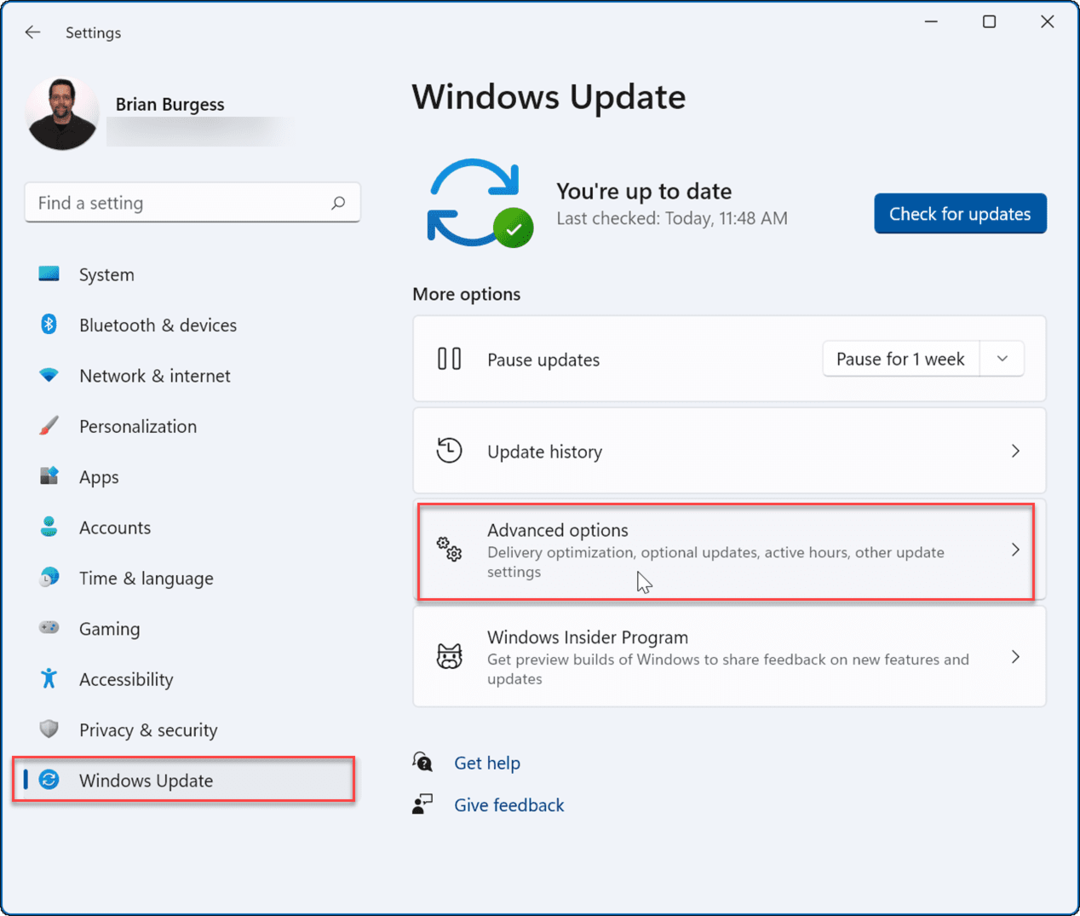
- Στη συνέχεια, κάντε κύλιση προς τα κάτω και κάντε κλικ στο Βελτιστοποίηση Παράδοσης επιλογή.
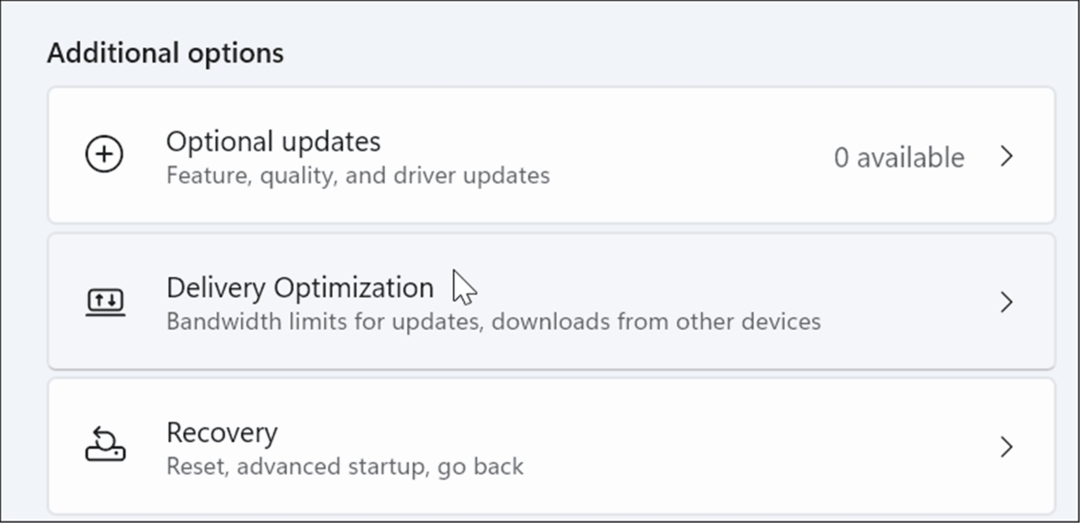
- Σύμφωνα με το Βελτιστοποίηση Παράδοσης ενότητα, απενεργοποιήστε Επιτρέπονται οι λήψεις από άλλους υπολογιστές και μετά κάντε κλικ Προχωρημένες επιλογές κάτω από αυτό.
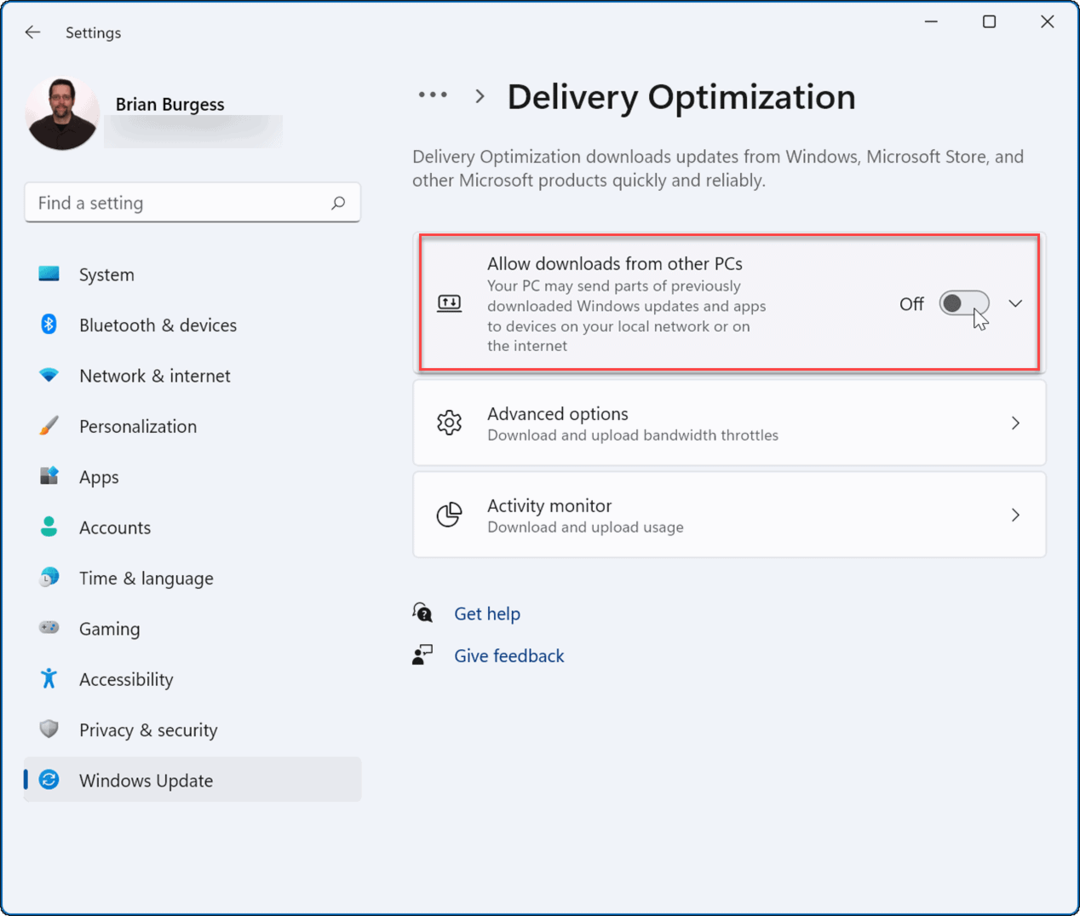
- Επιλέγω Απόλυτο εύρος ζώνης και επιλέξτε και τα δύο πλαίσια για να περιορίσετε το εύρος ζώνης που χρησιμοποιείται για τη λήψη ενημερώσεων. Εισαγάγετε τις τιμές που θέλετε για τη λήψη ενημερώσεων στο προσκήνιο και στο παρασκήνιο.
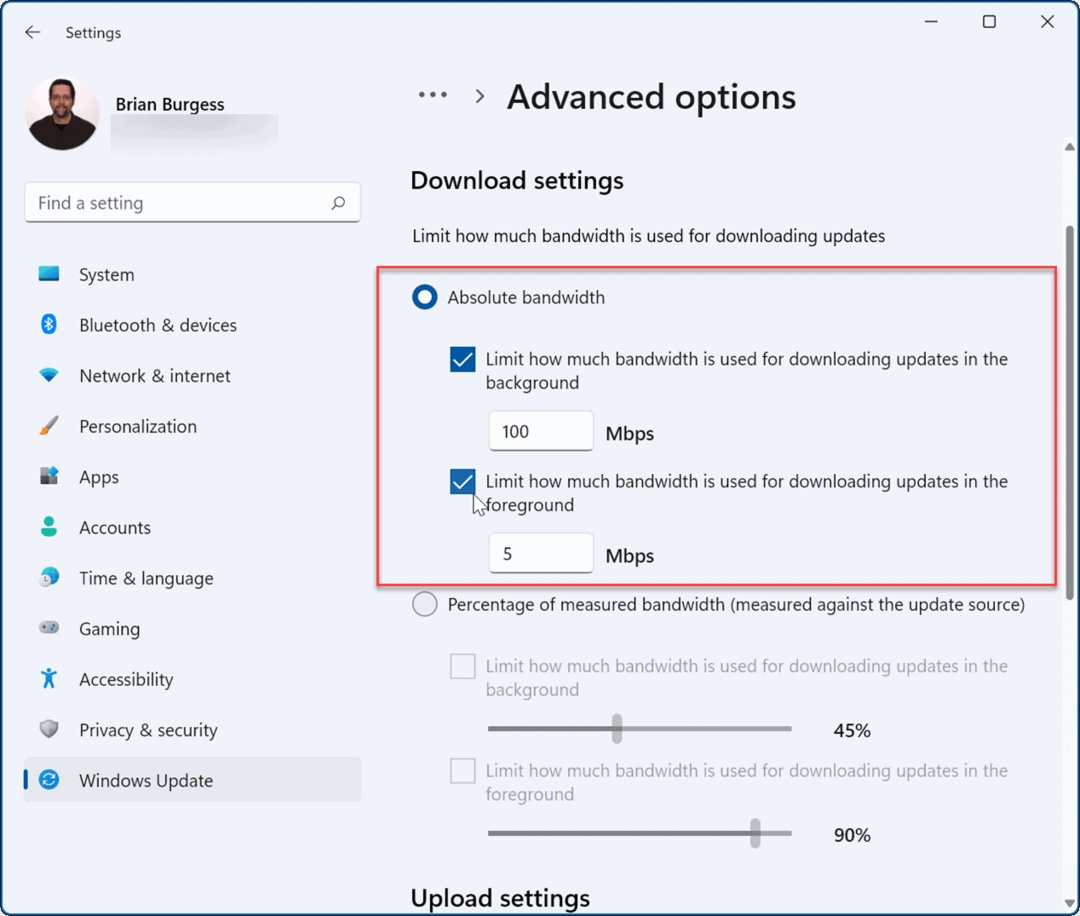
- Εναλλακτικά, μπορείτε να σημειώσετε Ποσοστό μετρούμενου εύρους ζώνης και μετακινήστε τα ρυθμιστικά για να προσαρμόσετε το ποσοστό του εύρους ζώνης που χρησιμοποιεί το σύστημά σας για ενημερώσεις.
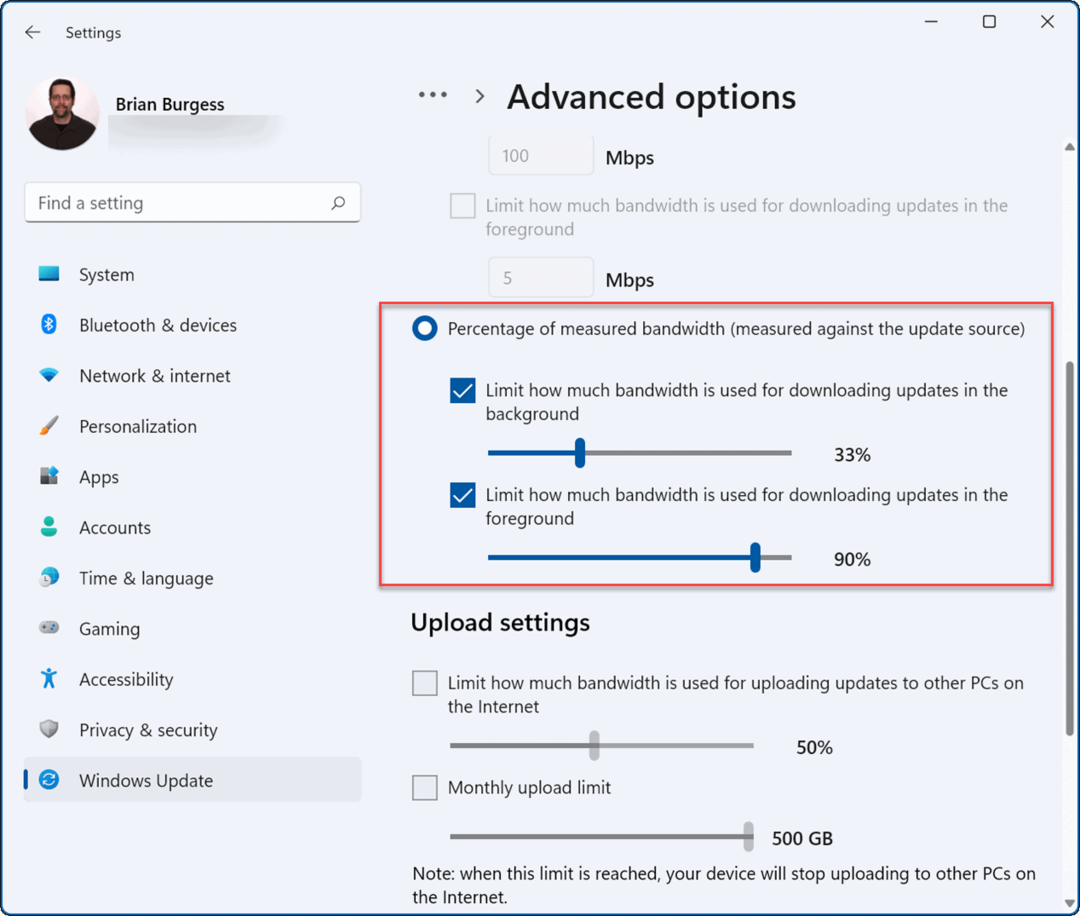
Απενεργοποιήστε τις διαδικασίες κατανάλωσης εύρους ζώνης
Ορισμένες διεργασίες που εκτελούνται μπορεί να καταλαμβάνουν ένα καλό κομμάτι εύρους ζώνης, αλλά ο τερματισμός αυτών των διαδικασιών μπορεί να βελτιώσει την ταχύτητα του διαδικτύου σας.
Για να εντοπίσετε και να τερματίσετε τις διεργασίες των Windows 11 που καταναλώνουν περιττό εύρος ζώνης, ακολουθήστε τα παρακάτω βήματα:
- Χρησιμοποιήστε τη συντόμευση πληκτρολογίου Ctrl + Shift + Esc προς την εκκινήστε το Task Manager.
- Όταν ανοίξει η Διαχείριση Εργασιών, κάντε κλικ στο Εκτέλεση καρτέλα και επιλέξτε Ανοίξτε την Παρακολούθηση Πόρων στον πάτο.
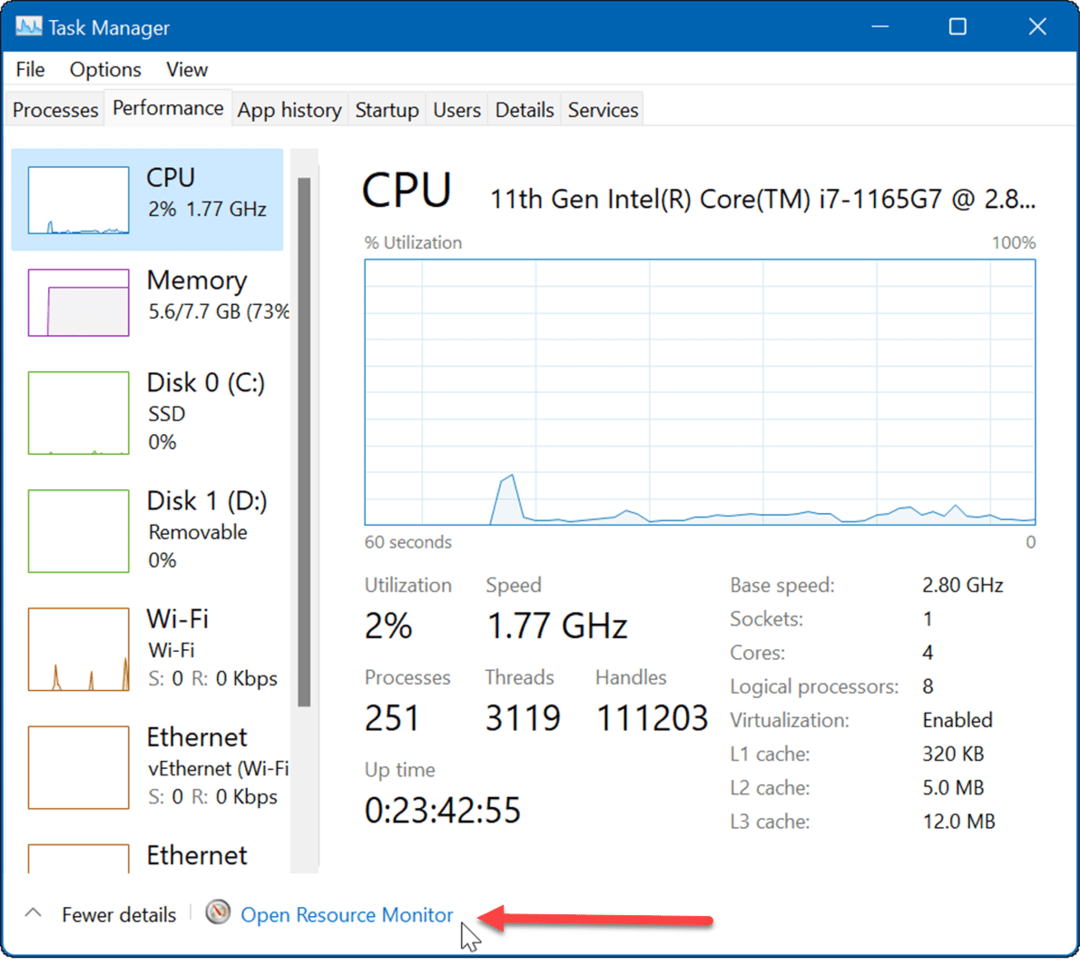
- Τώρα, όταν ανοίξει το Resource Monitor, επιλέξτε το Δίκτυο καρτέλα στο επάνω μέρος.
- Κάντε δεξί κλικ σε διαδικασίες που χρησιμοποιούν πολύ εύρος ζώνης και κάντε κλικ Τέλος διαδικασίας από το μενού.
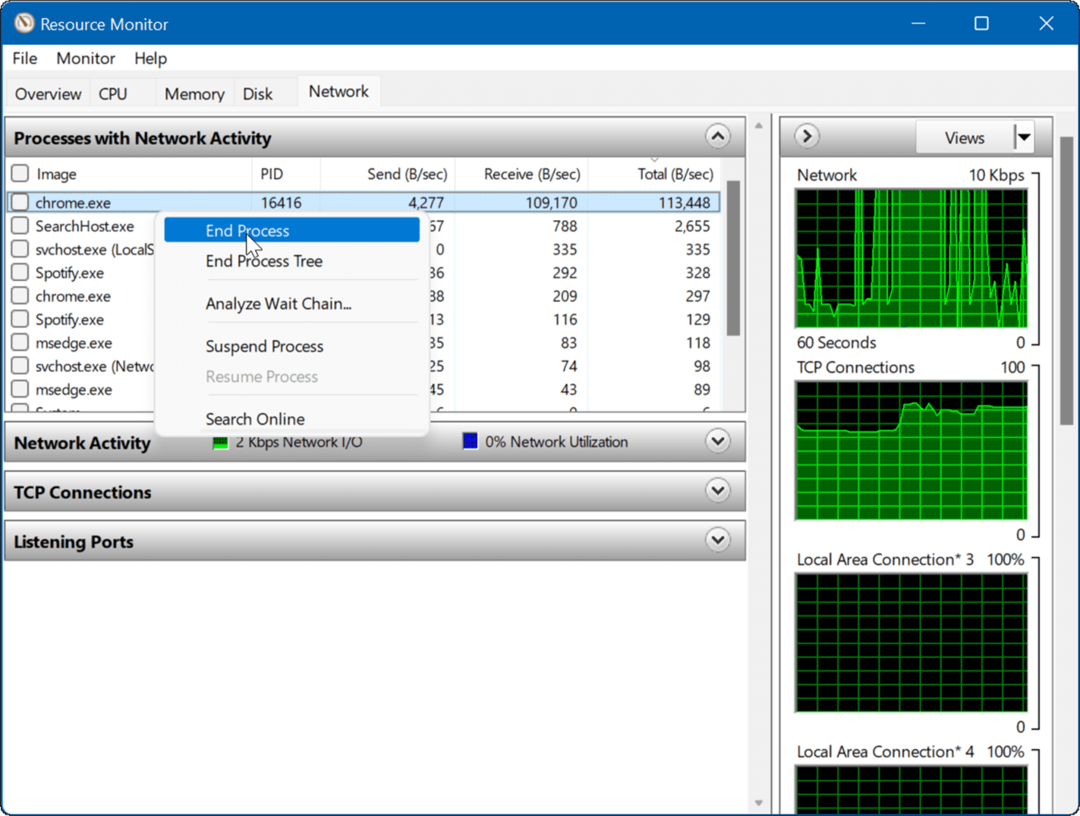
Διακοπή εκτέλεσης εφαρμογών στο παρασκήνιο
Ορισμένες εφαρμογές που εκτελούνται στο παρασκήνιο θα μπορούσαν να επηρεάσουν το εύρος ζώνης σας.
Για να απενεργοποιήσετε τις εφαρμογές παρασκηνίου στα Windows 11, ακολουθήστε τα παρακάτω βήματα:
- Ανοιξε Έναρξη >Ρυθμίσεις και πλοηγηθείτε σε Εφαρμογές > Εφαρμογές και λειτουργίες.
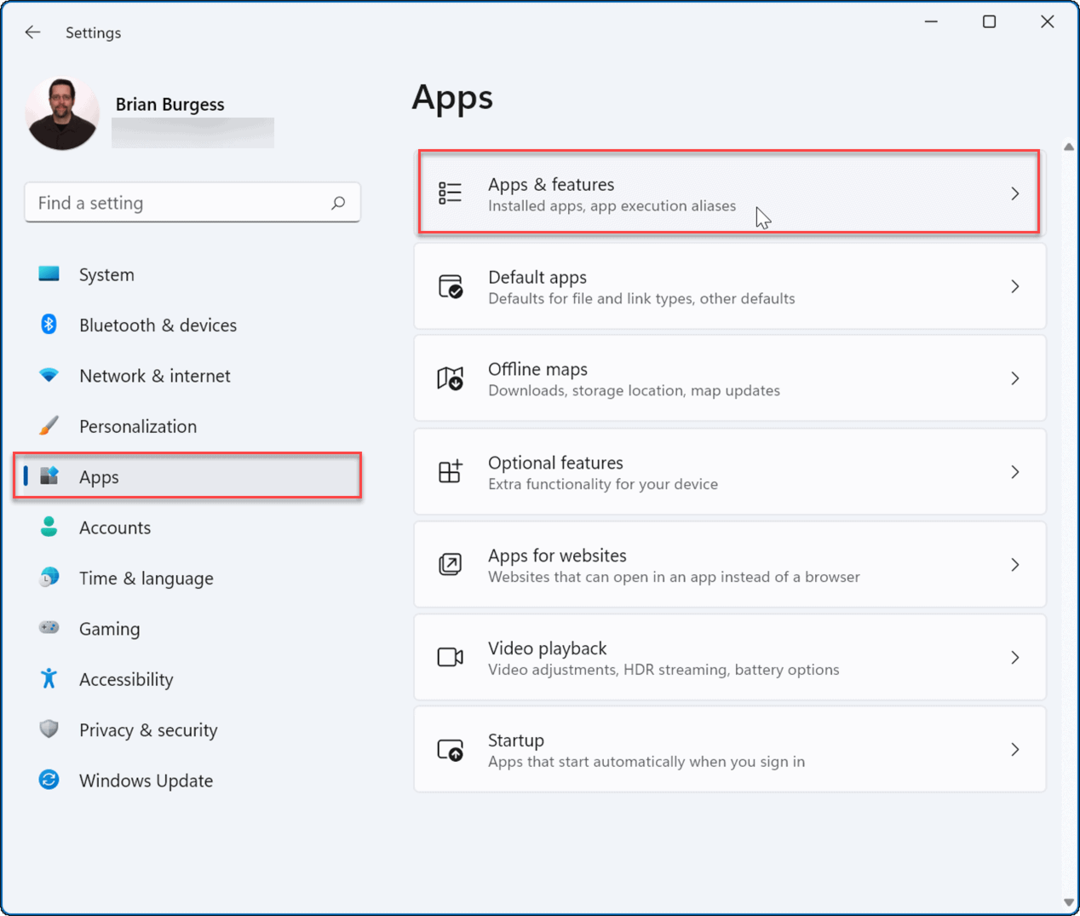
- Βρείτε την εφαρμογή που δεν θέλετε να εκτελείται στο παρασκήνιο, κάντε κλικ στο τρεις τελείες μενού δίπλα του και επιλέξτε Προχωρημένες επιλογές.
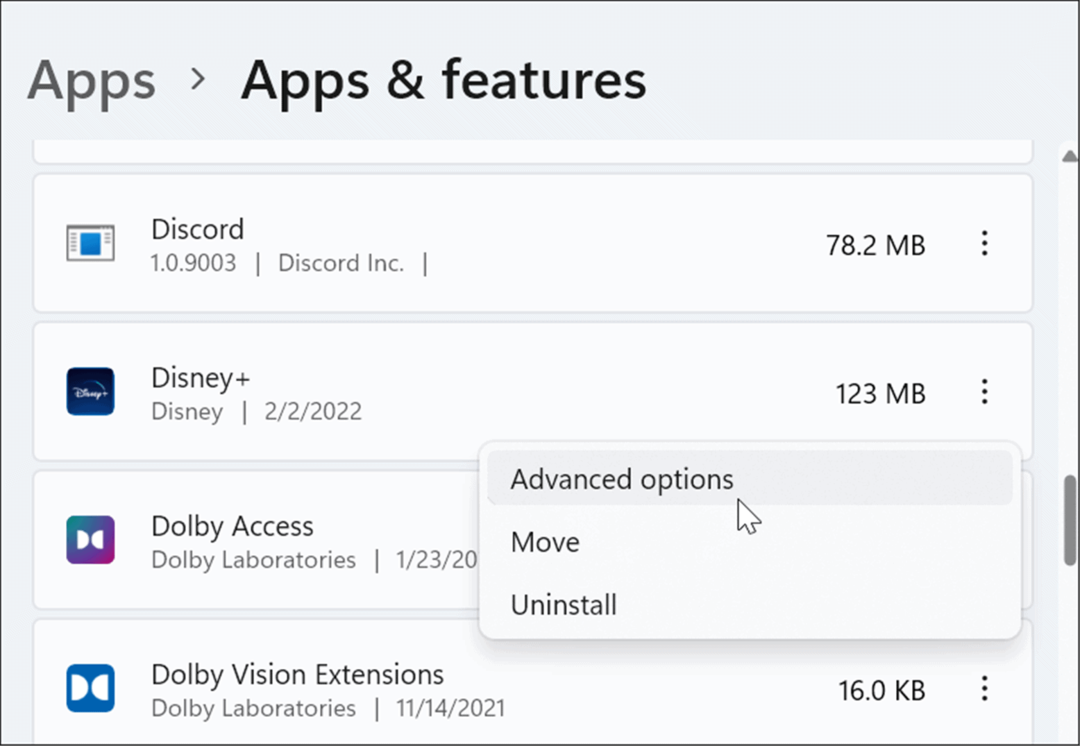
- Σύμφωνα με το Δικαιώματα εφαρμογών παρασκηνίου ενότητα, επιλέξτε Ποτέ από το αναπτυσσόμενο μενού.
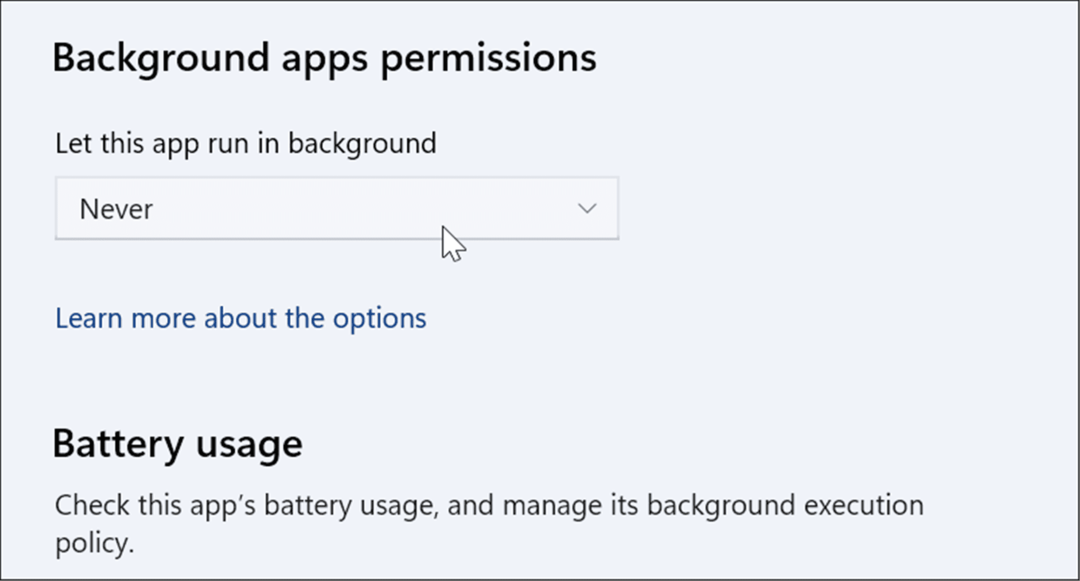
Εκτελέστε το Πρόγραμμα αντιμετώπισης προβλημάτων συνδέσεων στο Διαδίκτυο
Τα Windows 11 διαθέτουν διάφορα προγράμματα αντιμετώπισης προβλημάτων που μπορούν να εντοπίσουν και να διορθώσουν προβλήματα στον υπολογιστή σας. Αυτό μπορεί να σας βοηθήσει να διορθώσετε προβλήματα με το διαδίκτυο, συμπεριλαμβανομένων των χαμηλών ταχυτήτων Διαδικτύου.
Ακολουθήστε τα παρακάτω βήματα για να εκτελέσετε το πρόγραμμα αντιμετώπισης προβλημάτων Συνδέσεις Διαδικτύου:
- Κάντε κλικ στο Έναρξη > Ρυθμίσεις και επιλέξτε Σύστημα στα αριστερά.
- Στα δεξιά, κάντε κλικ στο Αντιμετώπιση προβλημάτων επιλογή.
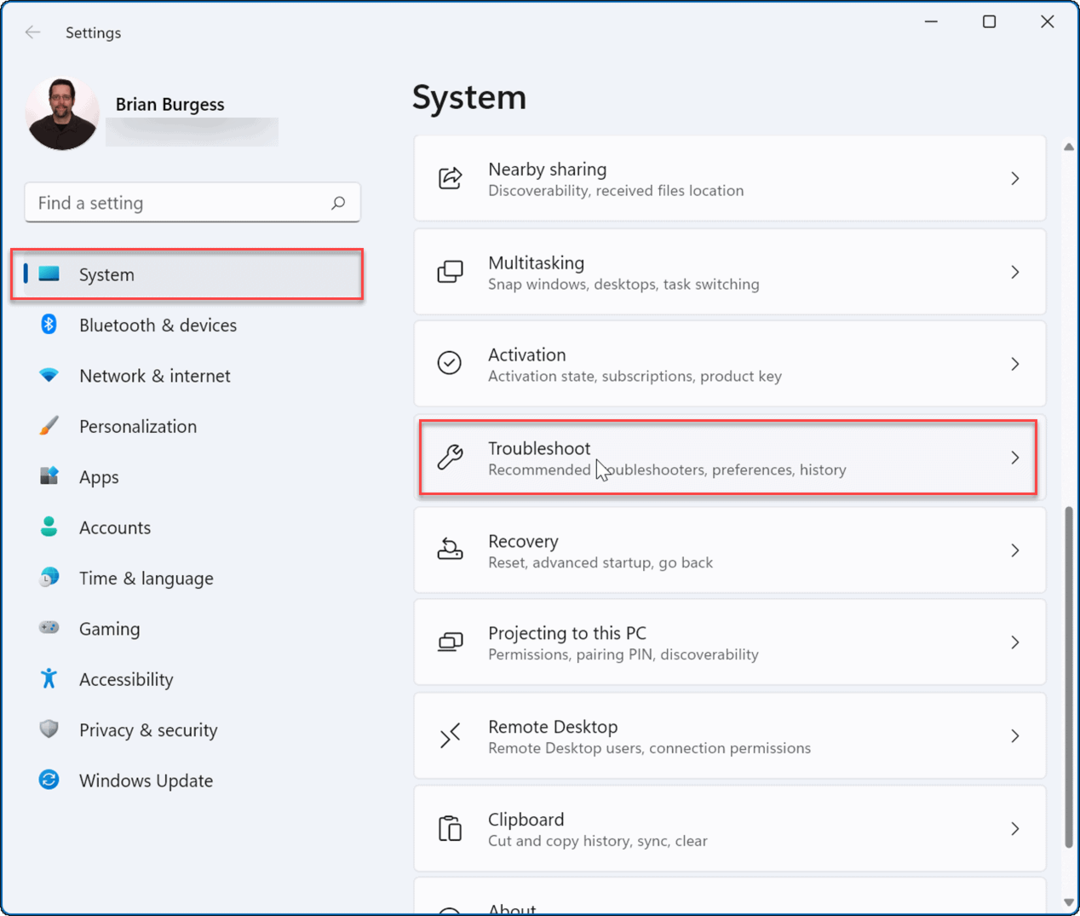
- Σύμφωνα με το Επιλογές ενότητα, κάντε κλικ στο Άλλα εργαλεία αντιμετώπισης προβλημάτων.
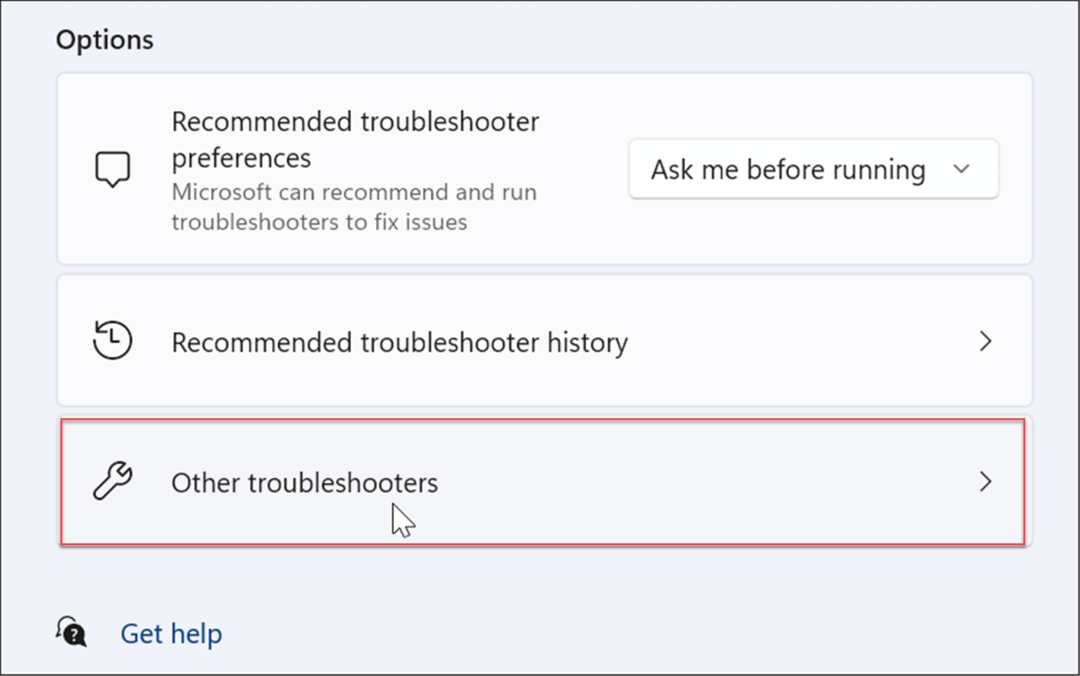
- Στην παρακάτω οθόνη, κάντε κλικ στο Τρέξιμο κουμπί δίπλα Συνδέσεις Διαδικτύου.
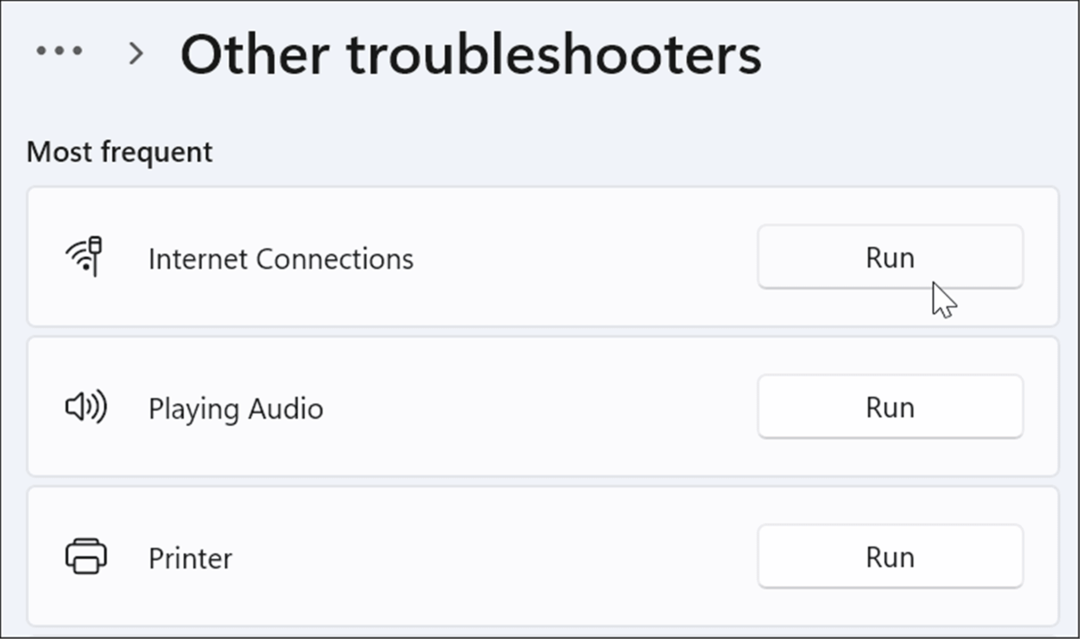
- Επεξεργαστείτε τον οδηγό αντιμετώπισης προβλημάτων ακολουθώντας τις οδηγίες που εμφανίζονται στην οθόνη.
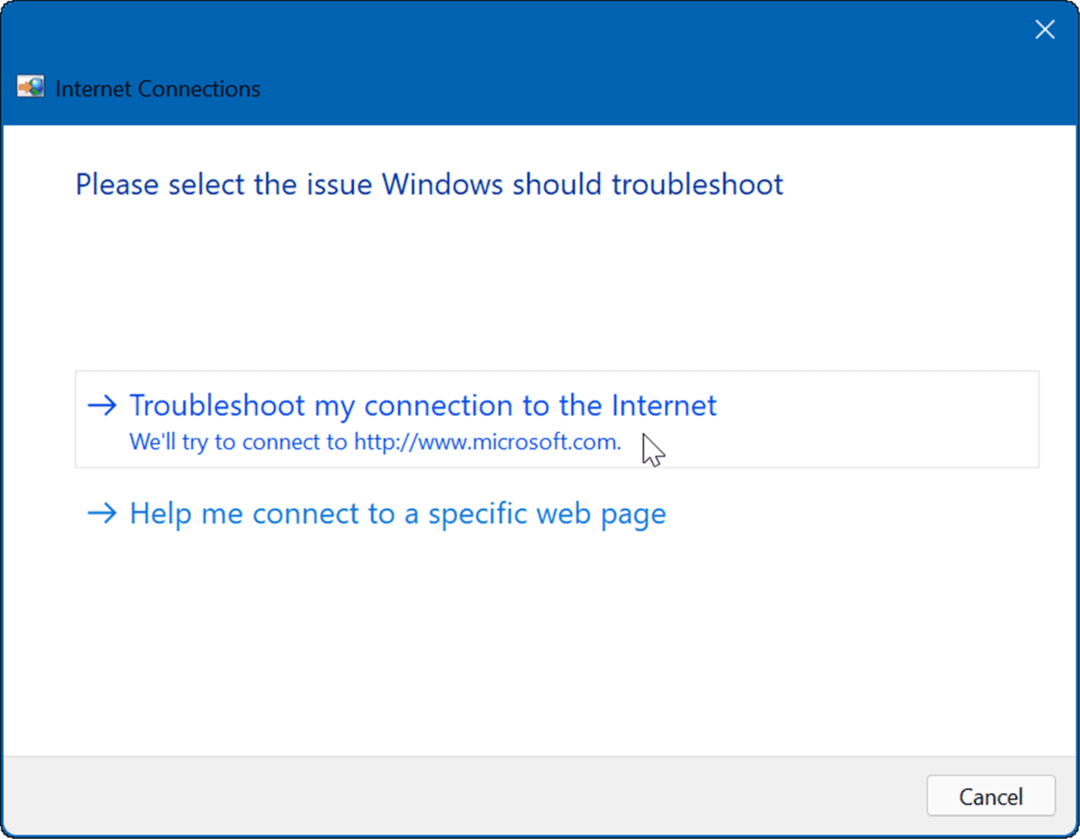
Αλλάξτε τις ρυθμίσεις διακομιστή DNS
ο Σύστημα ονομάτων τομέα ή DNS μετατρέπει μια διεύθυνση IP σε ένα εύχρηστο όνομα τομέα (όπως το groovypost.com). Ωστόσο, εάν χρησιμοποιείτε αυτό που έχει εκχωρηθεί από τον ISP σας, μπορεί να είναι πολύ αργό.
Αν εσύ αλλαγή DNS στα Windows 11 σε μια εναλλακτική υπηρεσία, μπορείτε να βελτιώσετε την ταχύτητα περιήγησης και την ασφάλειά σας. Αν ψάχνετε για έναν δωρεάν πάροχο DNS, ακολουθούν τρεις δημοφιλείς επιλογές:
- OpenDNS: 208.67.222.222 και 208.67.220.220
- Cloudflare DNS: 1.1.1.1 και 1.0.0.1
- Google Public DNS: 8.8.8.8 και 8.8.4.4
Για να αλλάξετε τις ρυθμίσεις DNS, ακολουθήστε τα παρακάτω βήματα:
- Πατήστε τη συντόμευση πληκτρολογίου Πλήκτρο Windows + R για να ξεκινήσει το Τρέξιμο διαλόγου.
- Τύπος ncpa.cpl και κάντε κλικ Εντάξει.
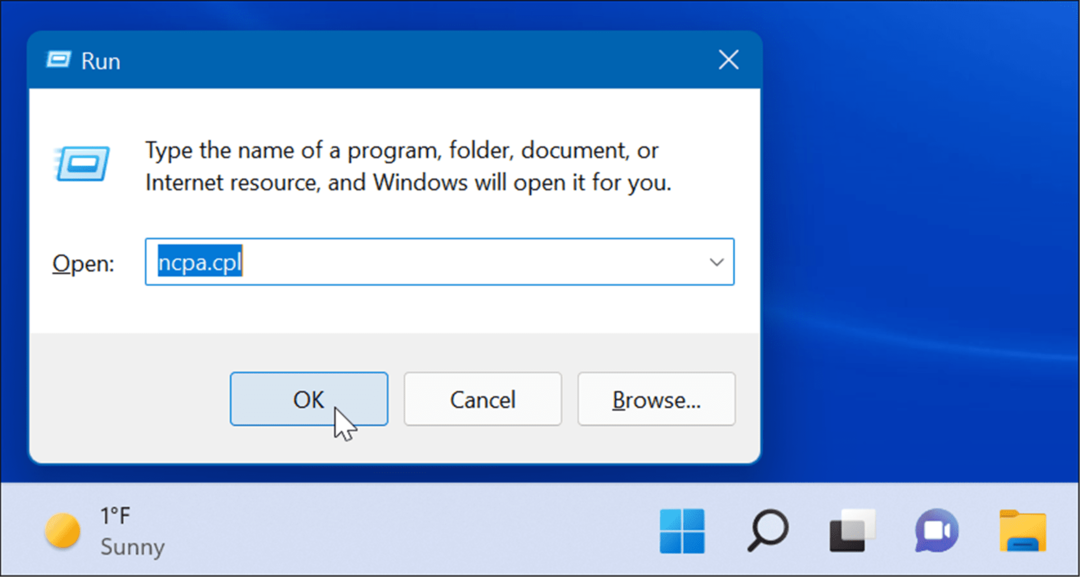
- Κάντε δεξί κλικ στον προσαρμογέα δικτύου σας και επιλέξτε Ιδιότητες από το μενού.
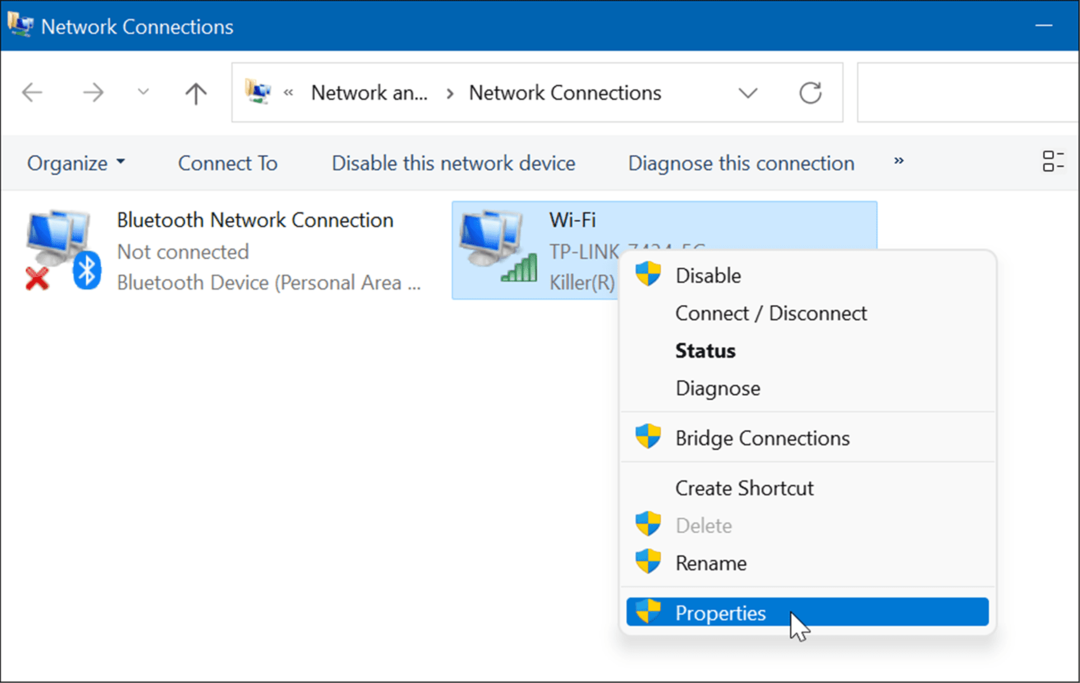
- Επιλέγω Πρωτόκολλο Διαδικτύου Έκδοση 4 (TCP/IP) όταν ο Ιδιότητες Wi-Fi εμφανίζεται το παράθυρο και κάντε κλικ στο Ιδιότητες κουμπί.
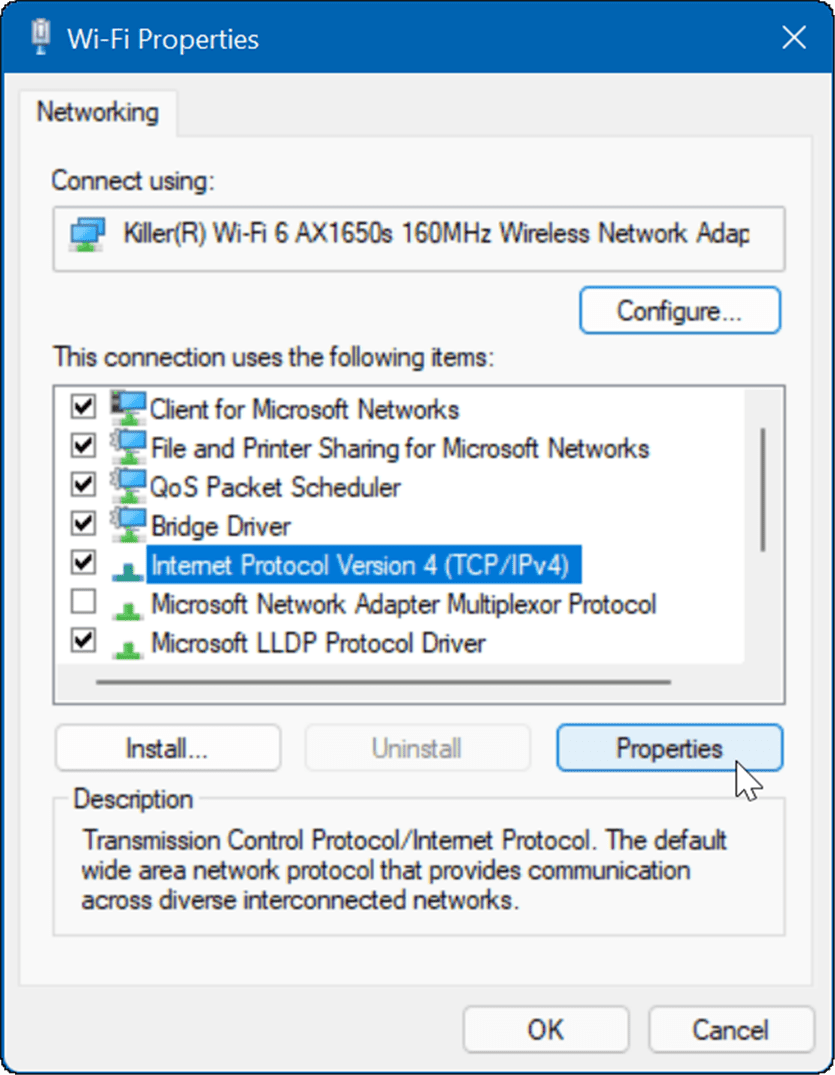
- Τώρα, επιλέξτε Χρησιμοποιήστε τις ακόλουθες διευθύνσεις διακομιστή DNS και πληκτρολογήστε την υπηρεσία που θέλετε να χρησιμοποιήσετε και κάντε κλικ Εντάξει.
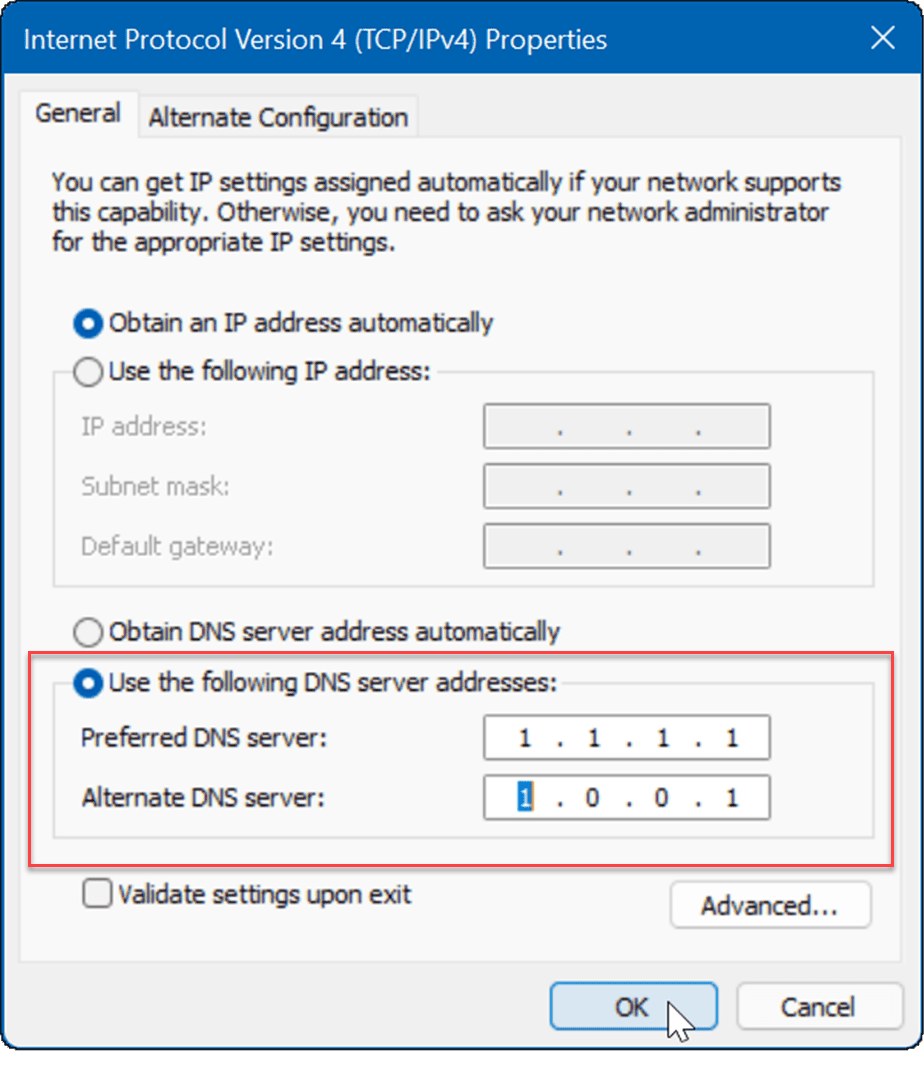
Δικτύωση στα Windows 11
Εάν αντιμετωπίζετε αργό διαδίκτυο στα Windows 11, μία ή περισσότερες από τις παραπάνω επιλογές θα σας βοηθήσουν. Επικοινωνήστε με τον ISP σας για επιπλέον αντιμετώπιση προβλημάτων υλικού, εάν εξακολουθείτε να μην έχετε τις ταχύτητες που θέλετε. Συχνά θα έχετε ένα παλιό μόντεμ ή άλλο εξοπλισμό που πρέπει να φέρει η εταιρεία στην τοποθεσία σας και να συνδέσει.
Για περισσότερα, ρίξτε μια ματιά στο περιορισμός της χρήσης δεδομένων στα Windows 11 ή πώς να ξεχάστε ένα δίκτυο Wi-Fi. Μπορεί επίσης να σας ενδιαφέρει να χρησιμοποιήσετε το Λειτουργία Κοινή χρήση κοντά που σας επιτρέπει να στέλνετε αρχεία απευθείας μεταξύ των συστημάτων Windows 11 και Windows 10.
Πώς να βρείτε το κλειδί προϊόντος των Windows 11
Εάν πρέπει να μεταφέρετε τον αριθμό-κλειδί προϊόντος των Windows 11 ή απλώς το χρειάζεστε για να κάνετε μια καθαρή εγκατάσταση του λειτουργικού συστήματος,...
Πώς να εκκαθαρίσετε την προσωρινή μνήμη, τα cookies και το ιστορικό περιήγησης του Google Chrome
Το Chrome κάνει εξαιρετική δουλειά στην αποθήκευση του ιστορικού περιήγησής σας, της προσωρινής μνήμης και των cookie για τη βελτιστοποίηση της απόδοσης του προγράμματος περιήγησής σας στο διαδίκτυο. Δικό της πώς να...
Αντιστοίχιση τιμών εντός καταστήματος: Πώς να λαμβάνετε τιμές μέσω Διαδικτύου κατά τις αγορές σας στο κατάστημα
Η αγορά στο κατάστημα δεν σημαίνει ότι πρέπει να πληρώσετε υψηλότερες τιμές. Χάρη στις εγγυήσεις αντιστοίχισης τιμών, μπορείτε να λαμβάνετε εκπτώσεις στο διαδίκτυο κατά τις αγορές σας σε...
Πώς να κάνετε δώρο μια συνδρομή Disney Plus με μια ψηφιακή δωροκάρτα
Εάν απολαμβάνετε το Disney Plus και θέλετε να το μοιραστείτε με άλλους, δείτε πώς να αγοράσετε μια συνδρομή Disney+ Gift για...