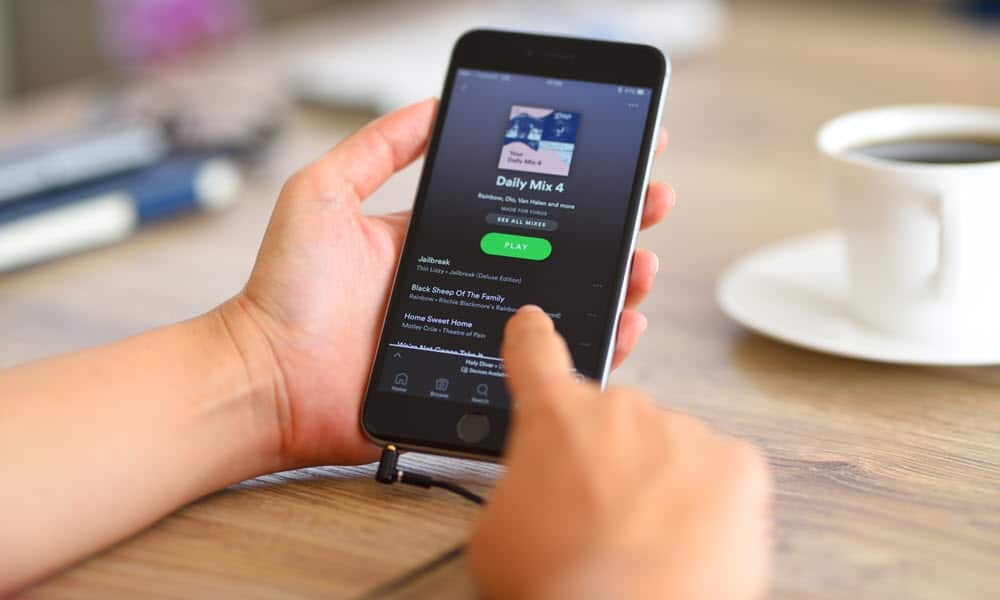Το Microsoft Store δεν λειτουργεί στα Windows 11: Διορθώσεις 8
Microsoft Windows 11 Ήρωας / / February 21, 2022

Τελευταία ενημέρωση στις

Το Microsoft Store είναι το μέρος όπου μπορείτε να λάβετε εφαρμογές και πολλά άλλα, αλλά μπορεί να μην λειτουργεί. Ακολουθούν 8 τρόποι για να διορθώσετε το Microsoft Store που δεν λειτουργεί στα Windows 11.
ο Microsoft Store στα Windows 10 και 11 είναι το μέρος όπου μπορείτε να εγκαταστήσετε νέες εφαρμογές Windows και Android που έχουν επαληθευτεί από τη Microsoft. Είναι επίσης μια κεντρική τοποθεσία για την παραλαβή νέων παιχνιδιών, ταινιών και τηλεοπτικών εκπομπών.
Από προεπιλογή υπάρχει ένα εικονίδιο του Microsoft Store στη γραμμή εργασιών—το ανοίγει με ένα μόνο κλικ. Ωστόσο, εάν το Microsoft Store δεν λειτουργεί στα Windows 11 όταν κάνετε κλικ σε αυτό ή εάν κολλήσει ή δεν ανοίξει, θα χρειαστεί να το διερευνήσετε περαιτέρω.
Εάν αντιμετωπίζετε πρόβλημα με το Microsoft Store, μπορείτε να το διορθώσετε δοκιμάζοντας ένα από τα παρακάτω βήματα αντιμετώπισης προβλημάτων.
Κάντε επανεκκίνηση του υπολογιστή σας
Υπάρχουν διάφοροι λόγοι για τους οποίους το Microsoft Store ενδέχεται να σταματήσει να λειτουργεί στον υπολογιστή σας με Windows 11. Μπορεί να είναι πρόβλημα με την ίδια την εφαρμογή ή μπορεί να είναι πρόβλημα με τις ρυθμίσεις του συστήματος ή του δικτύου σας. Εάν το Microsoft Store σταματήσει να λειτουργεί για εσάς, μια από τις πιο γρήγορες επιλογές για να το επιλύσετε είναι να το κάνετε
Η επανεκκίνηση του συστήματός σας διαγράφει τα δεδομένα εφαρμογών που είναι δυνητικά αντικρουόμενα και παρέχει μια νέα αρχή. Για επανεκκίνηση του υπολογιστή σας, κάντε δεξί κλικ στο Αρχή κουμπί, επιλέξτε Κλείστε ή αποσυνδεθείτε και μετά Επανεκκίνηση.

Ενημερώστε τα Windows 11
Ενδέχεται να υπάρχει μια ενημέρωση σε εκκρεμότητα από τη Microsoft που να προκαλεί τη μη λειτουργία του Store. Είναι σημαντικό να διατηρείτε την έκδοση των Windows ενημερωμένη και ένας εύκολος τρόπος για να το κάνετε αυτό είναι να το κάνετε χειροκίνητος έλεγχος για ενημερώσεις.
Για να ελέγξετε για ενημερώσεις, ακολουθήστε τα παρακάτω βήματα:
- Κάντε κλικ στο Κουμπί εκκίνησης και ανοιχτό Ρυθμίσεις.
- Στο Ρυθμίσεις μενού, πατήστε Ενημερωμένη έκδοση για Windows από το κάτω μέρος της λίστας στα αριστερά.
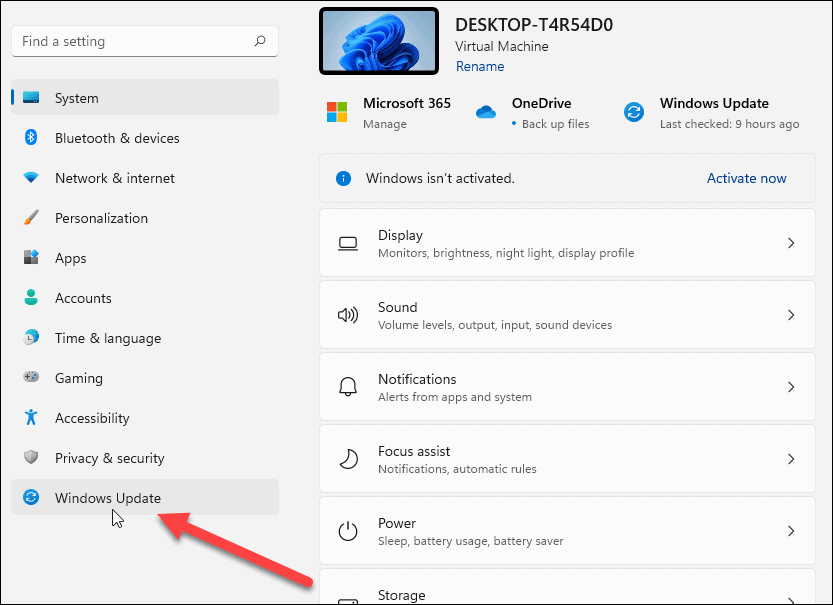
- Τώρα κάντε κλικ στο Ελεγχος για ενημερώσεις και εγκαταστήστε οποιαδήποτε διαθέσιμη ενημέρωση. Σημειώστε ότι ενδέχεται να απαιτείται επανεκκίνηση των Windows 11.
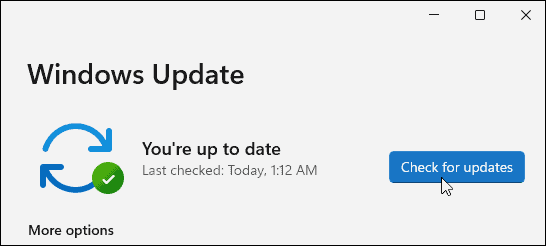
Απενεργοποίηση ελέγχου λογαριασμού χρήστη (UAC)
Ο Έλεγχος λογαριασμού χρήστη ή το (UAC) μπορεί να επηρεάσει τη σωστή λειτουργία του Windows Store, επομένως θα το θέλετε απενεργοποιήστε το.
Για να απενεργοποιήσετε το UAC στα Windows 11, ακολουθήστε τα παρακάτω βήματα:
- Ανοίξτε το μενού Έναρξη χρησιμοποιώντας το Αρχή κουμπί ή Windows κλειδί.
- Τύπος uac και κάντε κλικ στο κορυφαίο αποτέλεσμα.
- Θα ανοίξει η οθόνη UAC—μετακινήστε το ρυθμιστικό μέχρι κάτω Ποτέ μην ειδοποιείς και κάντε κλικ Εντάξει.
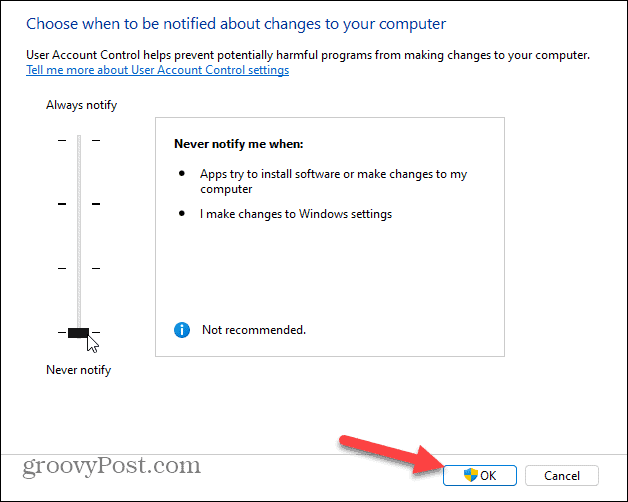
Αφού κάνετε κλικ στο OK, δεν θα πρέπει να αποκλείεστε από το άνοιγμα του Microsoft Store και την πραγματοποίηση αγορών.
Εκκαθαρίστε την προσωρινή μνήμη του Microsoft Store
Μια άλλη απλή λύση είναι η επαναφορά των αρχείων cache του Microsoft Store, η οποία εξοικονομεί την ταλαιπωρία της επανεκκίνησης του υπολογιστή σας.
Μπορείτε να επαναφέρετε την προσωρινή μνήμη του Store με μη αυτόματο τρόπο, ακολουθώντας τα παρακάτω βήματα:
- Τύπος Πλήκτρο Windows + R για να ξεκινήσει το Τρέξιμο κουτί διαλόγου.
- Σε Τρέξιμο, τύπος wsreset και κάντε κλικ Εντάξει.
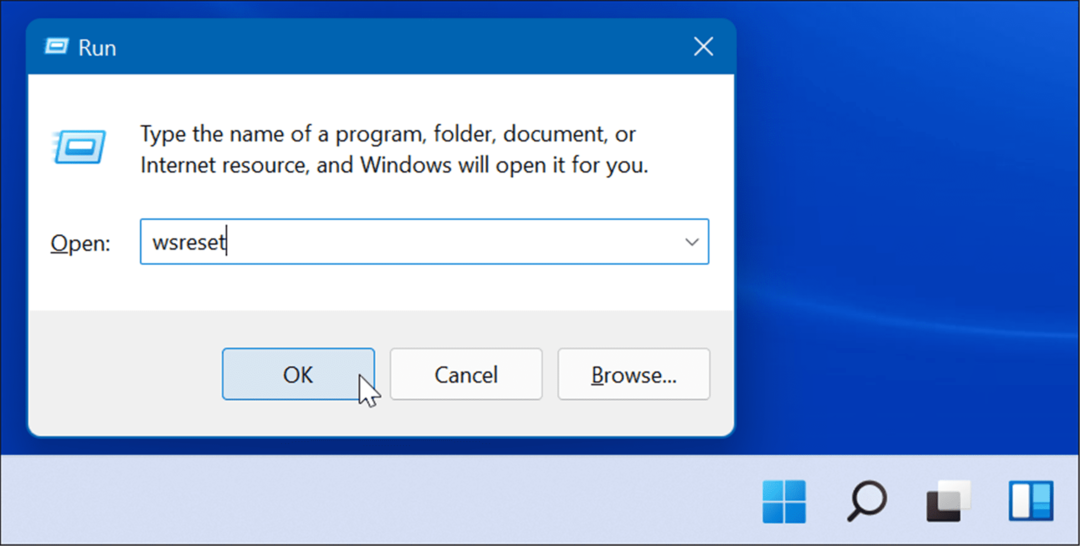
- Θα εμφανιστεί μια κενή οθόνη γραμμής εντολών κατά την επαναφορά της προσωρινής μνήμης αποθήκευσης.
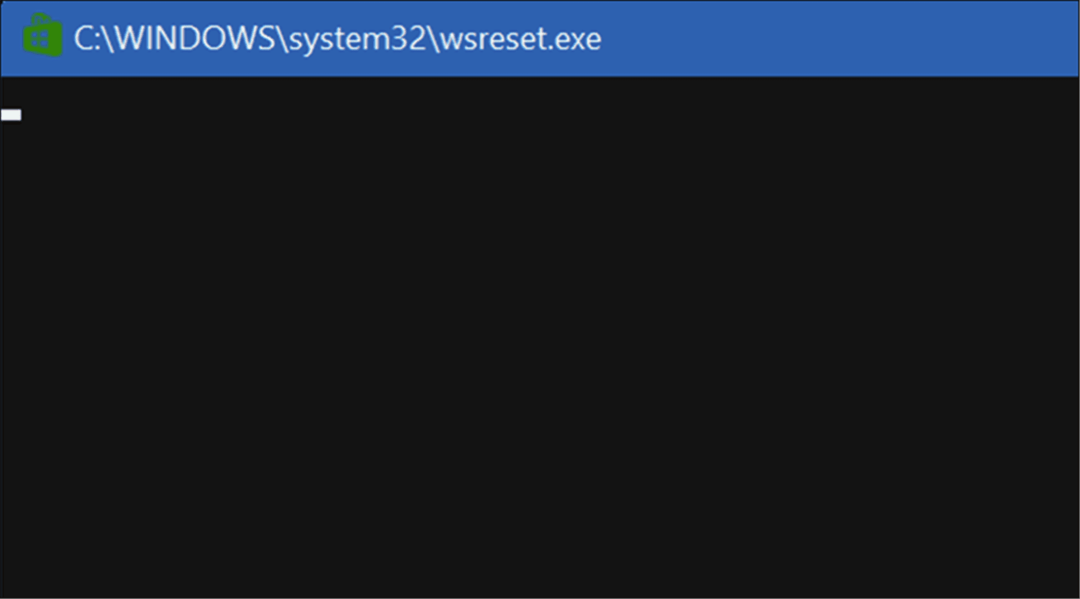
Μετά από λίγα λεπτά, η οθόνη της γραμμής εντολών θα εξαφανιστεί και το Store θα ανοίξει αυτόματα για να μπορείτε να το χρησιμοποιήσετε.
Αλλάξτε το DNS σε Διόρθωση σφάλματος "0x80131500".
Ένα συνηθισμένο σφάλμα που εμφανίζεται όταν το Windows Store δεν λειτουργεί είναι 0x80131500. Υπάρχουν μερικοί διαφορετικοί τρόποι για να διορθώσετε το σφάλμα, μεταξύ των οποίων αλλαγή του DNS σας.
Για να αλλάξετε τις ρυθμίσεις DNS στα Windows 11, ακολουθήστε τα παρακάτω βήματα:
- Στο πληκτρολόγιό σας, πατήστε Πλήκτρο Windows + R για να ξεκινήσει το Τρέξιμο διαλόγου.
- Τύπος ncpa.cpl και κάντε κλικ Εντάξει.
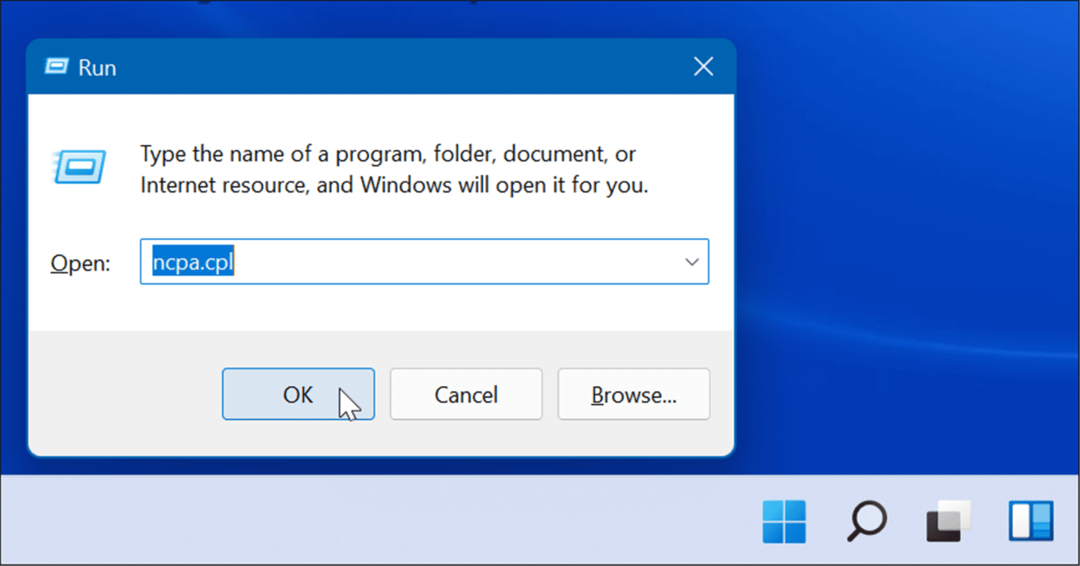
- Οταν ο Δικτυακές συνδέσεις εμφανίζεται το παράθυρο, κάντε δεξί κλικ στον προσαρμογέα δικτύου σας και επιλέξτε Ιδιότητες.
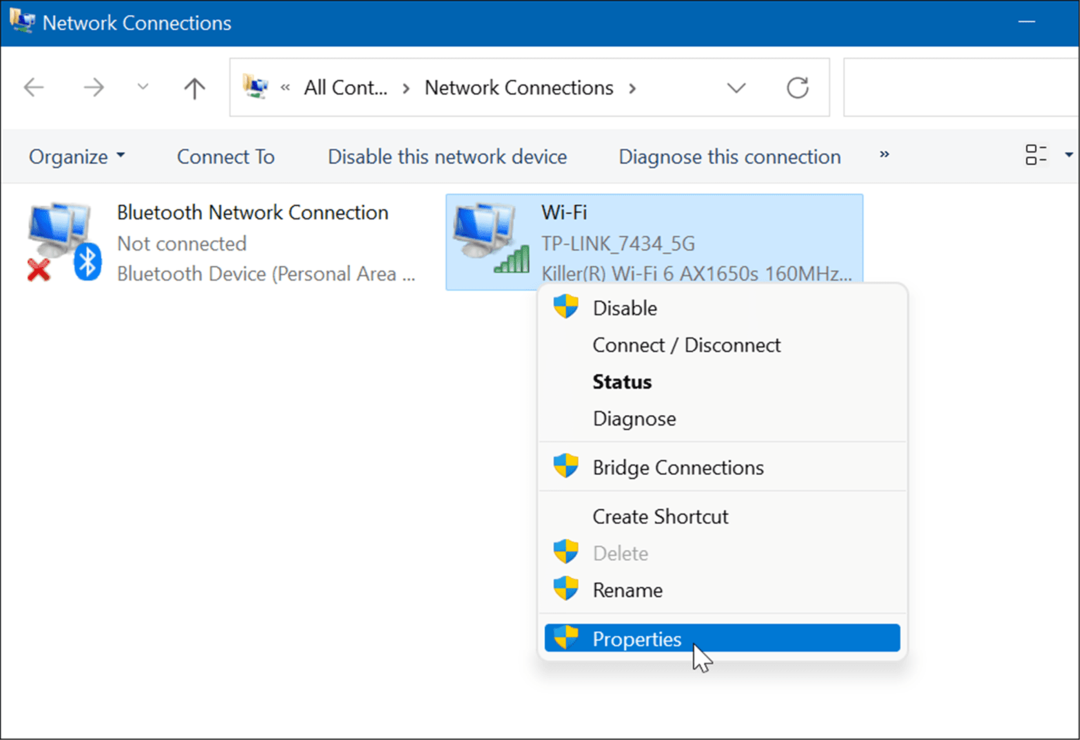
- Στη συνέχεια, επισημάνετε Πρωτόκολλο Διαδικτύου Έκδοση 4 (TCP/IPv4) και κάντε κλικ στο Ιδιότητες κουμπί.
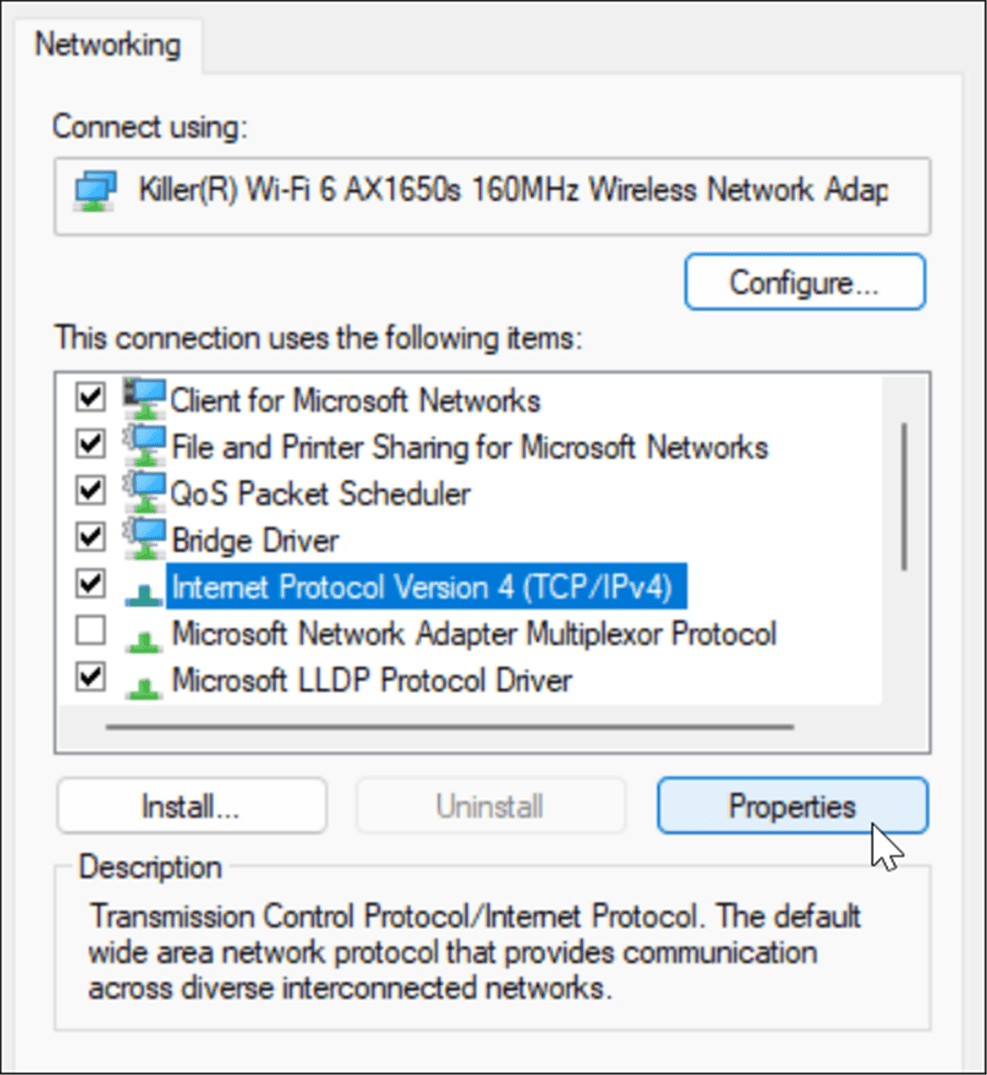
- Τώρα, επιλέξτε το Χρησιμοποιήστε τις ακόλουθες διευθύνσεις διακομιστή DNS επιλογή και πληκτρολογήστε μια εναλλακτική.
- Μπορείτε να χρησιμοποιήσετε μία από τις δωρεάν δημοφιλείς επιλογές, οι οποίες περιλαμβάνουν OpenDNS (208.67.222.222 και 208.67.220.220), Cloudflare DNS (1.1.1.1 και 1.0.0.1), και Google Public DNS (8.8.8.8 και 8.8.4.4).
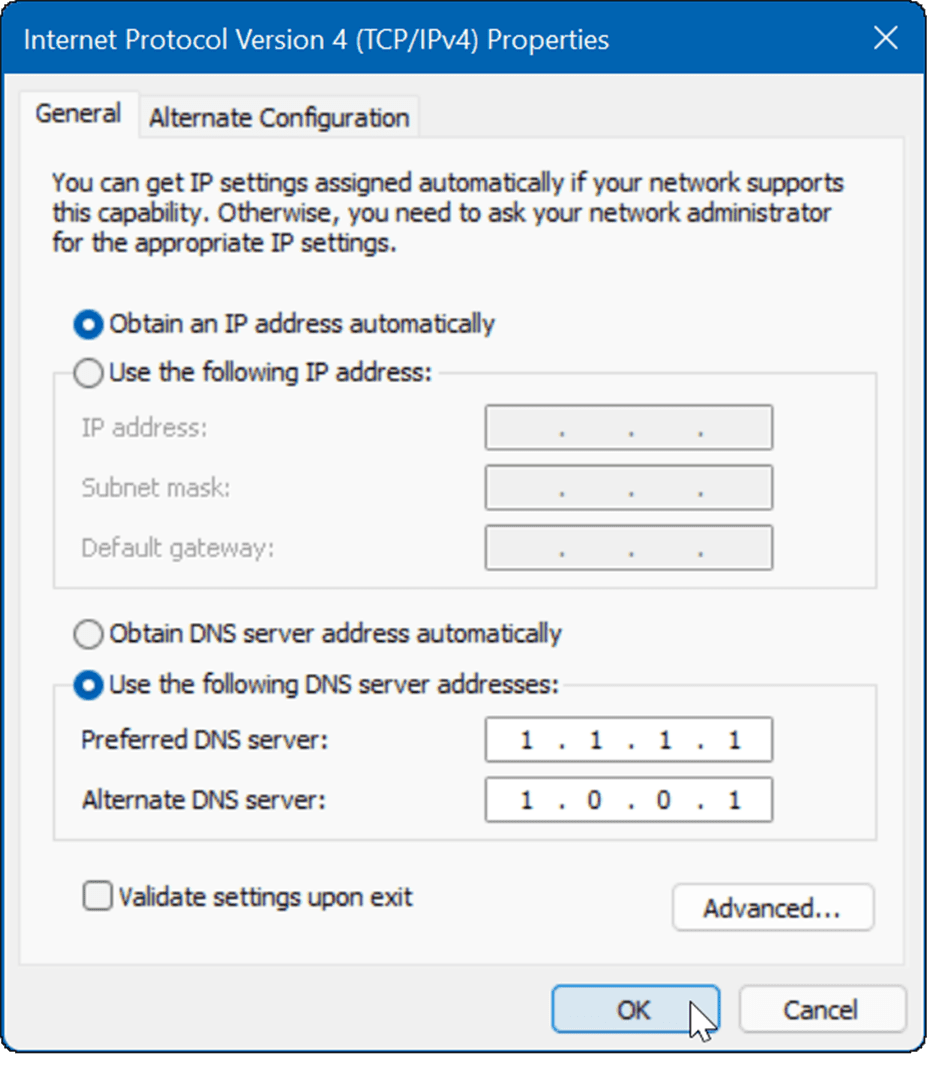
- Μπορείτε να χρησιμοποιήσετε μία από τις δωρεάν δημοφιλείς επιλογές, οι οποίες περιλαμβάνουν OpenDNS (208.67.222.222 και 208.67.220.220), Cloudflare DNS (1.1.1.1 και 1.0.0.1), και Google Public DNS (8.8.8.8 και 8.8.4.4).
- Αφού εισαγάγετε τις εναλλακτικές ρυθμίσεις DNS, κάντε κλικ Εντάξει για να εφαρμόσετε τις αλλαγές.
- Κάντε κλικ Εντάξει ξανά για έξοδο από το μενού ιδιοτήτων Wi-Fi.
Ελέγξτε την ώρα, την ημερομηνία και την περιοχή του υπολογιστή σας
Όταν ξεκινήσει το Microsoft Store, προσπαθεί να συγχρονίσει τη ζώνη ώρας του με τη δική σας. Εάν οι ρυθμίσεις ώρας και ημερομηνίας στον υπολογιστή σας είναι λανθασμένες, μπορεί να προκαλείται σφάλμα στο Microsoft Store.
Για να ελέγξετε ότι οι ρυθμίσεις ώρας, ημερομηνίας και περιοχής είναι σωστές στον υπολογιστή σας:
- Κάντε δεξί κλικ στο ρολόι στην κάτω δεξιά γωνία της οθόνης και επιλέξτε Προσαρμόστε την ημερομηνία και την ώρα.
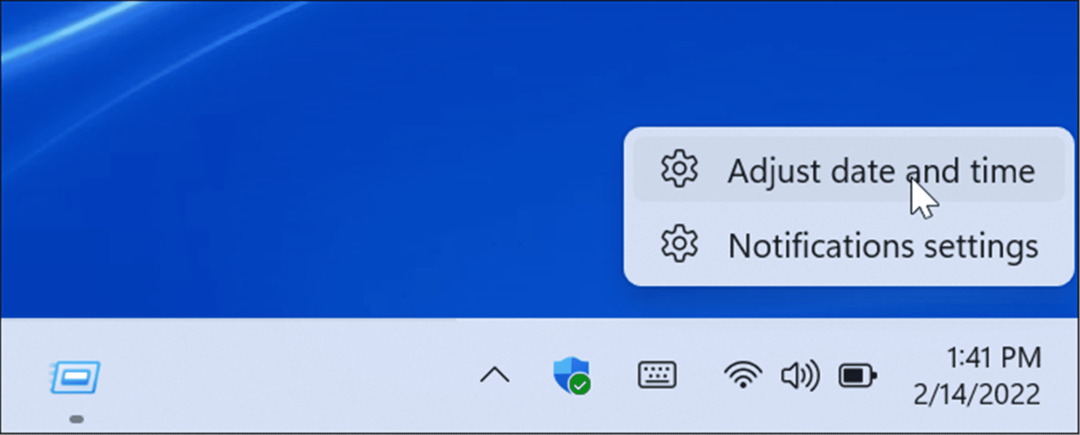
- Οταν ο Ημερομηνία ώρα ανοίγει η ενότητα Ρυθμίσεις, βεβαιωθείτε ότι η τρέχουσα ώρα και ημερομηνία είναι σωστές και επαληθεύστε τη ζώνη ώρας σας.
- Εάν κάτι πρέπει να προσαρμοστεί, μπορείτε αλλάξτε την ώρα και την ημερομηνία στα Windows 11.
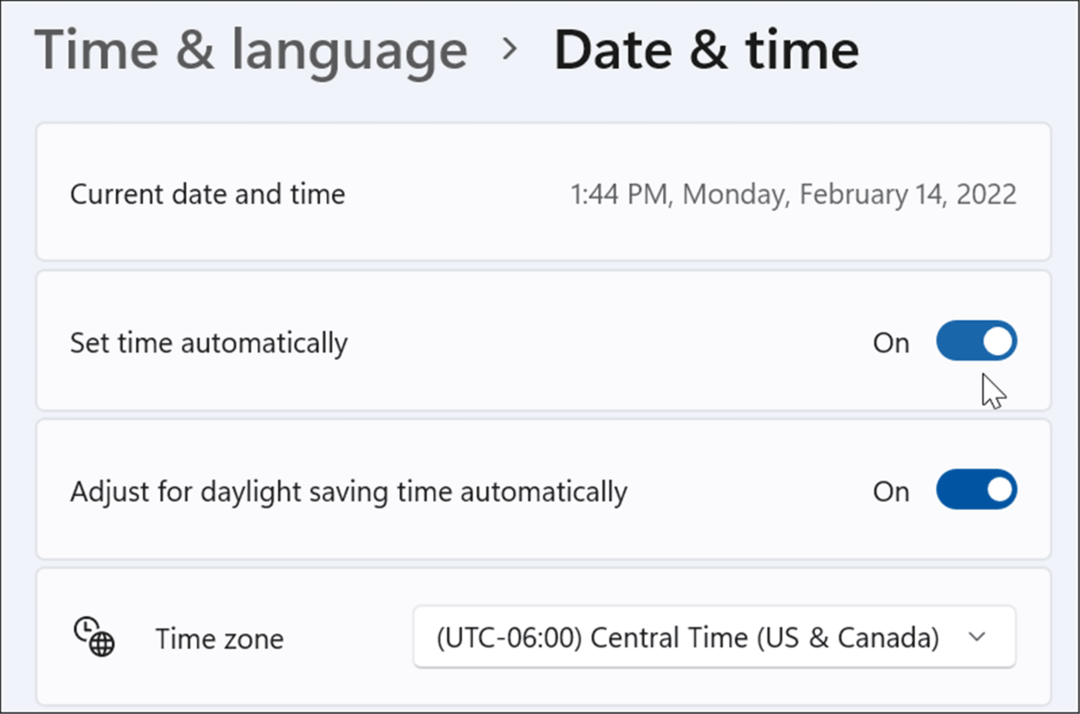
- Κάντε κύλιση προς τα κάτω στο Επιπρόσθετες ρυθμίσεις ενότητα και κάντε κλικ στο Συγχρονισμός τώρα κουμπί.
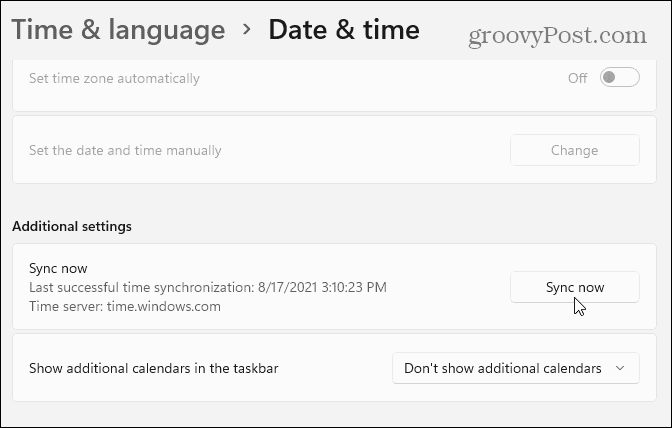
Επαναφέρετε ή επιδιορθώστε την εφαρμογή Microsoft Store
Ένα άλλο πράγμα που μπορείτε να κάνετε είναι να επαναφέρετε την εφαρμογή Microsoft Store, η οποία θα διαγράψει την προσωρινή μνήμη και άλλα δεδομένα εφαρμογής. Μπορείτε επίσης να προσπαθήσετε να κάνετε τα Windows να επισκευάσουν την εφαρμογή χωρίς να χάσετε δεδομένα εφαρμογής.
Για να επιδιορθώσετε ή να επαναφέρετε την εφαρμογή Microsoft Store, ακολουθήστε τα παρακάτω βήματα:
- Κάντε κλικ στο Κουμπί εκκίνησης και ανοιχτό Ρυθμίσεις.

- Όταν ανοίξουν οι Ρυθμίσεις, κάντε κλικ Εφαρμογές από τη λίστα στα αριστερά και Εφαρμογές και δυνατότητες στα δεξιά.
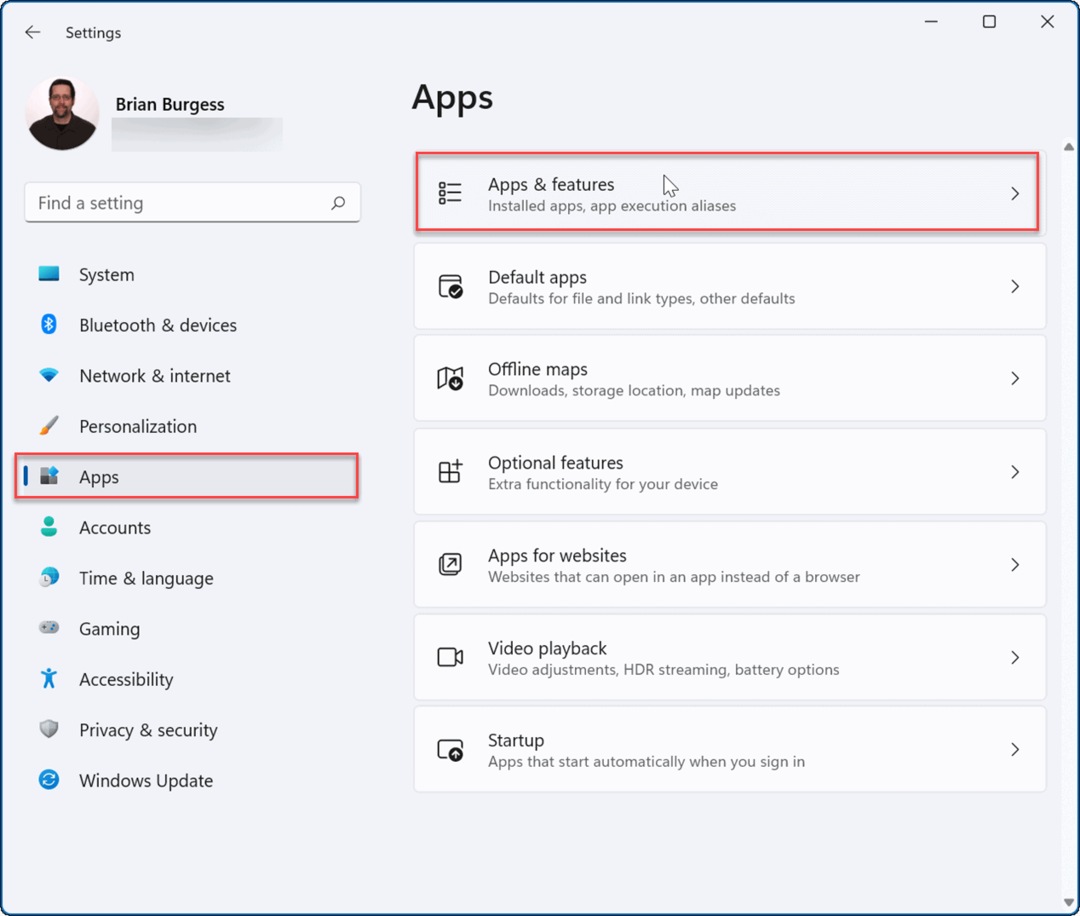
- Τύπος Κατάστημα της Microsoft στο Λίστα εφαρμογών πεδίο.
- Κάντε κλικ στο μενού με τις τρεις κουκκίδες δίπλα του και επιλέξτε Προχωρημένες επιλογές.
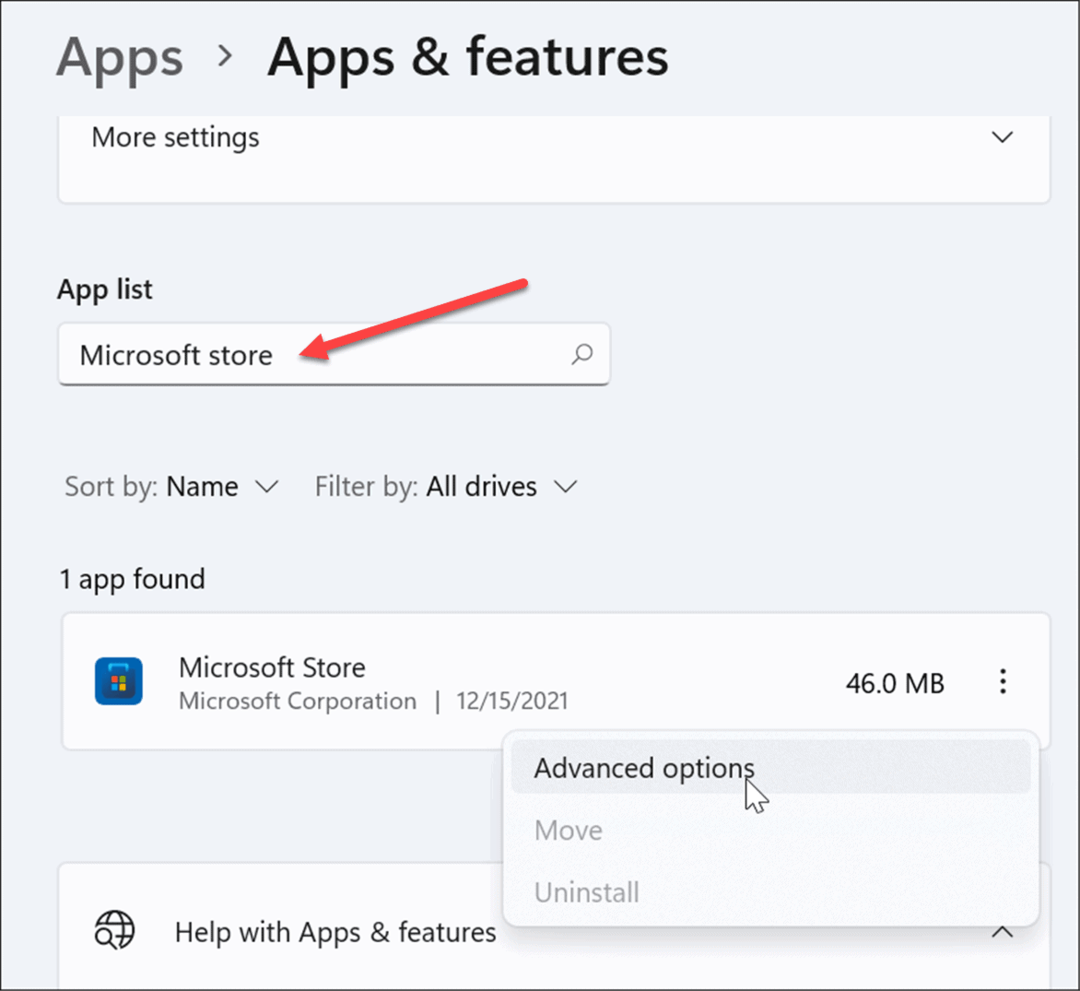
- Κάντε κύλιση προς τα κάτω στη δεξιά πλευρά και κάτω από το Επαναφορά ενότητα, κάντε κλικ στο Επισκευή ή Επαναφορά.
- Η επαναφορά θα διαγράψει τα δεδομένα της εφαρμογής, ενώ μια επισκευή θα ενεργοποιήσει μια προσπάθεια επισκευής χωρίς απώλεια δεδομένων.
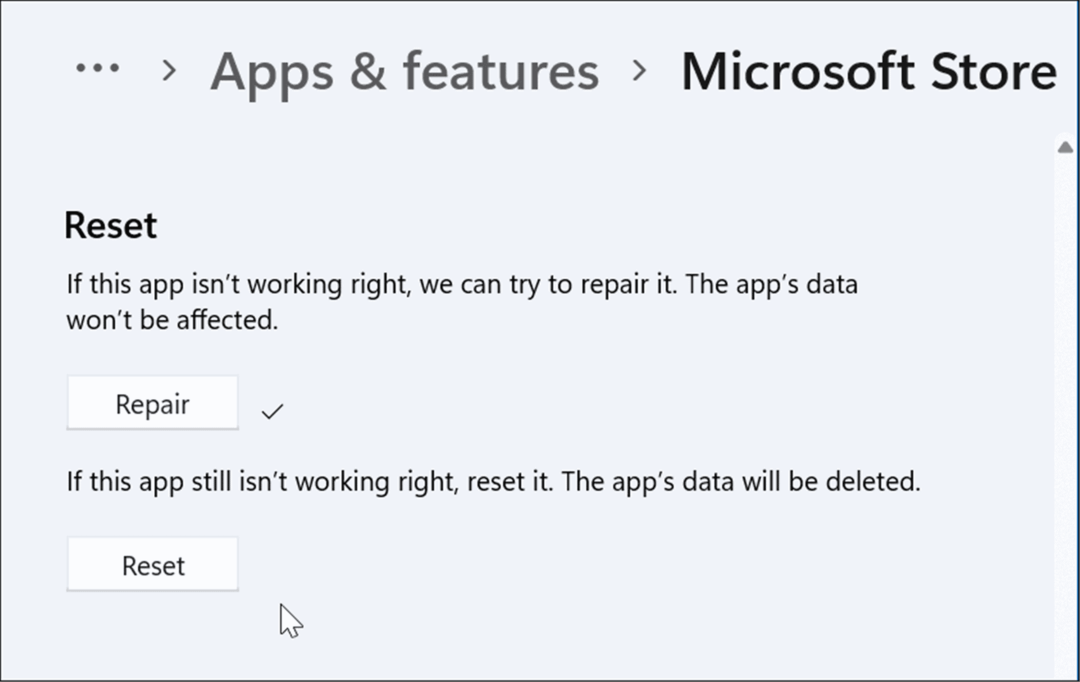
- Λάβετε υπόψη ότι εάν ξεκινήσετε μια επαναφορά, θα εμφανιστεί ένα μήνυμα ώστε να μπορείτε να επαληθεύσετε ότι θέλετε να διαγράψετε τις προτιμήσεις και άλλα δεδομένα της εφαρμογής
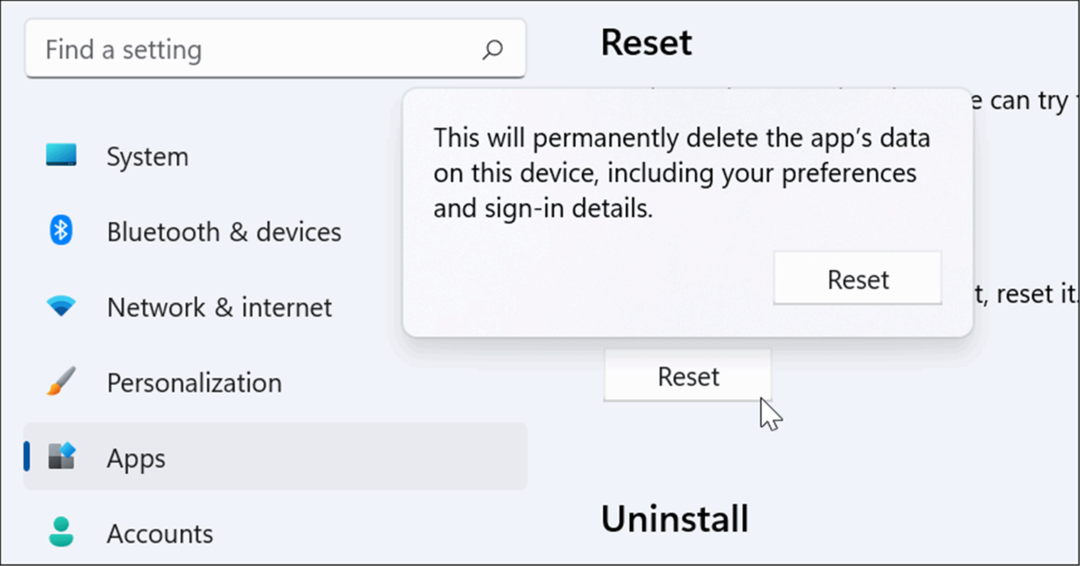
Εκτελέστε την Αντιμετώπιση προβλημάτων εφαρμογών Windows Store
Εάν η εφαρμογή Microsoft Store δεν λειτουργεί, μπορείτε να εκτελέσετε το εργαλείο αντιμετώπισης προβλημάτων για να εντοπίσετε και να διορθώσετε προβλήματα.
Για να εκτελέσετε το πρόγραμμα αντιμετώπισης προβλημάτων εφαρμογών του Windows Store, ακολουθήστε τα παρακάτω βήματα:
- Ανοιξε Ρυθμίσεις και κάντε κλικ στο Σύστημα > Αντιμετώπιση προβλημάτων.
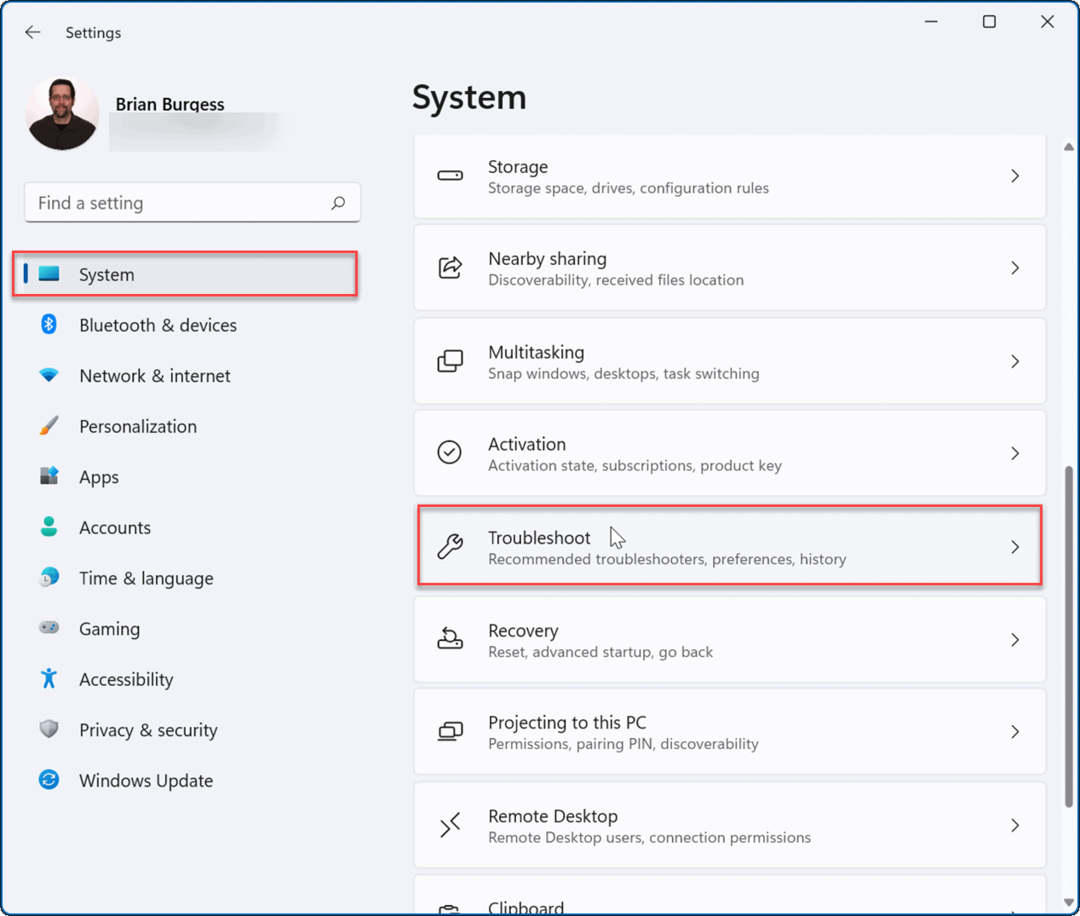
- Από το Αντιμετώπιση προβλημάτων οθόνη, μετακινηθείτε προς τα κάτω και κάντε κλικ Άλλα εργαλεία αντιμετώπισης προβλημάτων σύμφωνα με το Επιλογές Ενότητα.
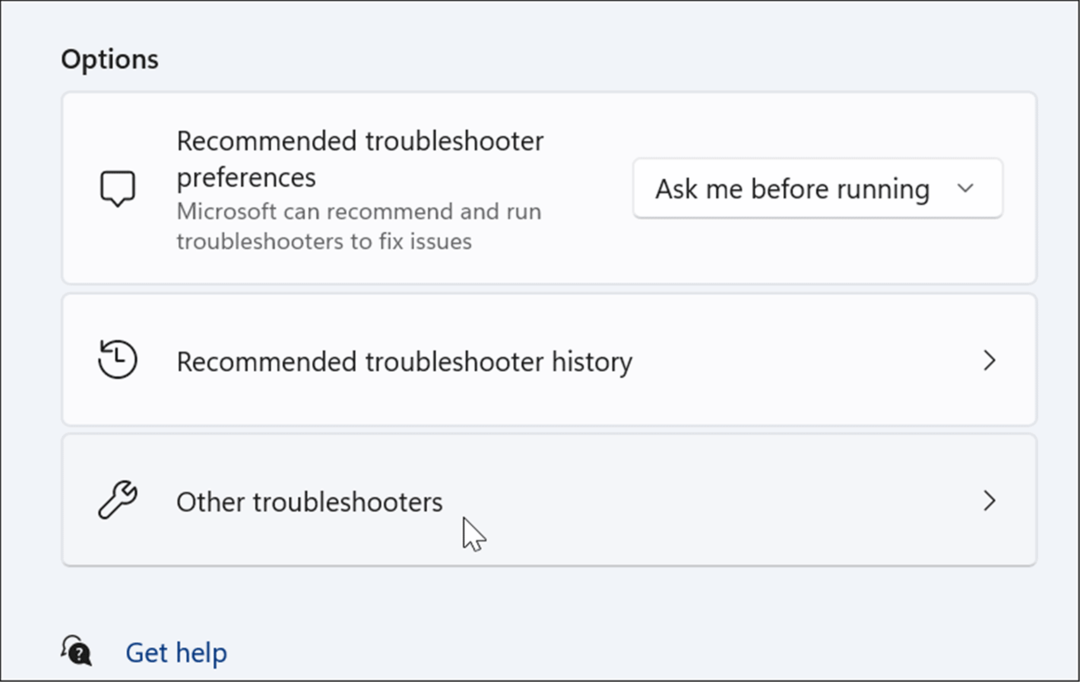
- Τώρα, μετακινηθείτε προς τα κάτω στο Εφαρμογές Windows Store επιλογή και κάντε κλικ στο Τρέξιμο κουμπί.
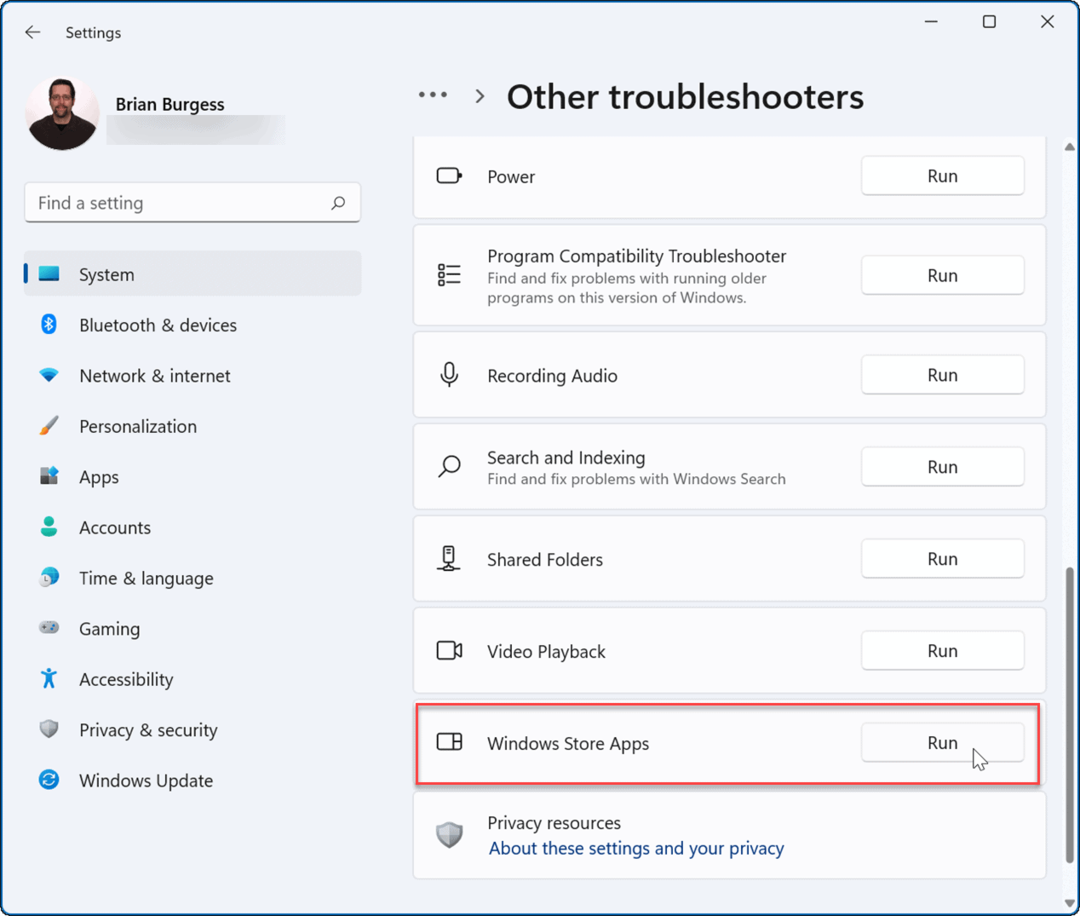
- Περιμένετε όσο το εργαλείο αντιμετώπισης προβλημάτων εκτελεί ένα διαγνωστικό για σάρωση για εντοπισμό προβλημάτων και ακολουθήστε τον οδηγό στην οθόνη εάν εντοπιστεί κάτι.
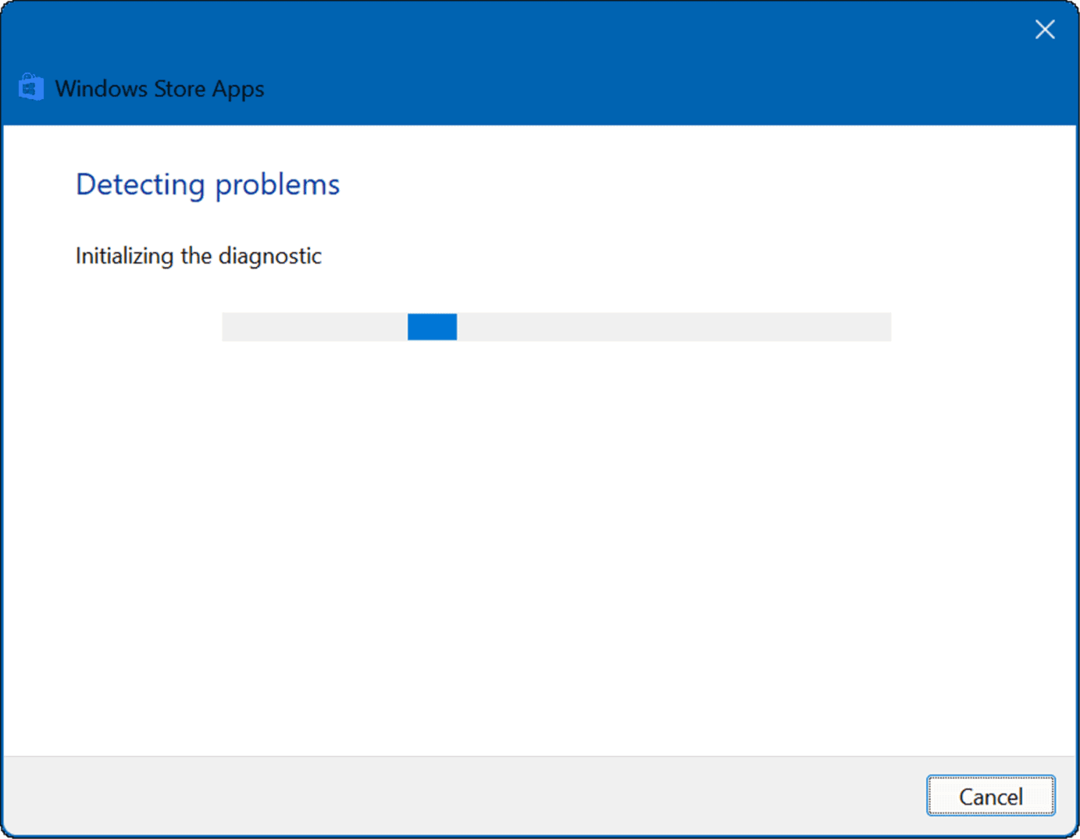
Χρήση του Microsoft Store στα Windows 11
Το Microsoft Store μπορεί να μην είναι ο πιο δημοφιλής τρόπος λήψης εφαρμογών στα Windows. Ωστόσο, εάν το Microsoft Store δεν λειτουργεί στα Windows 11, ένα από τα παραπάνω βήματα θα πρέπει να το επαναφέρει. Είτε χρειάζεστε το πιο πρόσφατο παιχνίδι, εφαρμογή ή ταινία, θα πρέπει να το διορθώσετε πριν προχωρήσετε.
Εάν είστε λάτρης, ίσως θελήσετε να εξετάσετε το ενδεχόμενο να αναγκάσετε τα Windows 11 να εγκαταστήστε μόνο εφαρμογές από το Store, το οποίο μπορεί να βοηθήσει στην πρόληψη κακόβουλου λογισμικού. Δεν είναι μόνο για εφαρμογές Windows - μπορείτε επίσης να εκτελέσετε Εφαρμογές Android στα Windows 11.
Εάν είστε νέος στα Windows ή δεν χρησιμοποιείτε ακόμα Windows 11, μάθετε για το Microsoft Store στα Windows 10 και πώς λειτουργεί.
Πώς να βρείτε το κλειδί προϊόντος των Windows 11
Εάν πρέπει να μεταφέρετε τον αριθμό-κλειδί προϊόντος των Windows 11 ή απλώς το χρειάζεστε για να κάνετε μια καθαρή εγκατάσταση του λειτουργικού συστήματος,...
Πώς να εκκαθαρίσετε την προσωρινή μνήμη, τα cookies και το ιστορικό περιήγησης του Google Chrome
Το Chrome κάνει εξαιρετική δουλειά στην αποθήκευση του ιστορικού περιήγησής σας, της προσωρινής μνήμης και των cookie για τη βελτιστοποίηση της απόδοσης του προγράμματος περιήγησής σας στο διαδίκτυο. Δικό της πώς να...
Αντιστοίχιση τιμών εντός καταστήματος: Πώς να λαμβάνετε τιμές μέσω Διαδικτύου κατά τις αγορές σας στο κατάστημα
Η αγορά στο κατάστημα δεν σημαίνει ότι πρέπει να πληρώσετε υψηλότερες τιμές. Χάρη στις εγγυήσεις αντιστοίχισης τιμών, μπορείτε να λαμβάνετε εκπτώσεις στο διαδίκτυο κατά τις αγορές σας σε...
Πώς να κάνετε δώρο μια συνδρομή Disney Plus με μια ψηφιακή δωροκάρτα
Εάν απολαμβάνετε το Disney Plus και θέλετε να το μοιραστείτε με άλλους, δείτε πώς μπορείτε να αγοράσετε μια συνδρομή Disney+ Gift για...