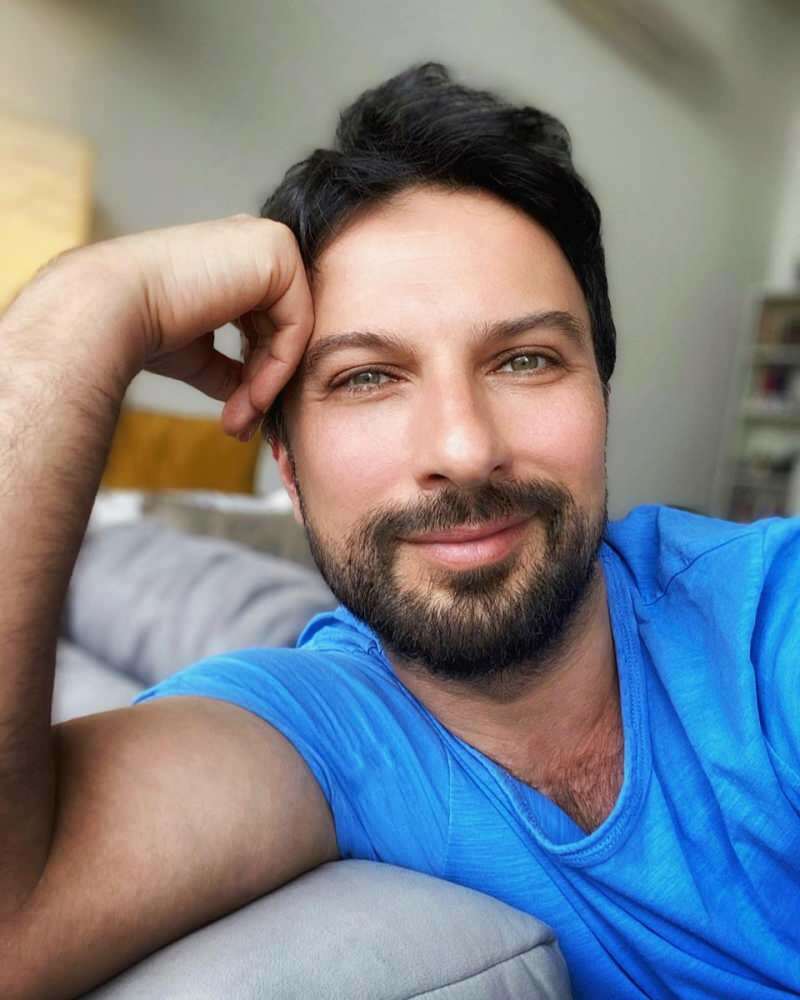Πώς να παρακολουθήσετε την απόδοση GPU στα Windows 10
Microsoft των Windows 10 Σκεύη Ήρωας / / March 18, 2020
Τελευταία ενημέρωση στις

Αν χρειάζεστε να αντιμετωπίσετε ένα πρόβλημα γραφικών στον υπολογιστή σας ή να δείτε πώς συγκρατείται η νέα κάρτα γραφικών σας, μπορείτε να παρακολουθήσετε τη GPU σας από το Task Manager στα Windows 10 1709 ή παραπάνω.
Το Task Manager είναι το εργαλείο παρακολούθησης συστήματος που είναι ενσωματωμένο στα Windows που σας επιτρέπει να παρακολουθείτε διάφορες πτυχές του λειτουργικού συστήματος και του υλικού του υπολογιστή σας. Πρόσφατα, έχει πάρει νέα χαρακτηριστικά με τις νέες εκδόσεις των Windows 10, συμπεριλαμβανομένης της παρακολούθησης χρήση ενέργειας app και τη δυνατότητα να ορίστε μια προεπιλεγμένη καρτέλα.
Και με Windows 10 1709 Η Microsoft πρόσθεσε την ικανότητα παρακολούθησης της χρήσης της GPU. Υπάρχουν μερικά πράγματα που μπορείτε να παρακολουθήσετε, συμπεριλαμβανομένης της χρήσης της GPU μιας εφαρμογής, της χρήσης μνήμης βίντεο μιας εφαρμογής και της συνολικής χρήσης των πόρων GPU.
Παρακολουθήστε την απόδοση GPU στα Windows 10
Για να παρακολουθήσετε την απόδοση της κάρτας γραφικών σας, απλά ανοίξτε το Task Manager. Είτε κάντε δεξί κλικ στη γραμμή εργασιών και επιλέξτε Task Manager ή πατήστε το πλήκτρο Windows και τύπος:διαχειριστής εργασιών και πατήστε Enter. Ανοίξτε την καρτέλα Διεργασίες και για να προσθέσετε τη στήλη GPU, κάντε δεξί κλικ σε μία από τις κεφαλίδες στηλών και επιλέξτε την επιλογή "GPU" - μπορείτε επίσης να προσθέσετε "GPU Engine" αν θέλετε.
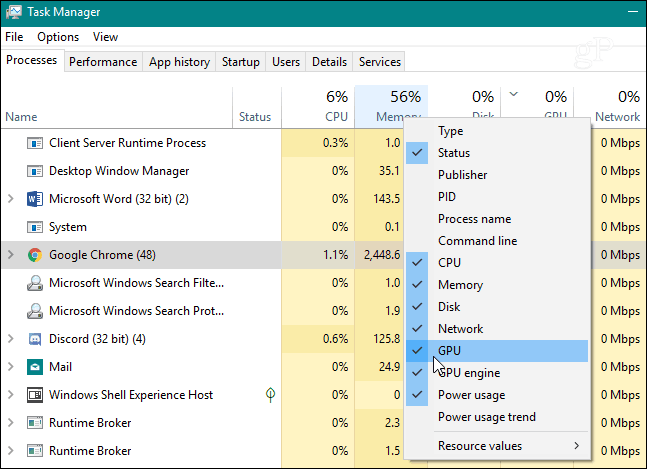
Στη συνέχεια, θα μπορείτε να παρακολουθείτε τον τρόπο με τον οποίο χρησιμοποιείται το ποσοστό της απόδοσης της GPU σας από μεμονωμένες εφαρμογές που εκτελούνται. Όπως και με άλλες στήλες, μπορείτε να κάνετε κλικ στην επικεφαλίδα και να ταξινομήσετε από χαμηλή σε υψηλή ή υψηλή έως χαμηλή.
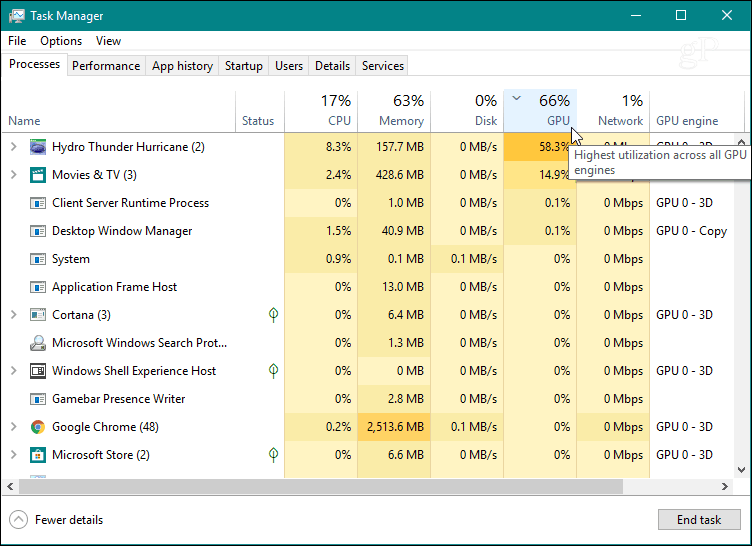
Για να παρακολουθήσετε τη συνολική χρήση των πόρων GPU, κάντε κλικ στην καρτέλα Performance και μετακινηθείτε προς τα κάτω στο αριστερό παράθυρο και βρείτε την επιλογή "GPU". Εδώ μπορείτε να παρακολουθείτε τη χρήση σε πραγματικό χρόνο. Εμφανίζει διαφορετικά γραφήματα για το τι συμβαίνει με το σύστημά σας, όπως τα βίντεο κωδικοποίησης ή το gameplay. Μπορείτε επίσης να παρακολουθήσετε αφιερωμένη μνήμη στην κάρτα γραφικών σας ή για μια ενσωματωμένη κάρτα γραφικών, μπορείτε να δείτε την κοινή χρήση μνήμης συστήματος.
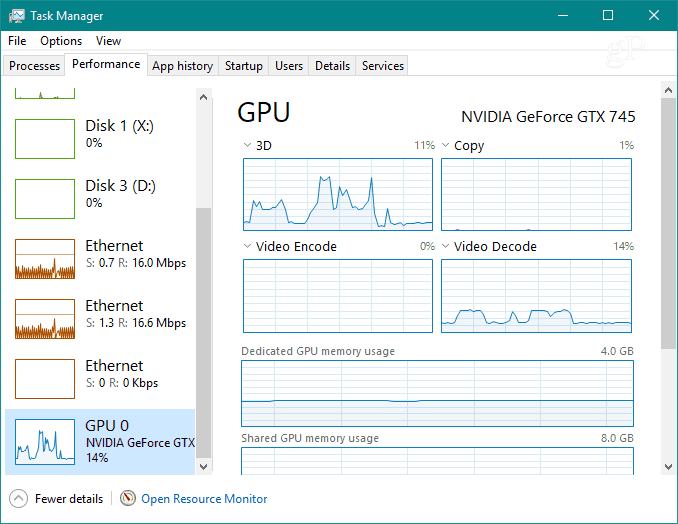
Μπορείτε επίσης να αλλάξετε καθένα από τα γραφήματα για να εμφανίσετε άλλες πληροφορίες χρήσης που μπορεί να χρειαστείτε.
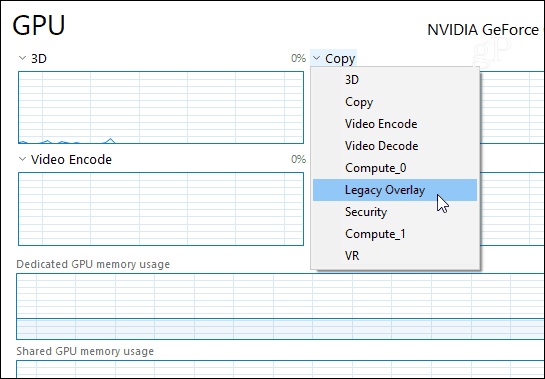
Αν θέλετε να εξετάσετε προσεκτικά μόνο τα γραφήματα, κάντε διπλό κλικ πάνω του ή κάντε δεξί κλικ και επιλέξτε την επιλογή "Προβολή σύνοψης γραφήματος". Αυτό θα σας δώσει ένα μικρότερο παράθυρο που μπορείτε να παρακολουθήσετε χωρίς την υπόλοιπη ακαταστασία του Task Manager.
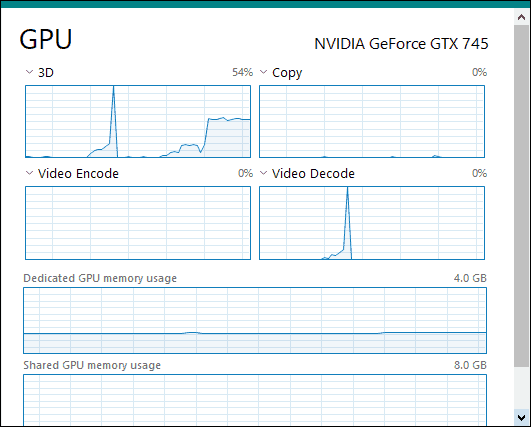
Στο κάτω μέρος του παραθύρου, μπορείτε να δείτε την έκδοση του προγράμματος οδήγησης της κάρτας σας, την υποδοχή που είναι συνδεδεμένη στη μητρική πλακέτα και πολλά άλλα.
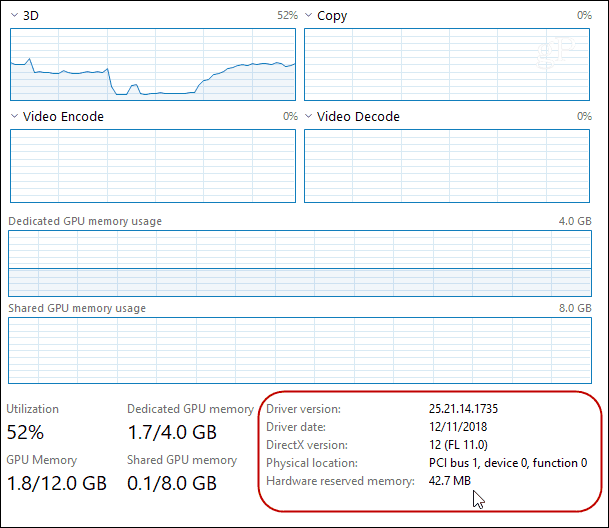
Για να δείτε τη χρήση μνήμης βίντεο μιας εφαρμογής, μεταβείτε στην καρτέλα "Λεπτομέρειες". Στη συνέχεια, κάντε δεξί κλικ σε μια κεφαλίδα στήλης και κάντε κλικ στο "Επιλογή Στήλων" από το μενού. Κάντε κύλιση προς τα κάτω και ελέγξτε τις στήλες που θέλετε να προβάλετε, όπως "GPU", "GPU Engine", "Dedicated GPU Memory" και "Shared Memory GPU".
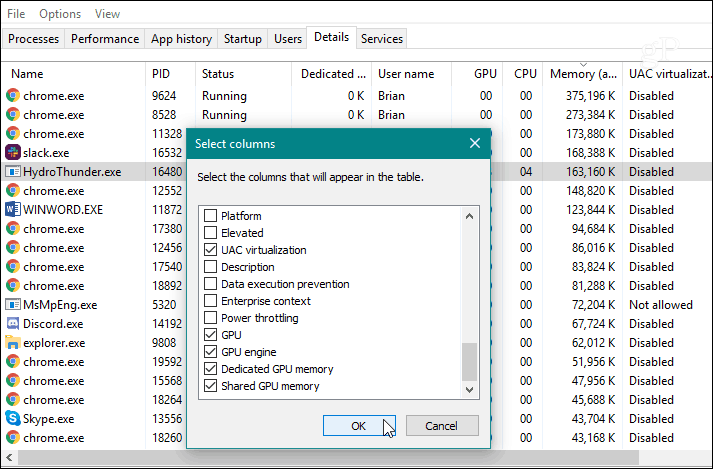
Εάν χρειάζεστε να αντιμετωπίσετε ένα πρόβλημα γραφικών στον υπολογιστή σας ή απλά θέλετε να δείτε πόσο καλά είναι η ολοκαίνουργια κάρτα γραφικών σας με το τελευταίο παιχνίδι 3D, μπορείτε να το κάνετε μόνο με την παρακολούθηση της δραστηριότητας της GPU στο Task Manager στα Windows 10 1709 ή πάνω από. Σας παρέχει μια καλή ποσότητα πληροφοριών και δεν χρειάζεται να εγκαταστήσετε ένα βοηθητικό πρόγραμμα τρίτων.